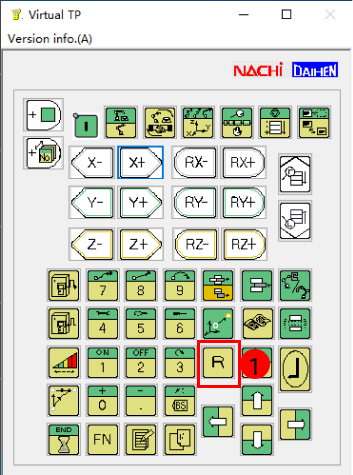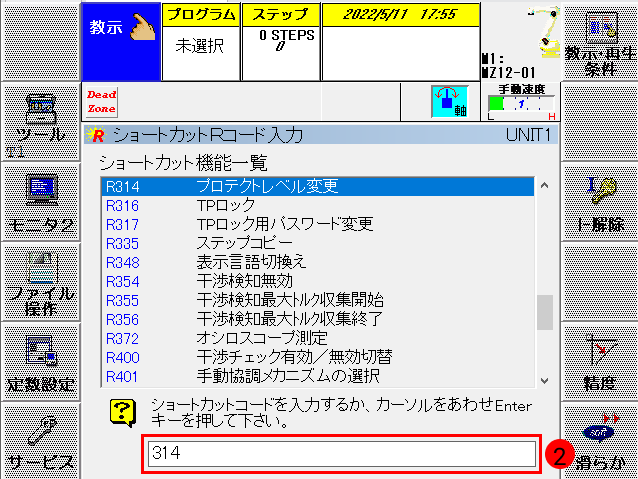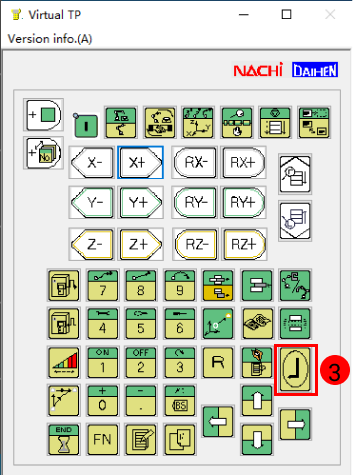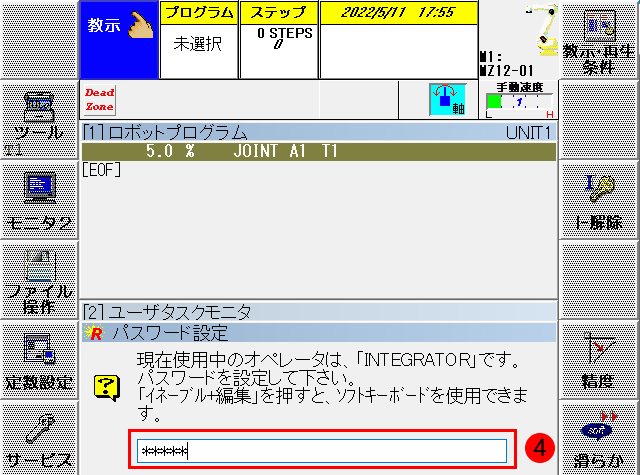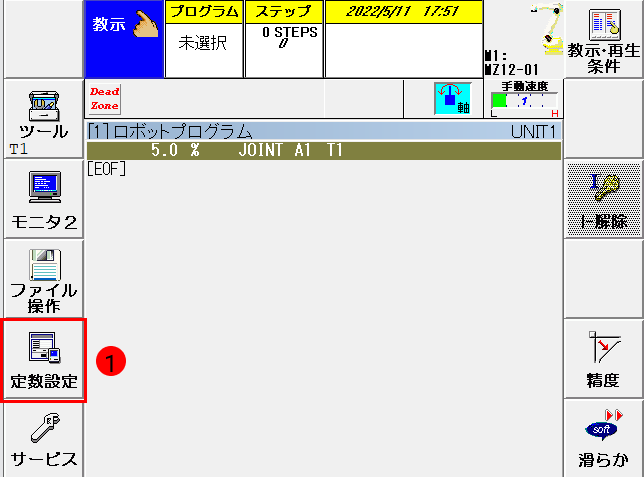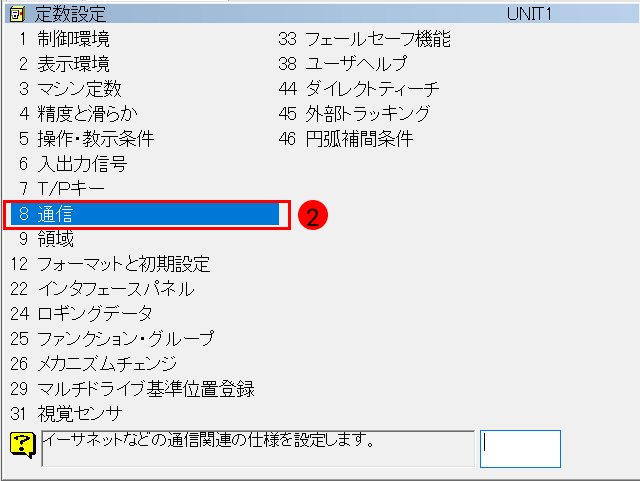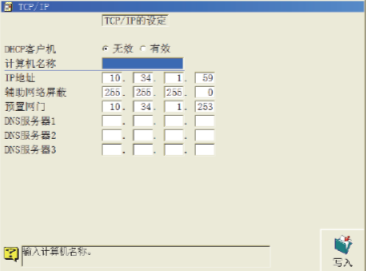NACHI(不二越)
本節では、VizによりNACHIロボットをティーチングする方法について説明します。
ネットワーク接続を確立
ファイルをの読み込み
事前準備
Mech-Mindビジョンシステムのインストールディレクトリ Mech-Center/Robot_Server/Robot_FullControl/nachi に格納されているファイルをUSBメモリにコピーします。
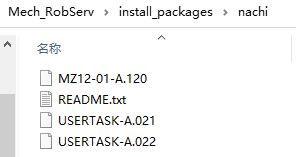
| MZ12-01-A.120ファイルは、対応する型番のファイル名に変更する必要があります。たとえば、SRA166-1型番のロボットを読み込む場合は、SRA166-1-A.120に変更する必要があります。変更後、読み込むフォルダをUSBメモリにコピーします。 |
プログラムの読み込み
-
下図に示すように、USBメモリをティーチペンダントの背面に挿入します。

-
メインインターフェイスで をクリックします。

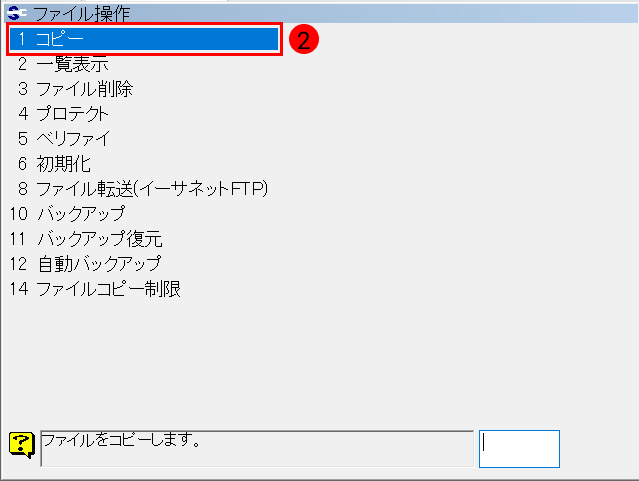
-
Device(src)はUSBメモリのフォルダで、その中から読み込みファイルにあるフォルダを選択します。Deviece (dest) から内部メモリの PROGRAM を選択します。カーソルをプログラムの行に移動し、 全ファイル選択 をクリックします。

ティーチペンダントはタッチスクリーンで、指でクリックして操作することができます。
-
実行 をクリックし、ファイルを読み込みます。

-
以下のようなメッセージが表示された場合、読み込みは完了します。
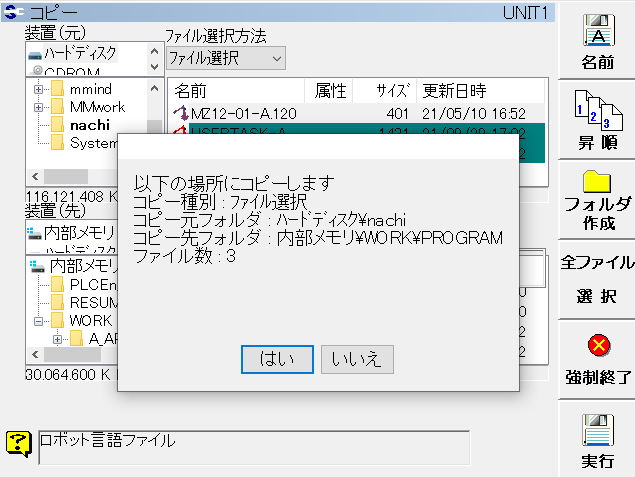
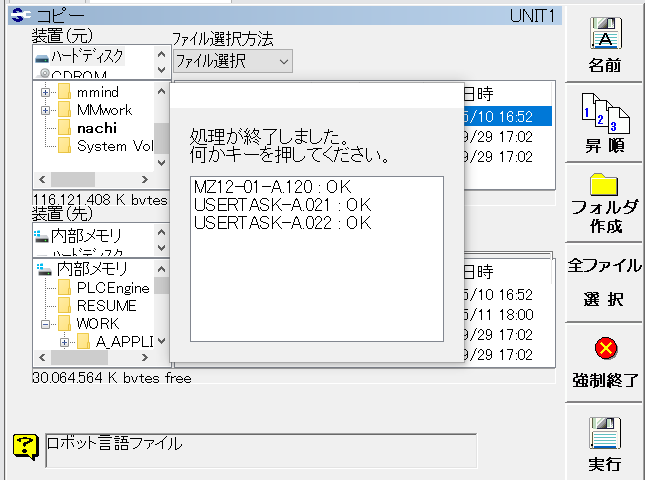
プログラムを終了した後、ロボットを再起動する必要があります。
プログラムをコンパイル
-
メインインターフェイスに戻り、 をクリックして アスキーファイル編集 の画面に入ります。
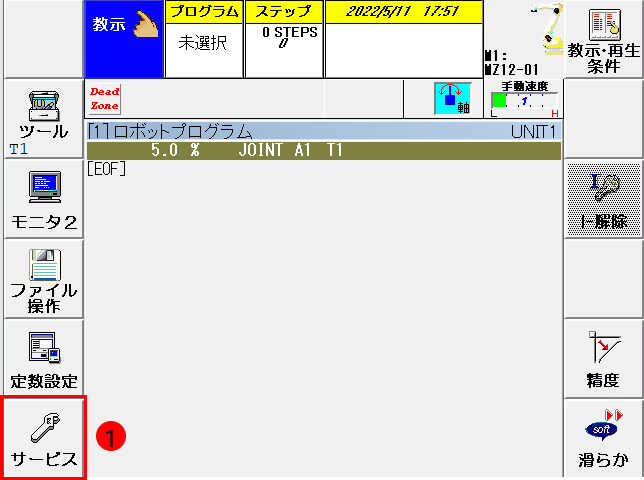
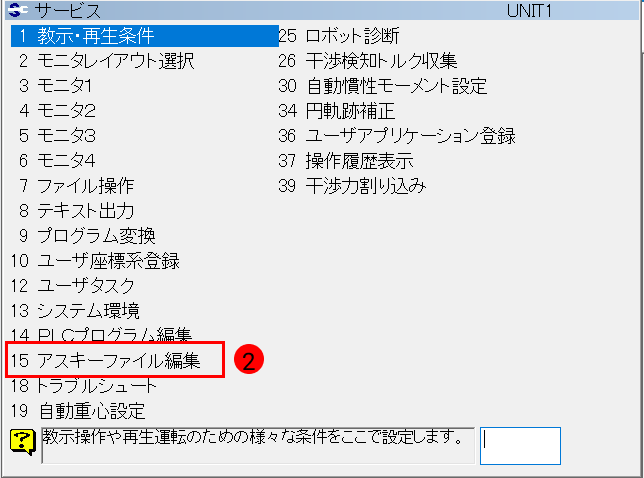
-
ファイルを選択し、実行 をクリックします。この操作は3つのファイルすべてに必要であり、ファイルが実行されるまで次は実行できません。
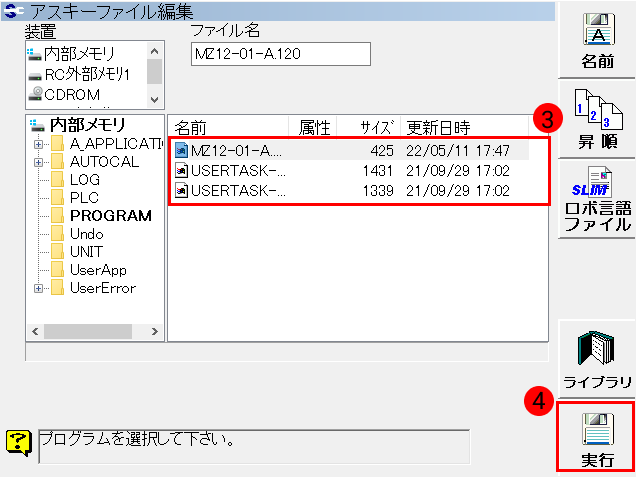
-
実行した後、以下のような表示されるプロンプトボックスにはい を選択します。
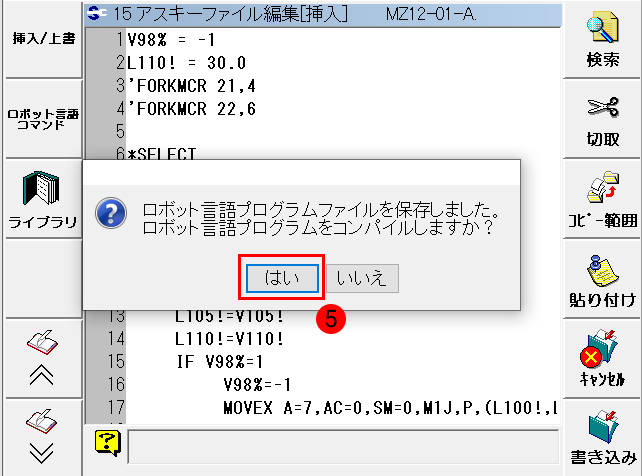
-
コンパイルが成功すると、以下のようなメッセージが表示されます。
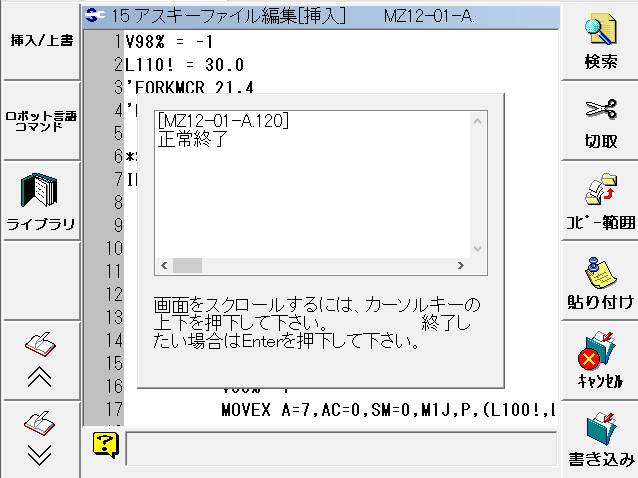
プログラムを実行
-
メインインターフェイスに戻り、を順番にクリックします。
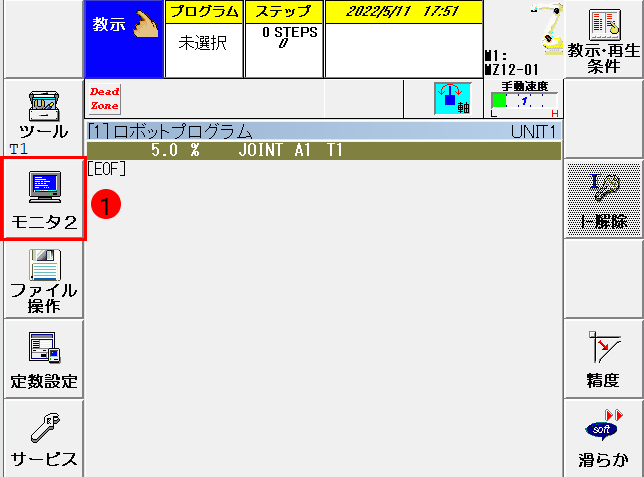
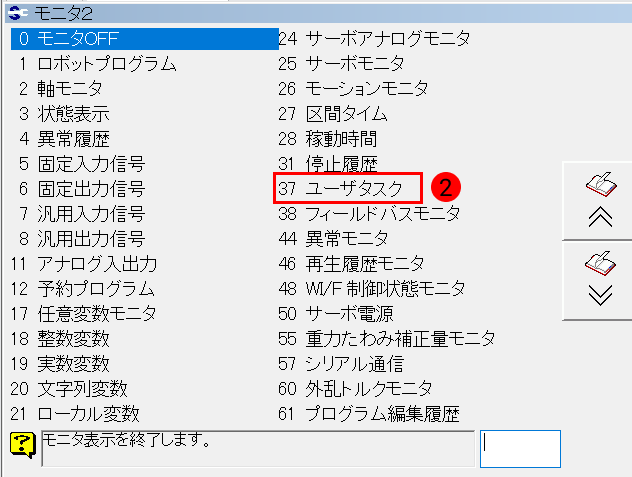
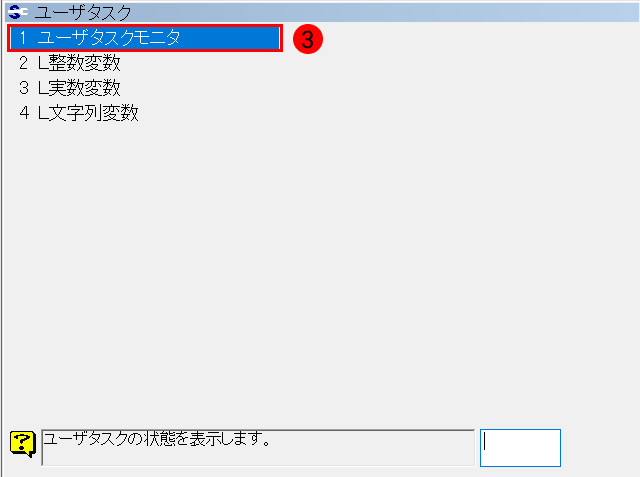
-
ユーザタスクモニタは下図の④に示します。ティーチペンダントの 編集
 をクリックすると、 ユーザータスクモニタ のウィンドウ(⑥)がオレンジ色に変わり、編集可能になります。プログラム列1に21を入力し、プログラム列2に22を入力します。完了したら、 編集
をクリックすると、 ユーザータスクモニタ のウィンドウ(⑥)がオレンジ色に変わり、編集可能になります。プログラム列1に21を入力し、プログラム列2に22を入力します。完了したら、 編集  をクリックして編集状態を終了します。
をクリックして編集状態を終了します。
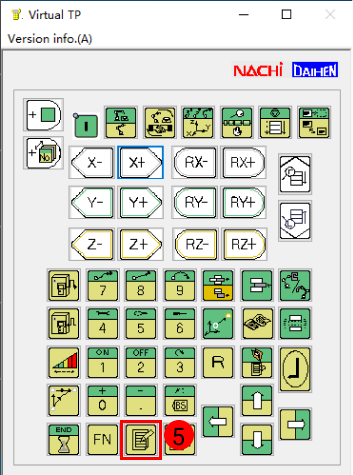
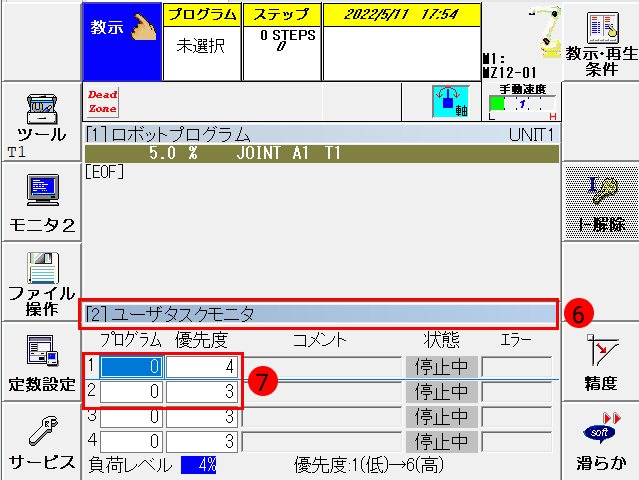

ロボットがスムーズに動作できない場合は、プログラム21の優先度を4から5に変更します。 -
カーソルを 状態 列に移動し、 動作可能
 と 数字キー1
と 数字キー1
 を同時にクリックして起動します。
を同時にクリックして起動します。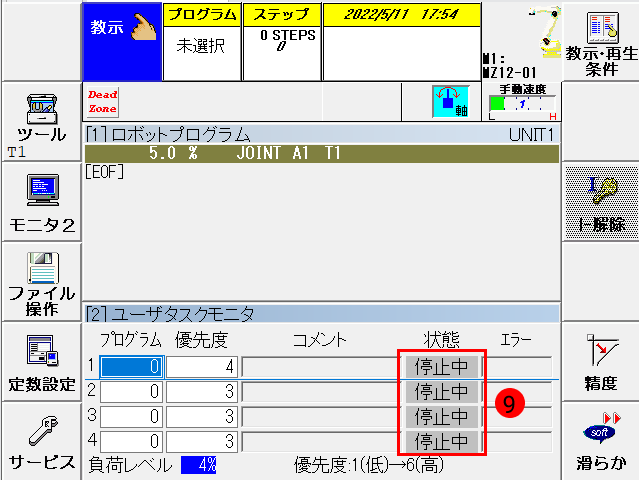
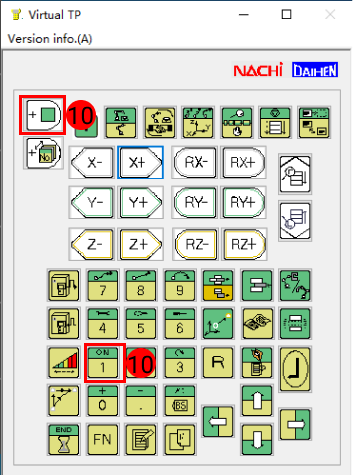
-
をクリックし、 120 を入力して エンターキー
 をクリックします。プログラムウィンドウには、USBメモリからインポートされた実行可能プログラムが表示されます。
をクリックします。プログラムウィンドウには、USBメモリからインポートされた実行可能プログラムが表示されます。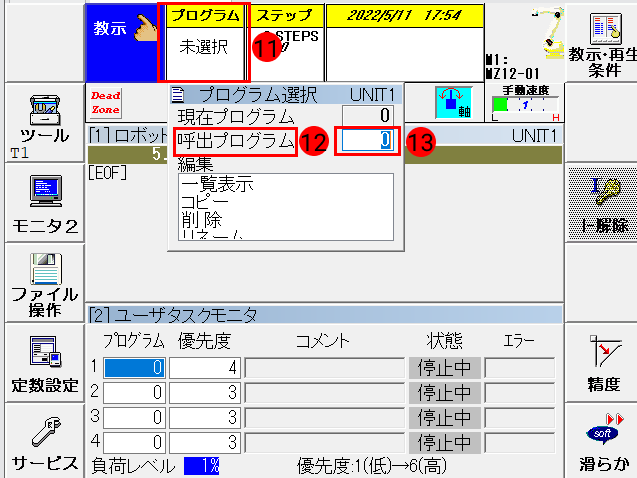
電源を入れて起動
Nachiロボットのコントローラには、FDとCFDの2種類があります。
-
FDコントローラの場合、以下の操作を実行します。
-
コントローラのキーをマークされた位置①に合わせるまでに回します。
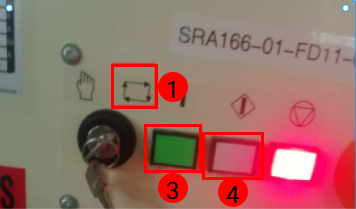
-
ティーチペンダントのスイッチを下図の位置まで回します。次に、緑色のボタンと白色のボタンを順番にクリックして、ロボットの電源を入れて起動します。

-
-
CFDコントローラの場合、以下の操作を実行します。
-
ティーチペンダントのスイッチを下図の位置まで回します。

-
右上隅の 教示・再生条件 をクリックします。
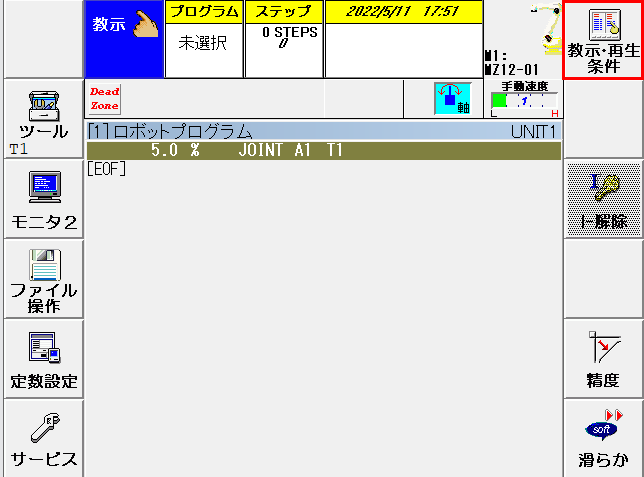
-
起動選択 を 内部 に、 操作モード同期 を 無効 に設定します。
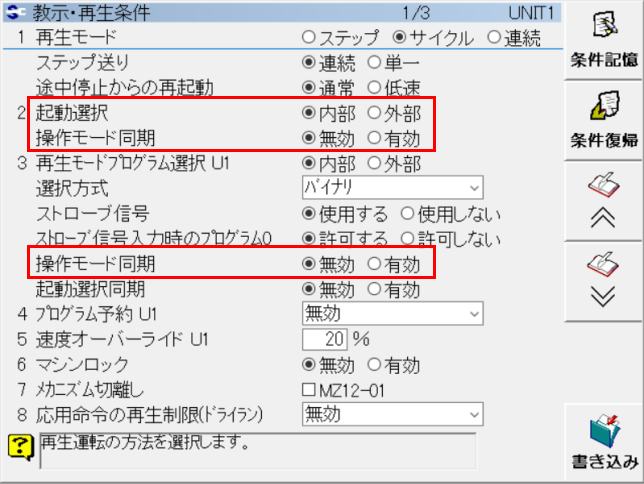
-
動作可能 と I を同時に押すと、Iキーインジケーターが点灯します。
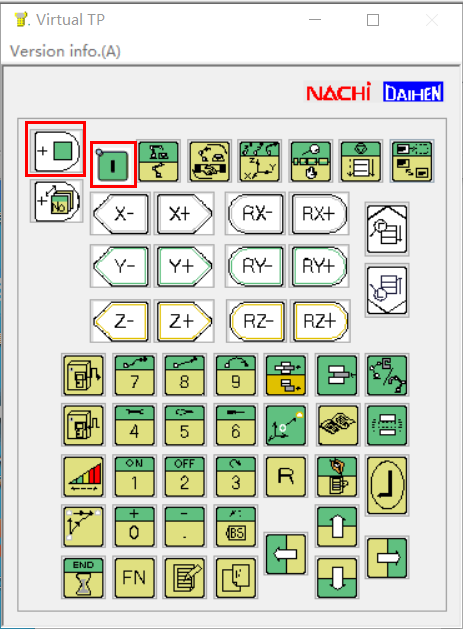
-
動作可能、 アップシフト 、 アドバンスチェック を同時に押すと、プログラムウィンドウに青いバーがスクロールして、プログラムが起動していることを示します。
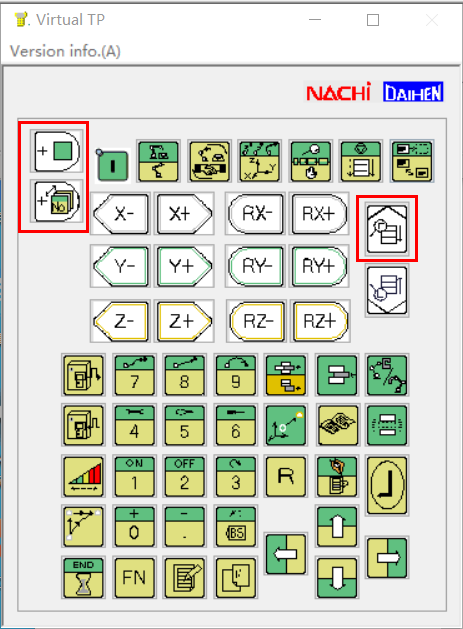
-
| 読み込みが完了後、Mech-Centerを起動してロボットを接続します。 |
ロボットの接続状態をテスト
詳細については、 ロボットの接続状態をテスト をご参照ください。