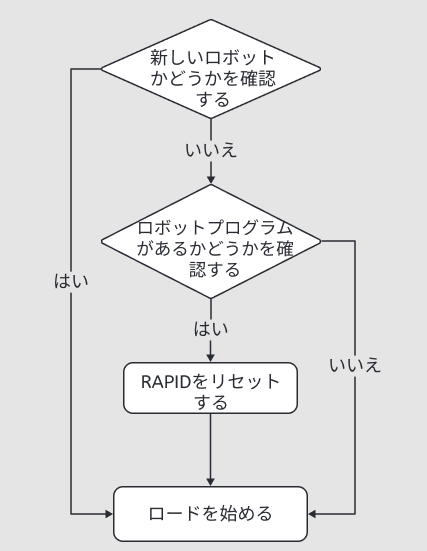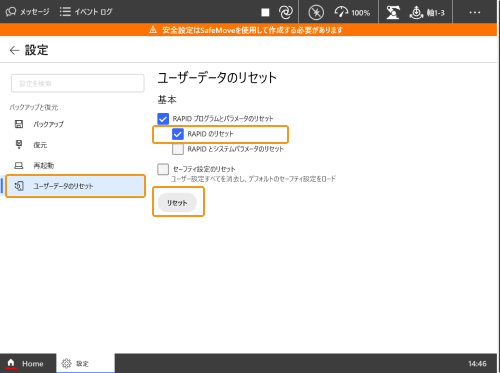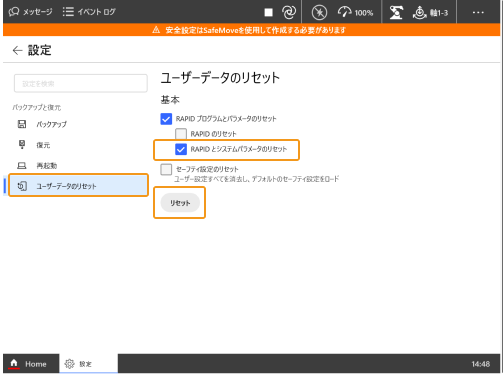標準インターフェースの通信設定(RobotWare 7)
本節では、標準インターフェースプログラムをABB RobotWare 7ロボットシステムに読み込む方法と、標準インターフェース通信の設定方法について説明します。
事前準備
コントローラとシステムバージョンを確認
-
コントローラ:OmniCore。
-
システムバージョン:7.3バージョン以降のRobotWare。
詳細は以下の通りです。
-
ティーチペンダントのホーム画面で をクリックします。
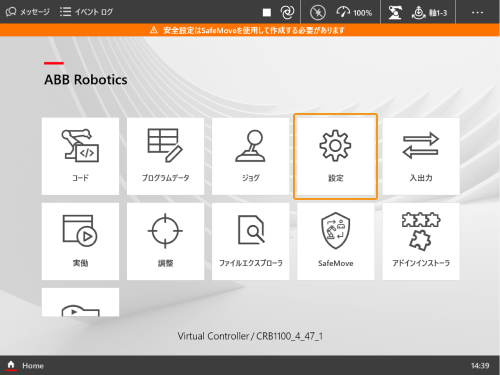

-
About をクリックし、 システム詳細 でRobotControl(即ちRobotWare)のバージョンは7.3以降であることを確認します。
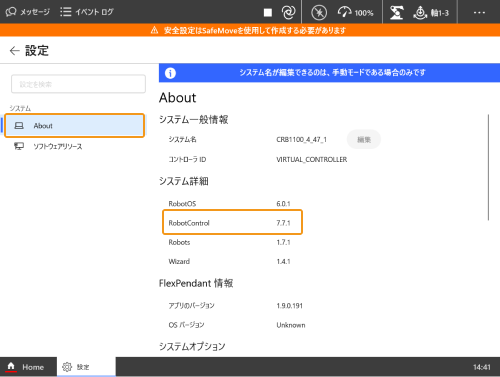
NOTE: RobotWareのバージョンが条件を満たさないと、読み込みが正常に実行できません。
ネットワーク接続を確立
ハードウェアの接続
下図に示すように、LANケーブルの一端をIPCのLANポートに差し込み、もう一端をコントローラのWANポートに差し込みます。

| LANケーブルは、WANポートに接続する必要があります。 |
IPアドレスを設定
-
ティーチペンダントのホーム画面で をクリックします。
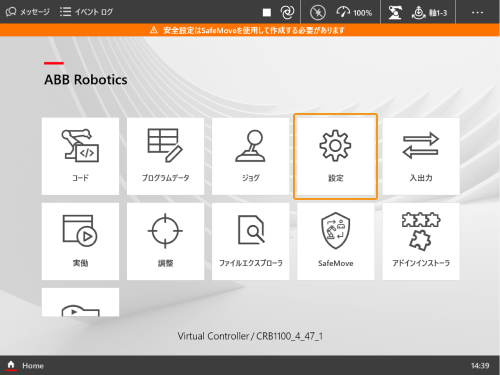
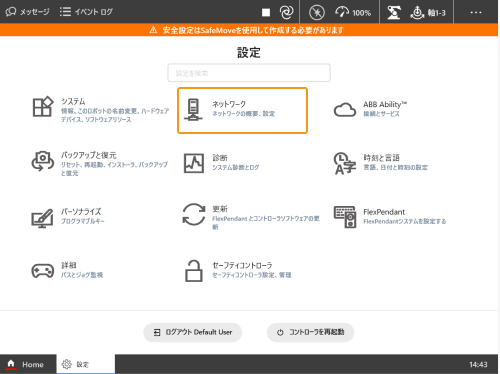
-
公用ネットワーク をクリックし、 以下のIPアドレスを使う にチェックを入れ、 IPアドレス 、 サブネットマスク 、 デフォルトゲートウェイ を入力します。
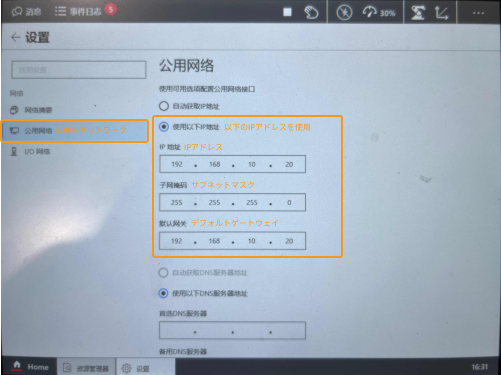
IPアドレスを設定する際には、ロボットのWANポートのIPアドレスとLANポートのIPアドレスを別々に設定する必要があります。 -
IPCのIPアドレスを設定します。
IPCのIPアドレスはロボットのIPアドレスと同じネットワークセグメントにある必要があります。つまり、両方のIPアドレスのネットワーク部分とサブネットマスクが同じである必要があります。例えば、192.168.100.169/255.255.255.0と192.168.100.170/255.255.255.0は同じネットワークセグメントにあります。
Mech-Visionで「ロボット通信設定」を実行
-
Mech-Visionのツールバーで ロボット通信設定 をクリックします。
-
ロボットを選択 のドロップダウンボックスをクリックし、 適応可能なロボット を選択して ロボット型番を選択 をクリックします。表示される画面で特定のABBロボット型番を選択して 次へ をクリックします。
-
通信方式 の画面で、 インターフェースタイプ を 標準インターフェース に、 通信プロトコル を TCP Server に、プロトコル形式を HEX(リトルエンディアン) に選択してから、 適用 をクリックします。
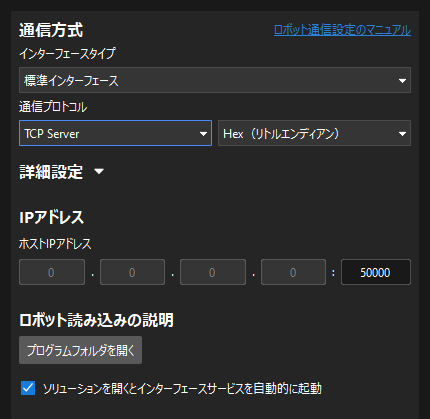
-
Mech-Visionのメイン画面で、ツールバーの インターフェースサービス が起動されていることを確認します。
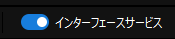
標準インターフェースのプログラムの読み込み
-
誤って操作後にロボットシステムを復元できるために、ロボットシステムとユーザーデータをバックアップすることを推奨します。詳細については、 バックアップ をご参照ください。
-
ロボットシステムとユーザーデータをリセットします。詳細については、 リセット をご参照ください。
Vizとの通信プログラムが読み込まれた場合、この手順を実行してVizとの通信プログラムを削除する必要があります。 -
クリックして 読み込みファイルをダウンロード し、ダウンロードした
ABB.zipファイルを展開します。 -
展開した
ABBフォルダを開き、その中のすべてのファイルをコピーしてUSBメモリに貼り付けます。ファイルの拡張子は.modxである必要があります。 -
ティーチペンダントのホーム画面で コード をクリックします。
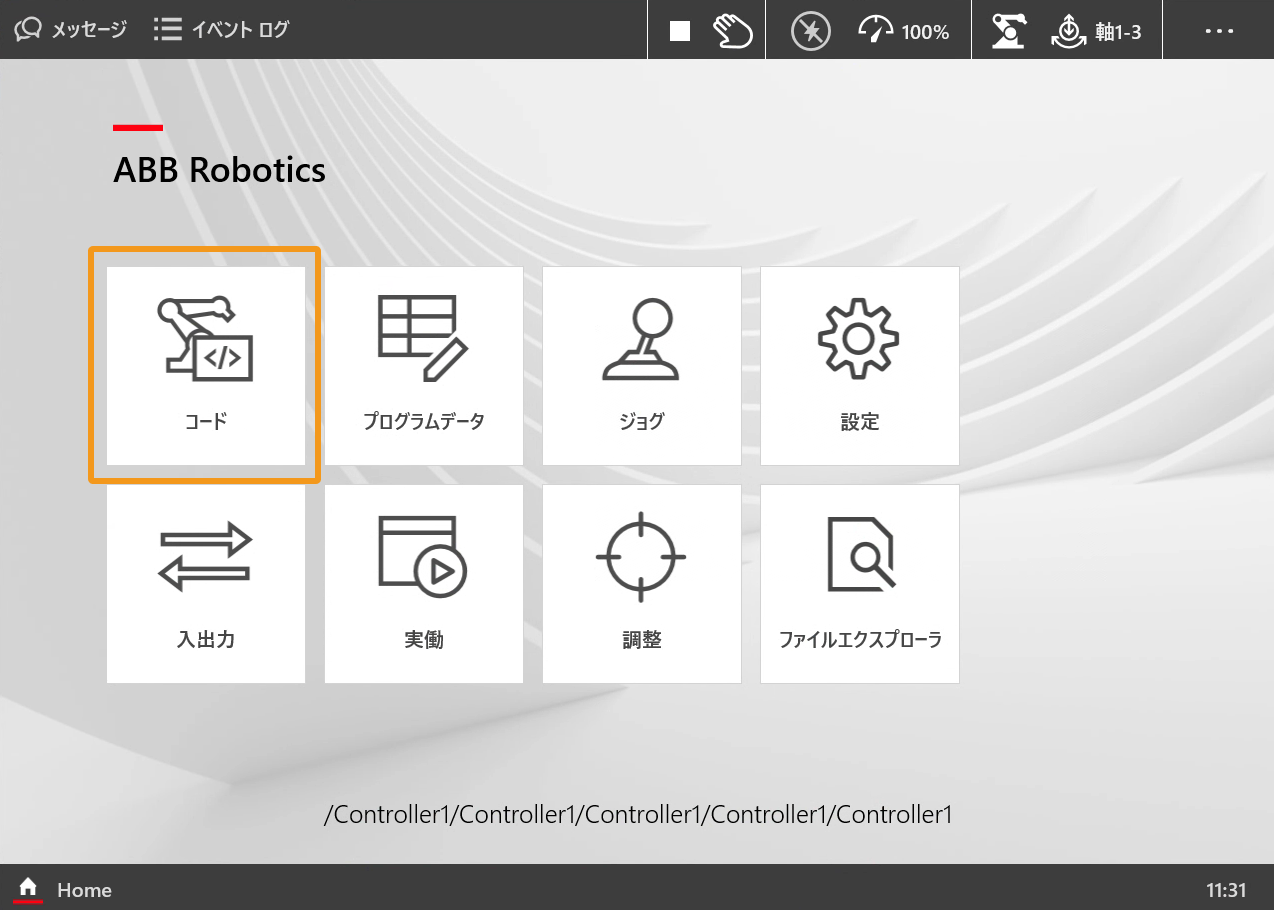
-
タスク をクリックし、表示されるタスク一覧から T_ROB1 を選択します。
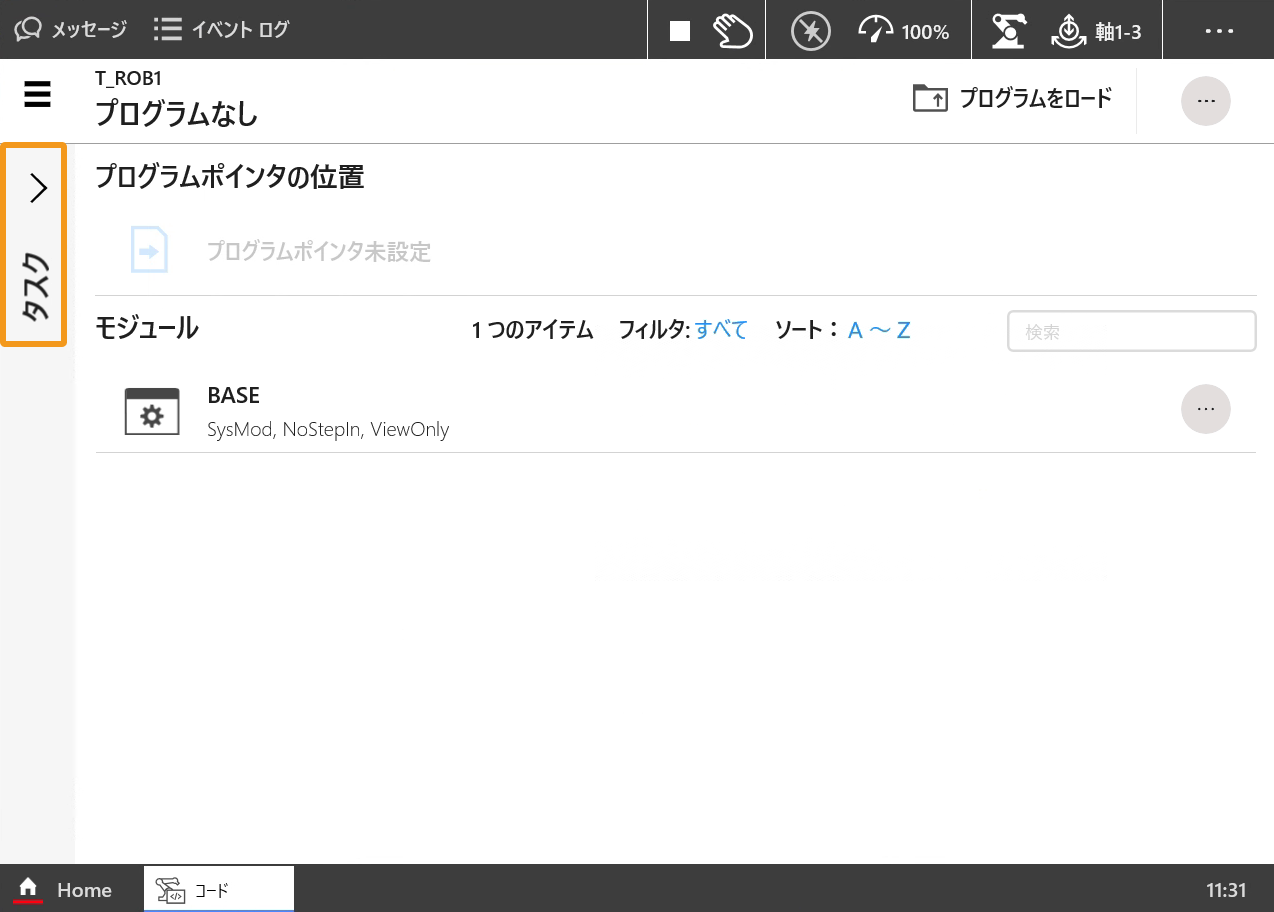
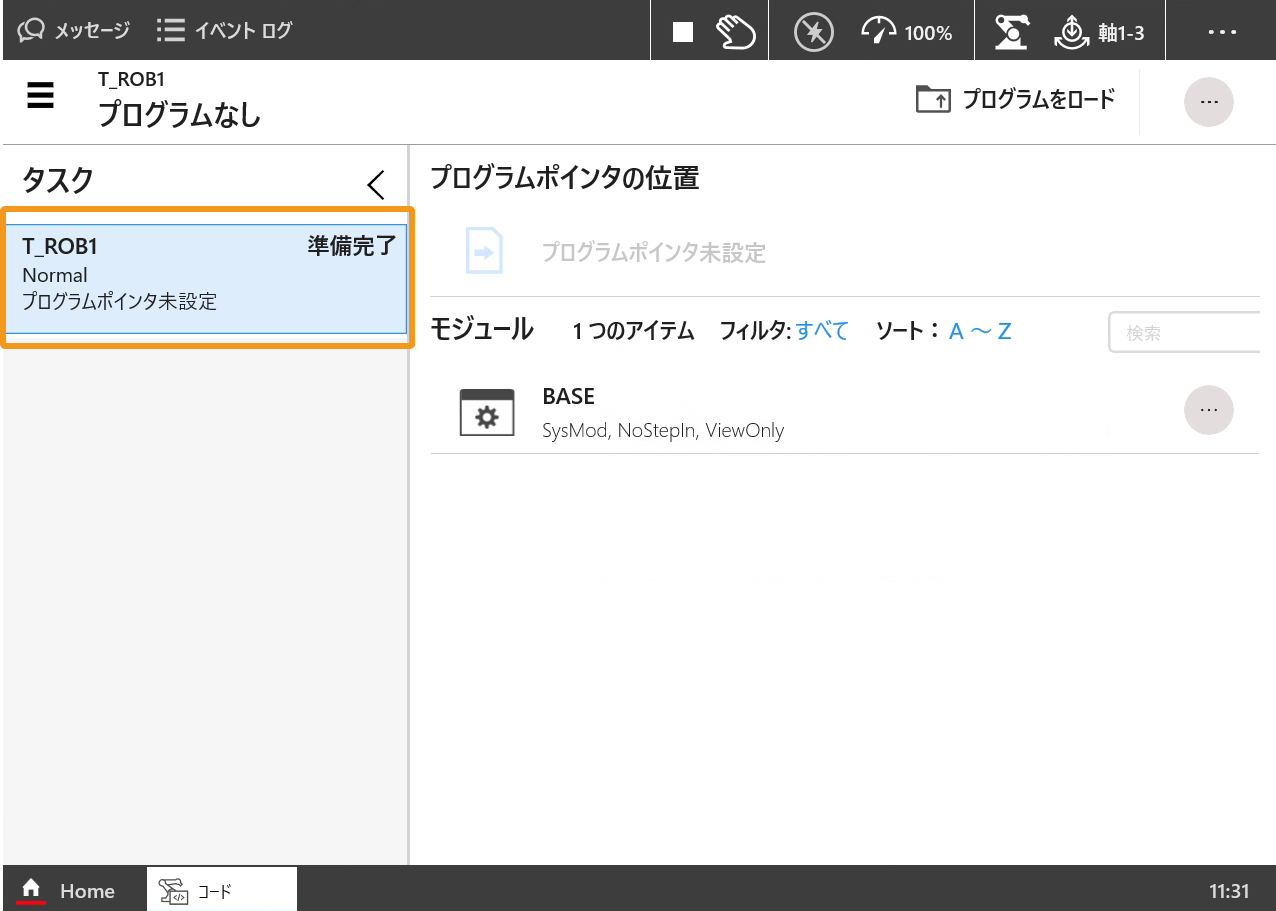
-
右上隅のメニューをクリックし、 モジュールをロード をクリックします。
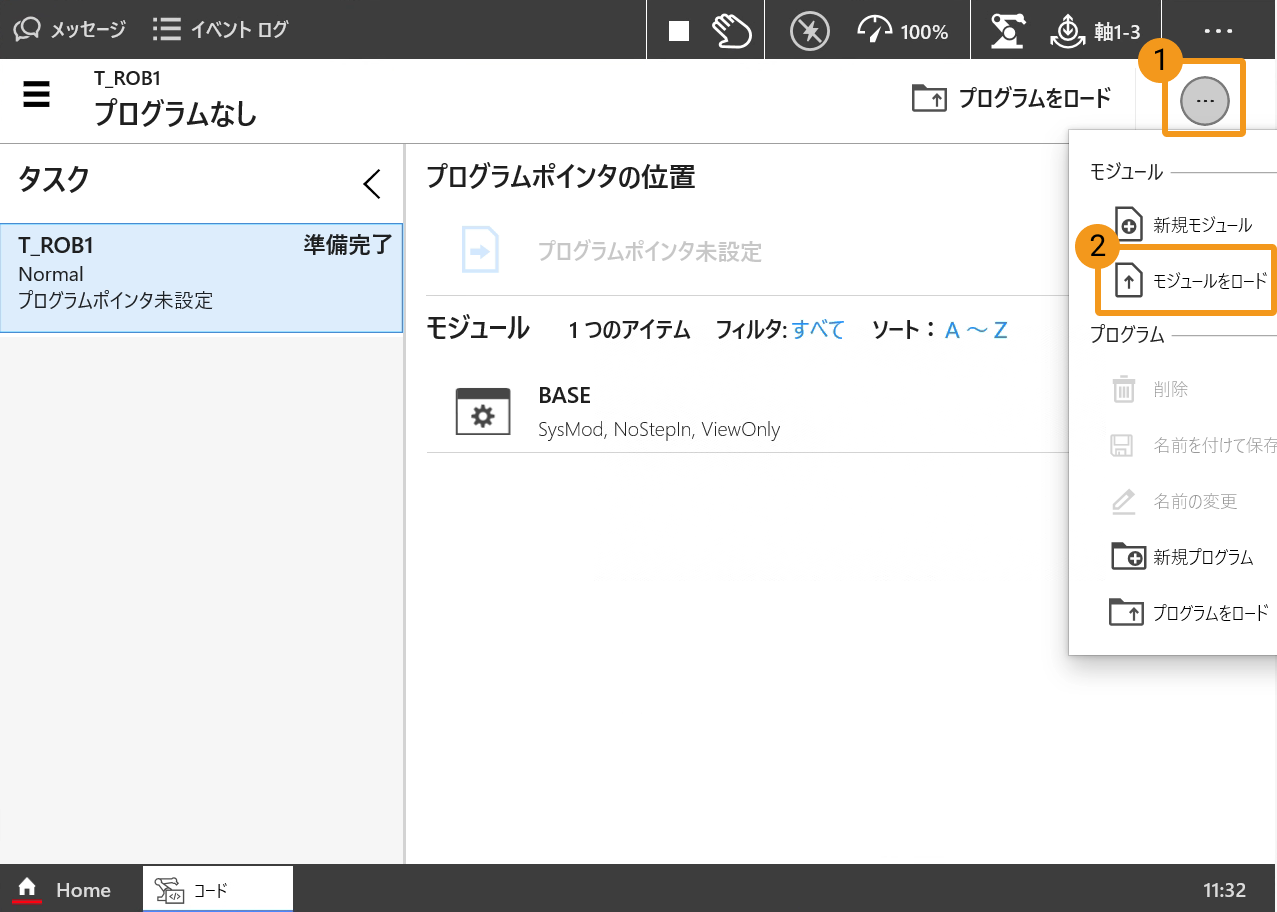
-
USBメモリの名前 をクリックして選択し、その中から
MM_Module.modxを選択して ロード をクリックします。表示される USBメモリの名前 は、使用されているUSBメモリのブランドであることを示します。表示されるUSBメモリの名前はブランドによって異なります。 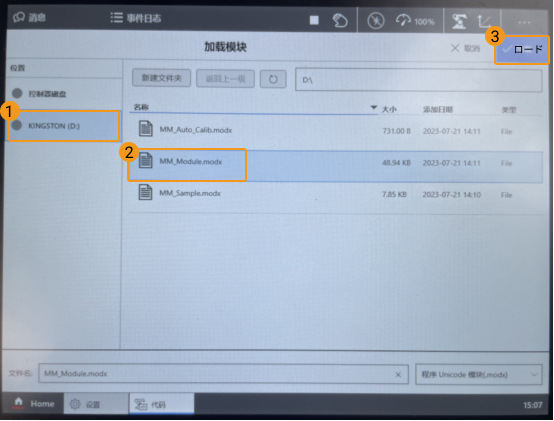
-
前の手順を参照して、
MM_Auto_Calib.modxファイルとMM_Sample.modx(オプション)ファイルを順番にロボットシステムにロードします。ロードが完了したら、下図のようになります。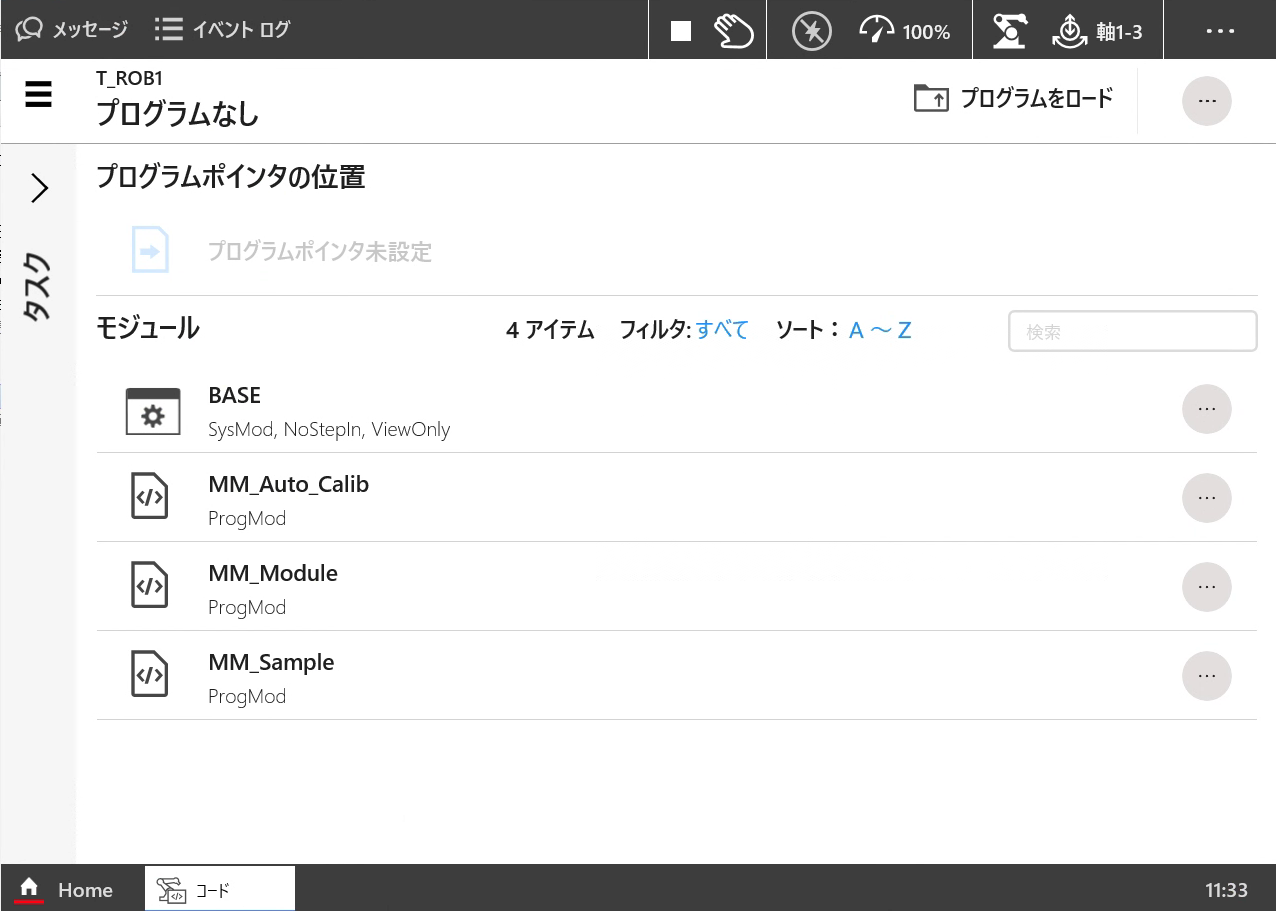
標準インターフェース通信をテスト
-
コード画面で MM_Auto_Calib をダブルクリックします。
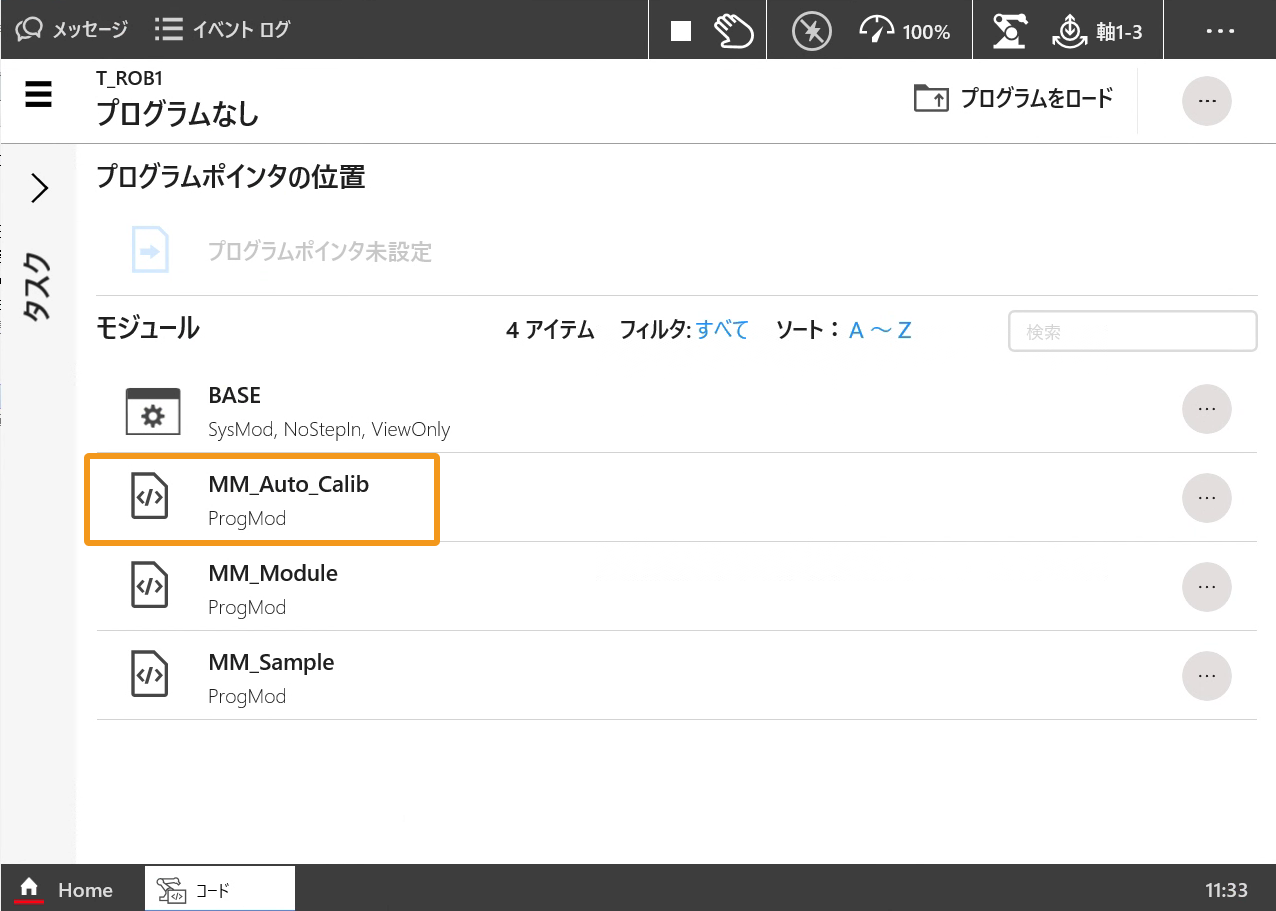
-
8行目をクリックし、 編集 をクリックし、プログラムのIPアドレスをIPCのIPアドレスに変更します。Mech-Visionでホストのポート番号が変更された場合、ここでの50000というポート番号もMech-Visionで設定されたポート番号と一致するように変更する必要があります。
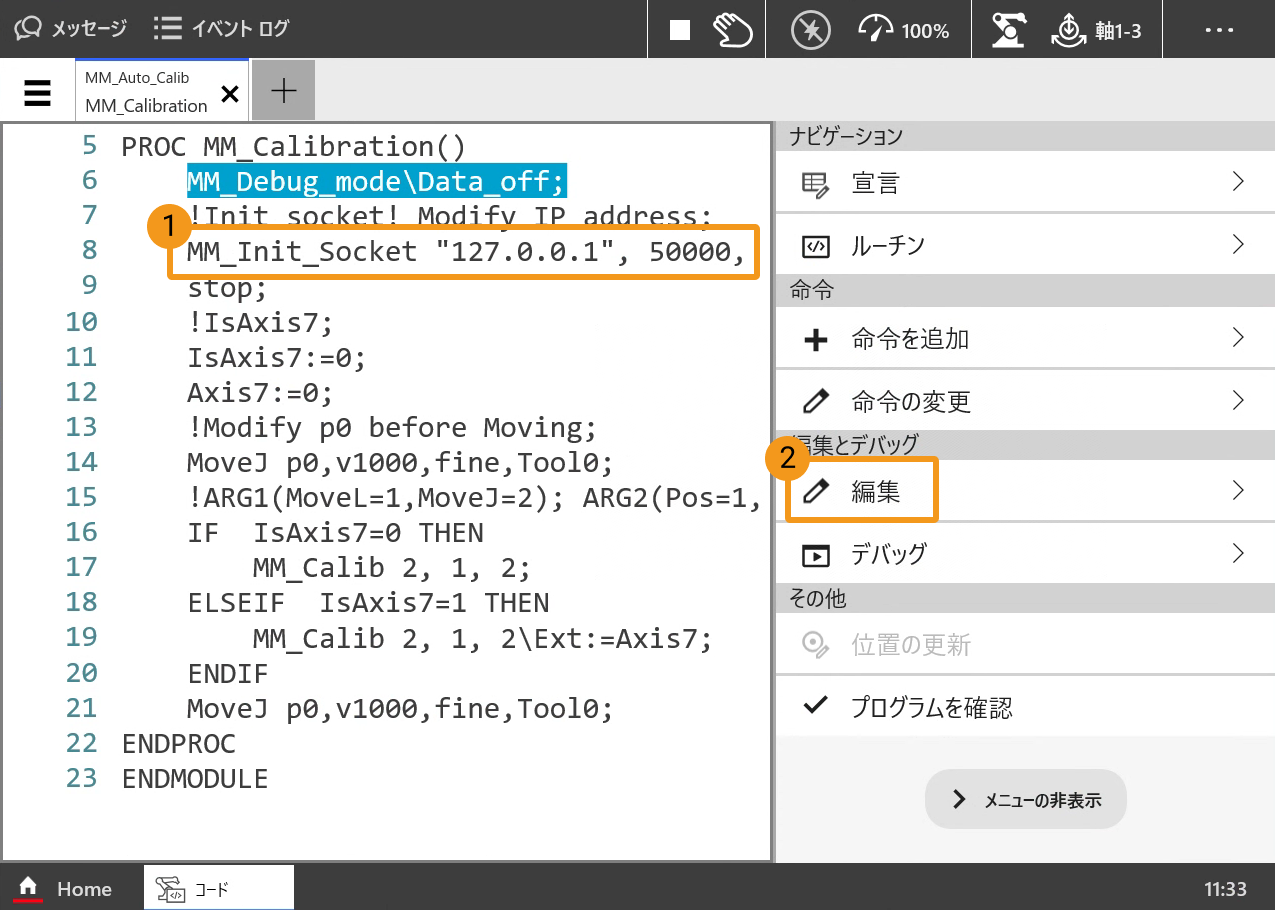
-
変更後、 を順番にクリックします。
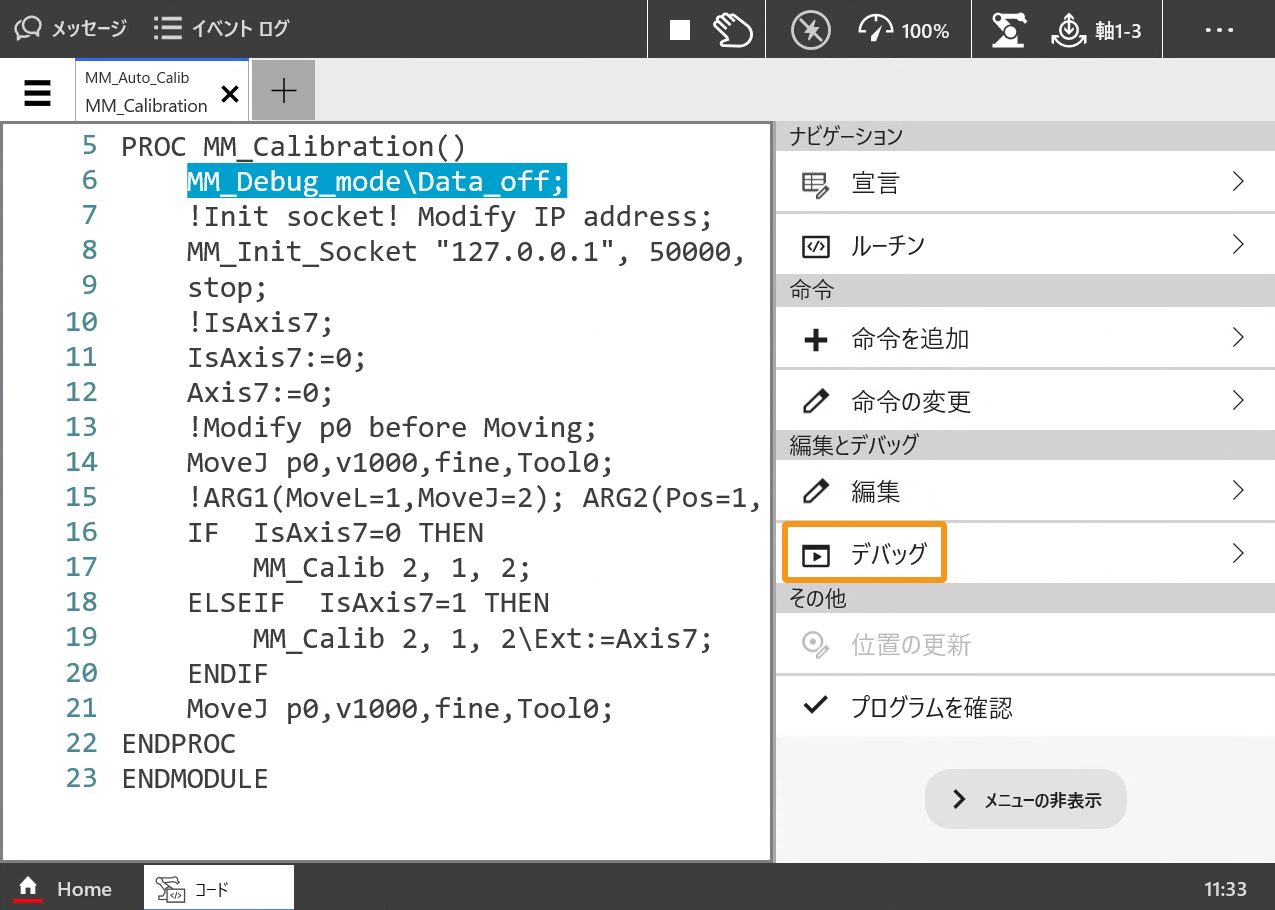

-
MM_Calibration を選択した後、 OK をクリックします。
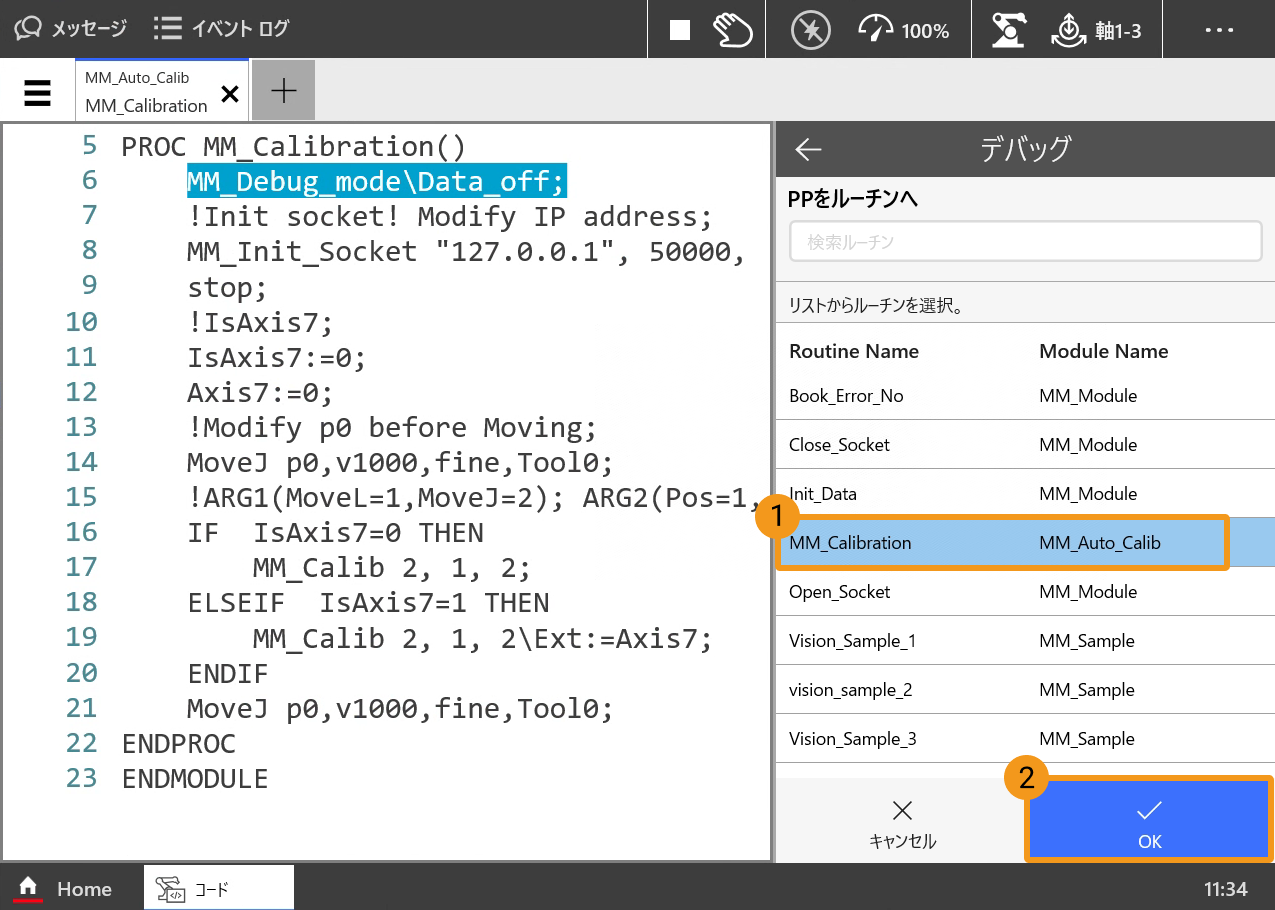
-
パワーオンのボタン(下図の枠に示す)を適度に下まで押し、その時点でティーチペンダントのステータスバーがパワーオン状態にあることを示します。


-
ティーチペンダントパネルの 実行 ボタンを押します。
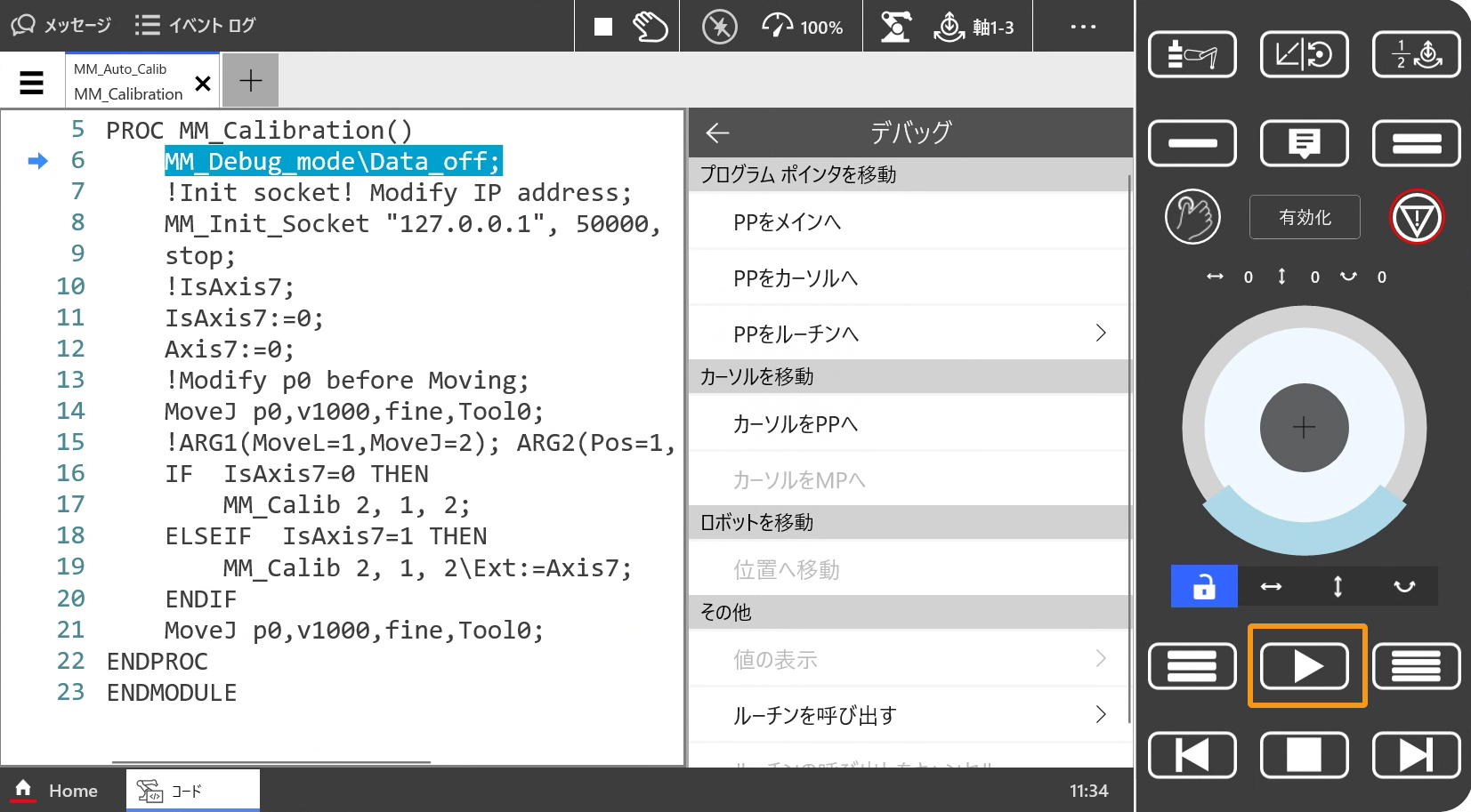
-
プログラムの実行が終了すると、下図のようにポインターは10行目を指します。
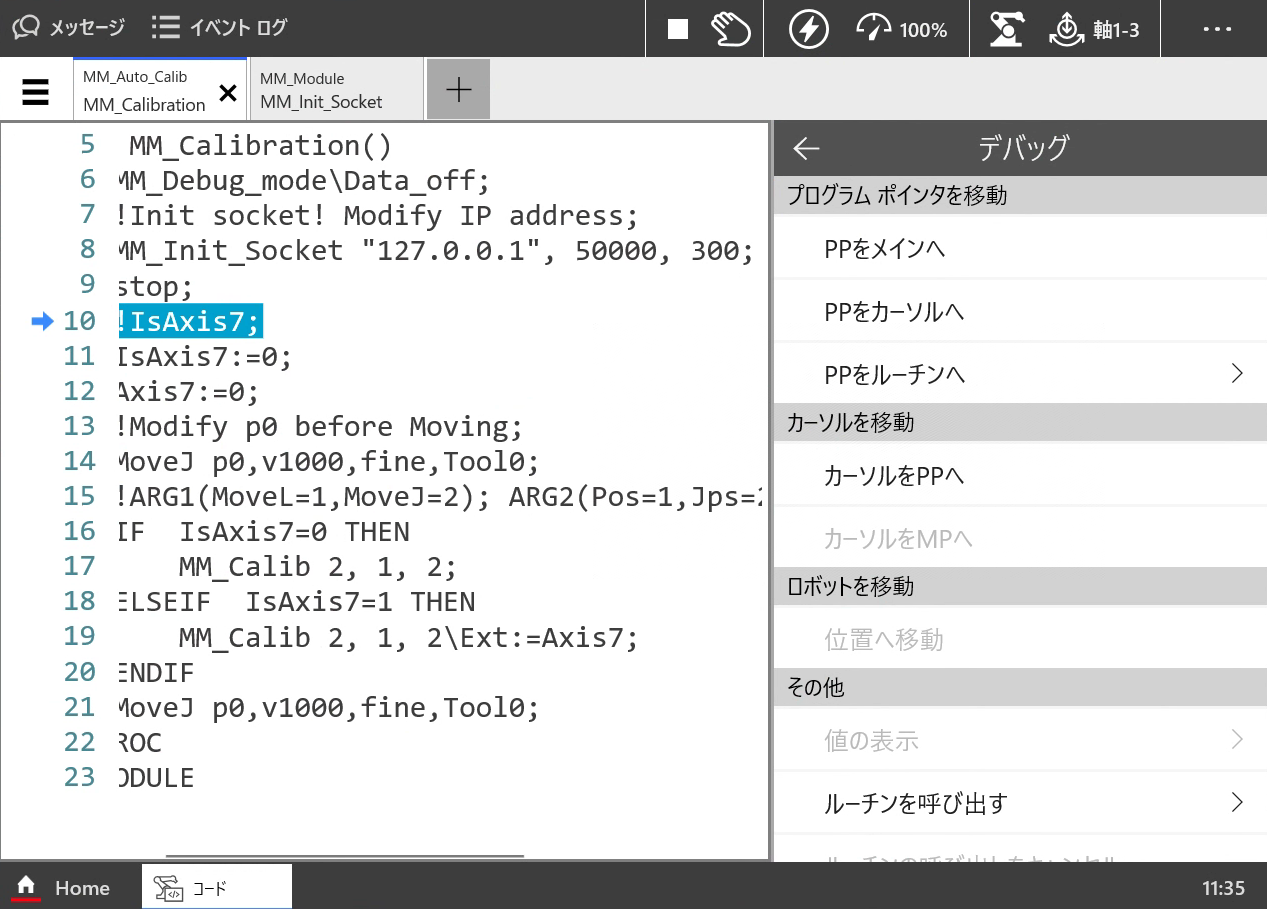
-
上の メッセージ をクリックし、 すべてのタスク を選択します。下図のようなメッセージが表示されると、ビジョンシステム側とロボット側との通信が有効になります。
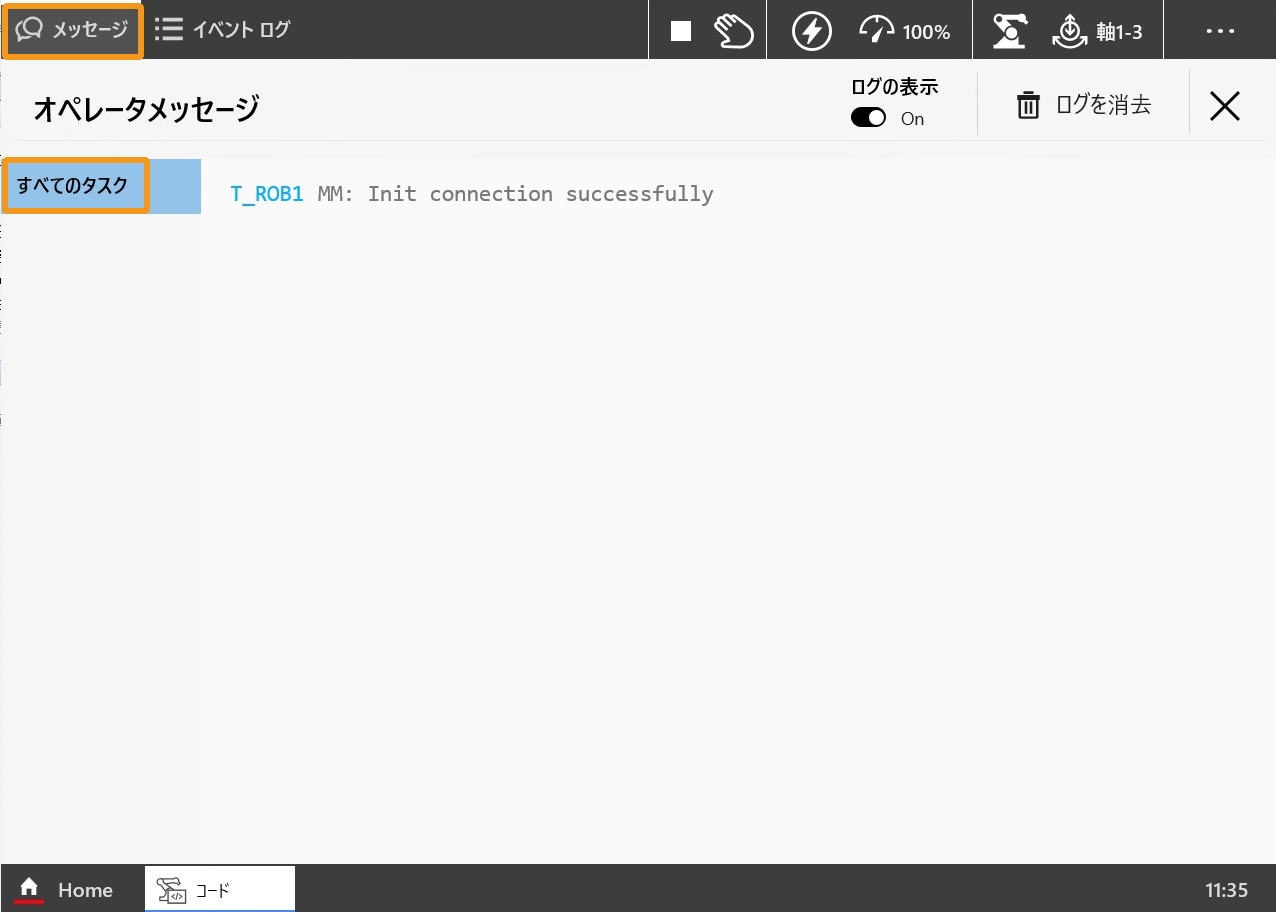
トラブルと対処法
ロードが完了しても接続できない場合は、次のことを確認してください。
-
IPC側:
-
ファイアウォールがオフになっていることを確認します。
-
CMDコマンドプロンプトを介してロボットIPにpingを実行できることを確認します。
-
その他のウイルス対策ソフトの影響を受けていないことを確認してください。
-
異なるIPネットワークセグメント上のIPCの2つのLANポート間に競合がないことを確認します。
-
ルーターを介して接続している場合は、他のLANケーブルの干渉を排除します。
-
-
ロボット側:
-
コントローラのWANポートに正しく接続されていることを確認します。
-
ロボットのIP設定が正しいこと、および他のLANポートではなくWANポートIPが変更されていることを確認します。
-
ロボットが「プログラムの実行」を実行しました。
-
ロボットのファイアウォールがネットワーク通信を許可していることを確認します。
-
付録
バックアップ
-
ティーチペンダントのホーム画面で をクリックします。
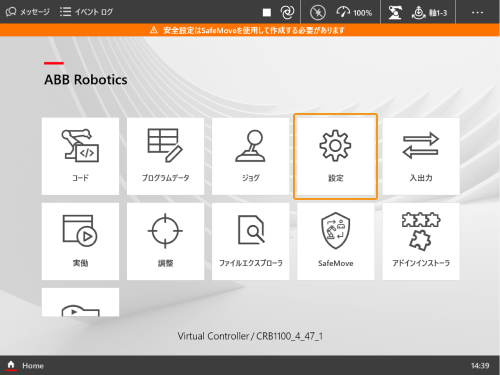
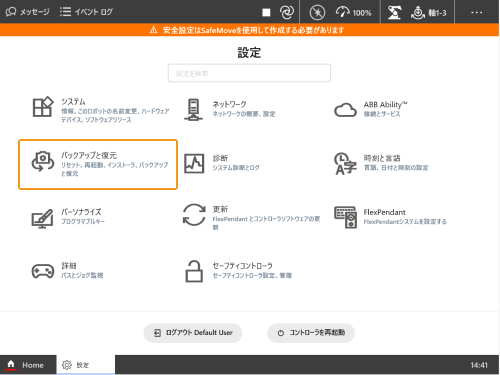
-
左側の バックアップ をクリックし、 バックアップ名 と 場所 を設定して バックアップ をクリックします。
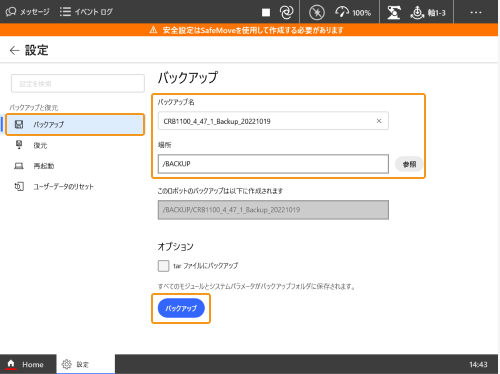
-
表示される画面で OK をクリックして、バックアップ操作が完了します。
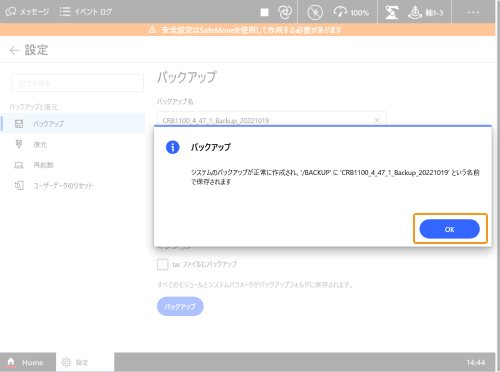
リセット
リセットは システムのリセット と RAPIDのリセット に分けられます。
-
システムのリセット は、システムパラメータとRAPIDプログラムが工場出荷時の状態に復元され、IO構成がリセットされます。ボードやその他の通信機器がある場合、ユーザーはシステムをリセットした後、それらを再設定する必要があります。
-
RAPIDのリセット は、現在のRAPIDプログラムとデータが削除されますが、システムパラメータの構成は保持されます。下図に従って RAPIDをリセットする 必要があるかどうかを確認します。