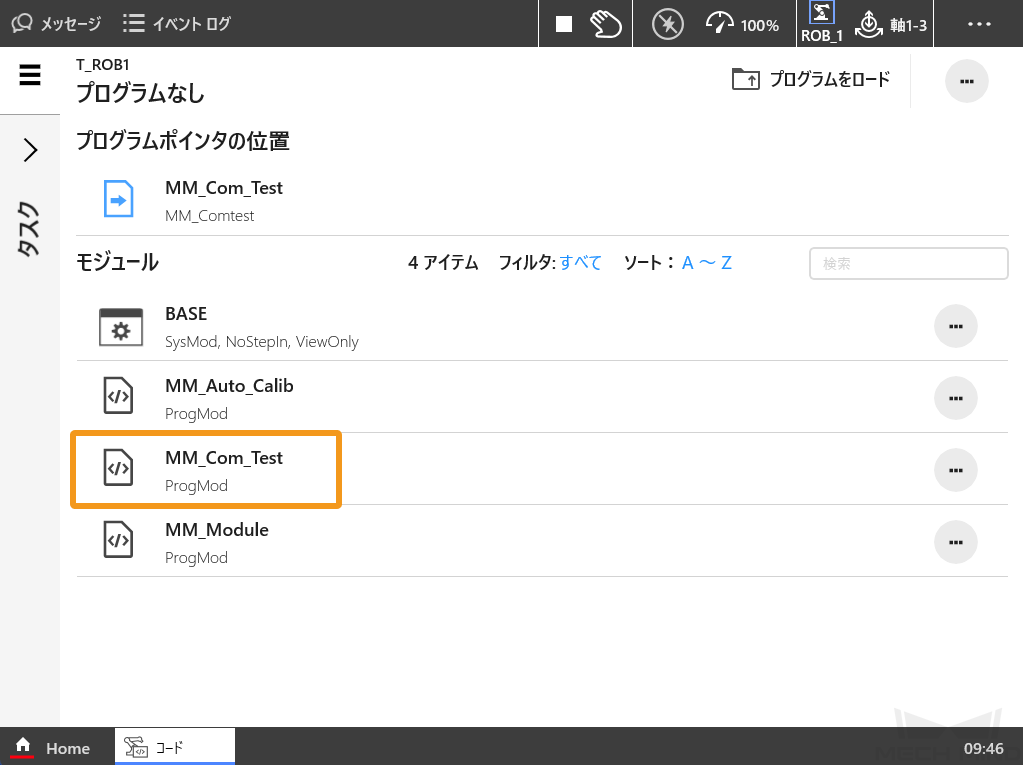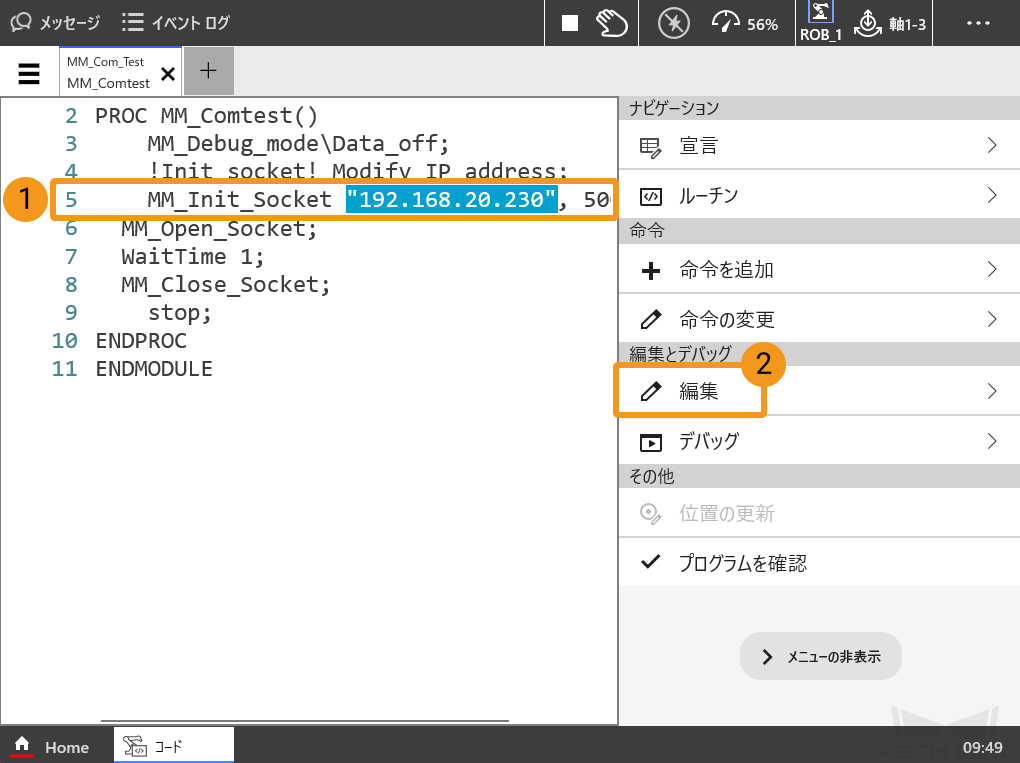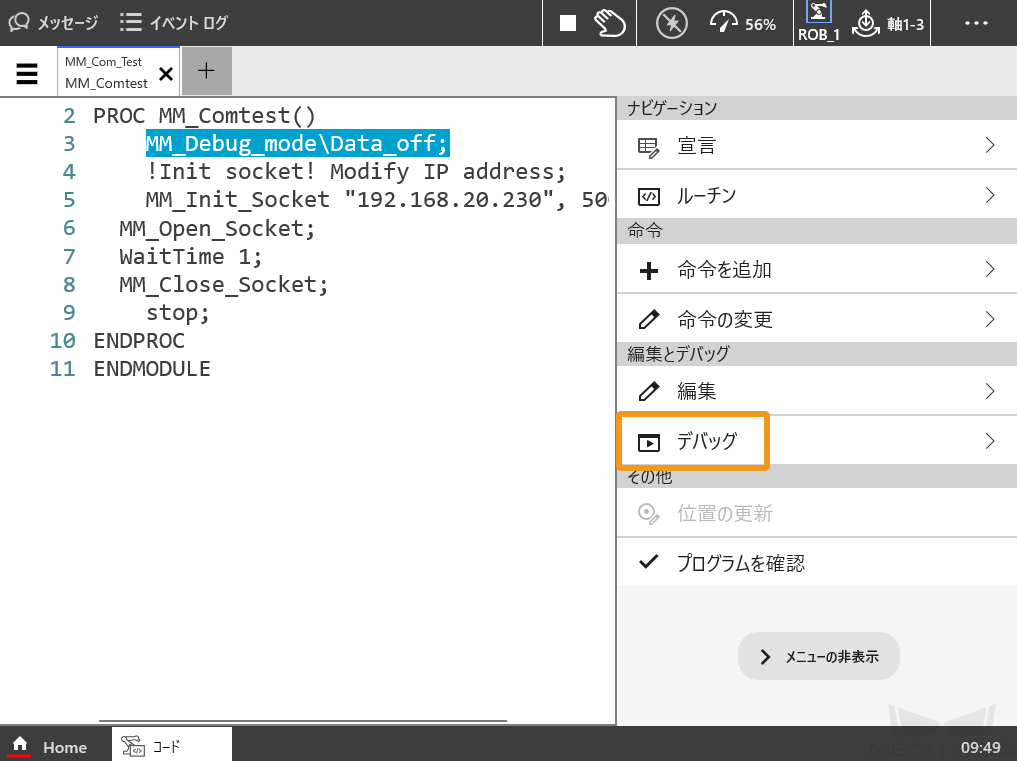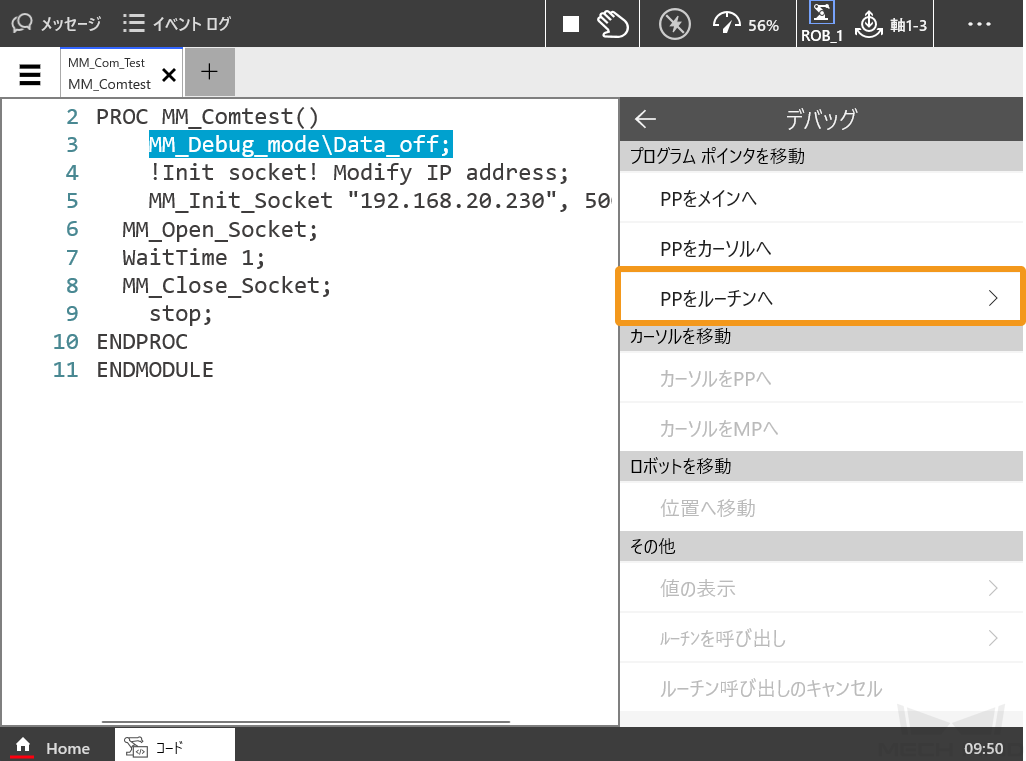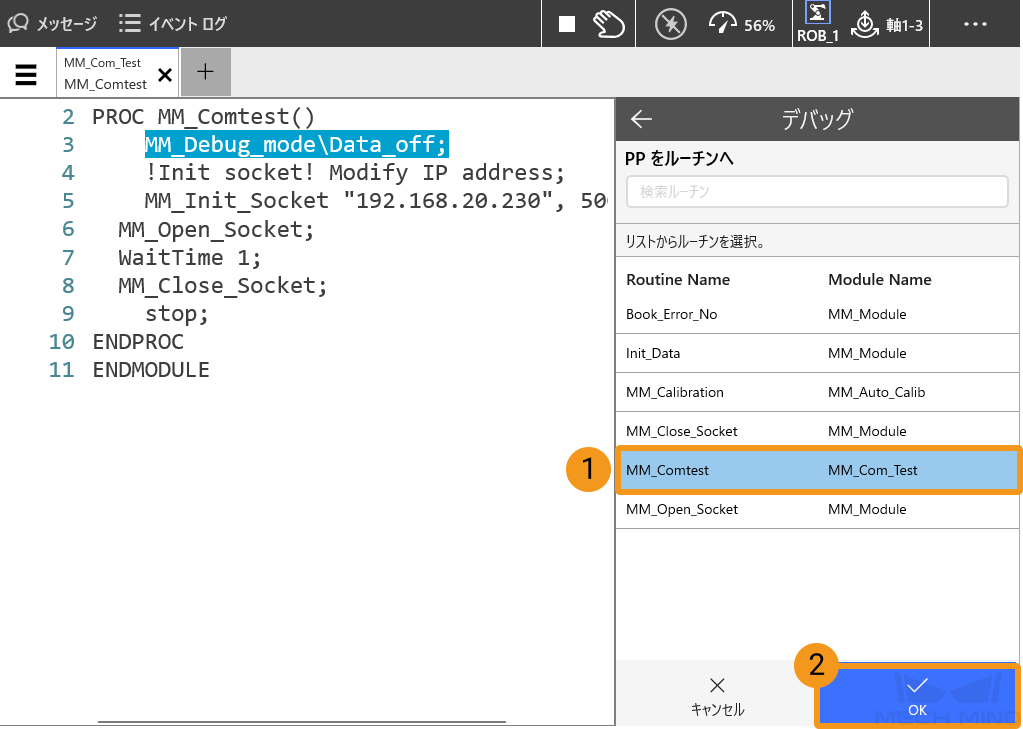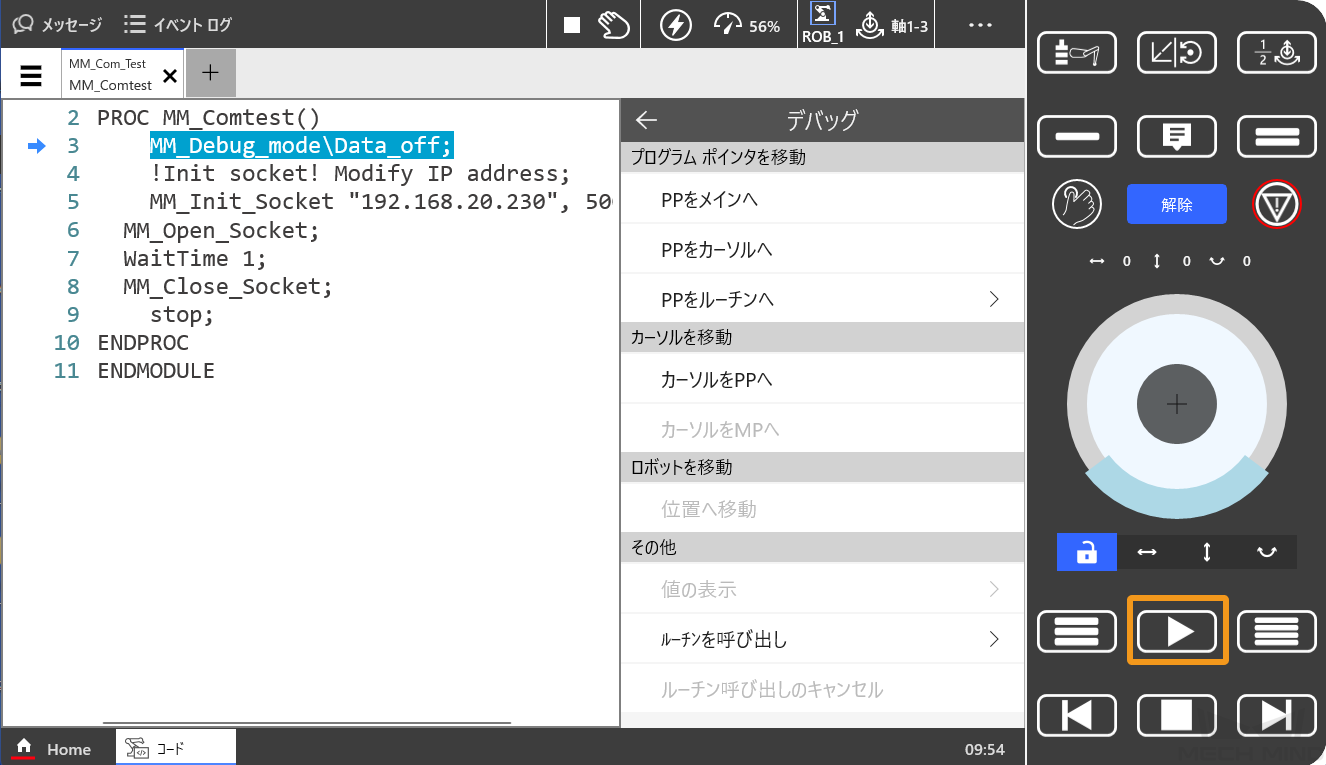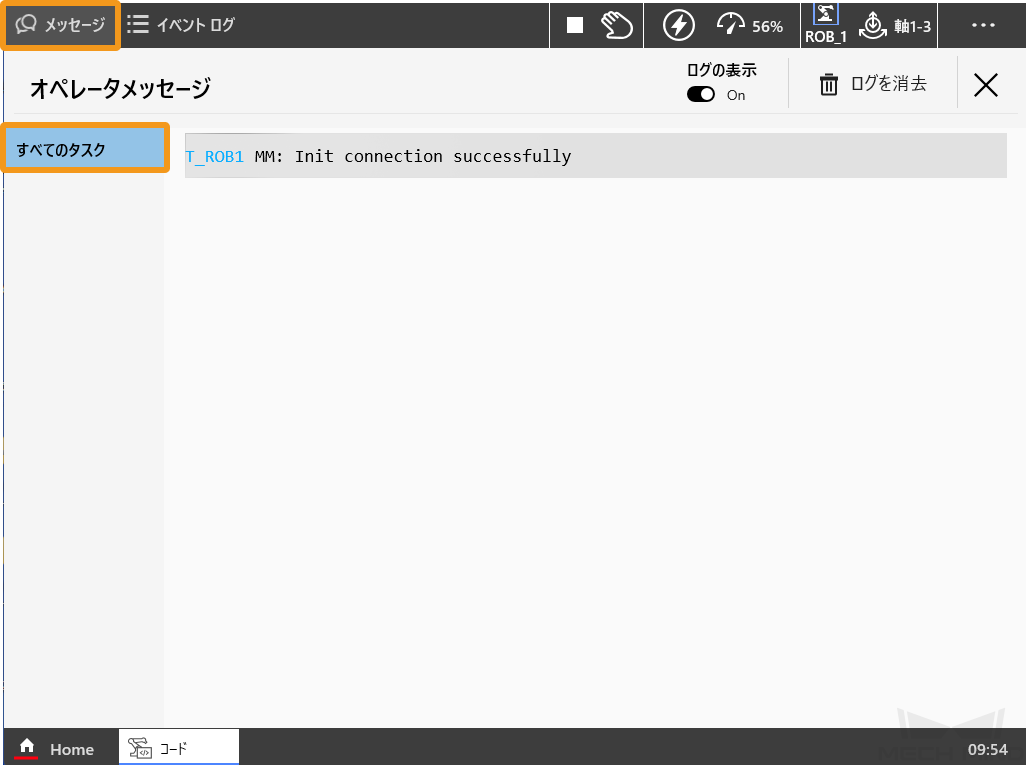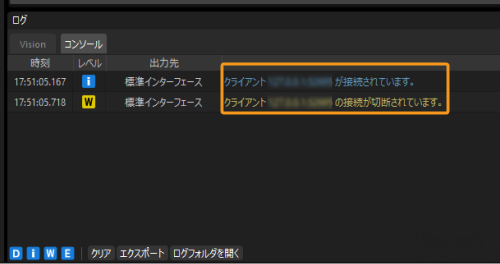標準インターフェースの通信設定(RobotWare 7)
以下では、標準インターフェースプログラムをABB RobotWare 7 ロボットに読み込む方法を説明し、Mech-Mindビジョンシステムとロボット間の標準インターフェース通信設定を行います。
| 標準インターフェースプログラムの読み込みは、ロボット標準インターフェースプログラムと設定ファイルをロボットシステムにロードし、ビジョンシステムとロボット間の標準インターフェース通信を確立します。 |
事前準備
ハードウェアとソフトウェアのバージョンを確認
-
コントローラがOmniCoreであることを確認します。
-
RobotWareのバージョンが7.3以上であることを確認します。
(クリックして展開)詳細方法
-
ティーチペンダントのホーム画面で をクリックします。
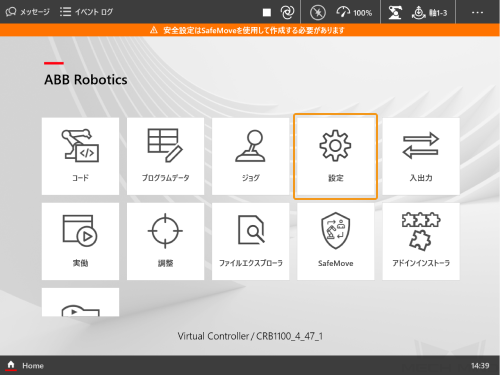
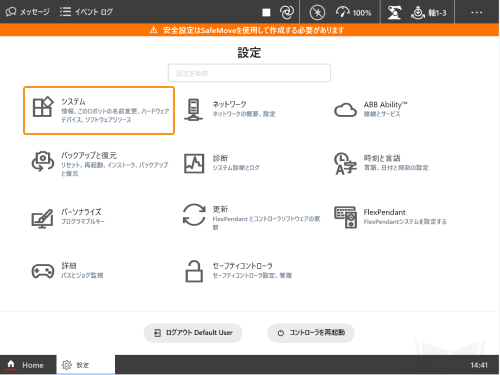
-
About をクリックし、 システム詳細 でRobotControl(即ちRobotWare)のバージョンは7.3以降であることを確認します。
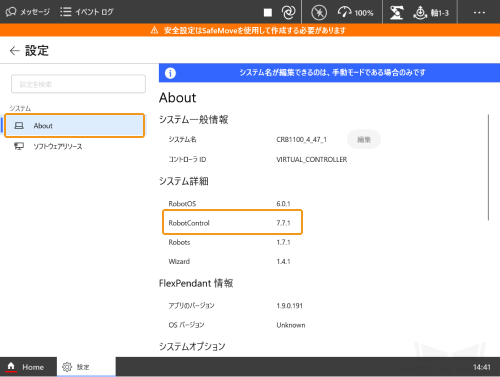
-
| 上記の条件を満たさない場合、ビジョンシステムは標準インターフェースでロボットと通信できないので、ロボットメーカーにお問い合わせください。 |
ネットワーク接続を確立
ハードウェア接続
下図に示すように、LANケーブルの一端をIPCのLANポートに差し込み、もう一端をコントローラのWANポートに差し込みます。

| LANケーブルは、WANポートに接続する必要があります。 |
IPアドレス設定
-
ティーチペンダントのホーム画面で をクリックします。
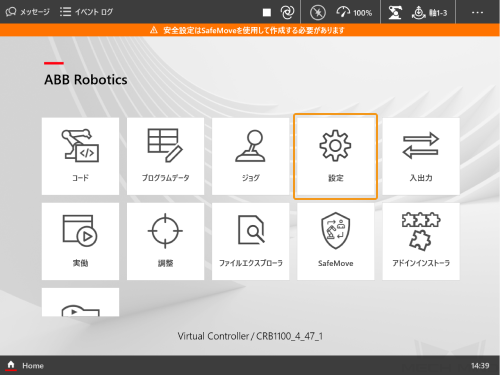
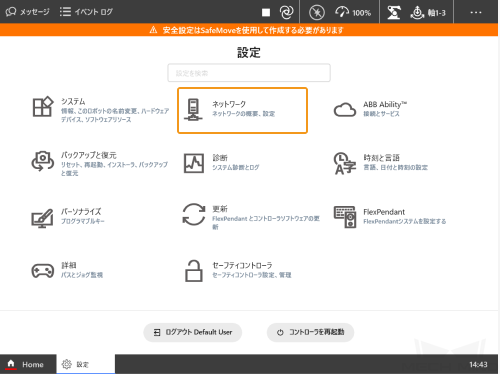
-
公用ネットワーク をクリックし、 以下のIPアドレスを使う にチェックを入れ、 IPアドレス 、 サブネットマスク 、 デフォルトゲートウェイ を入力します。
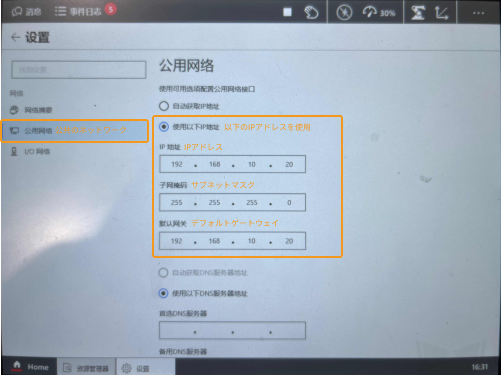
IPアドレスを設定する際には、ロボットのWANポートのIPアドレスとLANポートのIPアドレスを別々に設定する必要があります。 -
IPCのIPアドレスを設定します。
IPCのIPアドレスは、ロボットのIPアドレスと同じネットワークセグメントにある必要があります。つまり、両方のIPアドレスのネットワーク部分とサブネットマスクが同じである必要があります。例えば、192.168.100.169/255.255.255.0と192.168.100.170/255.255.255.0は同じネットワークセグメントにあります。
「ロボット通信設定」を実行
-
Mech-Visionを起動します。表示される画面に応じて、以下のようにソリューションの作成方法を選択します。
-
ようこそ画面が表示されたら、 ソリューションを新規作成 をクリックして新しい空白のソリューションを作成します。
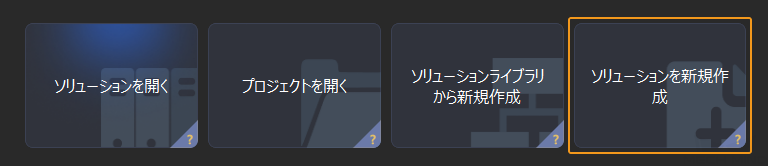
-
メイン画面が表示されたら、メニューバーの をクリックして新しい空白のソリューションを作成します。
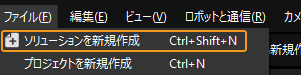
-
-
Mech-Visionのツールバーで ロボット通信設定 をクリックします。
-
ロボット通信設定 の画面で以下の設定を行います。
-
ロボットを選択 のドロップダウンボックスをクリックし、 適応可能なロボット を選択して ロボット型番を選択 をクリックします。表示される画面で特定のロボット型番を選択して 次へ をクリックします。
-
通信方式 の画面で、 インターフェースサービスのタイプ を 標準インターフェース に、 通信プロトコル を TCP Server に、 プロトコル形式 を HEX(little-endian) に選択します。
-
ポート番号は50000または50000以上に設定することを推奨します。設定したポート番号が他のプログラムで使用されていないことを確認してください。
-
(オプション) ソリューションを開くとインターフェースサービスを自動的に起動 にチェックを入れることを推奨します。
-
適用 をクリックします。
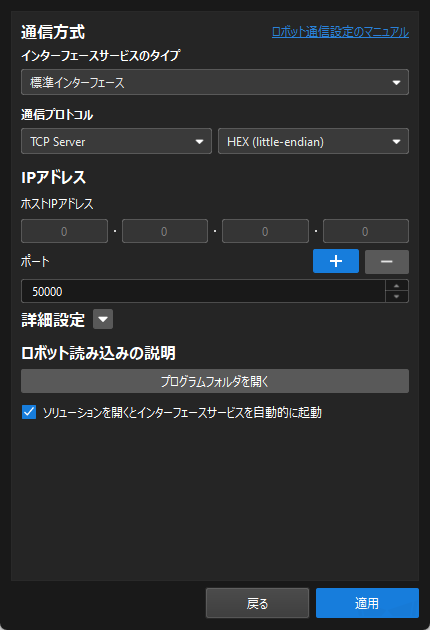
-
-
Mech-Visionのメイン画面で、ツールバーのインターフェースサービスが起動されていることを確認します。
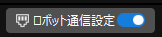
バックアップ
誤操作後にロボットシステムを復元するために、ロボットを操作する前にバックアップを作成してください。
-
USBメモリをティーチペンダントのUSBポートに挿入します。
-
ティーチペンダントのホーム画面で をクリックします。
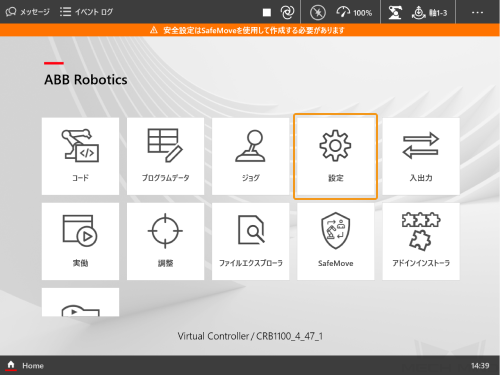
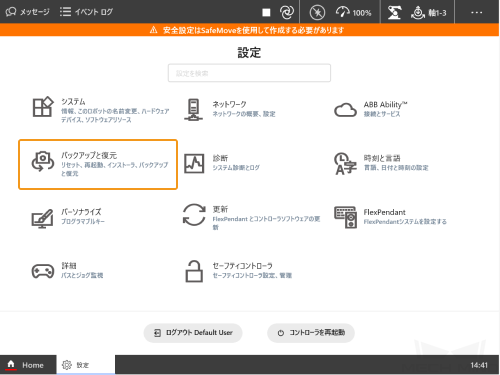
-
左側の バックアップ をクリックし、 バックアップ名 と 場所 を設定して バックアップ をクリックします。
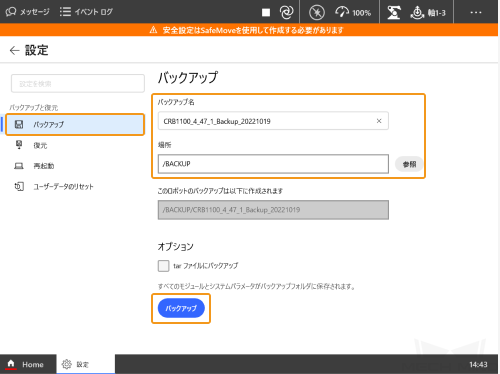
-
表示される画面で OK をクリックして、バックアップ操作が完了します。
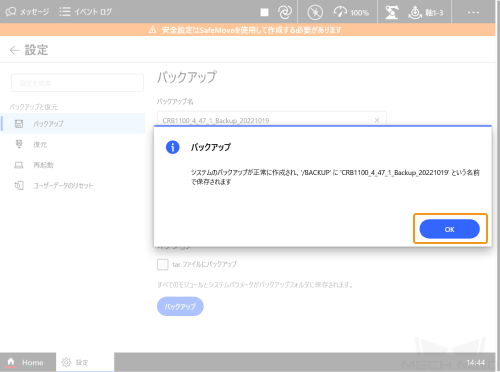
リセット
リセットは RAPIDのリセット と システムのリセット に分けられます。
| Vizとの通信プログラムが読み込まれた場合、この手順を実行してVizとの通信プログラムを削除する必要があります。 |
-
RAPIDのリセット は、現在のRAPIDプログラムとデータが削除されますが、システムパラメータの構成は保持されます。
(クリックして展開)詳細方法
-
下図に従って RAPIDのリセット が必要であるかどうかを確認します。
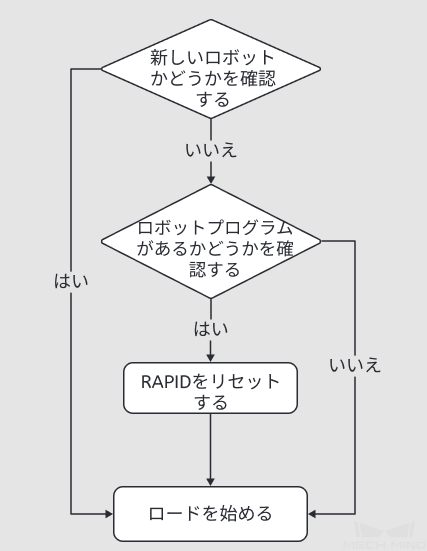
-
ティーチペンダントのホーム画面で をクリックします。
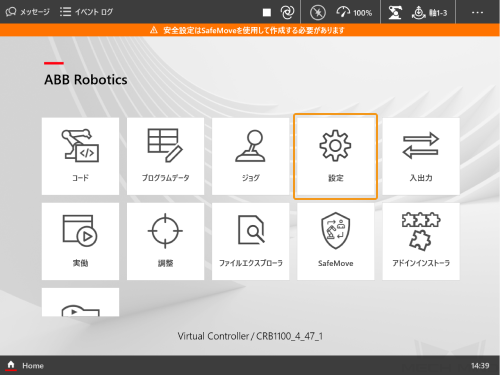
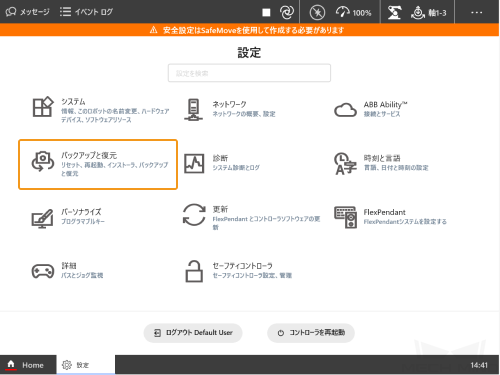
-
左側の ユーザーデータのリセット を選択し、 RAPIDのリセット にチェックを入れてから、 リセット をクリックします。
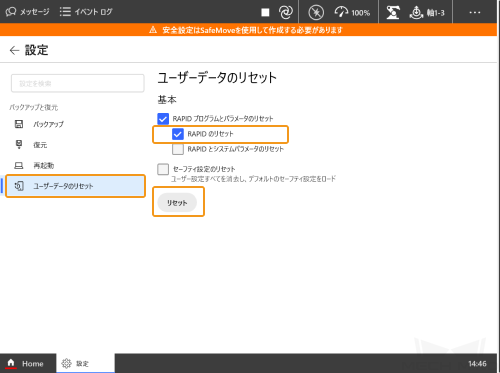
-
表示される画面で OK をクリックします。
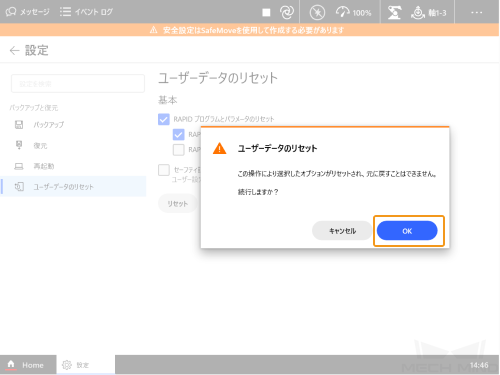
-
-
システムのリセット は、システムパラメータとRAPIDプログラムが工場出荷時の状態に復元され、IO構成がリセットされます。ボードやその他の通信機器がある場合、ユーザーはシステムをリセットした後、それらを再設定する必要があります。そのため、システムリセットの使用には十分注意してください。
(クリックして展開)詳細方法
-
ティーチペンダントのホーム画面で をクリックします。
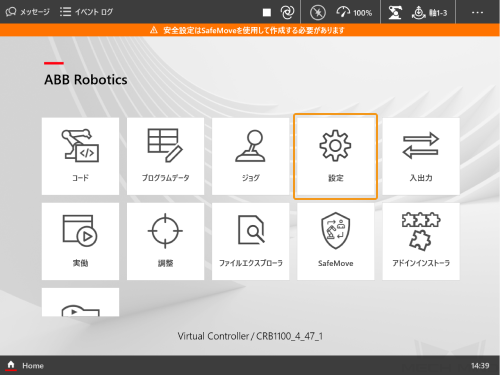
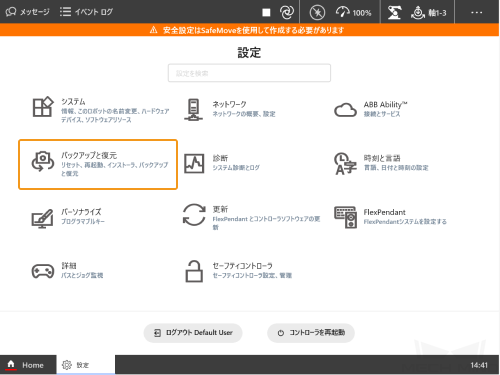
-
左側の ユーザーデータのリセット をクリックし、 RAPIDとシステムパラメータのリセット にチェックを入れてから、 リセット をクリックします。
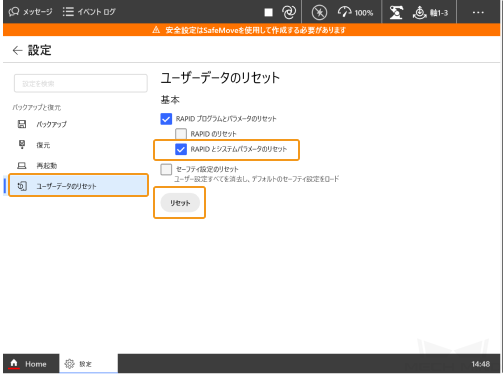
-
表示される画面で OK をクリックします。
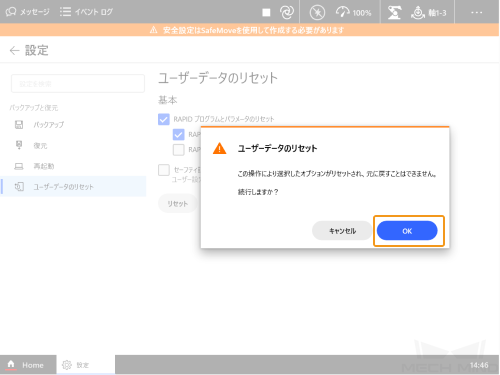
-
RapidSocketsネットワークサービスの有効化
-
RobotStudioを起動します。LANケーブルはコントローラのWANポートに接続されているので、下図に従ってコントローラを追加します。コントローラが追加されると、コントローラ管理ポートに自動的に接続されます。
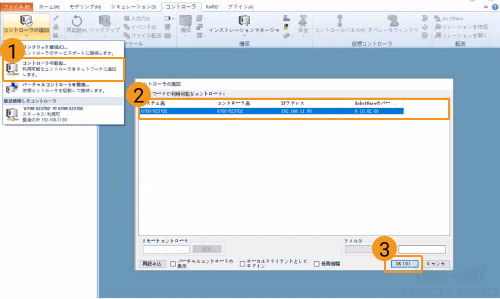
-
下図に従って、RapidSocketsネットワークサービスを起動します。
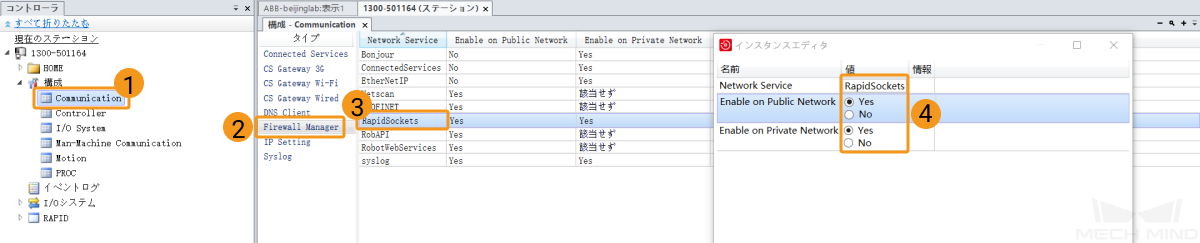
-
再起動 をクリックします。上記の変更は、コントローラを再起動するまで有効になりません。

読み込みファイルの準備
-
USBメモリをIPCまたは他のPCのUSBポートに挿入します。
-
クリックして 読み込みファイルをダウンロード し、ダウンロードした
ABB.zipファイルを展開します。 -
展開した
ABBフォルダを開き、その中のすべてのファイルをコピーしてUSBメモリに貼り付けます。ファイルの拡張子は.modxである必要があります。
ファイルの読み込み
-
USBメモリをティーチペンダントのUSBポートに差し込みます。
-
ティーチペンダントのホーム画面で コード をクリックします。
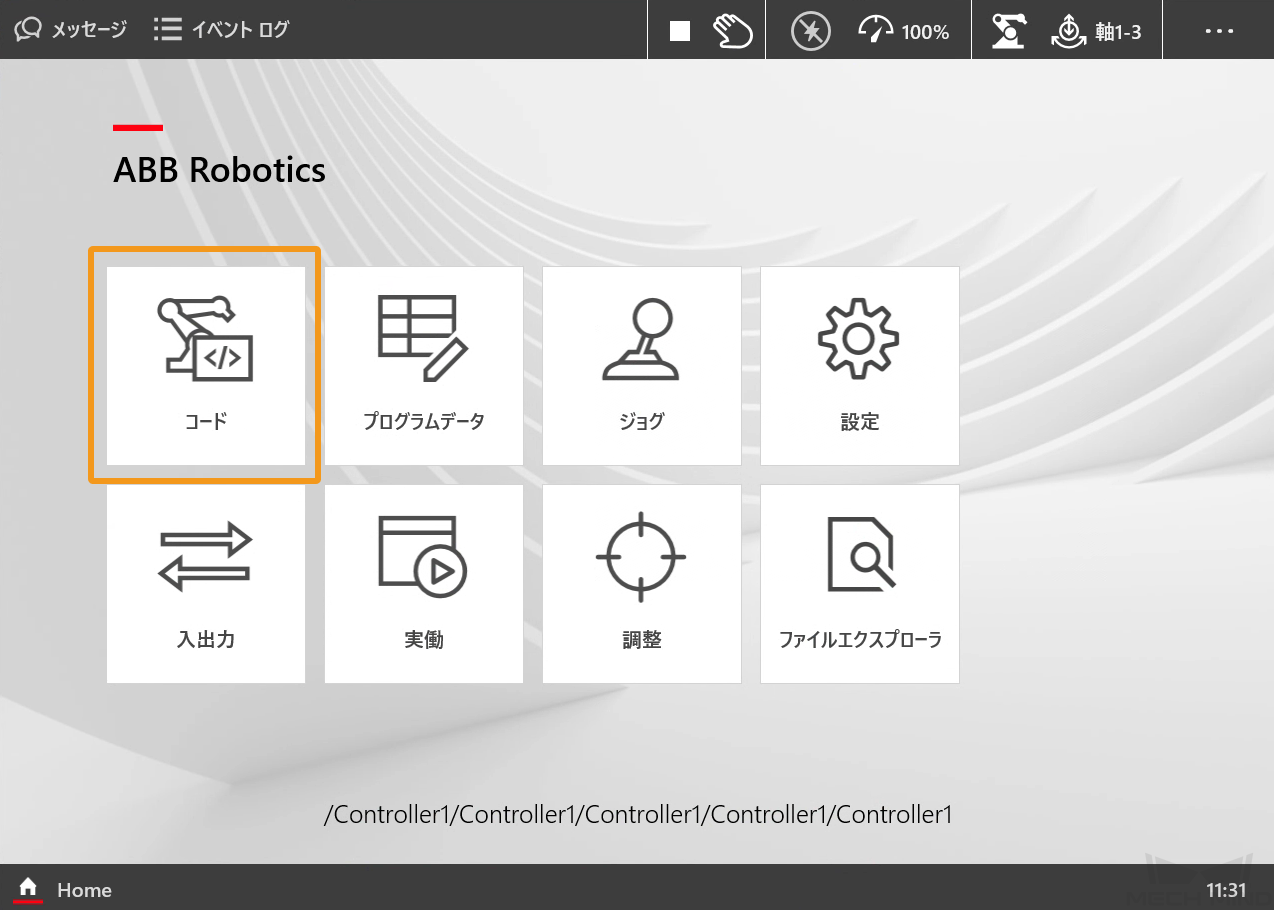
-
タスク をクリックし、表示されるタスク一覧から T_ROB1 を選択します。
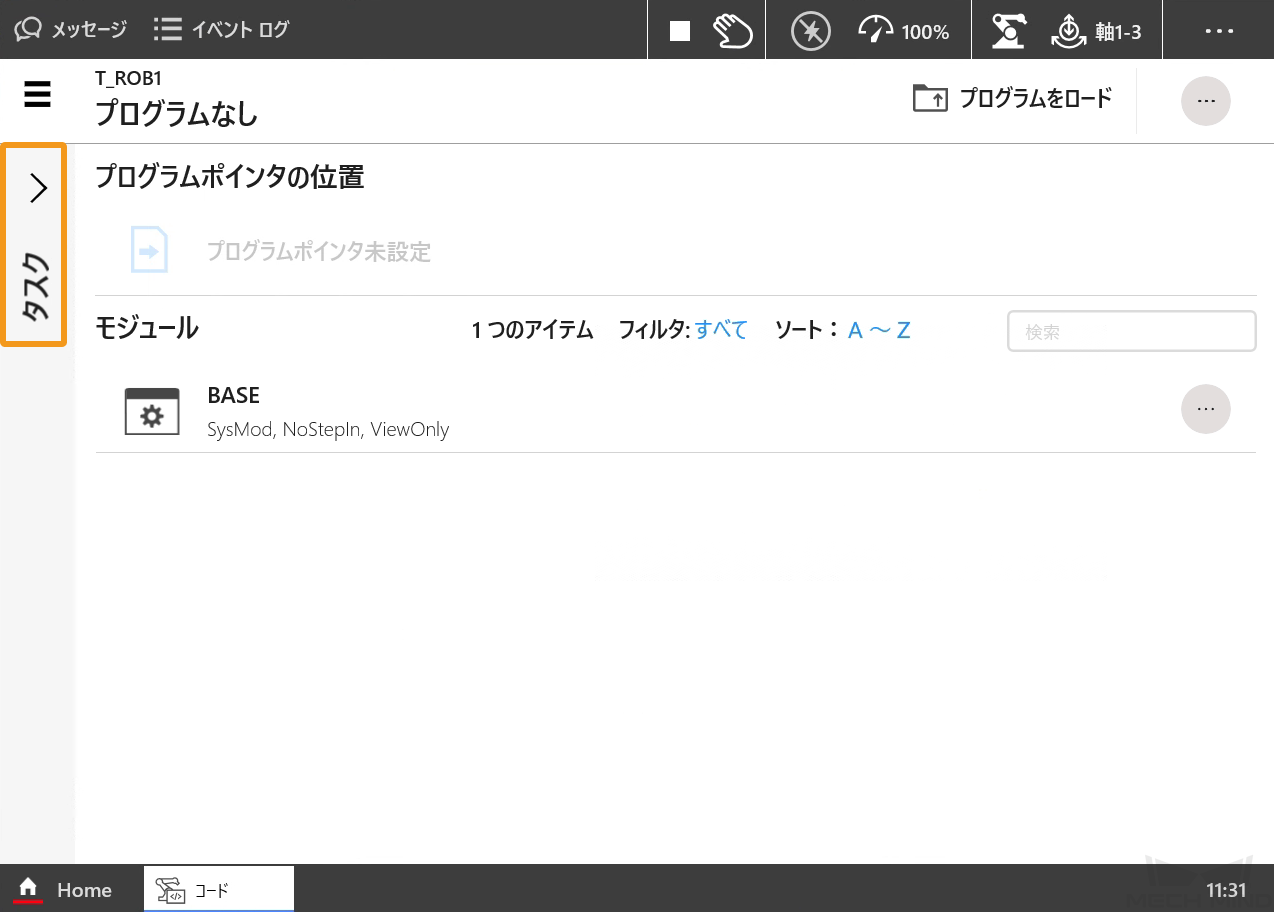
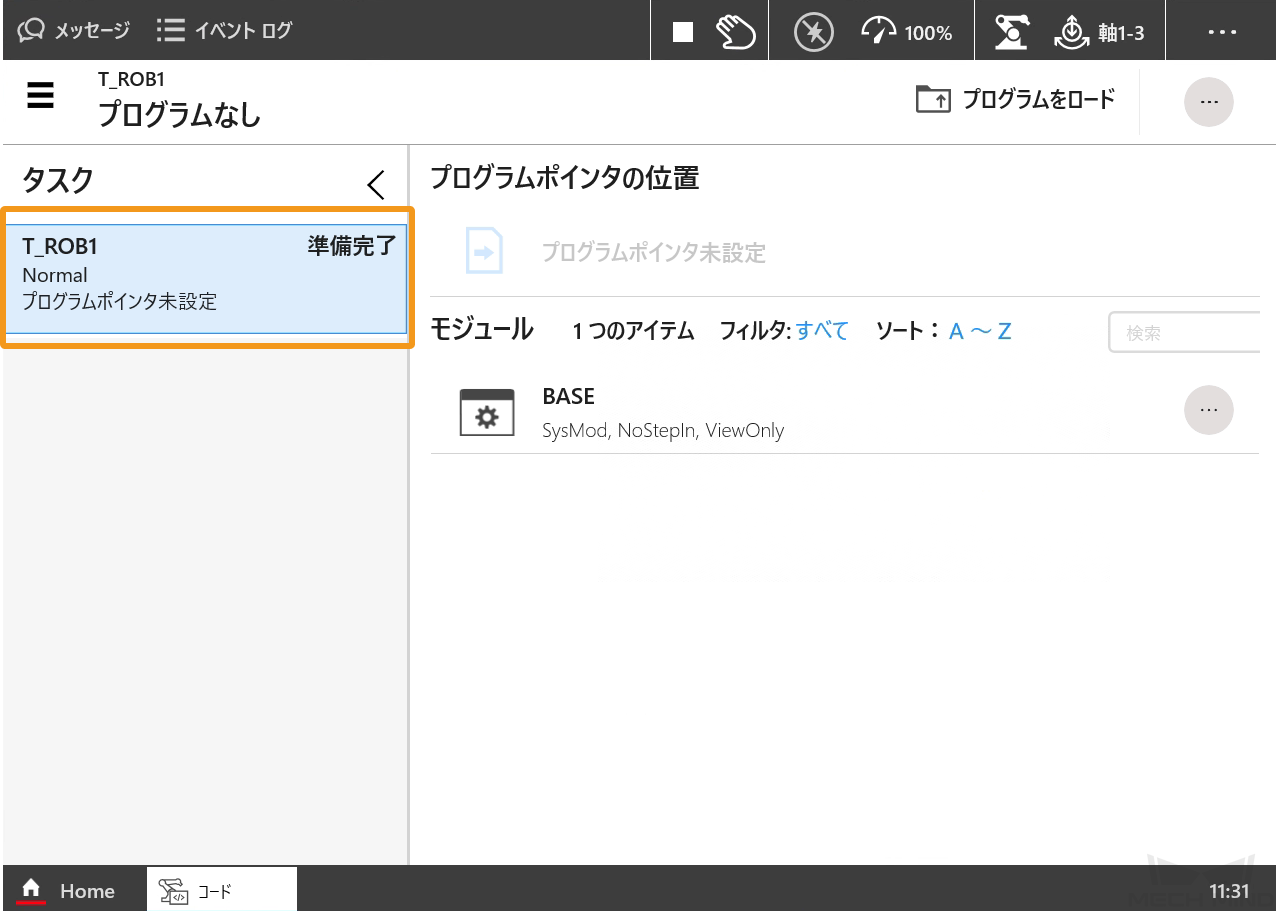
-
右上隅のメニューをクリックし、 モジュールをロード をクリックします。
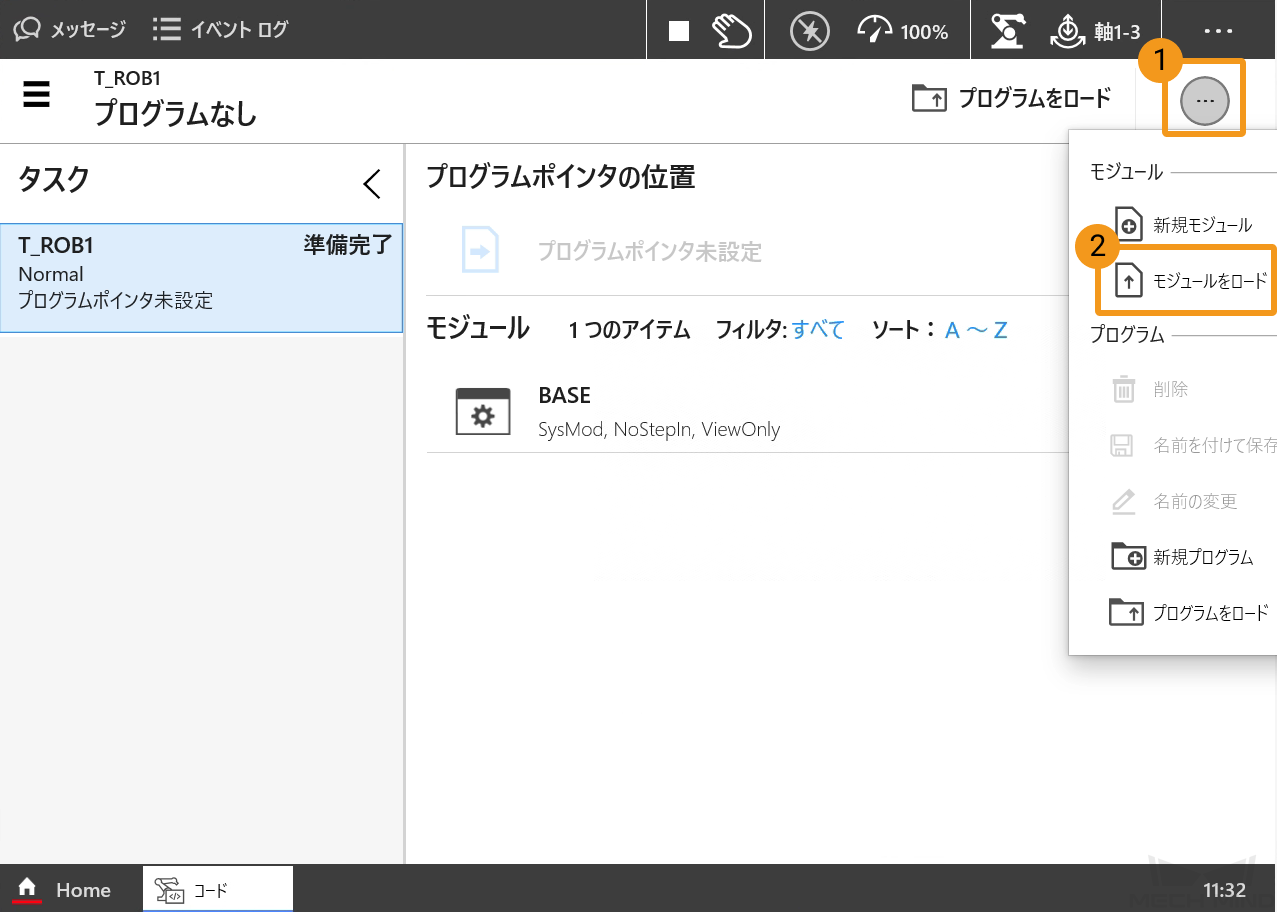
-
USBメモリの名前 をクリックして選択し、その中から
MM_Module.modxを選択して ロード をクリックします。表示される USBメモリの名前 は、使用されているUSBメモリのブランドであることを示します。表示されるUSBメモリの名前はブランドによって異なります。 
-
前の手順を参照して、
MM_Auto_Calib.modxファイルとMM_Com_Test.modxファイルを順番にロボットシステムにロードします。ロードが完了したら、下図のようになります。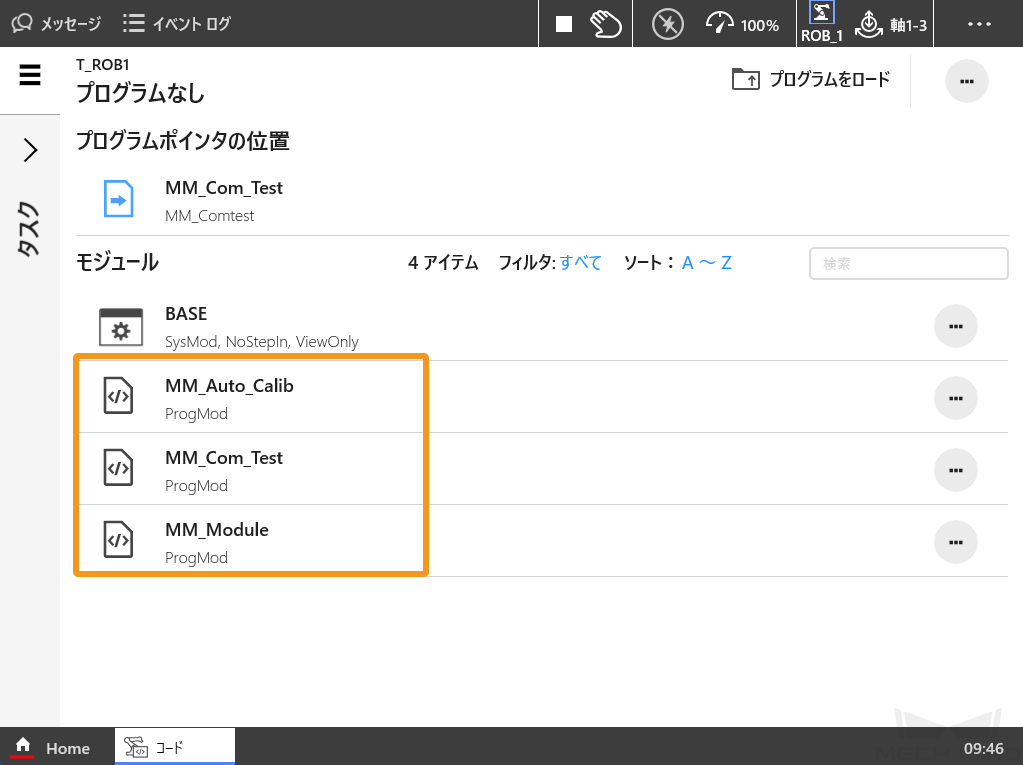
標準インターフェース通信をテスト
トラブルと対処法
読み込みが完了しても接続できない場合は、次のことを確認してください。
-
IPC側:
-
ファイアウォールがオフになっていることを確認します。
-
CMDコマンドプロンプトを介してロボットIPにpingを実行できることを確認します。
-
その他のウイルス対策ソフトの影響を受けていないことを確認してください。
-
異なるIPネットワークセグメント上のIPCの2つのLANポート間に競合がないことを確認します。
-
ルーターを介して接続している場合は、他のLANケーブルの干渉を排除します。
-
-
ロボット側:
-
コントローラのWANポートに正しく接続されていることを確認します。
-
ロボットのIP設定が正しいこと、および他のLANポートではなくWANポートIPが変更されていることを確認します。
-
ロボットが「プログラムの実行」を実行しました。
-
ロボットのファイアウォールがネットワーク通信を許可していることを確認します。
-