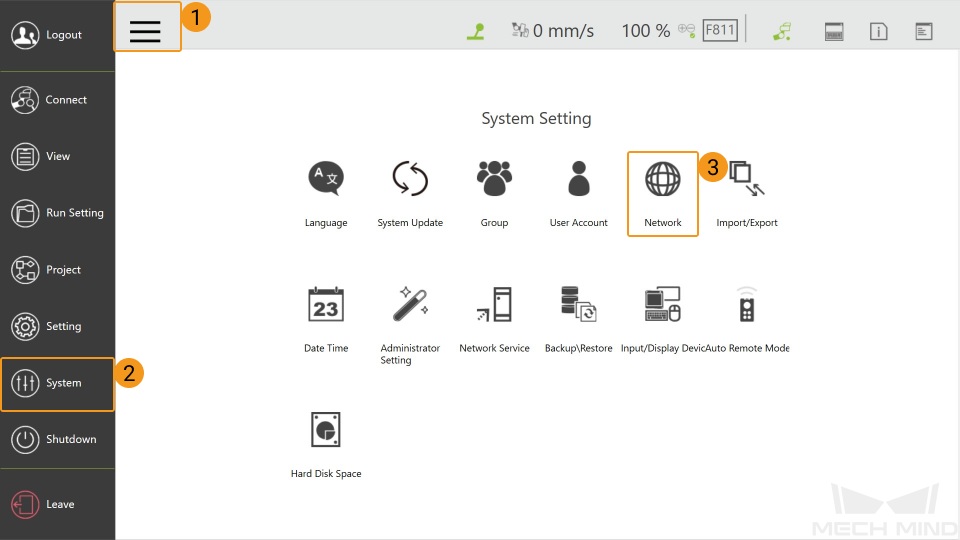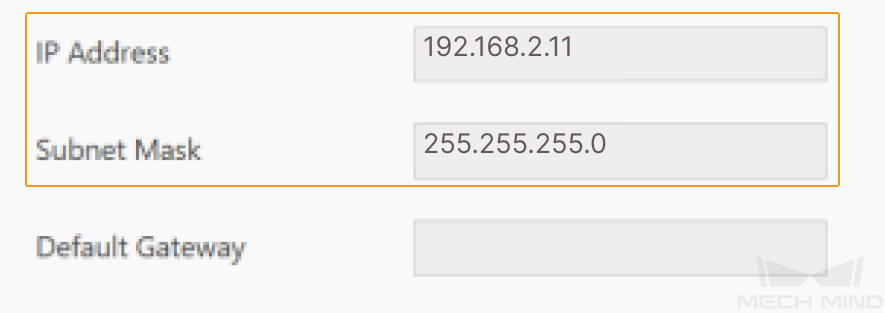標準インターフェースの通信設定
以下では、TMロボットの標準インターフェースの通信設定について説明します。
事前準備
まず次のことを確認してください。
-
ロボット制御ソフトTMFlowのバージョンが1.84以降であることを確認します。
-
Mech-VisionとMech-Vizソフトウェアが1.6.1バージョン以降であることを確認します。
-
ロボットのIPアドレス(例えば192.168.2.10)を取得します。
ロボットを制御
ロボットを制御するには2つの方法があります。実際の状況に応じて選択してください。
コントローラによるロボットを制御
-
コントローラには、モニター、キーボード、マウスを接続するためのHDMIとUSBポートがあります。
-
 をクリックし、対応するロボット番号がウィンドウに表示されるのを待ちます。
をクリックし、対応するロボット番号がウィンドウに表示されるのを待ちます。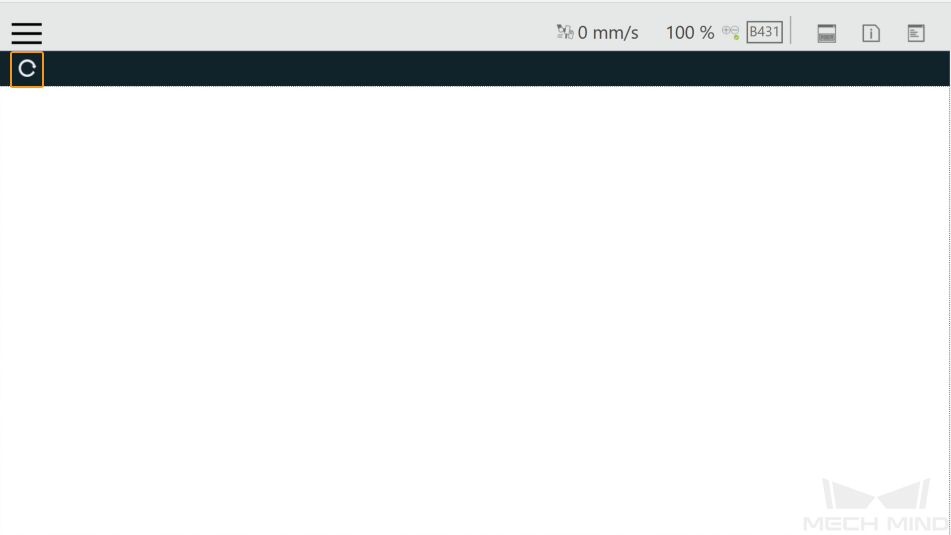
-
ロボットを接続するには、以下のいずれかの方法を使用します。
-
ロボットアイコンをダブルクリック
-
ロボット番号をダブルクリック
-
ロボットのIPアドレスをダブルクリック
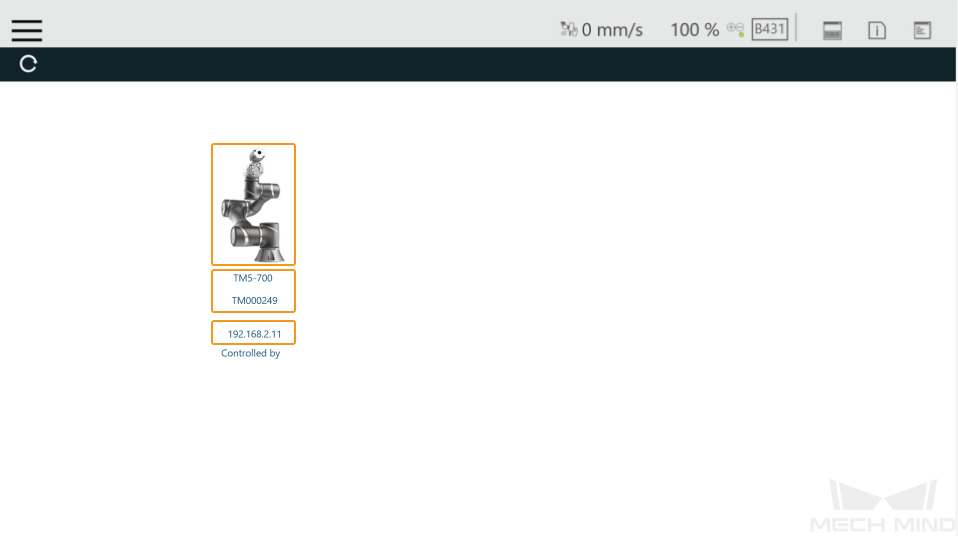
-
-
登録画面でIDとパスワード(デフォルトの管理者はパスワードなし)を入力し、 OK をクリックします。
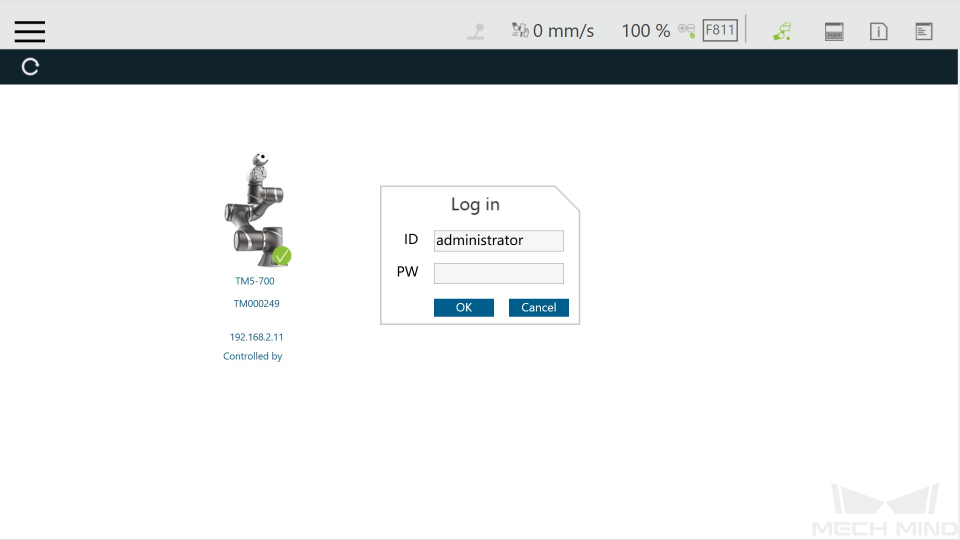
-
Get Control をクリックしてロボットを制御します。
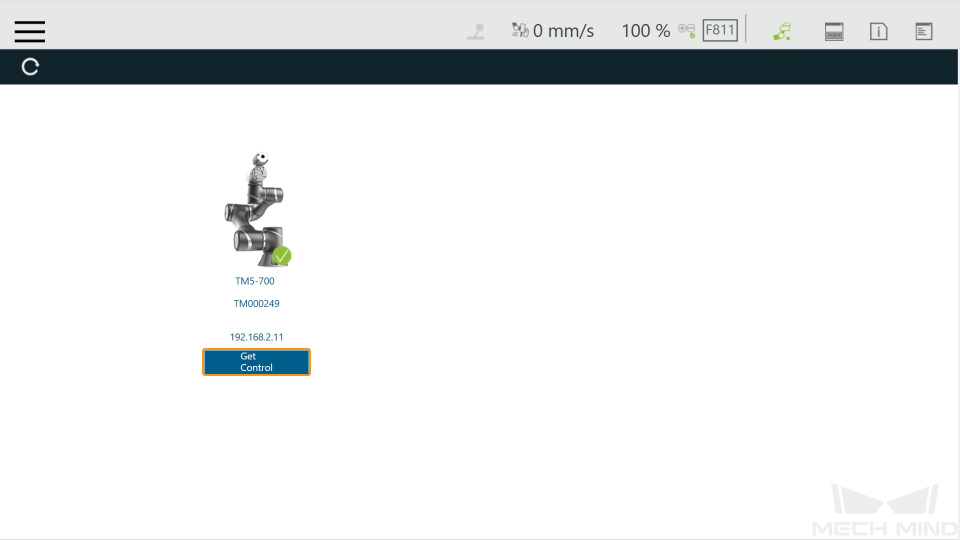
ロボットの制御に成功すると、下図のようになります。

IPCによるロボットを制御
IPCによるロボットを制御
-
TMロボットのウェブサイトからロボット制御ソフトウェア TMFlow をダウンロードし、IPCにインストールします。
ロボットブランドがオムロンTMの場合は、オムロンのウェブサイトから TMFlow 1.8.4以上 のソフトウェアをダウンロードしてからアップグレードを行う必要があります。 -
TMFlowを起動し、
 をクリックして対応するロボット番号がウィンドウに表示されるのを待ちます。
をクリックして対応するロボット番号がウィンドウに表示されるのを待ちます。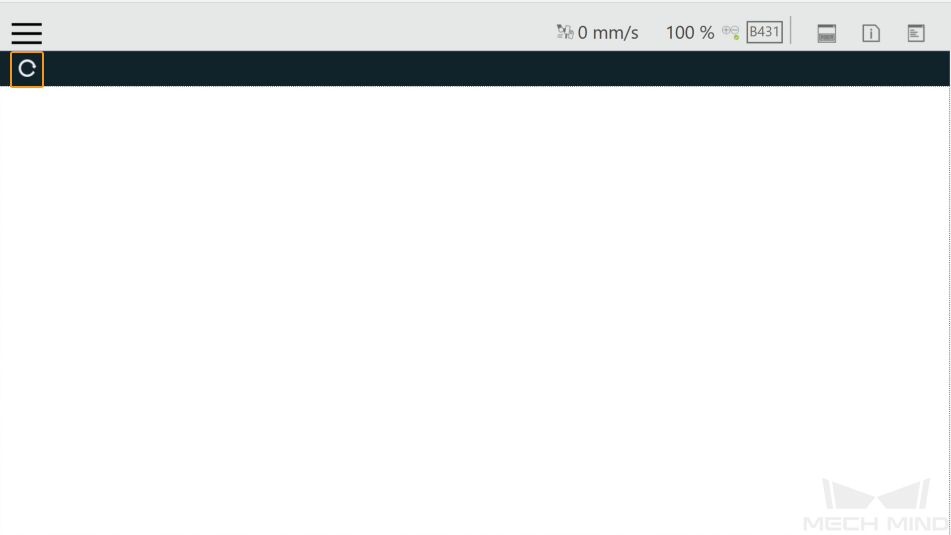
-
ロボットを接続するには、以下のいずれかの方法を使用します。
-
ロボットアイコンをダブルクリック
-
ロボット番号をダブルクリック
-
ロボットのIPアドレスをダブルクリック
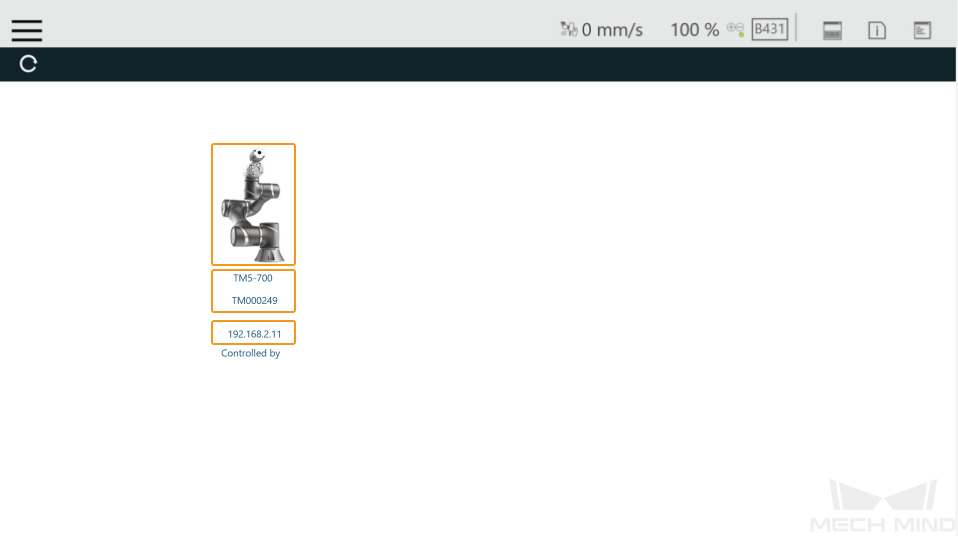
-
-
登録画面でIDとパスワード(デフォルトの管理者はパスワードなし)を入力し、 OK をクリックします。
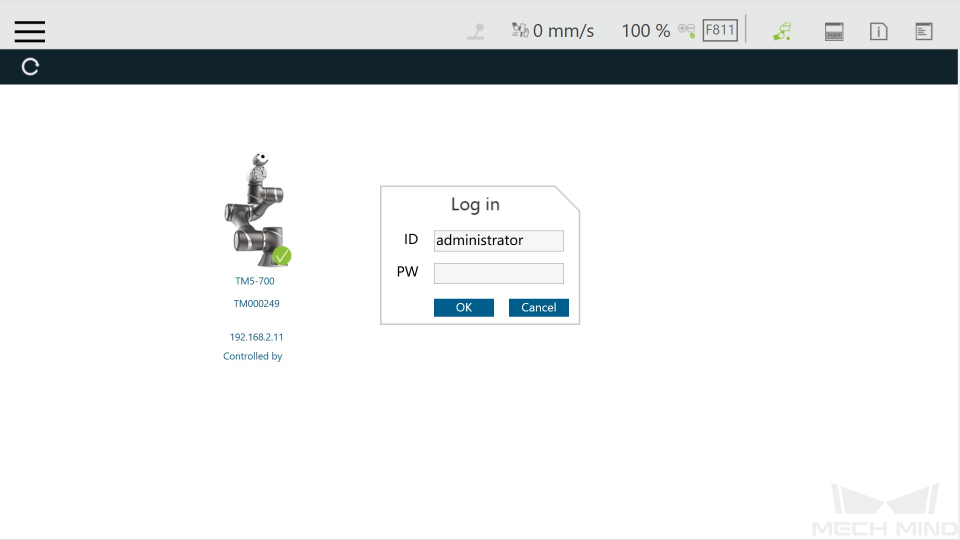
-
Get Control をクリックしてロボットを制御します。
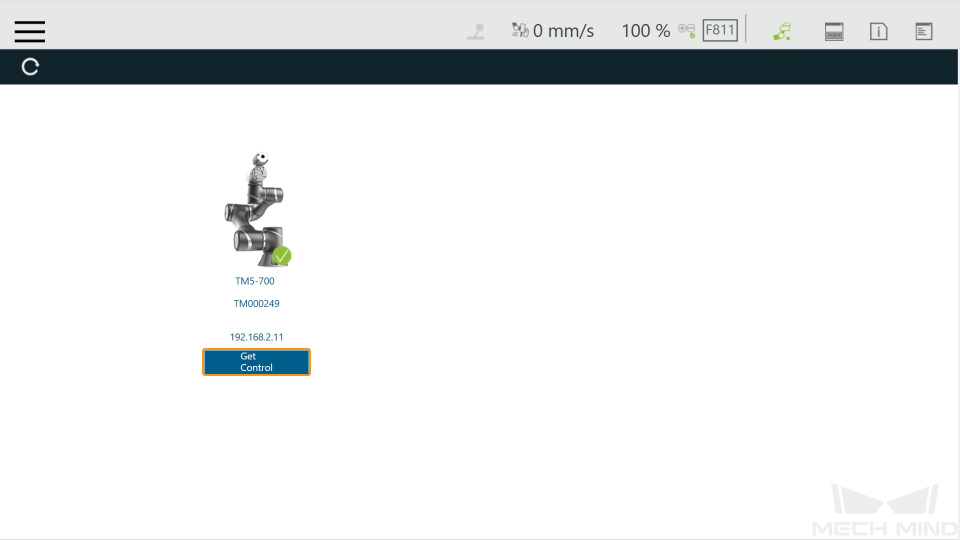
ロボットの制御に成功すると、下図のようになります。

「ロボット通信設定」を実行
-
Mech-Visionを起動します。表示される画面に応じて、以下のようにソリューションの作成方法を選択します。
-
ようこそ画面が表示されたら、 ソリューションを新規作成 をクリックして新しい空白のソリューションを作成します。
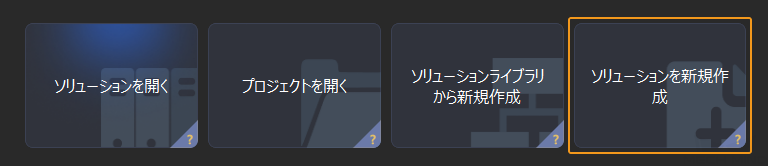
-
メイン画面が表示されたら、メニューバーの をクリックして新しい空白のソリューションを作成します。
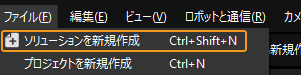
-
-
Mech-Visionのツールバーで ロボット通信設定 をクリックします。
-
ロボット通信設定 の画面で以下の設定を行います。
-
ロボットを選択 のドロップダウンボックスをクリックし、 適応可能なロボット を選択して ロボット型番を選択 をクリックします。表示される画面で特定のロボット型番を選択して 次へ をクリックします。
-
通信方式 の画面で、 インターフェースサービスのタイプ を 標準インターフェース に、 通信プロトコル を TCP Server に、 プロトコル形式 を ASCII に選択します。
-
ポート番号は50000または50000以上に設定することを推奨します。設定したポート番号が他のプログラムで使用されていないことを確認してください。
-
(オプション) ソリューションを開くとインターフェースサービスを自動的に起動 にチェックを入れることを推奨します。
-
適用 をクリックします。
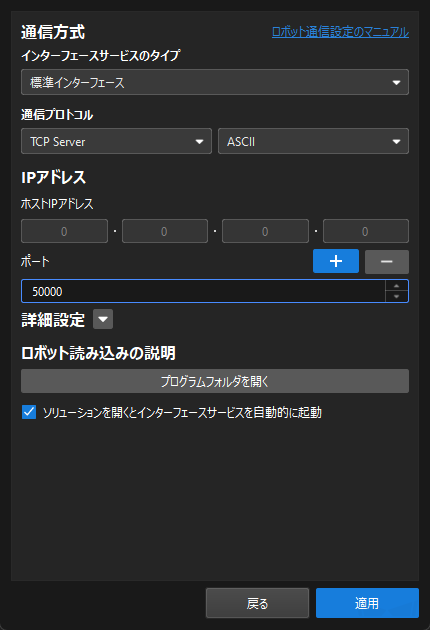
-
-
Mech-Visionのメイン画面で、ツールバーのインターフェースサービスが起動されていることを確認します。
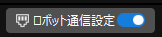
標準インターフェースのプログラムの読み込み
以下では、プログラムをIPCに読み込むことを例として説明します。プログラムをコントローラに読み込む方法はほぼ同じです。
読み込みプログラムファイルを準備
-
USBメモリをIPCのUSBポートに差し込みます。
-
USBの名前をTMROBOTに変更します。変更しないと、USBメモリをコントローラに使用できません。
-
Mech-VisionとMech-Vizソフトウェアのインストールディレクトリにある
Mech-Center\Robot_Interface\Robot_Plugin\TM_Plugin_and_Play\TMFlowフォルダに格納されている TM_Export フォルダをコピーして、USBメモリに貼り付けます。 -
貼り付け後、USBメモリをコントローラのUSBポートに差し込みます。
ロボットファイルをバックアップ
読み込みがロボットシステムに影響を与えるのを避けるため、読み込みを開始する前にロボットシステムのファイルをバックアップすることを推奨します。 操作中に問題が発生した場合は、バックアップファイルを使用してロボットシステムを復元することができます。
-
TMFlowソフトウェアを起動し、左上隅の
 をクリックし、 を順番にクリックします。
をクリックし、 を順番にクリックします。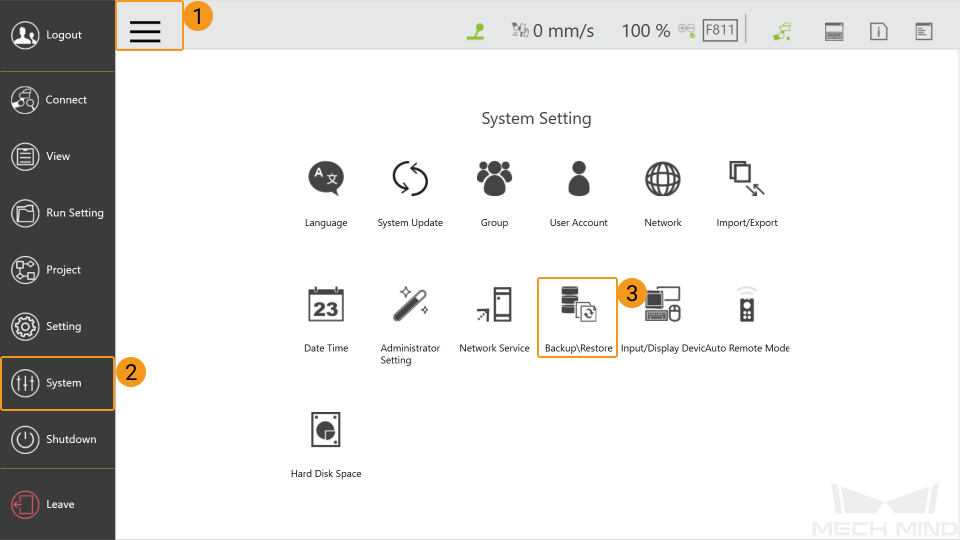
-
Backup をクリックし、File Nameの後の入力ボックスにバックアップファイルの名前を入力し、最後に Backup をクリックします。

復元するには、左側の Restore をクリックし、 Restore をクリックします。
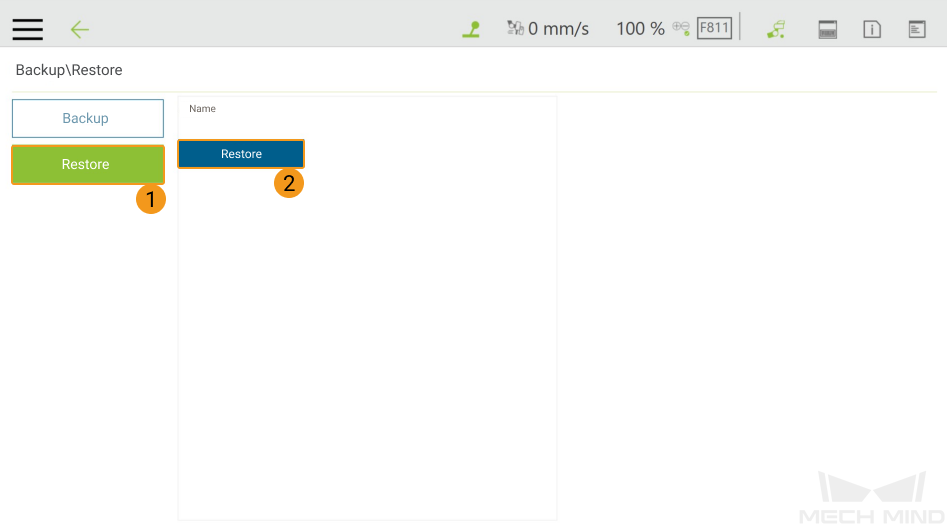
標準インターフェースのプログラムをロボットに読み込む
-
読み込む前に、ロボット操縦桿の
M/Aを押し続けて、ロボットを手動モードに切り替えます。すると、MANUALは常に点灯しています。ロボットがすでに手動モードになっている場合は、この手順をスキップしてください。
-
TMFlowソフトウェアを起動し、
 をクリックし、 を順番にクリックします。
をクリックし、 を順番にクリックします。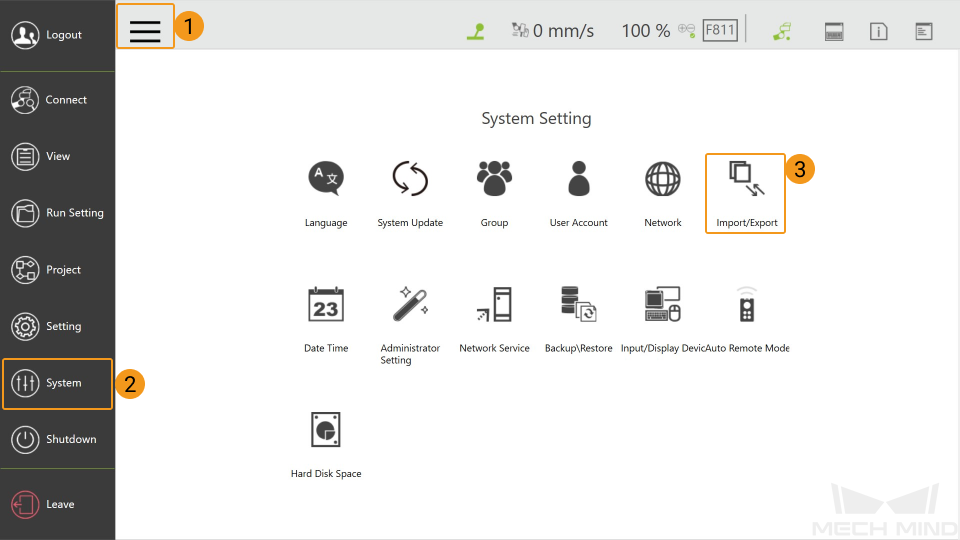
-
左上隅の Import をクリックします。
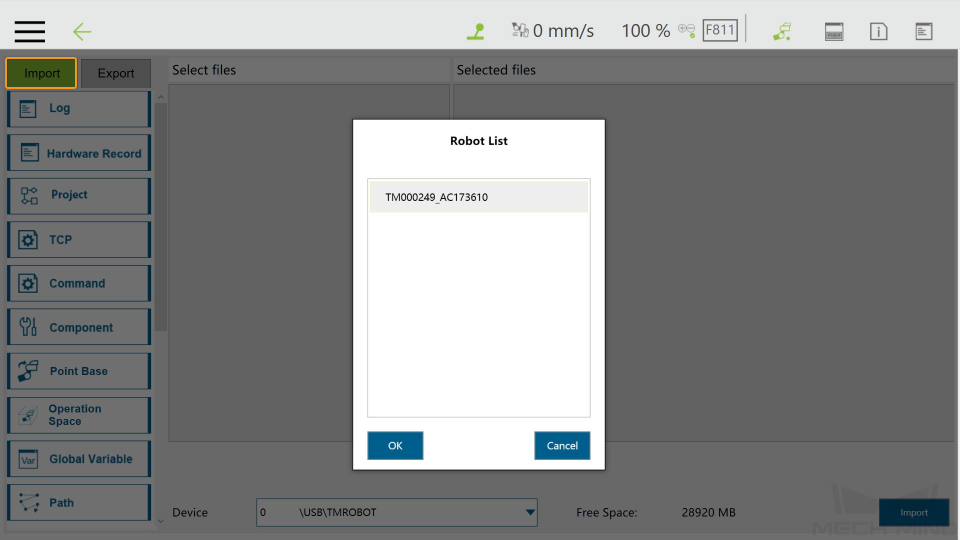
-
表示される画面で読み込みファイル(TM000249_AC173610)を選択して OK をクリックします。
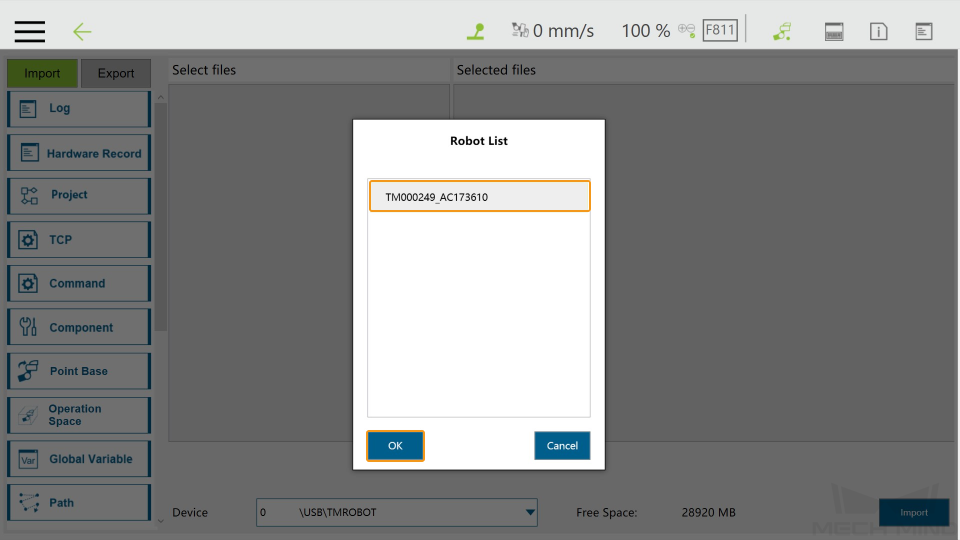
-
左側の Project をクリックし、 Select files 内のすべてのファイルを順番にクリックします。すると、ファイルは Select files に移動されます。
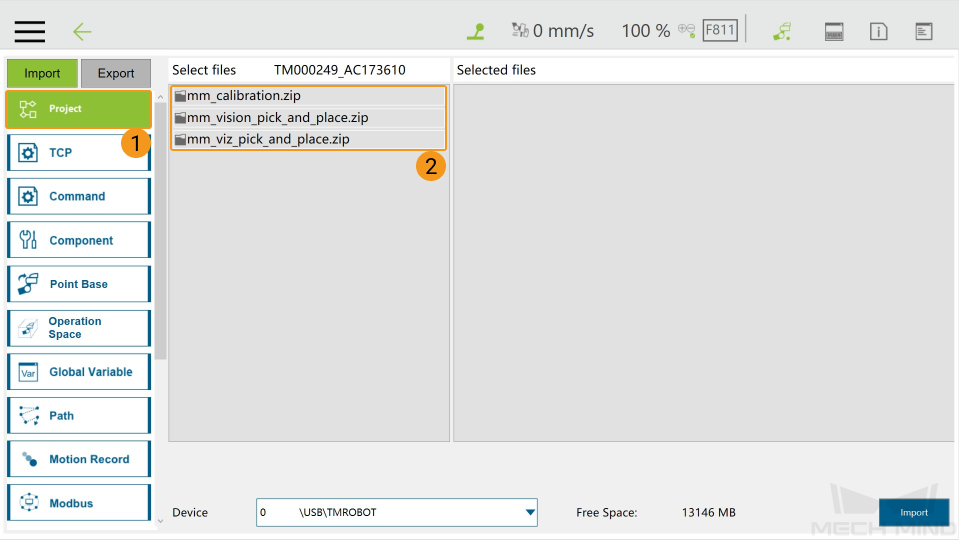
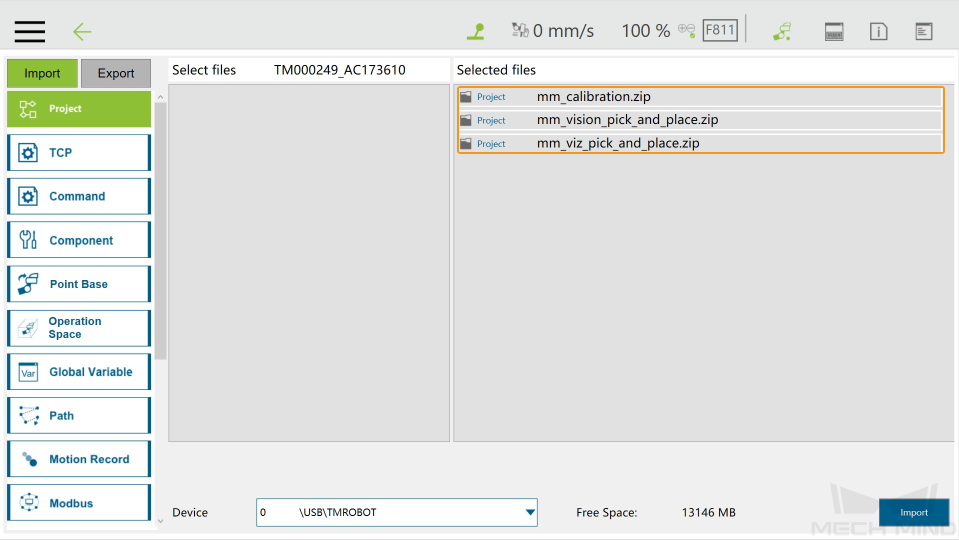
-
左側の Component をクリックし、 Select files 内のすべてのファイルを順番にクリックします。すると、ファイルは Select files に移動されます。
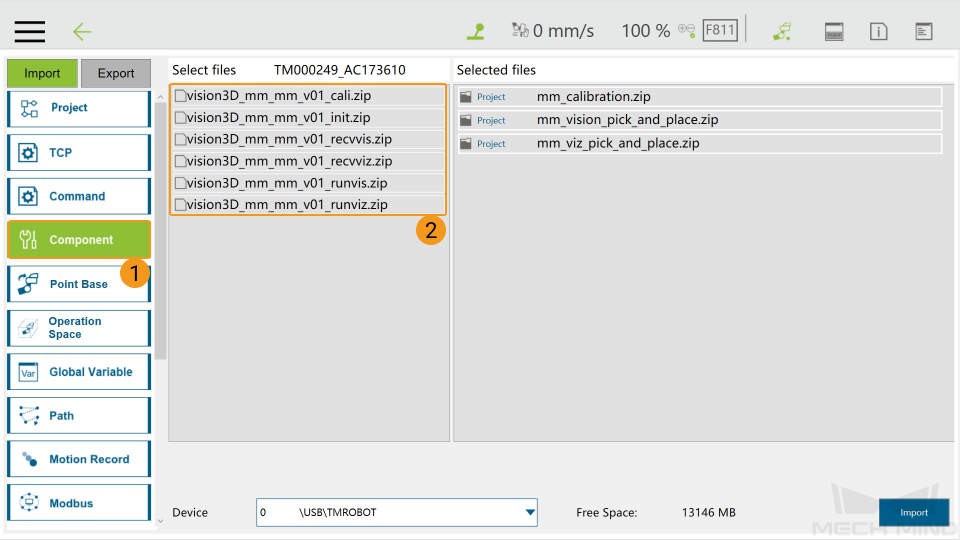
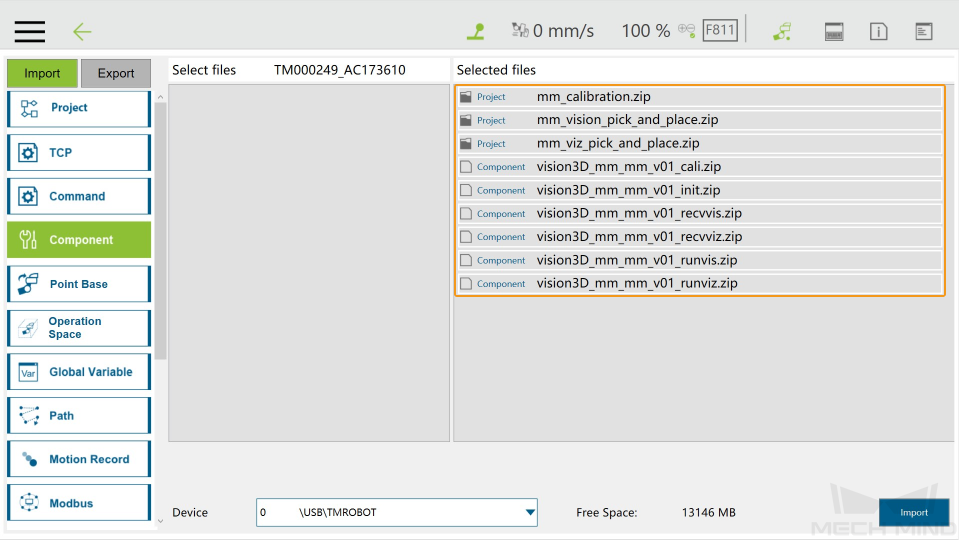
-
左側の Global Variable をクリックし、 Select files のすべてのファイルを順番にクリックします。すると、ファイルは Select files に移動されます。
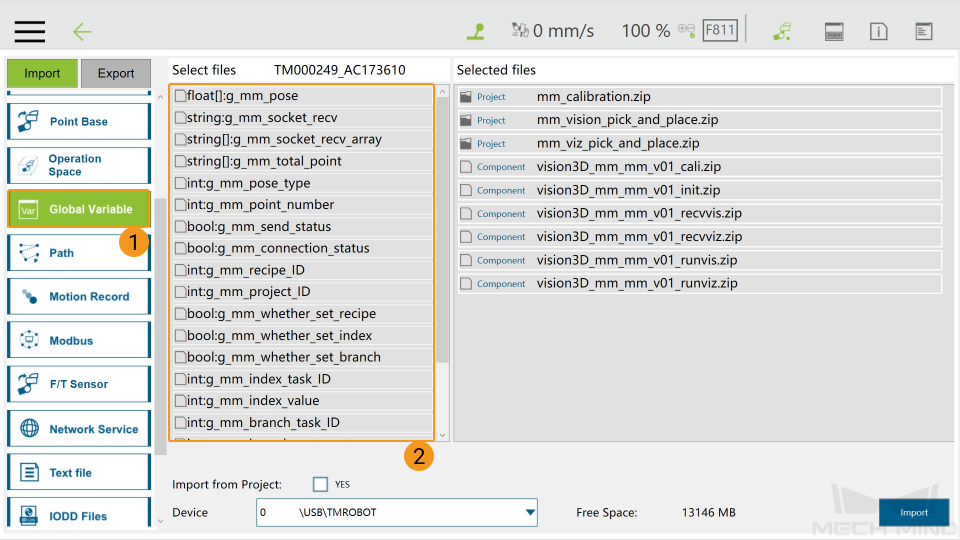
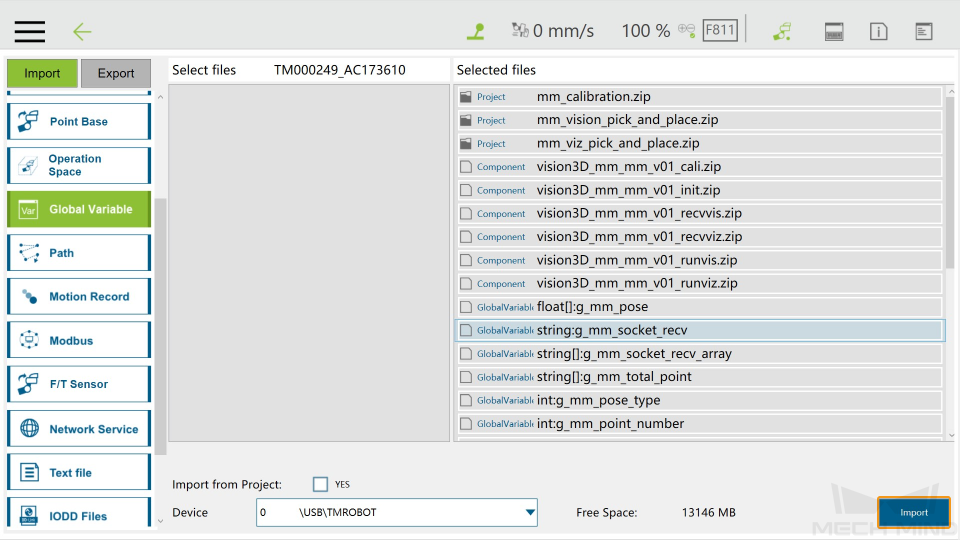
-
右下隅の Import をクリックし、表示される画面で OK をクリックします。
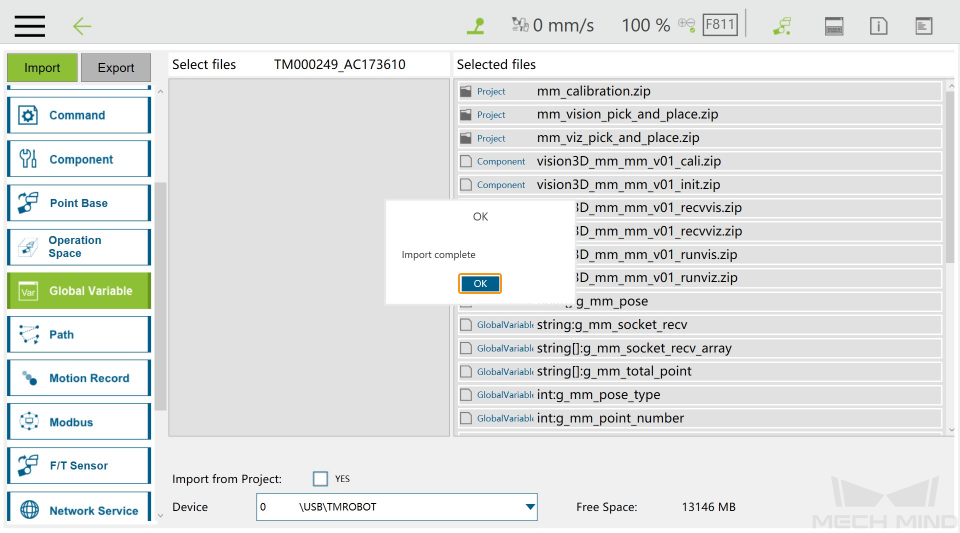
-
 をクリックし、 を順番にクリックします。
をクリックし、 を順番にクリックします。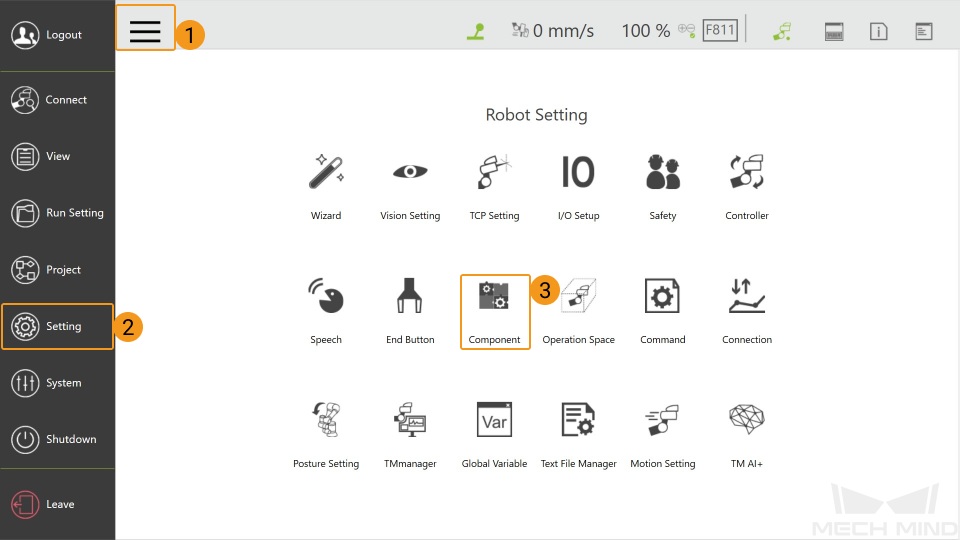
-
すべてのコンポーネントにチェックを入れたら(下図はチェックを入れない状態)、 Save をクリックします。
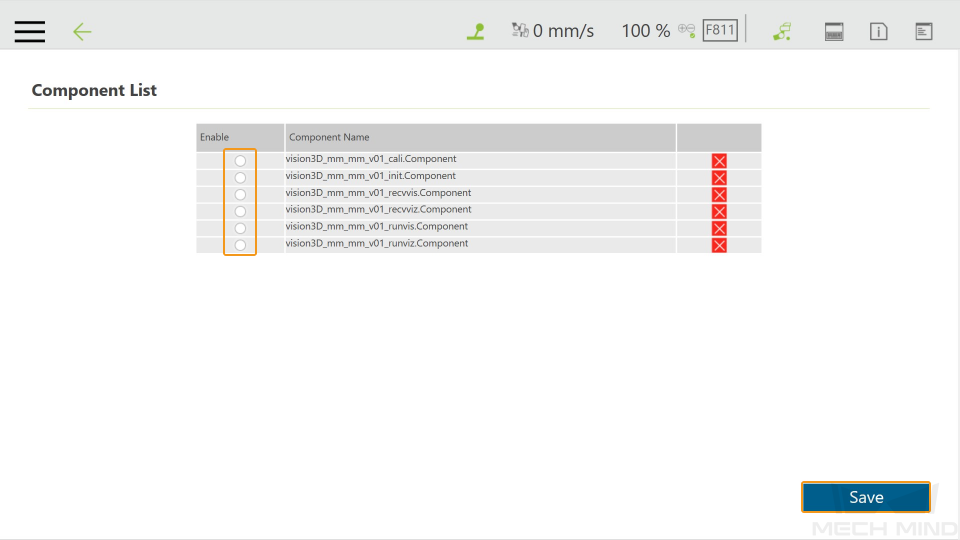
-
上記のすべての操作が完了後、 USBメモリを取り外します 。
ロボットの接続状態をテスト
-
 をクリックし、左側の Project をクリックします。すると、下図のような画面が表示されます。
をクリックし、左側の Project をクリックします。すると、下図のような画面が表示されます。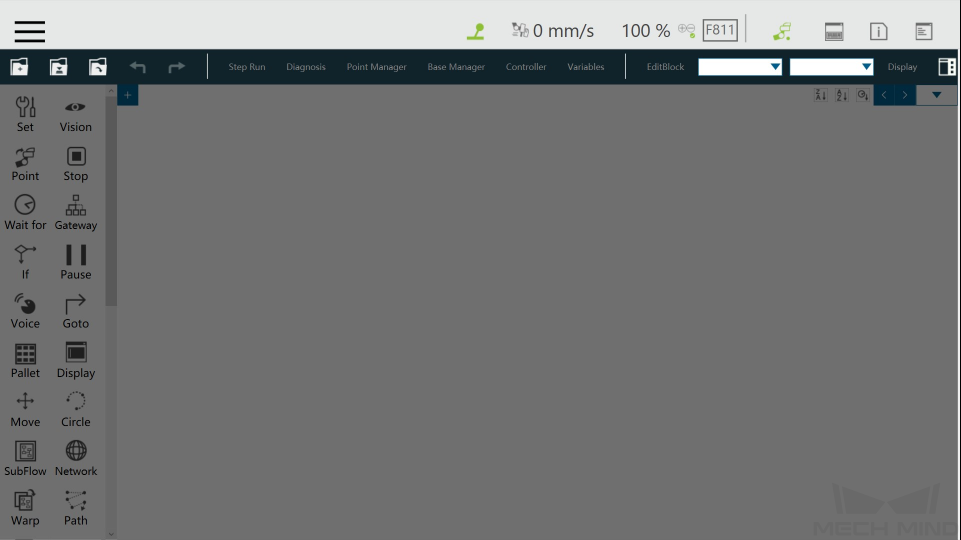
-
左上隅の
 をクリックします。表示される画面にカスタマイズされたプロジェクト名を入力したら、OK をクリックします。
をクリックします。表示される画面にカスタマイズされたプロジェクト名を入力したら、OK をクリックします。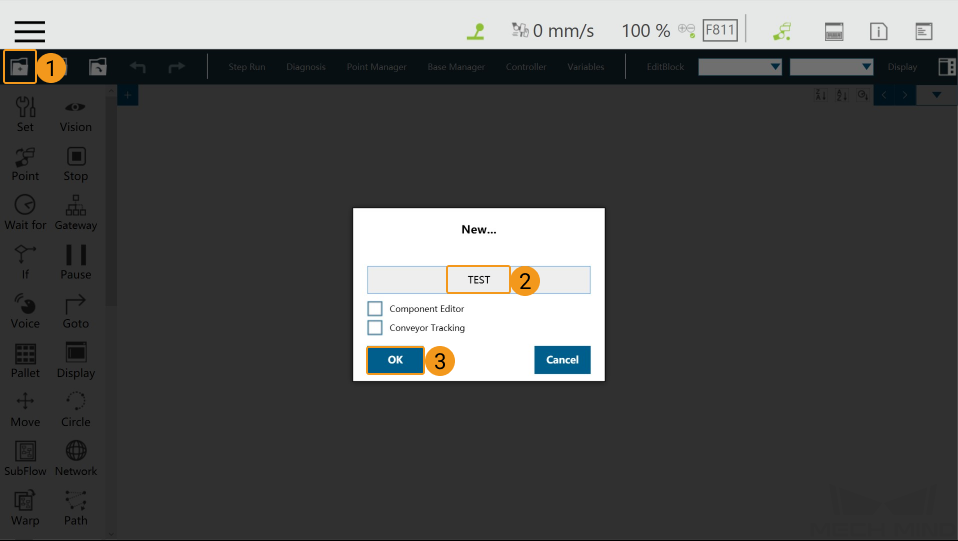
-
左の機能ブロックの MM init を編集エリアにドラッグします。
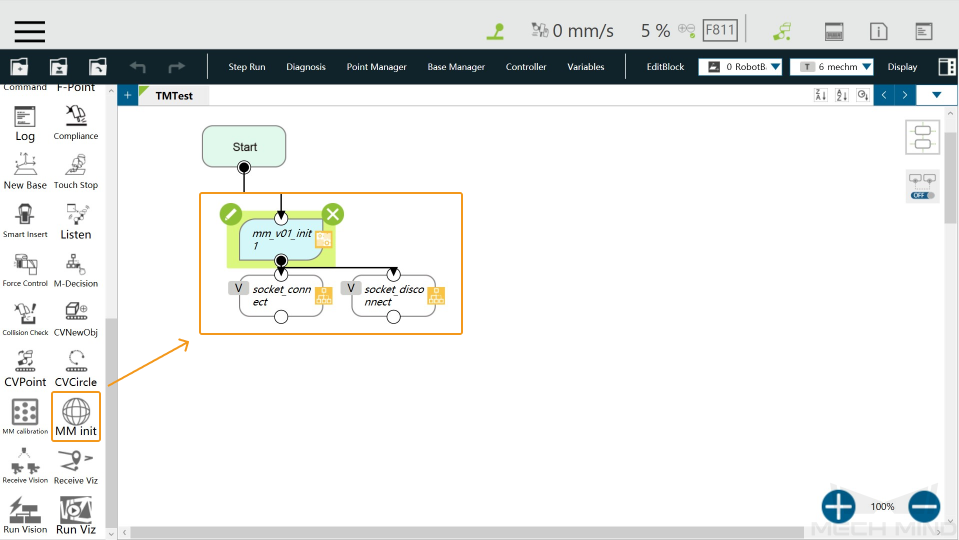
-
initコンポーネントの左上にある
 をクリックします。
をクリックします。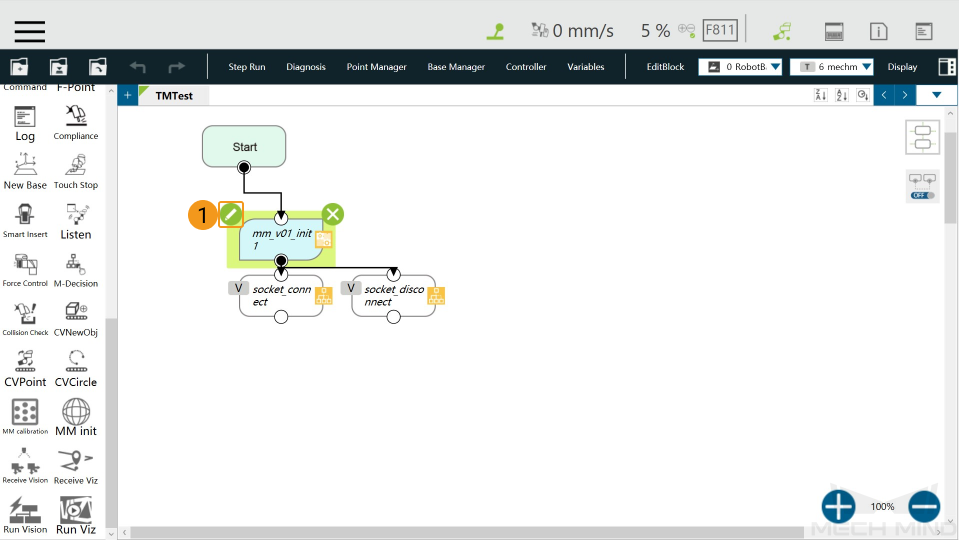
-
下図のようにマークされた箇所を順番にクリックします。
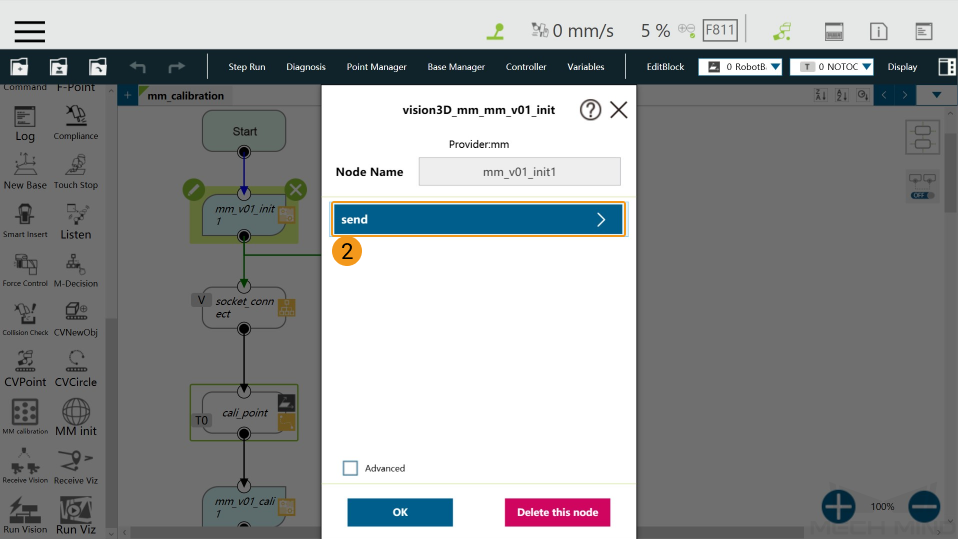
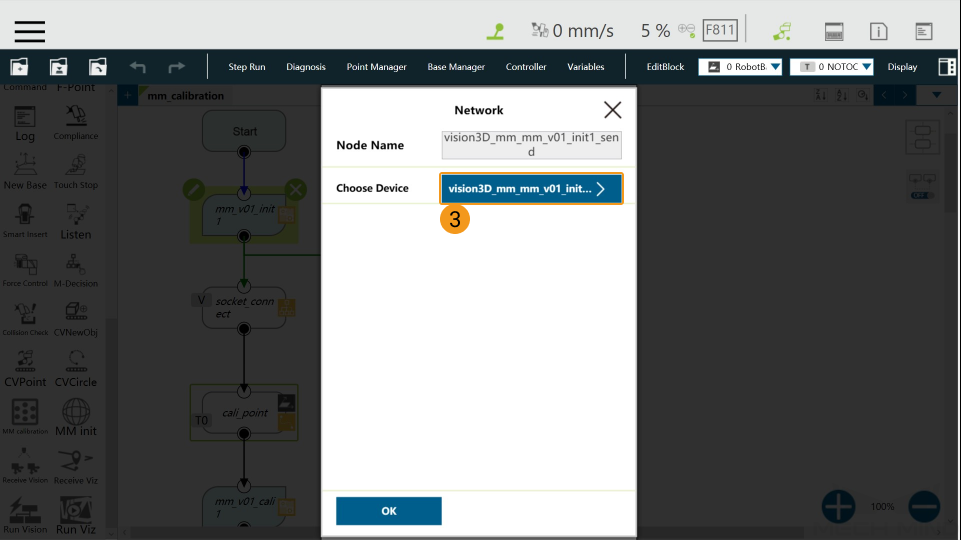
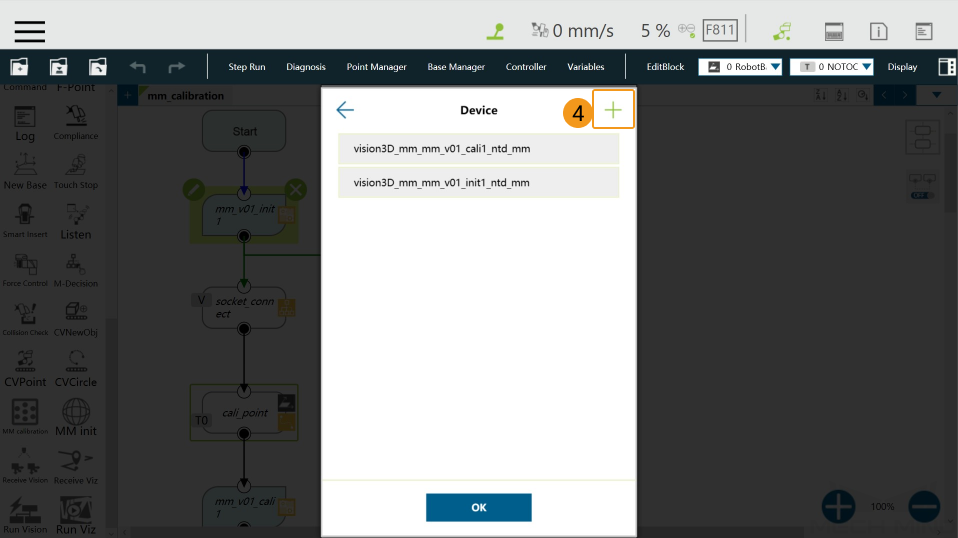
-
ロボットのLANポートに接続されているIPCのIPアドレスを、ネットワークアドレスに入力したら、 OK をクリックします。
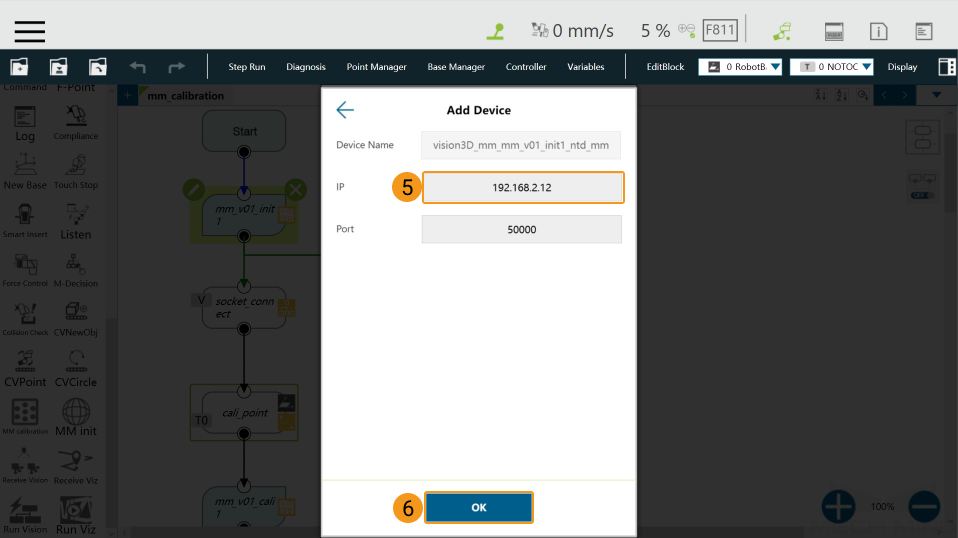
-
ロボットの操縦桿で、
M/Aを5~7秒間押し続けると、操縦桿のPOWERとMANUALが点滅し、M/Aを離し、 + - + + - ボタンを順に少し力を入れて押すと、AUTOが点灯し、ロボットが自動モードに切り替わったことを示します。
-
その後、操縦桿の
Runキーを押すと、ビープ音が3回鳴った後、プログラムが実行されます。 -
接続に成功すると、Mech-Visionのログバーの コンソール タブに関連するメッセージが表示されます。
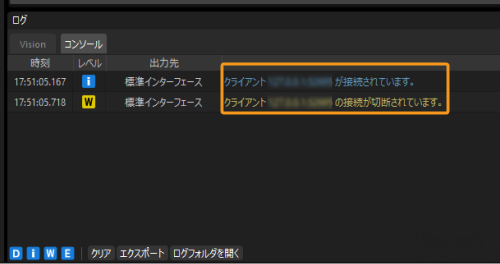
-
テストが終わったら、操縦桿の
Stopキーを押します。