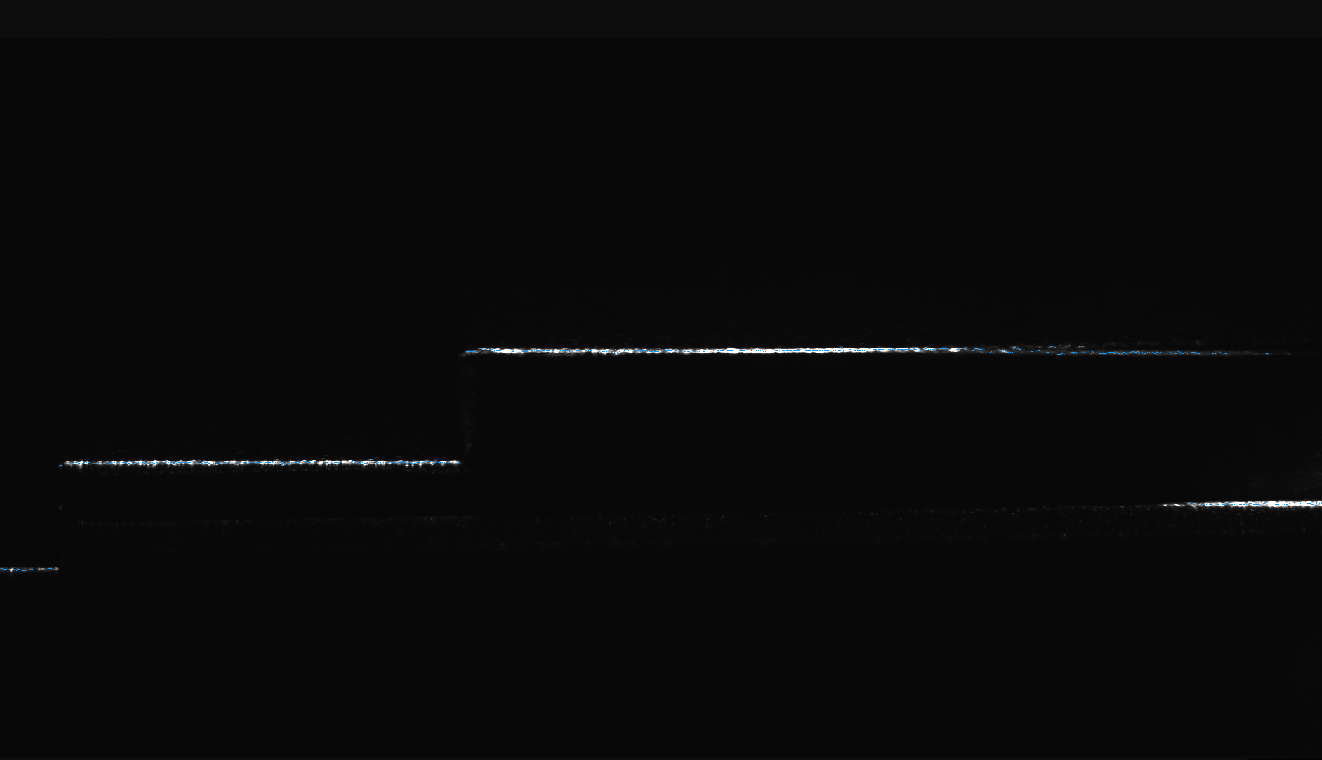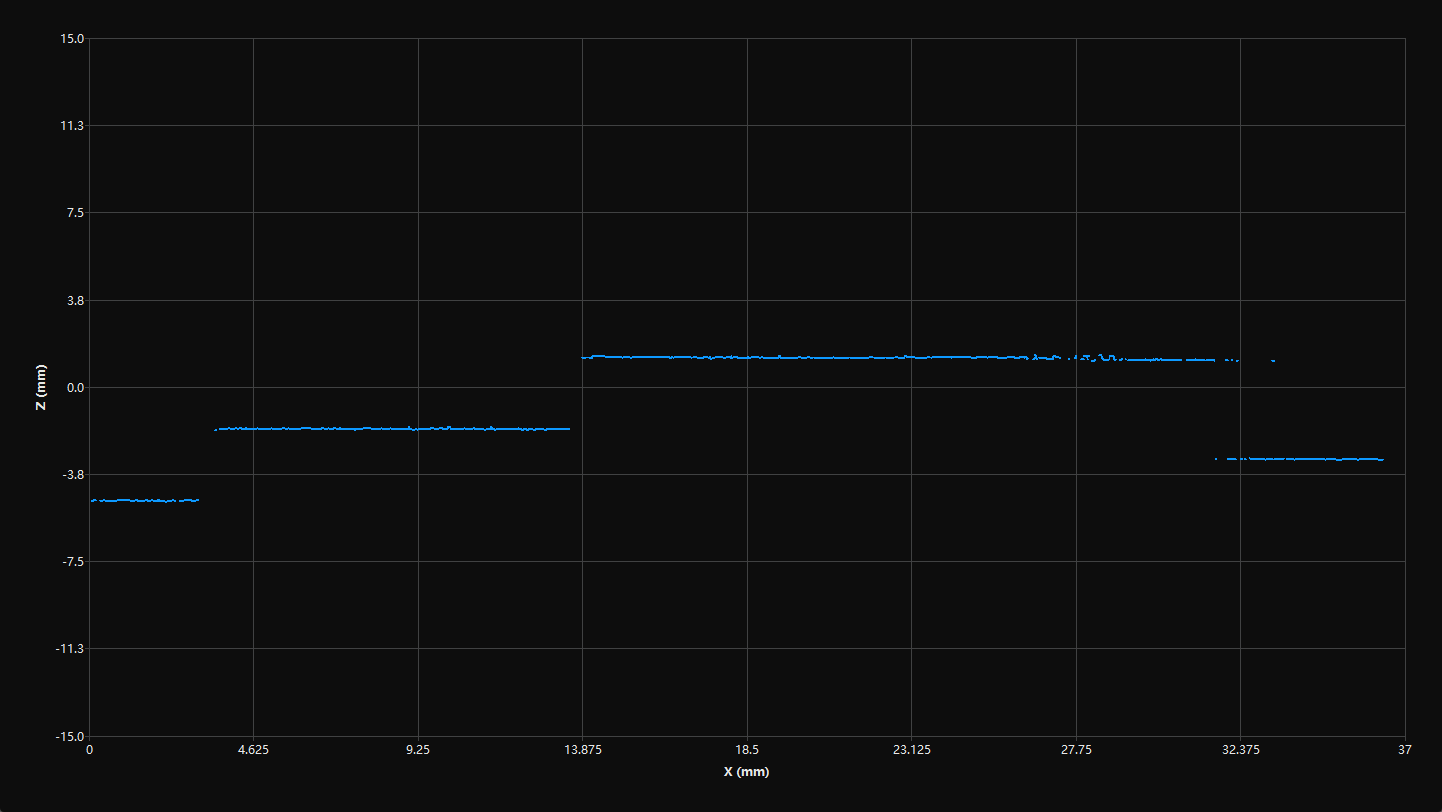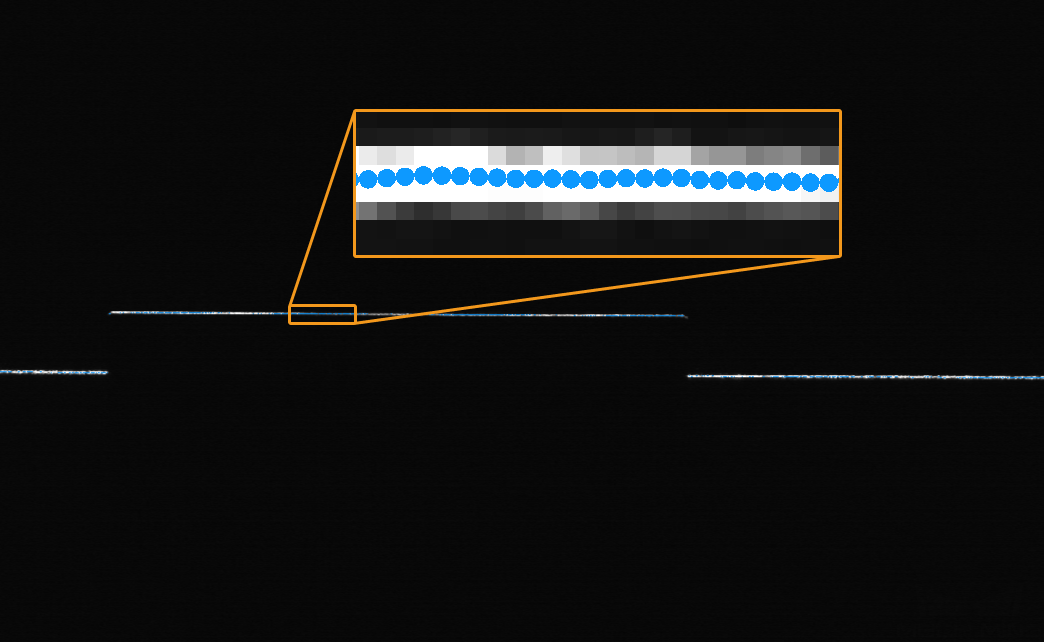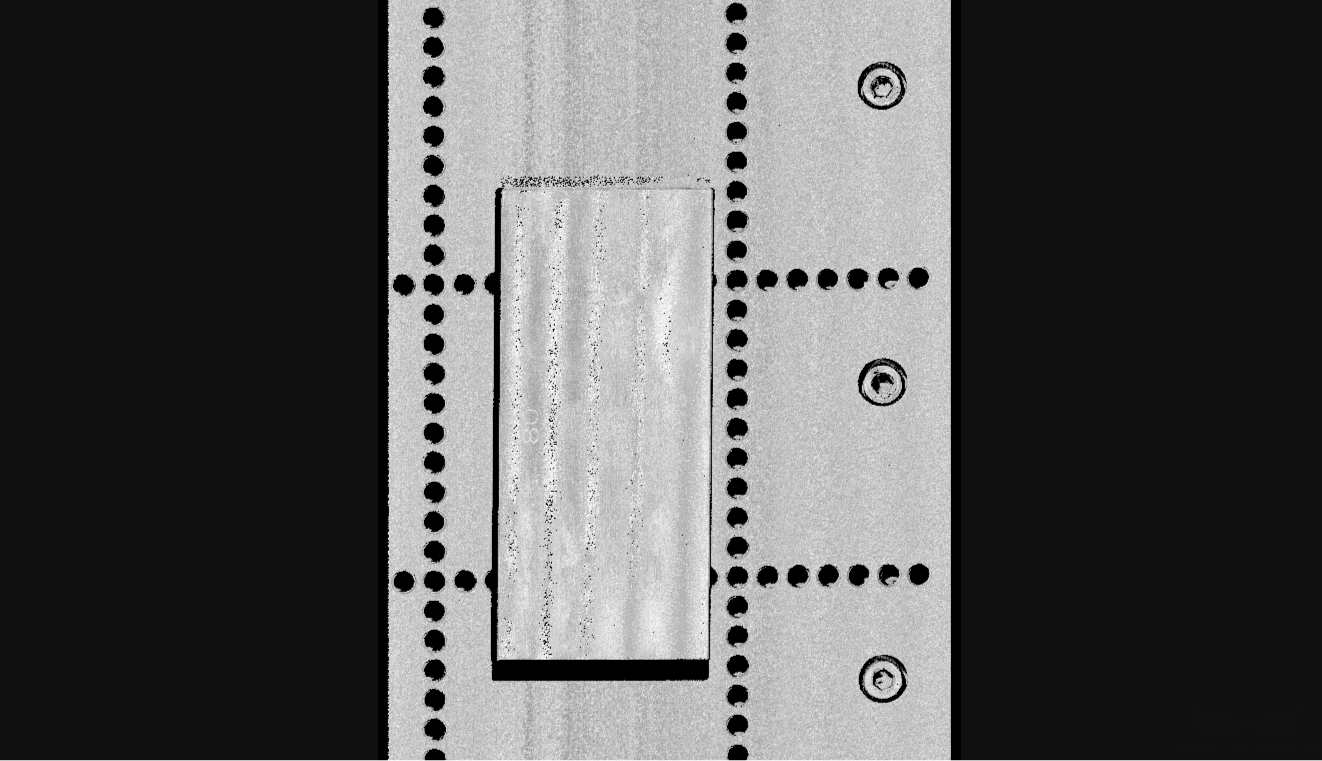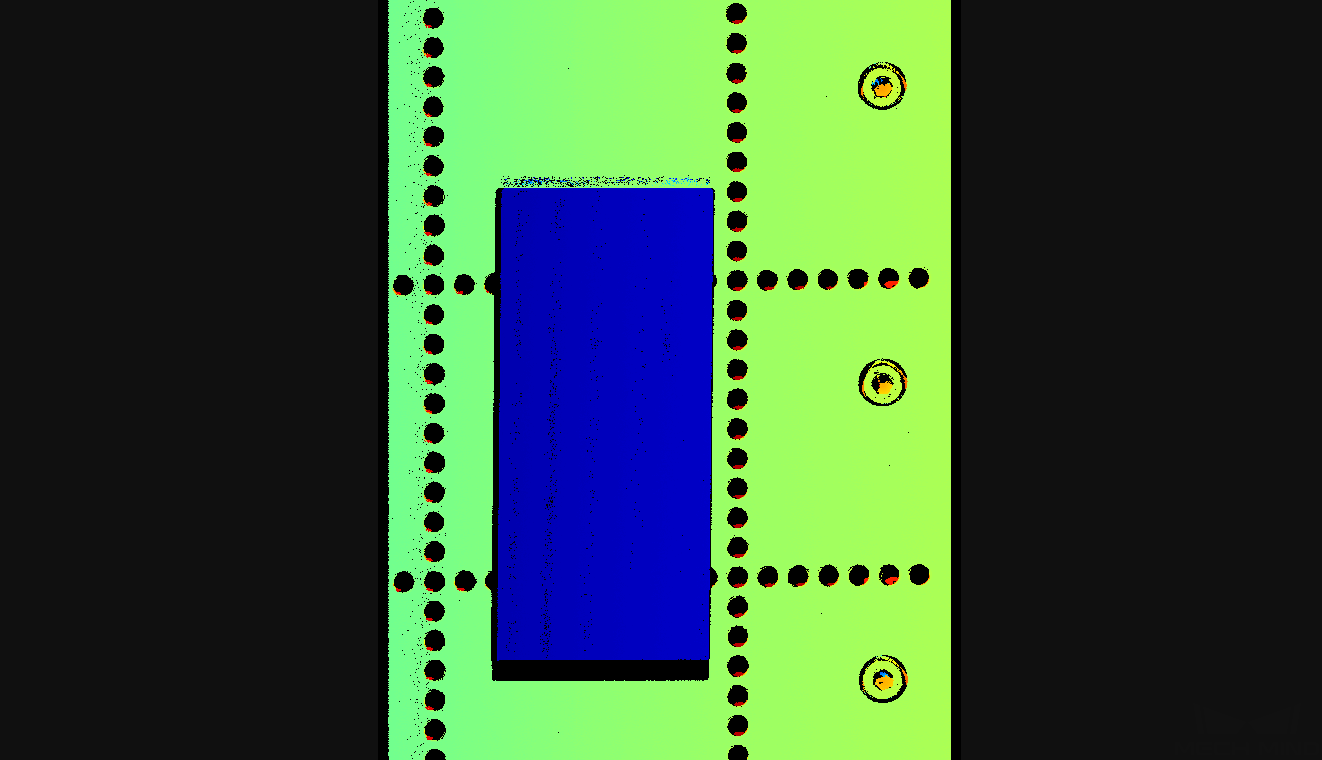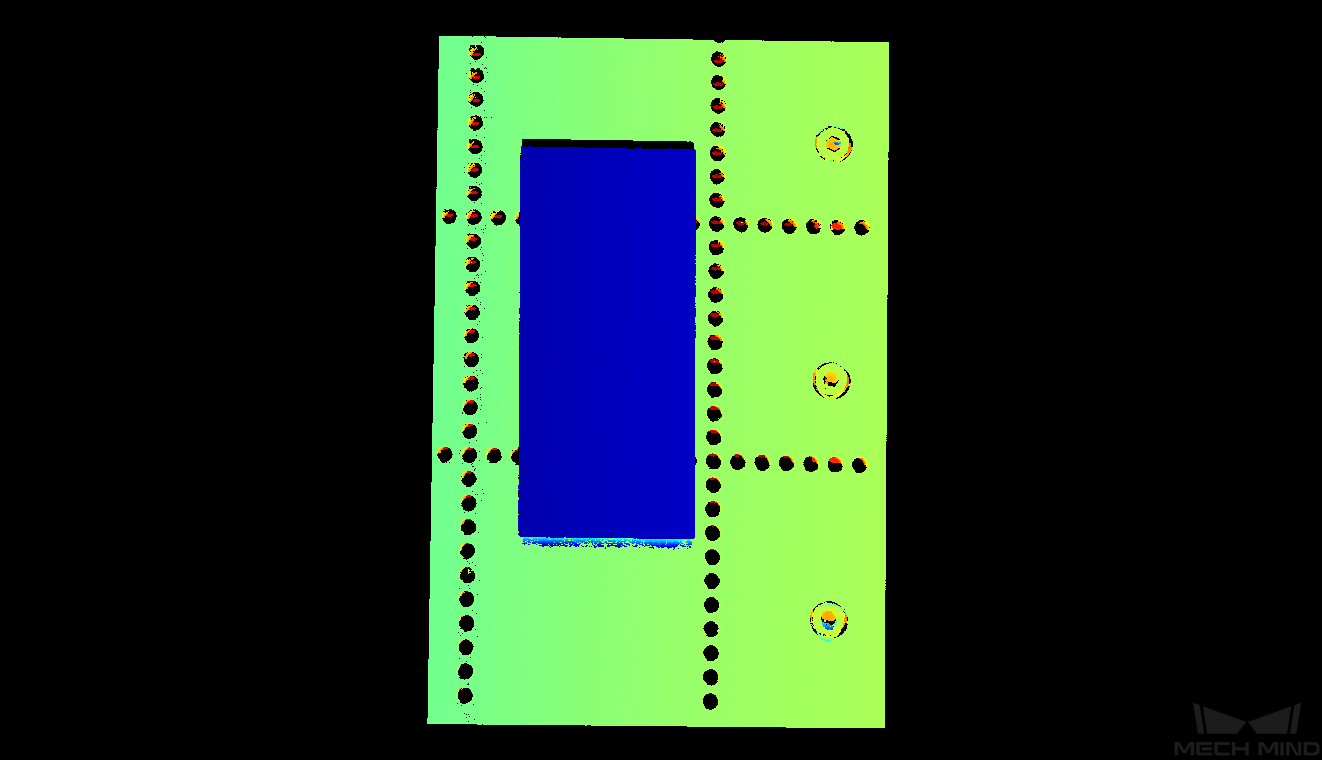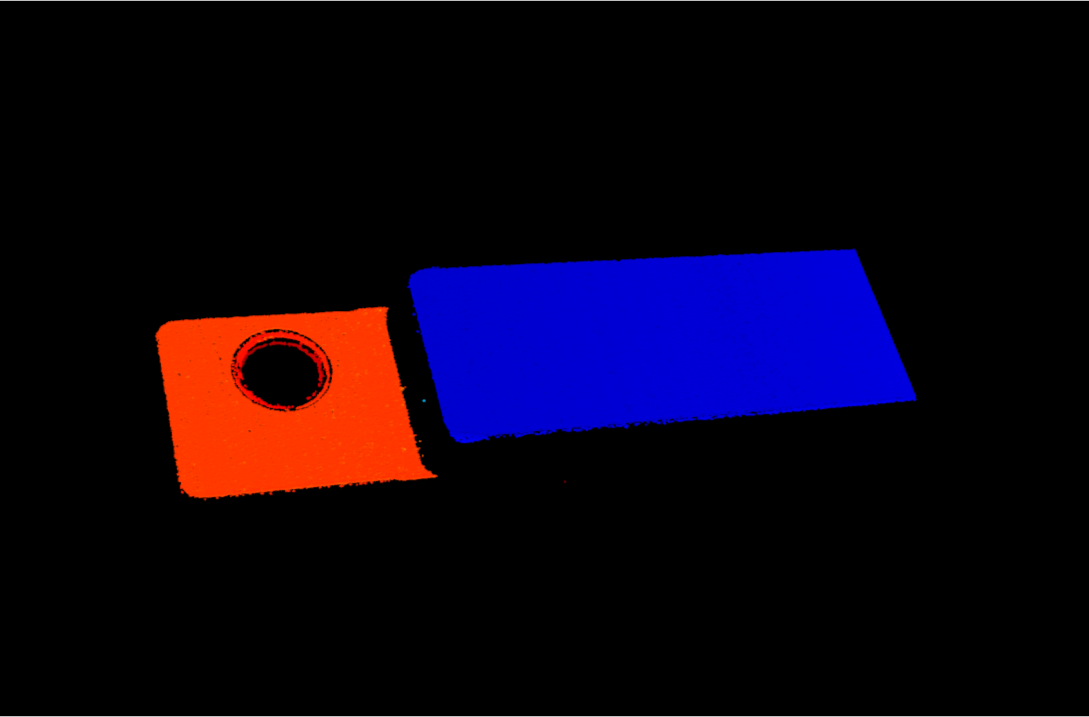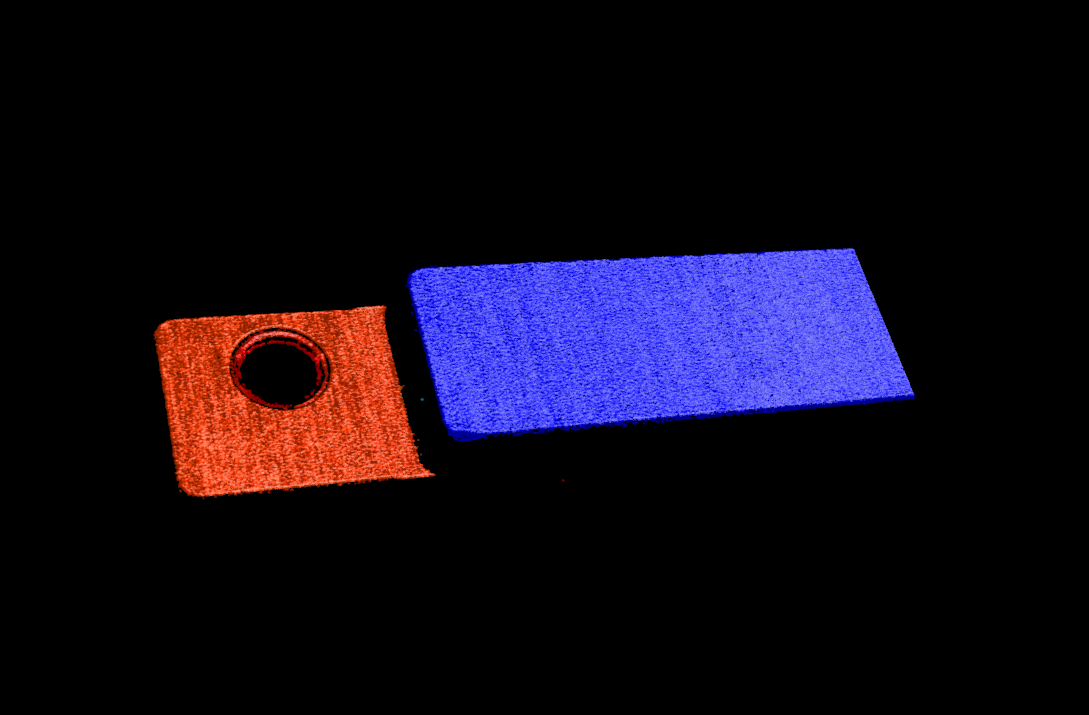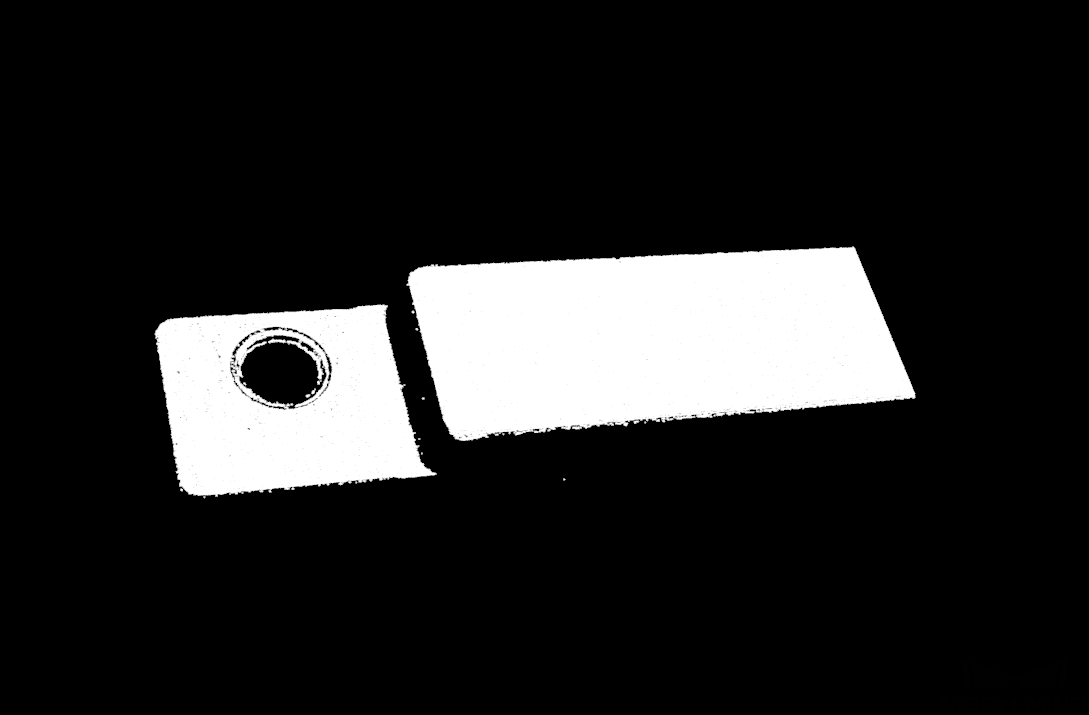采集与查看数据
轮廓测量仪连接成功后进入以下界面,在此界面可切换数据模式,采集数据并查看数据。
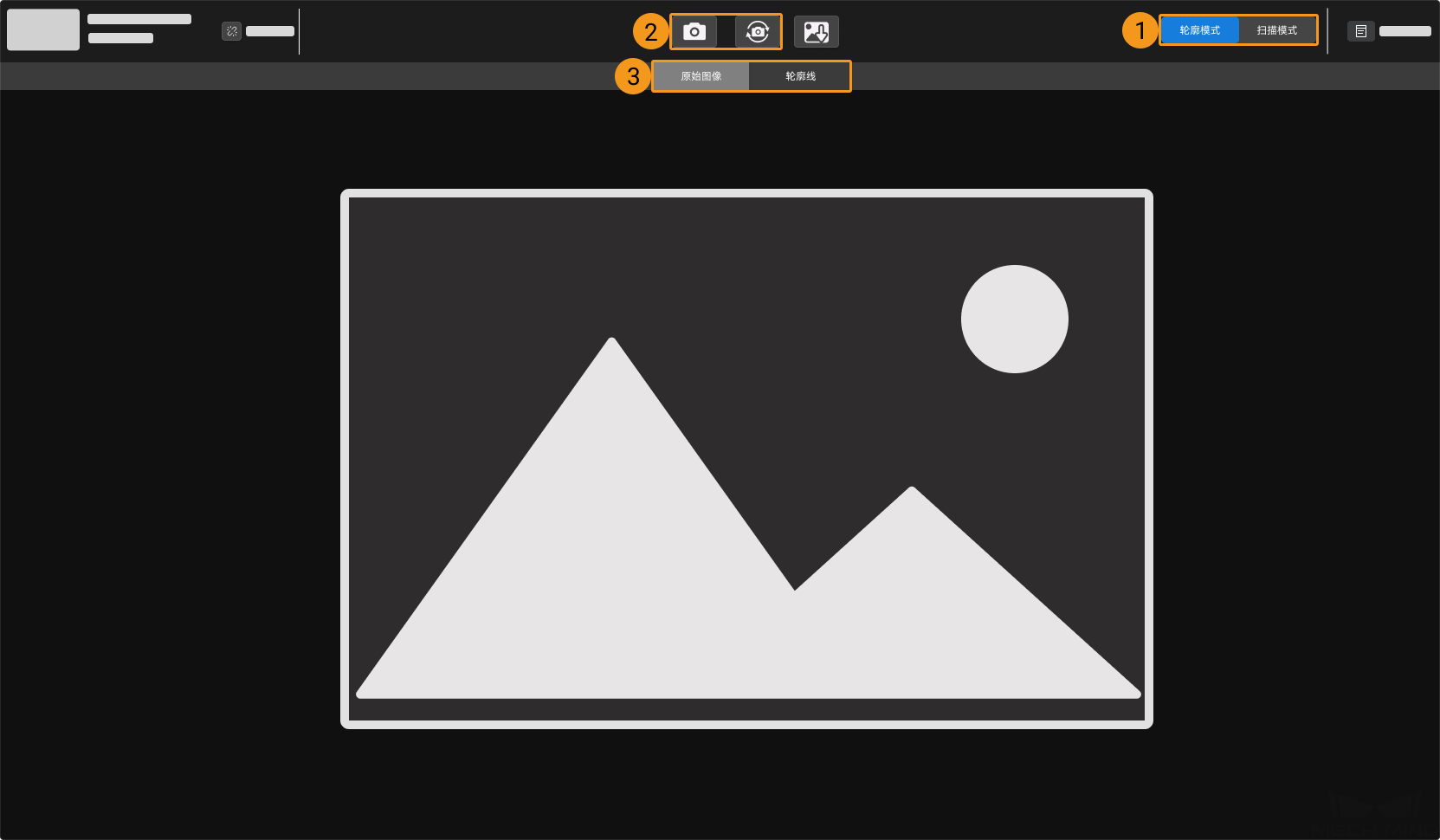
-
切换数据模式
-
采集数据
-
切换数据类型
切换数据模式
单击对应的按钮即可切换数据模式:
-
轮廓模式:用于采集原始图像和轮廓线,以及调节与这些数据相关的参数。
-
扫描模式:用于采集强度图、深度图和点云,以及调节与这些数据相关的参数。
| 阅读轮廓测量仪工作原理,了解轮廓测量仪的工作原理。 |
采集数据
通过数据采集区的 ![]() 或
或 ![]() 按钮可进行数据采集。这些按钮的功能在不同数据模式下有所区别。
按钮可进行数据采集。这些按钮的功能在不同数据模式下有所区别。
轮廓模式
轮廓模式下,单击上述按钮即可开始采集原始图像和轮廓线。
-
 :单击该按钮采集一张原始图像和一条轮廓线。
:单击该按钮采集一张原始图像和一条轮廓线。 -
 :单击该按钮开始以固定时间间隔连续采集原始图像和轮廓线。开始采集后,该按钮变为
:单击该按钮开始以固定时间间隔连续采集原始图像和轮廓线。开始采集后,该按钮变为  ,此时再次单击可停止连续采集。
,此时再次单击可停止连续采集。
扫描模式
-
外部触发:
 或
或  :使轮廓测量仪进入采集就绪状态。进入采集就绪状态后,轮廓测量仪才能够响应外部输入的信号。
:使轮廓测量仪进入采集就绪状态。进入采集就绪状态后,轮廓测量仪才能够响应外部输入的信号。数据采集方式为连续模式时,
 按钮不可用。
按钮不可用。 -
软件触发:
单帧模式 连续模式 
使轮廓测量仪进入采集就绪状态,并触发一轮数据采集。
开始采集后,该按钮变为
 ,此时再次单击可停止当前轮次的采集。
,此时再次单击可停止当前轮次的采集。不可用

使轮廓测量仪进入采集就绪状态,并连续触发多轮数据采集。
开始采集后,该按钮变为
 ,此时再次单击可停止连续采集。
,此时再次单击可停止连续采集。使轮廓测量仪进入采集就绪状态,并开始持续扫描物体,同时不间断地返回固定长度的数据片段。
开始采集后,该按钮变为
 ,此时再次单击可停止连续采集。
,此时再次单击可停止连续采集。
切换数据类型
调节数据的显示
在数据查看区,你可通过鼠标、键盘、界面中的按钮及菜单,调节数据的显示方式。
调节原始图像的显示
在原始图像显示界面中可进行以下操作:
-
缩放:光标在原始图像上时,滚动鼠标滚轮即可缩放原始图像。
-
移动:原始图像放大时,按住鼠标左键并拖拽可移动原始图像。
-
重置尺寸:单击鼠标右键并选择重置视图,可将原始图像恢复为适应窗口大小的尺寸。
-
查看灰度值:在原始图像右下角的图像信息框中,可查看光标所在像素的灰度值。
要隐藏图像信息框,请取消勾选视图菜单中的图像信息框。
-
显示曝光信息:以不同颜色显示灰度值不同的像素,辅助调节参数。详见曝光信息、强度曲线和锐度曲线。
-
显示强度和锐度曲线:显示轮廓线的强度和锐度,辅助调节参数。详见曝光信息、强度曲线和锐度曲线。
缩放和移动原始图像时,强度和锐度曲线会一同缩放和移动。也可缩放和移动强度和锐度曲线,原始图像将一同缩放和移动。
调节轮廓线的显示
在轮廓线显示界面中可进行以下操作:
-
查看提取点坐标:光标在轮廓线坐标系网格中时,实时显示光标所在像素列的提取点的坐标。
-
缩放:光标在轮廓线坐标系网格中时,滚动鼠标滚轮即可缩放轮廓线。
-
移动:轮廓线放大时,按住鼠标左键并拖拽可移动轮廓线。
-
重置尺寸:单击鼠标右键并选择重置视图,可将轮廓线恢复为适应窗口大小的尺寸。
调节强度图的显示
在强度图显示界面中可进行以下操作:
-
缩放:光标在强度图上时,滚动鼠标滚轮即可缩放强度图。
-
移动:强度图放大时,按住鼠标左键并拖拽可移动强度图。
-
重置尺寸:单击鼠标右键并选择重置视图,可将强度图恢复为适应窗口大小的尺寸。
-
查看像素位置及强度值:在强度图右下角的图像信息框中,可查看光标所在像素的像素位置及强度值。
-
图像左上角的像素位置为 (0, 0)。
-
要隐藏图像信息框,请取消勾选视图菜单中的图像信息框。
-
调节深度图的显示
在深度图显示界面中可进行以下操作:
-
缩放:光标在深度图上时,滚动鼠标滚轮即可缩放深度图。
-
移动:深度图放大时,按住鼠标左键并拖拽可移动深度图。
-
重置尺寸:单击鼠标右键并选择重置视图,可将深度图恢复为适应窗口大小的尺寸。
-
查看像素位置及坐标:在深度图右下角的图像信息框中,可查看光标所在像素的像素位置及其在轮廓测量仪坐标系下的坐标(单位为mm)。
-
图像左上角的像素位置为 (0, 0)。
-
要隐藏图像信息框,请取消勾选视图菜单中的图像信息框。
-
-
调节深度数据的显示:通过左边栏可调节深度数据的显示,详见调节深度数据的显示。
调节点云的显示
在点云显示界面中可进行以下操作:
-
缩放:滚动鼠标滚轮即可缩放点云。
-
旋转:按住鼠标左键并拖拽可旋转点云。
-
平移:按住鼠标滚轮并拖拽可平移点云。
-
调节深度数据的显示:通过左边栏可调节深度数据的显示,详见调节深度数据的显示。
-
单击显示区右上角的
 图标开启/关闭测量功能。开启测量功能后,界面显示以下图标:
图标开启/关闭测量功能。开启测量功能后,界面显示以下图标:图标 功能 
单击该图标后,按住Shift键并在点云上单击鼠标左键选择两个点,即可测量两点之间的直线距离。

单击该图标后,按住Shift键并在点云上单击鼠标左键选择三个点,即可测量两条边之间的夹角。

单击该图标后,按住Shift键并在点云上单击鼠标左键选择圆上任意三点,即可计算圆的直径。

单击该图标,使所有测量结果都在点云上显示。未开启此功能时,点云上仅显示最近一次测量结果。
-
使用显示区右侧的图标调节点云和坐标系的显示:
图标 功能 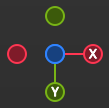
按住该图标并拖拽可旋转视角,单击任意圆圈可将视角旋转为自定义坐标系的该坐标轴方向向前的角度。
例:单击-X圆圈,可将视角旋转为自定义坐标系的X轴负方向向前的角度。

按住该图标并拖拽可平移视角。

按住该图标并拖拽可放大或缩小点云。

单击该图标可将点云和坐标系调节为适应窗口尺寸的大小。

单击该图标可在有透视和无透视(正交投影)的点云显示间切换。

单击该图标后,按住键盘或鼠标按键时在窗口内会有相应提示。再次单击关闭提示。

单击该图标显示坐标系网格。再次单击关闭显示。

单击该图标显示点云ROI,再次单击退出点云ROI。详见调节点云ROI。
调节点云ROI
在点云ROI界面中,可使用鼠标调节点云ROI:
-
按住Ctrl键,使用鼠标拖拽平移点云ROI或调整大小。
-
按住Ctrl键和空格键,使用鼠标旋转点云ROI。
也可在左边栏下方的点云ROI菜单中设置以下参数,调节点云ROI的位置、大小和方向:
-
X向中心位置:设置点云ROI选框的中心在X轴的坐标。
-
Y向中心位置:设置点云ROI选框的中心在Y轴的坐标。
-
Z向中心位置:设置点云ROI选框的中心在Z轴的坐标。
-
长度:设置点云ROI选框的长度。
-
宽度:设置点云ROI选框的宽度。
-
高度:设置点云ROI选框的高度。
-
X轴旋转角度:设置点云ROI选框绕X轴旋转的角度。
-
Y轴旋转角度:设置点云ROI选框绕Y轴旋转的角度。
-
Z轴旋转角度:设置点云ROI选框绕Z轴旋转的角度。
|
调节深度数据的显示
在深度图和点云显示界面的左边栏中,可对深度数据的显示坐标系、样式和范围等进行调整。
更改坐标系
在左边栏最上方的坐标系菜单中,可选择用于显示深度数据的坐标系。
-
设备(默认):在轮廓测量仪坐标系下显示深度数据。
-
自定义:在用户设置的自定义坐标系下显示深度数据。
| 坐标系的设置对深度图和点云同时生效。 |
更改显示样式
在左边栏的颜色菜单中,可选择深度图和点云的显示样式。
Jet、灰度和Jet+强度选项同时适用于深度图和点云。选择这三个选项时,可调节颜色分布的深度范围。
| 选项 | 说明 | 示例 |
|---|---|---|
Jet |
不同深度值显示为jet配色方案中的不同颜色。 |
|
灰度 |
不同深度值显示为不同深浅的灰色。 |
|
Jet+强度 |
在jet配色方案的基础上叠加物体表面的强度信息,便于同时查看物体表面特征和深度变化。 |
|
无纹理和纹理选项仅适用于点云。
| 选项 | 说明 | 示例 |
|---|---|---|
无纹理 |
显示无纹理的纯白点云。 |
|
纹理 |
使用强度图为点云添加纹理。 |
|
| 选择无纹理或纹理时,如果切换至深度图显示界面,再切换回点云显示界面,颜色样式的设置将被自动更改为与深度图显示界面一致的选项。 |
调节颜色分布的深度范围
以Jet、灰度或Jet+强度样式显示深度图和点云时,每次采集图像,Mech-Eye Viewer将根据获取的深度数据范围自动调整颜色分布。
通过左边栏颜色范围区中的功能,可以调节颜色分布的深度范围,便于观察某一范围内深度数据的变化。
| 颜色分布的深度范围对深度图和点云同时生效。 |
请执行以下步骤调节颜色分布的深度范围:
-
更改要显示的深度数据范围:调节滑动条两端的最小值和最大值。在该范围外的深度数据将不显示。
-
确认大致深度:在深度图上,将光标移动至需要观察的区域,查看右下角的图片信息框中坐标的第三个值,即深度值。
-
调节深度范围:移动滑块或在滑动条右侧输入深度值,根据需求调节颜色分布的深度范围。
调节范围后,范围外的深度值将以最大/最小深度值对应的颜色显示。
-
锁定深度范围:如需比较多次采集结果的同一范围内的深度变化,可单击滑动条上方的锁定图标
 。再次采集图像时,将继续使用手动调节过的深度范围。
。再次采集图像时,将继续使用手动调节过的深度范围。如需恢复至自动调整的深度范围,再次单击锁定图标
 ,并单击其左侧的复位图标
,并单击其左侧的复位图标  。
。