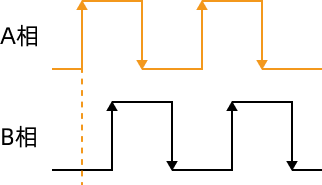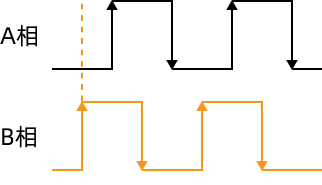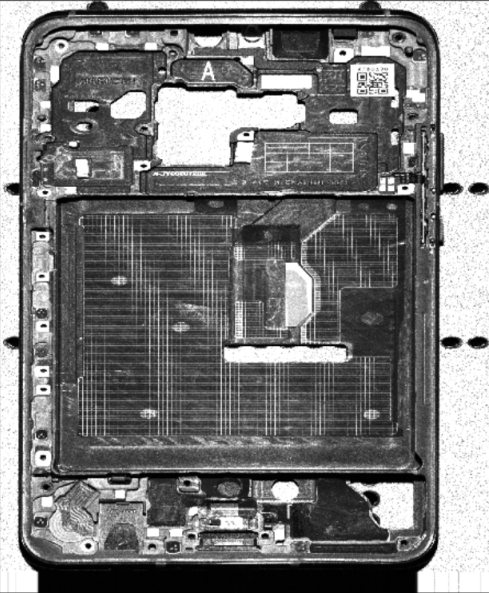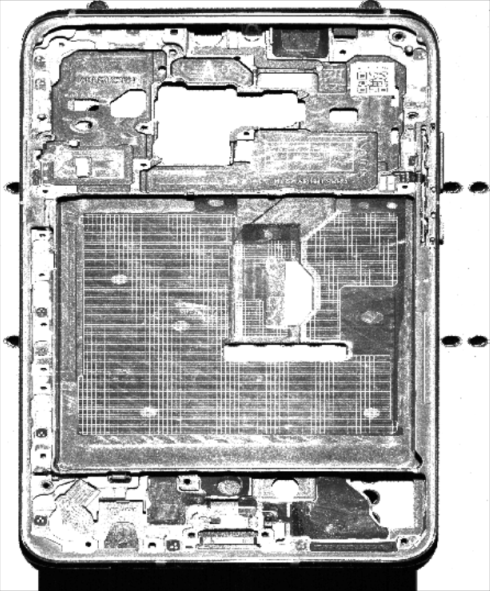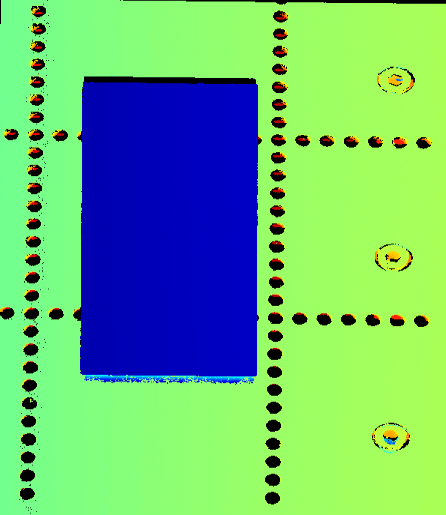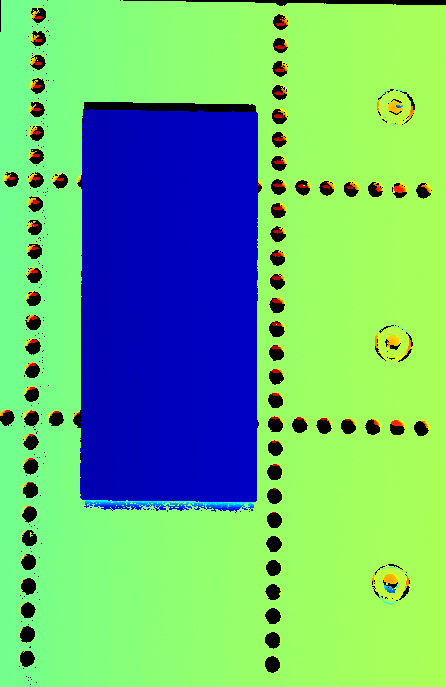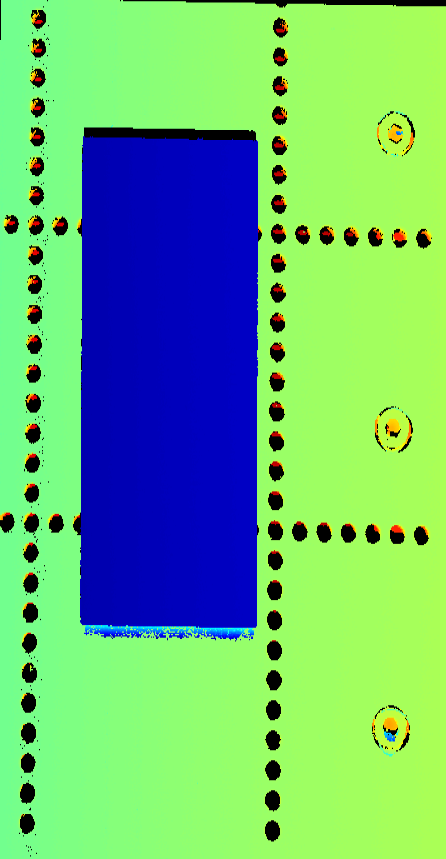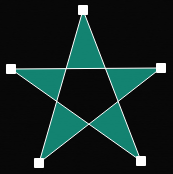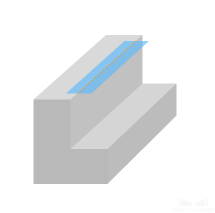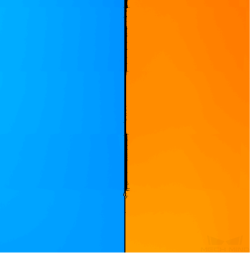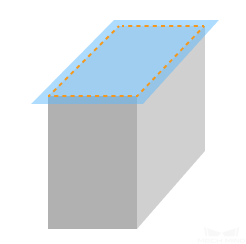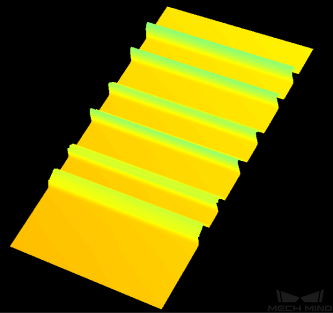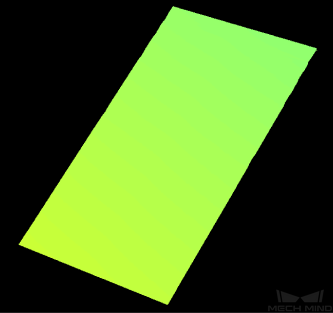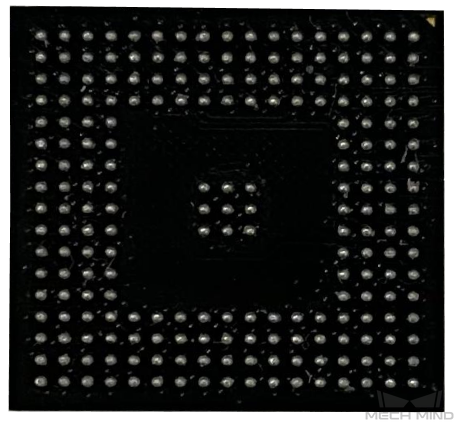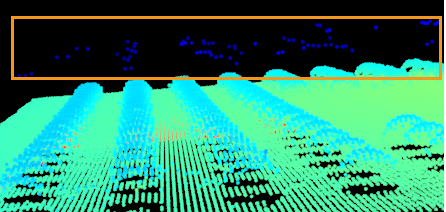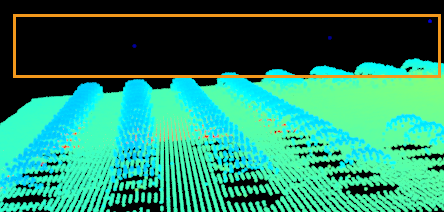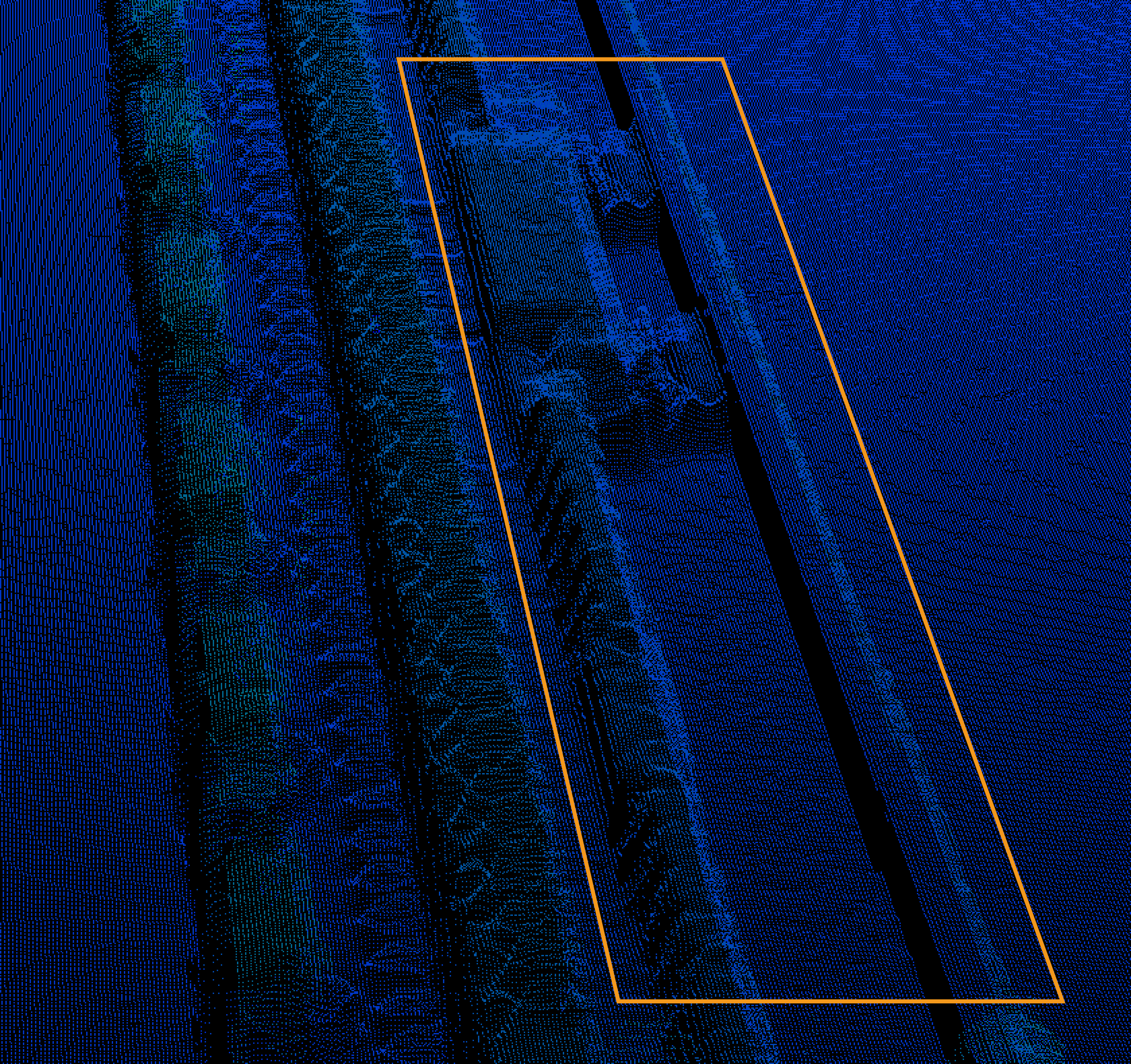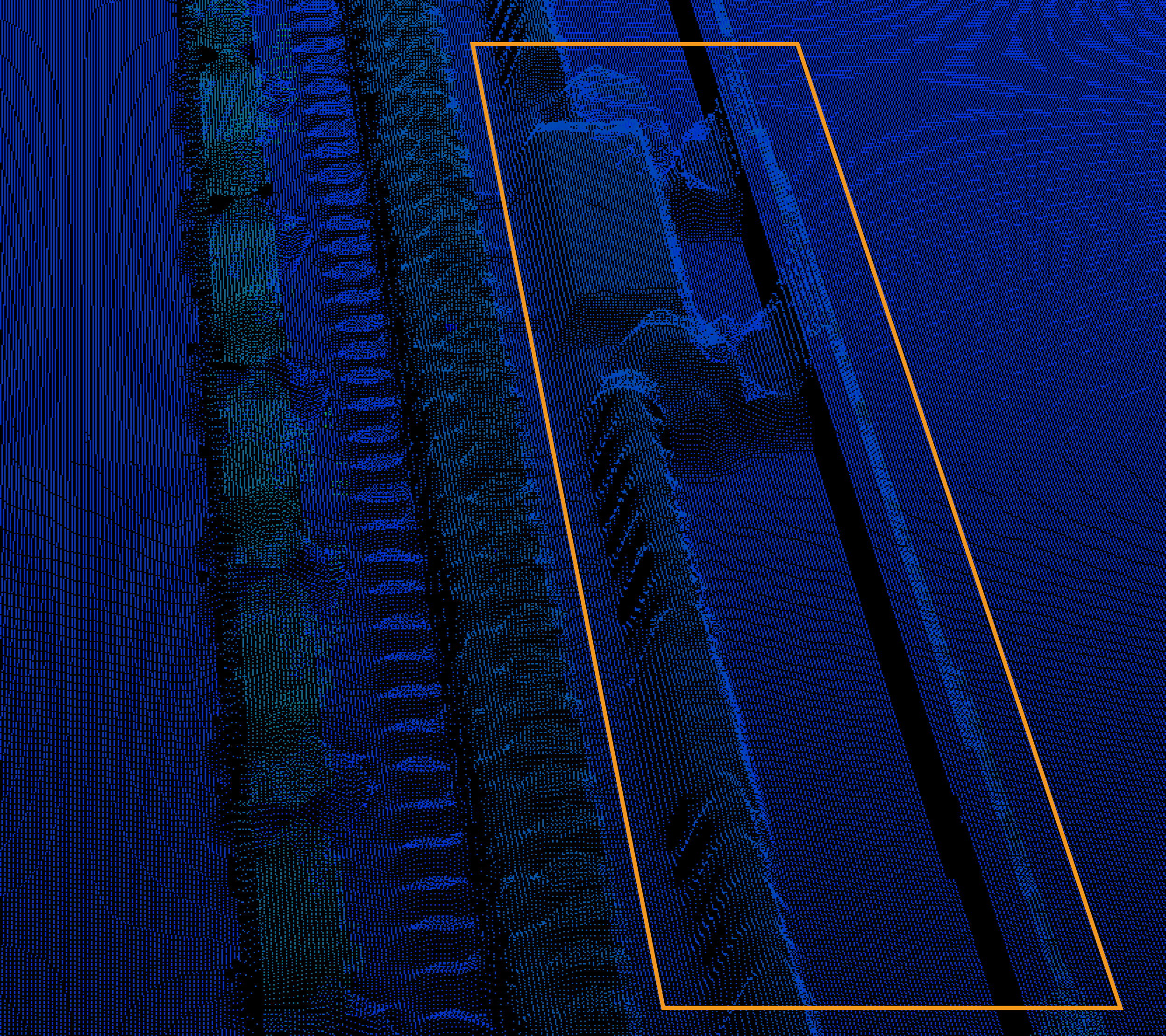扫描模式
本章介绍扫描模式下的参数。
1. 触发设置
选择触发源并设置相关参数。
1.1. 数据采集方式
参数说明 |
该参数与数据采集区的按钮共同决定如何生成数据。 |
|---|---|
可见级别 |
初级、专家、大师 |
参数取值 |
|
调节说明 |
选择不同参数值时,数据采集按钮的功能如下:
|
1.2. 数据采集触发源
参数说明 |
选择触发数据采集的信号来源。一轮数据采集将扫描多行数据,生成多条轮廓线,并使用轮廓线数据生成一张强度图和深度图。 |
||
|---|---|---|---|
可见级别 |
初级、专家、大师 |
||
参数取值 |
|
||
调节说明 |
需由外部输入信号触发数据采集时,请选择外部触发。否则,请选择软件触发。
|
1.4. 编码器设置
行扫描触发源设置为编码器时,需调节该分组下的参数。
单击编辑按钮,可打开编码器设置工具。可在该工具中查看编码器值和运动方向、计算编码器分辨率。
如需扫描数据的Y轴分辨率与X轴分辨率一致,也可通过该工具获取推荐的触发间隔值。
1.4.1. 触发方向
参数说明 |
选择触发扫描的编码器运动方向。 |
||
|---|---|---|---|
可见级别 |
初级、专家、大师 |
||
参数取值 |
|
||
调节说明 |
根据编码器运动方向和目标物体相对轮廓测量仪的移动方向调节。
|
1.4.2. 触发信号计数模式
参数说明 |
设置每个编码器信号周期中计数的信号个数。计数的信号用于触发扫描(即触发信号)。 编码器每个信号周期中包含4个信号,如下图所示。
|
||
|---|---|---|---|
可见级别 |
初级、专家、大师 |
||
参数取值 |
|
||
调节说明 |
该参数与触发间隔共同决定触发扫描的频率。
|
1.4.3. 触发间隔
参数说明 |
设置扫描一行数据所需的触发信号个数。 |
||
|---|---|---|---|
可见级别 |
初级、专家、大师 |
||
参数取值 |
|
||
调节说明 |
该参数与触发信号计数模式共同决定触发扫描的频率。
|
1.5. 固定频率:触发频率
参数说明 |
当行扫描触发源为固定频率时,设置触发轮廓测量仪扫描的固定频率。 |
||
|---|---|---|---|
可见级别 |
初级、专家、大师 |
||
参数取值 |
|
||
调节说明 |
|
1.6. 触发延迟
参数说明 |
设置轮廓测量仪从收到行扫描触发信号到发射激光之间的延迟时间。 |
|---|---|
可见级别 |
大师 |
参数取值 |
|
调节说明 |
仅使用一台轮廓测量仪扫描时,请勿调节该参数。 如同时使用多台轮廓测量仪扫描同一目标物体,请参考下方的调节触发延迟确认需调节该参数的场景及具体的调节说明。 |
1.6.1. 调节触发延迟
当使用场景同时满足以下条件时,需要调节触发延迟参数:
-
同时使用多台轮廓测量仪扫描同一目标物体。
-
通过同一个触发源同时触发轮廓测量仪进行行扫描。
-
轮廓测量仪的视野有重叠,各台轮廓测量仪同时发射激光将互相干扰。
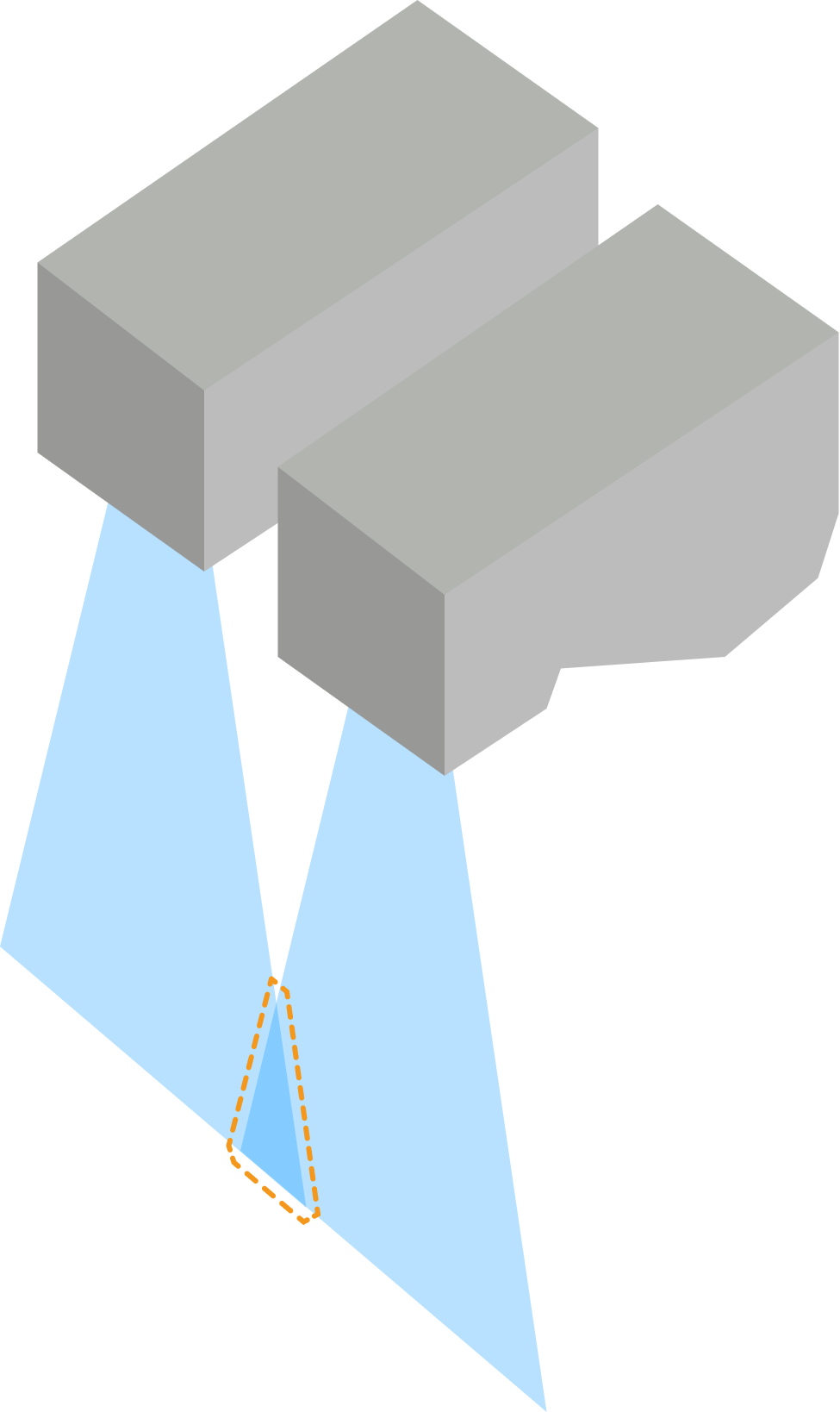
设置合适的触发延迟参数值后,各台轮廓测量仪将在不同时间发射激光并采集数据,不再互相干扰。
|
调节触发延迟参数有以下影响:
|
请执行以下步骤调节触发延迟参数:
-
如使用2台以上的轮廓测量仪,确认轮廓测量仪视野的重叠关系:
视野重叠关系
所有轮廓测量仪的视野均有重叠
部分轮廓测量仪的视野不重叠(如下图中A和C)
空间关系示例

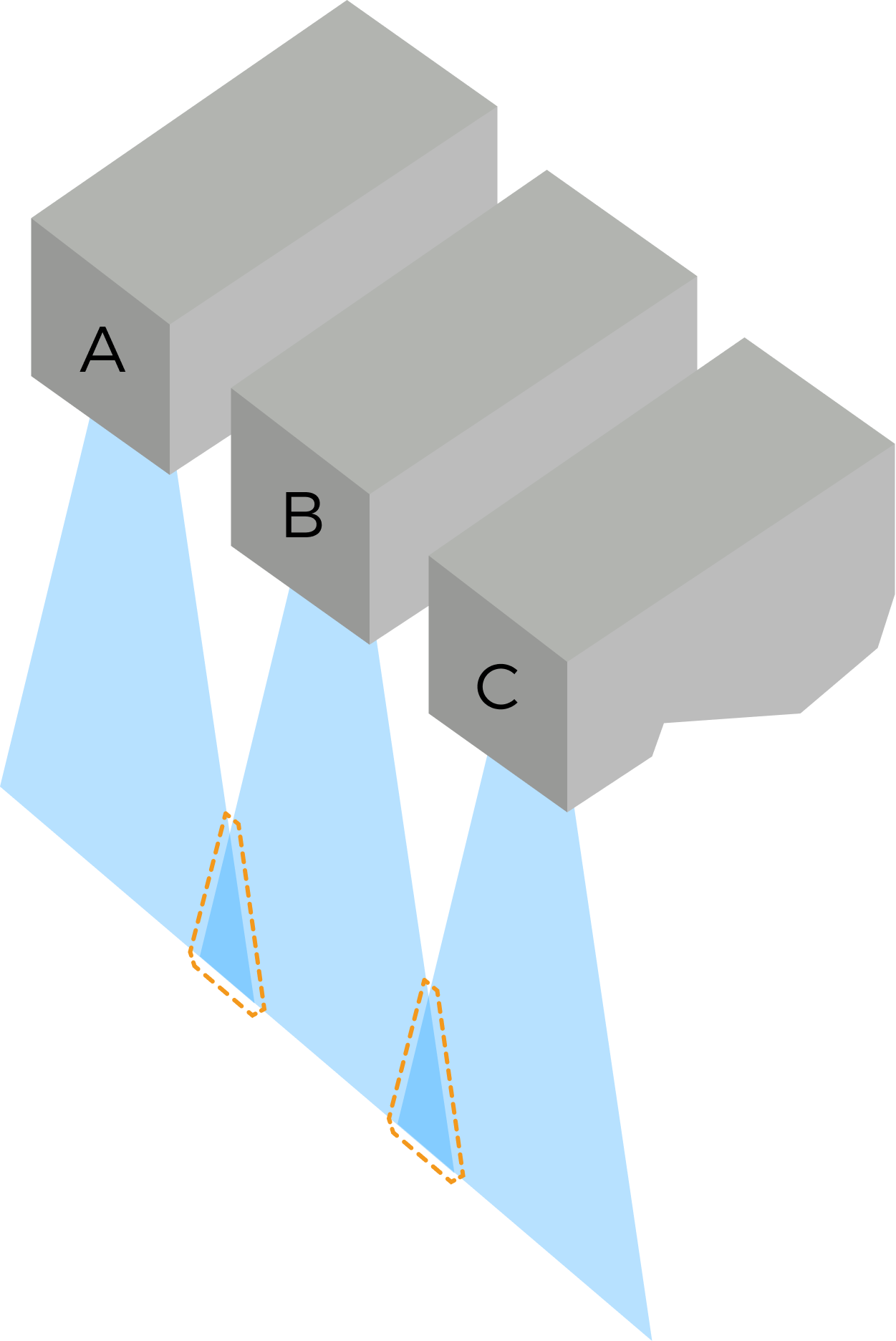
因调节触发延迟参数的目的是使视野重叠的轮廓测量仪不互相干扰,上表右图中视野不重叠的A和C可以同时发射激光。此时只需为B调节触发延迟参数,使其晚于A和C发射激光。
-
参考下表中的空间关系和参数设置示例,并结合以下步骤,设置各轮廓测量仪的触发延迟参数:
-
确定需要最先发射激光的轮廓测量仪,该轮廓测量仪的触发延迟参数使用默认值0即可。
-
确定需要第二个发射激光的轮廓测量仪,并按照以下公式设置该轮廓测量仪的触发延迟参数:
轮廓测量仪在发射激光后10μs开始曝光,以保证原始图像中激光线的亮度稳定。 -
确定需要第三个发射激光的轮廓测量仪,并按照以下公式设置该轮廓测量仪的触发延迟参数:
-
以此类推,设置全部轮廓测量仪的触发延迟参数。
空间关系示例
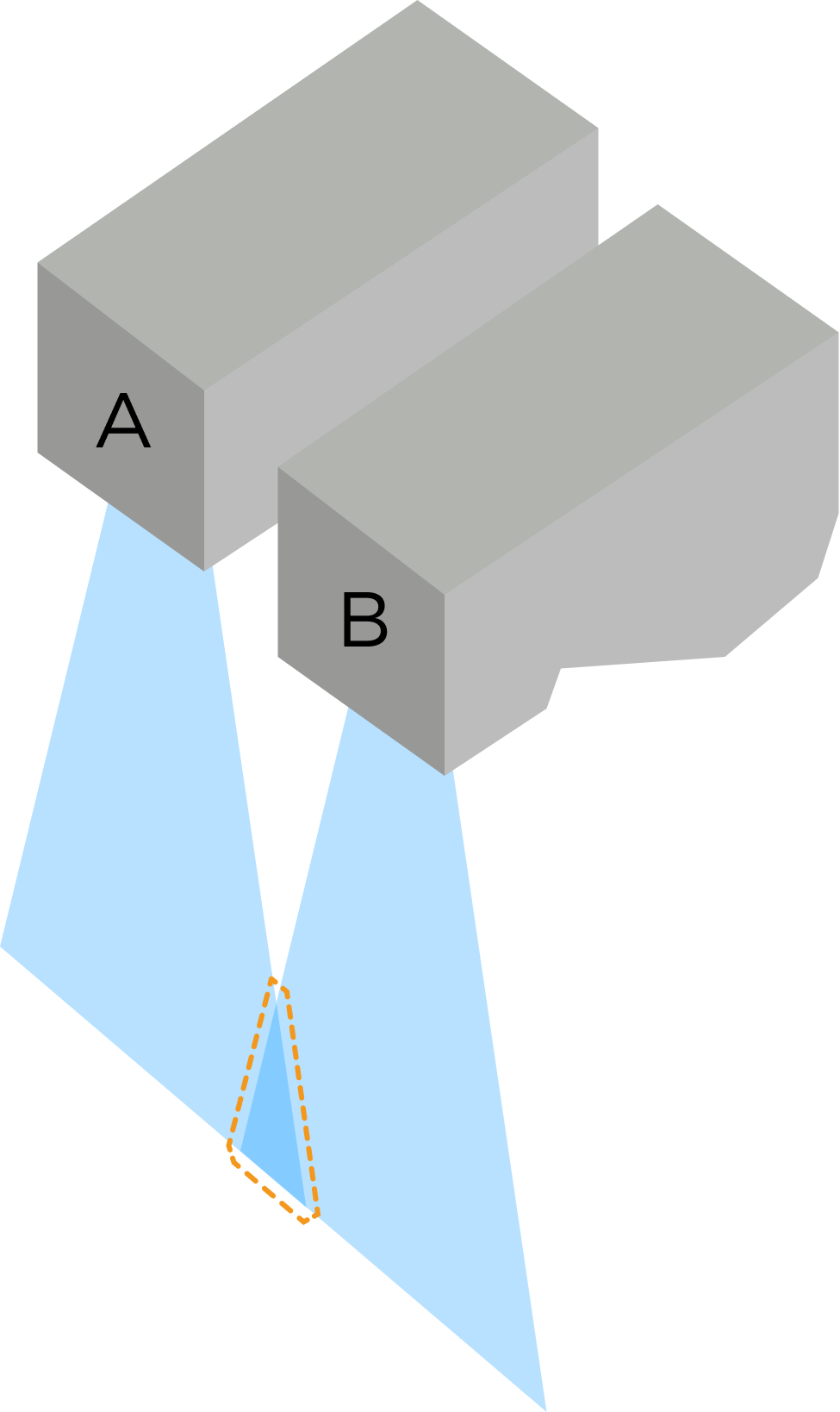

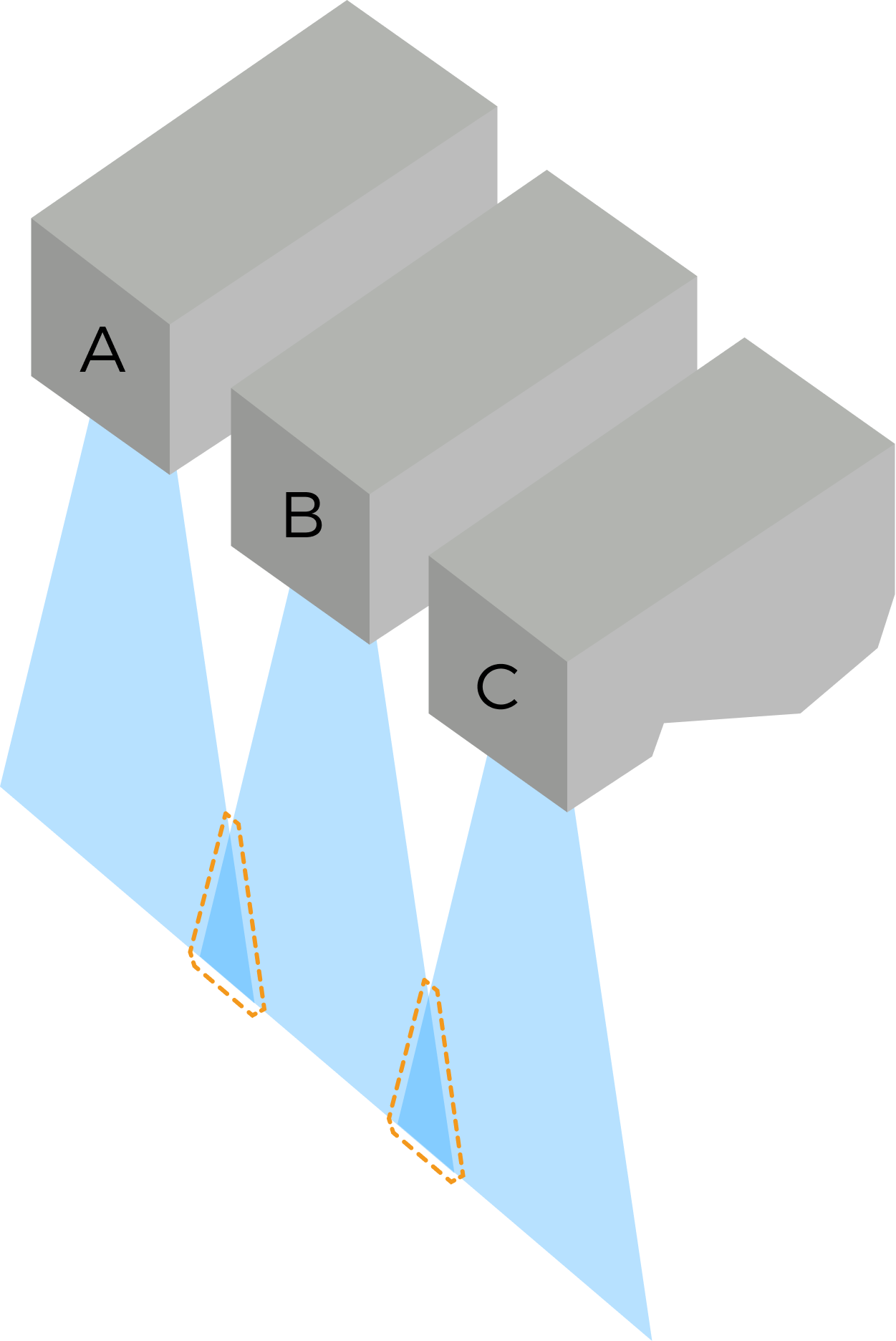
参数设置
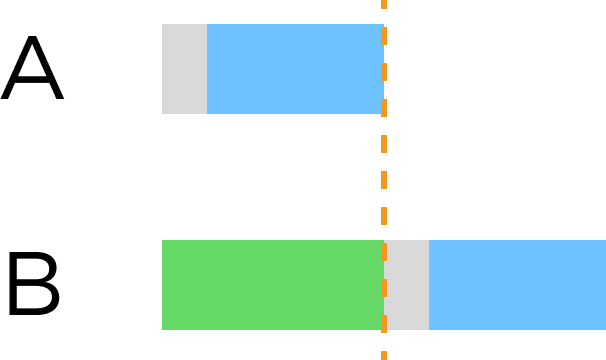
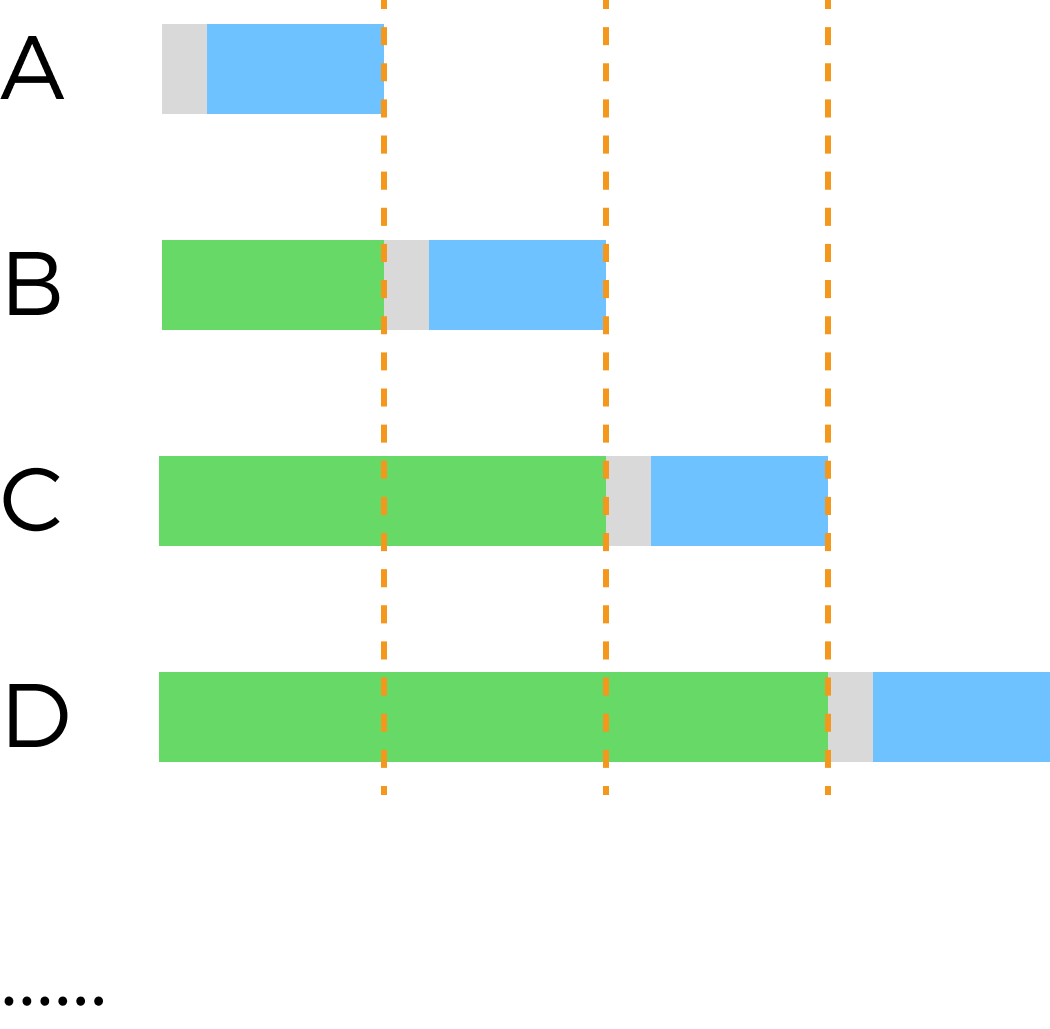
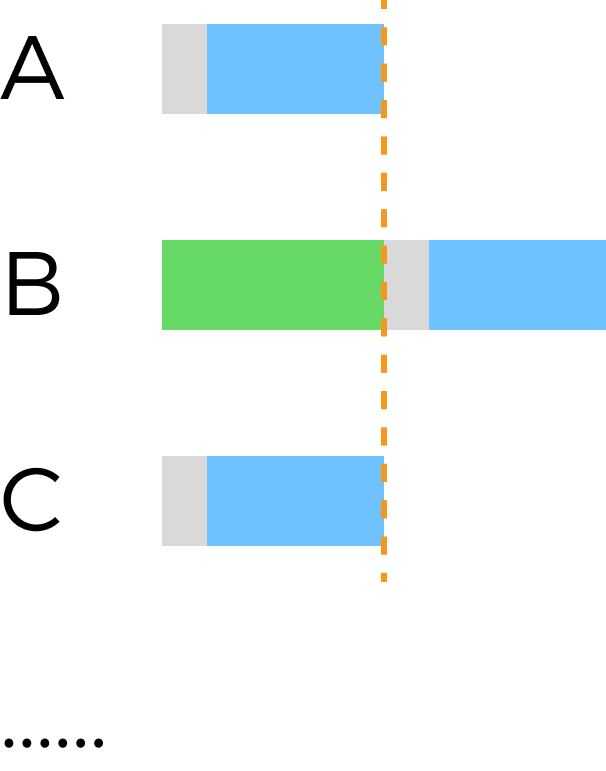
 :曝光延迟时间(10μs)
:曝光延迟时间(10μs) :曝光时间/总曝光时间
:曝光时间/总曝光时间 :触发延迟
:触发延迟
-
2. 扫描设置
设置其他影响扫描过程的参数。
2.1. 扫描行数
参数说明 |
设置采集数据的轮廓线行数。 |
||
|---|---|---|---|
可见级别 |
初级、专家、大师 |
||
参数取值 |
|
||
调节说明 |
|
3. 分辨率
设置扫描数据的X轴分辨率和点云的Y轴分辨率。
3.1. X轴分辨率
参数说明 |
设置扫描数据的X方向分辨率,即激光线线长方向上相邻两点之间的距离。 |
||
|---|---|---|---|
可见级别 |
初级、专家、大师 |
||
参数取值 |
|
||
调节说明 |
|
3.2. 点云Y轴分辨率
参数说明 |
设置点云的Y方向分辨率,即目标物体运动方向上相邻两点之间的距离。 |
|---|---|
可见级别 |
初级、专家、大师 |
参数取值 |
|
调节说明 |
该参数仅影响点云的Y轴分辨率。如点云中在Y轴上相邻两点的距离小于实际距离,请调大该参数;反之,请调小该参数。 |
其他条件完全相同,点云Y轴分辨率不同的点云对比图如下所示:
| 点云Y轴分辨率:12μm | 点云Y轴分辨率:23.5μm | 点云Y轴分辨率:35μm |
|---|---|---|
|
|
|
4. 掩膜
参数说明 |
使用掩膜遮挡不需要的数据,如噪声、因多重反射产生的激光线等。 |
|---|---|
可见级别 |
初级、专家、大师 |
参数取值 |
启用掩膜开关:
|
调节说明 |
单击编辑,打开掩膜工具窗口。详细操作说明见下方的使用掩膜工具。 |
4.1. 使用掩膜工具
通过掩膜工具,可添加、编辑和删除掩膜。
5. 轮廓对齐
该分组中的参数用于校正轮廓线中的沿X轴和Z轴方向的振动。
5.1. X向轮廓对齐
参数说明 |
校正轮廓线中沿X轴方向的振动。 |
|---|---|
可见级别 |
专家、大师 |
参数取值 |
启用X向轮廓对齐开关:
|
调节说明 |
采集数据后,单击编辑按钮,可打开该工具。详细操作说明见X向轮廓对齐。 |
其他条件完全相同,启用X向轮廓对齐前后的深度图对比如下所示:
| 目标物体示意图 | 启用前 | 启用后 |
|---|---|---|
|
|
|
5.2. Z向轮廓对齐
参数说明 |
校正轮廓线中沿Z轴方向的振动。 |
|---|---|
可见级别 |
专家、大师 |
参数取值 |
启用Z向轮廓对齐开关:
|
调节说明 |
采集数据后,单击编辑按钮,可打开该工具。详细操作说明见Z向轮廓对齐。 |
其他条件完全相同,启用Z向轮廓对齐前后的点云对比图如下所示:
| 目标物体示意图 | 启用前 | 启用后 |
|---|---|---|
|
|
|
6. 校正
该分组中的参数用于校正轮廓线的倾斜角度和高度误差。
6.1. 倾斜校正
参数说明 |
校正轮廓线的倾斜角度,该倾斜角度由轮廓测量仪绕Y轴的旋转导致。 |
|---|---|
可见级别 |
初级、专家、大师 |
参数取值 |
启用倾斜校正开关:
倾斜校正角度:
|
调节说明 |
详细操作说明见倾斜校正。 |
6.2. 高度校正
参数说明 |
校正轮廓线中的高度误差,该误差由轮廓测量仪绕X轴的旋转导致。 |
|---|---|
可见级别 |
初级、专家、大师 |
参数取值 |
启用高度校正开关:
高度校正比例:
|
调节说明 |
详细操作说明见高度校正。 |
7. 滤波
该分组中的参数对深度图和点云进行死角滤波和噪点去除。
7.1. 死角滤波
目标物体表面的部分区域反射的激光线会被遮挡,这些区域即为死角。
如目标物体表面有紧密排列的凹陷和凸起,例如印刷电路板(PCB),激光线可能发生多重反射。多重反射会导致死角附近出现错误数据。通过启用死角滤波功能,可过滤错误数据。
参数说明 |
识别并去除死角造成的错误数据,避免影响后续处理。 |
|---|---|
可见级别 |
专家、大师 |
参数取值 |
启用死角滤波开关:
Y轴分辨率:显示扫描数据的Y轴分辨率。 滤波强度:显示死角滤波的强度。
|
调节说明 |
采集数据后,单击编辑按钮,可打开该工具。详细操作说明见死角滤波。 |
其他条件完全相同,启用死角滤波前后的点云对比图如下所示:
| 目标物体 | 启用前 | 启用后 |
|---|---|---|
|
|
|
7.2. 噪点去除
参数说明 |
去除深度图和点云中的噪点。噪点为位于物体表面附近的离散点。 |
|---|---|
可见级别 |
专家、大师 |
参数取值 |
启用噪点去除开关:
噪点去除强度:
|
调节说明 |
|
其他条件完全相同,启用噪点去除前后的点云对比图如下所示:
| 目标物体 | 启用前 | 启用后 |
|---|---|---|
|
|
|