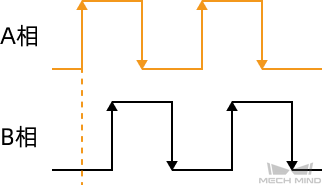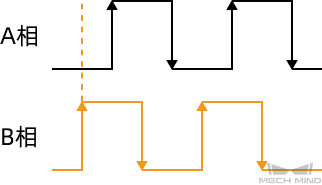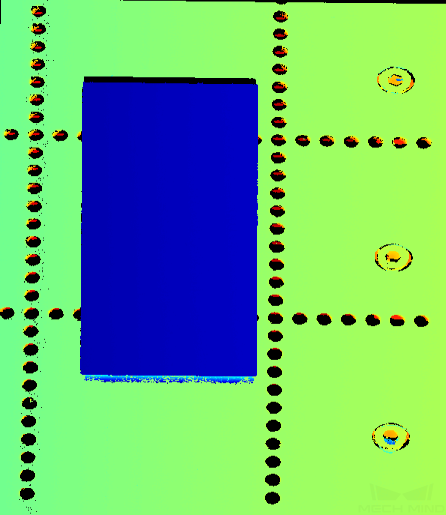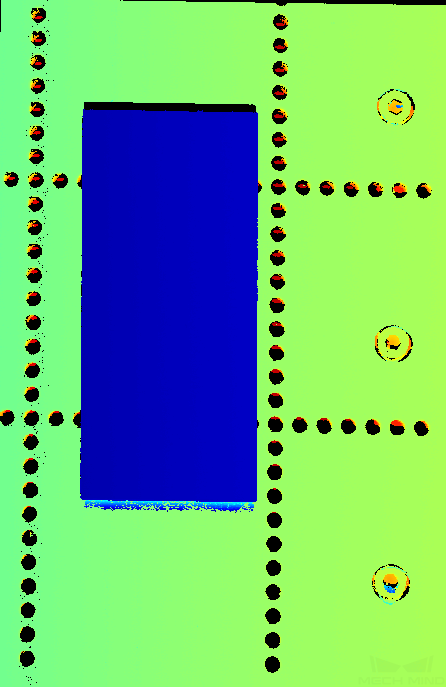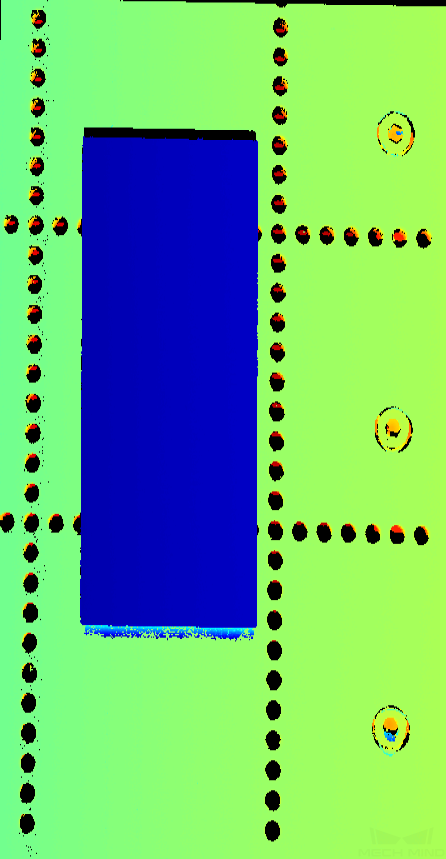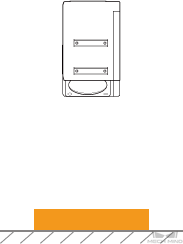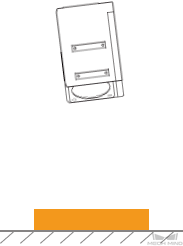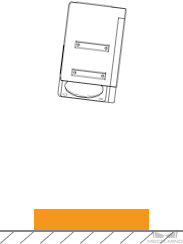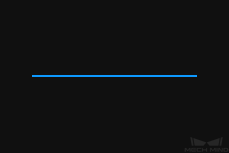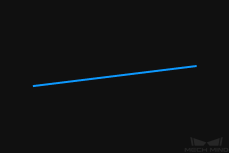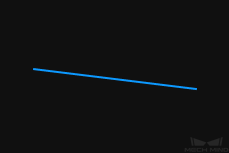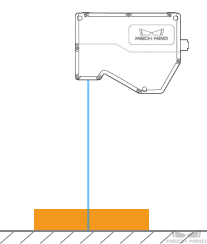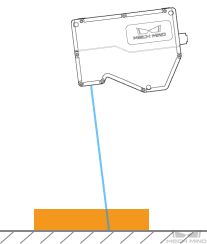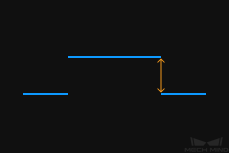扫描模式
本章介绍扫描模式下的参数。
触发设置
选择触发源并设置相关参数。
数据采集触发源
参数说明 |
选择触发数据采集的信号来源。一轮数据采集将扫描多行数据,生成多条轮廓线,并使用轮廓线数据生成一张强度图和深度图。 |
||
|---|---|---|---|
可见级别 |
初级、专家、大师 |
||
参数取值 |
|
||
调节说明 |
需由外部输入信号触发数据采集时,请选择外部触发。否则,请选择软触发。
|
编码器:触发方向
参数说明 |
选择触发扫描的编码器运动方向。 |
|---|---|
可见级别 |
初级、专家、大师 |
参数取值 |
|
调节说明 |
根据编码器输出的信号和目标物体相对轮廓测量仪的移动方向调节。 |
编码器:触发信号计数模式
参数说明 |
设置每个编码器信号周期中计数的信号个数。计数的信号用于触发扫描(即触发信号)。 编码器每个信号周期中包含4个信号,如下图所示。
|
||
|---|---|---|---|
可见级别 |
初级、专家、大师 |
||
参数取值 |
|
||
调节说明 |
|
编码器:触发间隔
参数说明 |
设置扫描一行数据所需的触发信号个数。 |
||
|---|---|---|---|
可见级别 |
初级、专家、大师 |
||
参数取值 |
|
||
调节说明 |
|
使用触发间隔计算器
使用触发间隔计算器,可计算出使扫描数据Y轴分辨率与X轴分辨率一致的触发间隔值,从而获得宽高比符合实际物体的强度图和深度图。
请执行以下步骤使用触发间隔计算器计算触发间隔值:
-
双击触发间隔右侧的计算,打开触发间隔计算器。
-
输入编码器分辨率的值:编码器分辨率为下图中每个信号对应的目标物体相对轮廓测量仪的移动距离,单位为μm。

-
单击应用,关闭当前窗口。在扫描模式下,重新采集数据,并确认强度图和深度图的宽高比。
-
如果宽高比符合实际物体,调节完成。
-
如果宽高比仍不符合实际物体,请执行下一步。
-
-
确认触发信号计数模式的设置值:
-
如为1×或2×,请执行步骤5。
-
如为4×,请执行步骤8。
-
-
双击触发间隔右侧的计算,打开触发间隔计算器。
-
将触发信号计数模式调大。
-
单击应用,关闭当前窗口。在扫描模式下,重新采集数据,并确认强度图和深度图的宽高比。
-
如果宽高比符合实际物体,调节完成。
-
如果宽高比仍不符合实际物体,请重复步骤4。
-
-
根据强度图和深度图的宽高比,微调触发间隔下的当前值:
-
如图像相对实际物体被压缩,将当前值调大1。
-
如图像相对实际物体被拉伸,将当前值调小1。
-
-
在扫描模式下,重新采集数据,并确认强度图和深度图的宽高比。
-
如果宽高比符合实际物体,调节完成。
-
如果宽高比仍不符合实际物体,请重复步骤8。
-
固定频率:触发频率
参数说明 |
当行扫描触发源为固定频率时,设置触发轮廓测量仪扫描的固定频率。 |
||
|---|---|---|---|
可见级别 |
初级、专家、大师 |
||
参数取值 |
|
||
调节说明 |
|
扫描设置
点云分辨率
掩膜
参数说明 |
使用掩膜遮挡不需要的数据,如噪声、因多重反射产生的激光线等。 |
|---|---|
可见级别 |
初级、专家、大师 |
参数取值 |
启用掩膜:
|
调节说明 |
双击编辑,打开掩膜工具窗口。详细操作说明见下方的使用掩膜工具。 |
使用掩膜工具
通过掩膜工具,可添加、编辑和删除掩膜。
校正
该分组中的参数用于校正轮廓线的倾斜角度和高度误差。
倾斜校正
参数说明 |
校正轮廓线的倾斜角度,该倾斜角度由轮廓测量仪绕Y轴的旋转导致。 |
|---|---|
可见级别 |
初级、专家、大师 |
参数取值 |
启用倾斜校正:
倾斜校正角度:
|
调节说明 |
详细操作说明见下方的进行倾斜校正。 |
进行倾斜校正
该工具用于校正轮廓线的倾斜角度,该倾斜角度由轮廓测量仪绕Y轴的旋转导致。
如下图所示,轮廓测量仪绕Y轴的旋转,会导致采集的轮廓线的倾斜角度与实际不符。
无旋转 |
绕Y轴旋转 |
||
轮廓测量仪 |
|
|
|
采集的轮廓线 |
|
|
|
使用前提
进行倾斜校正需满足以下前提:
-
推荐使用表面包含平整区域的目标物体。
-
可采集到该平整区域较完整的轮廓线。如轮廓线不完整,请先参考轮廓模式调节其他参数。
-
应保持目标物体相对轮廓测量仪静止不动,并采集目标物体上平整区域的轮廓线。
操作步骤
请执行以下步骤进行倾斜校正:
-
双击倾斜校正右侧的编辑,打开倾斜校正窗口。
-
选中检测区域并拖拽,调节检测区域的位置。调节时,应满足以下标准:
两个检测区域框选的轮廓线,应对应目标物体上位于同一平面的两个位置。请参考以下示例:
目标物体 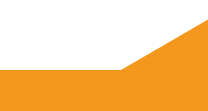
检测区域
正确
错误
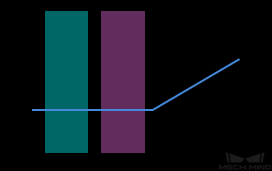
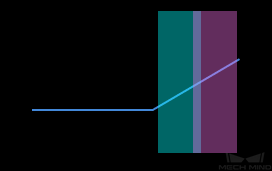
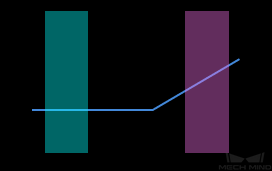

检测区域可以重叠。 -
选中检测区域后,拖拽其上的锚点,调节检测区域的宽度。调节时,请参考以下标准:
在满足上一条标准的基础上,检测区域可以尽可能宽,以提供更多的数据用于倾斜校正。
-
在倾斜角度下的期望倾斜角度中,输入检测区域中的轮廓线在校正后应达到的角度。
正值为逆时针旋转,负值为顺时针旋转。可输入的值范围为-45°~45°。 期望倾斜角度的输入示例
如下图所示的目标物体放置在水平面上:
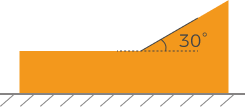
检测区域位置不同时,应输入的期望倾斜角度如下:
检测区域 期望倾斜角度 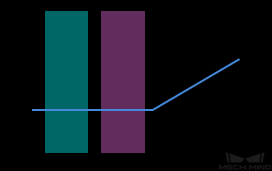
0°
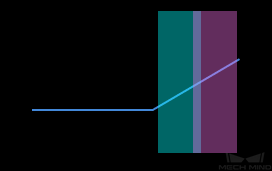
30°
-
单击校正,左侧图像区中的绿线代表校正后旋转至期望倾斜角度的轮廓线。确认该轮廓线是否符合要求:
-
如符合要求,单击应用,将应用倾斜校正结果并关闭当前窗口。
-
如不符合要求,请重复步骤2至5。
-
-
在轮廓模式下重新采集数据,并切换至轮廓线,查看校正效果。
高度校正
参数说明 |
校正轮廓线中的高度误差,该误差由轮廓测量仪绕X轴的旋转导致。 |
|---|---|
可见级别 |
初级、专家、大师 |
参数取值 |
启用高度校正:
高度校正比例:
|
调节说明 |
详细操作说明见下方的进行高度校正。 |
进行高度校正
该工具用于校正轮廓线中的高度误差,该误差由轮廓测量仪绕X轴的旋转导致。
如下图所示,轮廓测量仪绕X轴的旋转,会导致采集的轮廓线中两处的高度差与实际不符。
| 无旋转 | 绕X轴旋转 | |
|---|---|---|
轮廓测量仪 |
|
|
采集的轮廓线 |
|
|
使用前提
进行高度校正需满足以下前提:
-
推荐使用量块等尺寸已知且表面平整的目标物体,并将目标物体置于水平面上。
-
可采集到目标物体较完整的轮廓线。如轮廓线不完整,请先参考轮廓模式调节其他参数。
-
应保持目标物体相对轮廓测量仪静止不动。
-
确定用于计算高度差的两个表面(如量块上表面和放置量块的水平面),并确定两个表面的实际高度差。
操作步骤
请执行以下步骤进行高度校正:
-
双击高度校正右侧的编辑,打开高度校正窗口。
-
选中检测区域并拖拽,调节检测区域的位置。调节时,应满足以下标准:
两个检测区域框选的轮廓线,应分别对应用于计算高度差的两个表面。
用于计算高度差的两个表面
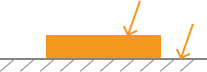
检测区域
正确
错误
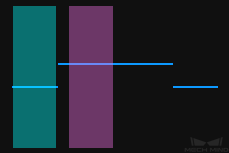
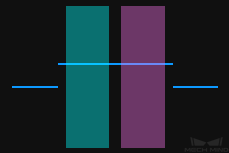
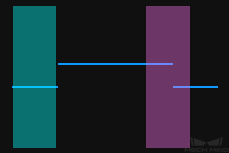
-
选中检测区域后,拖拽其上的锚点,调节检测区域的宽度。调节时,请参考以下标准:
在满足上一条标准的基础上,检测区域可以尽可能宽,以提供更多的数据用于高度校正。
-
在高度差下的实际高度差中,输入两个表面的实际高度差。
实际高度差的最小值为0.01mm,最大值为轮廓测量仪的Z轴测量范围。 -
单击校正,左侧图像区中的绿线代表经高度校正后的轮廓线。确认该轮廓线是否符合要求:
-
如符合要求,单击应用,将应用高度校正结果并关闭当前窗口。
-
如不符合要求,请重复步骤2至5。
-
-
在轮廓模式下重新采集数据,并切换至轮廓线,查看校正效果。