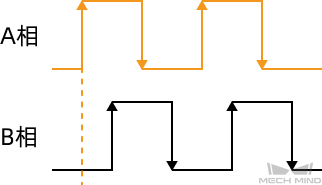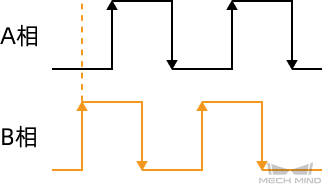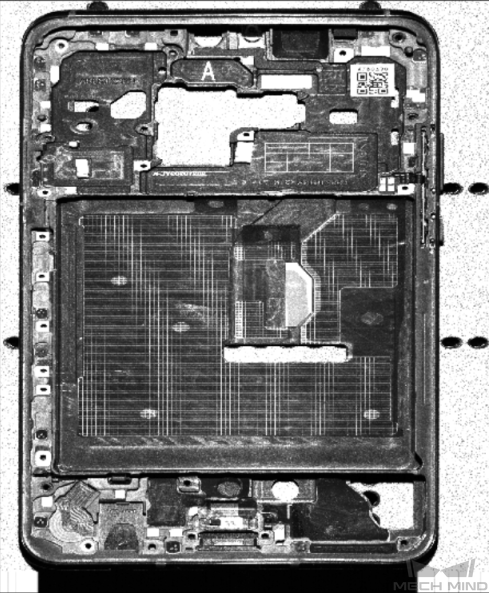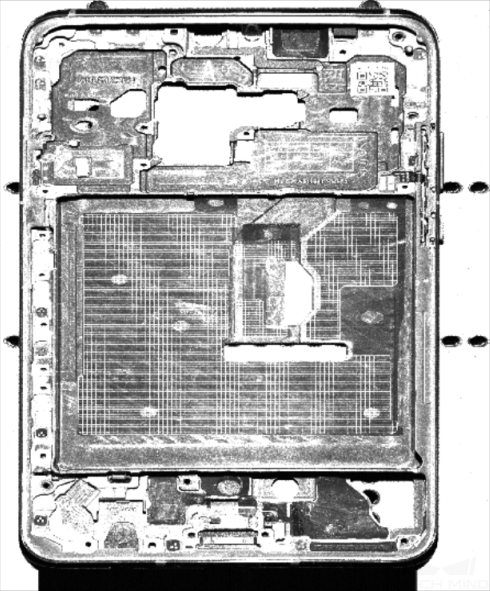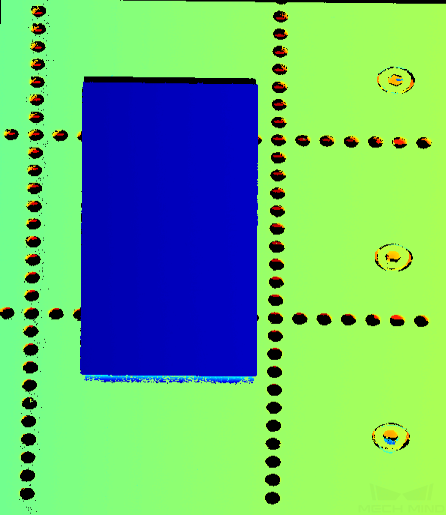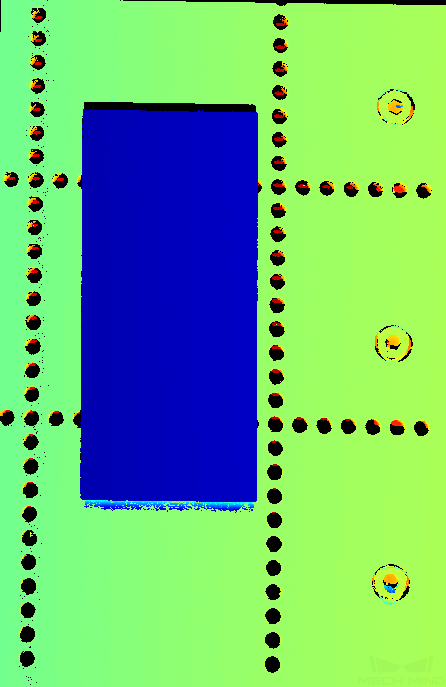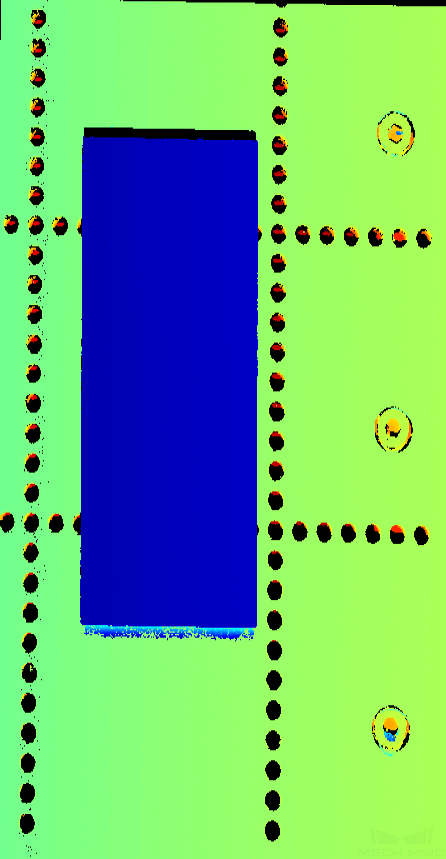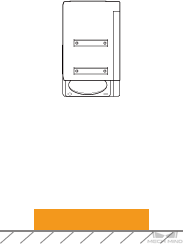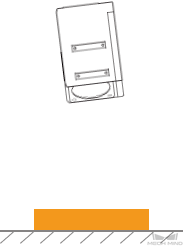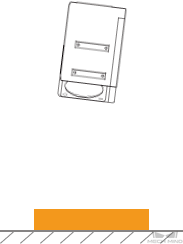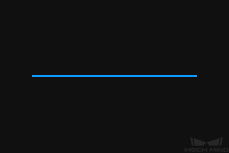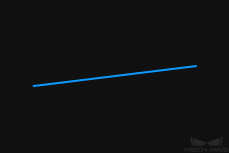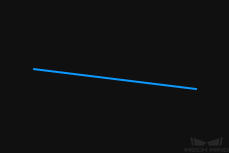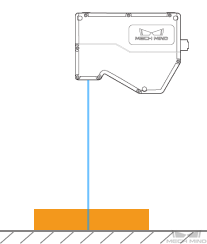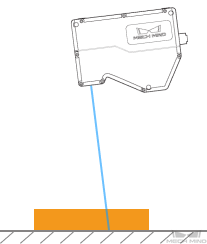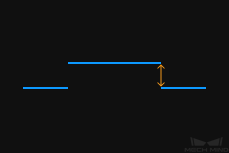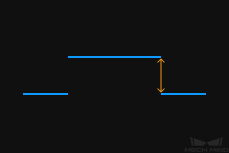扫描模式
本章介绍扫描模式下的参数。
触发设置
选择触发源并设置相关参数。
数据采集触发源
参数说明 |
选择触发数据采集的信号来源。一轮数据采集将扫描多行数据,生成多条轮廓线,并使用轮廓线数据生成一张强度图和深度图。 |
||
|---|---|---|---|
可见级别 |
初级、专家、大师 |
||
参数取值 |
|
||
调节说明 |
需由外部输入信号触发数据采集时,请选择外部触发。否则,请选择软触发。
|
编码器设置
行扫描触发源设置为编码器时,需调节该分组下的参数。
单击编辑按钮,可打开编码器设置工具。可在该工具中查看编码器值和运动方向、计算编码器分辨率。
如需扫描数据的Y轴分辨率与X轴分辨率一致,也可通过该工具获取推荐的触发间隔值。
触发方向
参数说明 |
选择触发扫描的编码器运动方向。 |
||
|---|---|---|---|
可见级别 |
初级、专家、大师 |
||
参数取值 |
|
||
调节说明 |
根据编码器运动方向和目标物体相对轮廓测量仪的移动方向调节。
|
触发信号计数模式
参数说明 |
设置每个编码器信号周期中计数的信号个数。计数的信号用于触发扫描(即触发信号)。 编码器每个信号周期中包含4个信号,如下图所示。
|
||
|---|---|---|---|
可见级别 |
初级、专家、大师 |
||
参数取值 |
|
||
调节说明 |
|
触发间隔
参数说明 |
设置扫描一行数据所需的触发信号个数。 |
||
|---|---|---|---|
可见级别 |
初级、专家、大师 |
||
参数取值 |
|
||
调节说明 |
|
固定频率:触发频率
参数说明 |
当行扫描触发源为固定频率时,设置触发轮廓测量仪扫描的固定频率。 |
||
|---|---|---|---|
可见级别 |
初级、专家、大师 |
||
参数取值 |
|
||
调节说明 |
|
扫描设置
设置其他影响扫描过程的参数。
超时时间
参数说明 |
设置数据采集的超时时间。触发数据采集后,如软件在设置的超时时间内没有接收到数据,将自动停止当前轮次的数据采集。 |
|---|---|
可见级别 |
初级、专家、大师 |
参数取值 |
|
调节说明 |
根据实际需求调节。 |
点云分辨率
掩膜
参数说明 |
使用掩膜遮挡不需要的数据,如噪声、因多重反射产生的激光线等。 |
|---|---|
可见级别 |
初级、专家、大师 |
参数取值 |
启用掩膜:
|
调节说明 |
双击编辑,打开掩膜工具窗口。详细操作说明见下方的使用掩膜工具。 |
使用掩膜工具
通过掩膜工具,可添加、编辑和删除掩膜。
校正
该分组中的参数用于校正轮廓线的倾斜角度和高度误差。
倾斜校正
参数说明 |
校正轮廓线的倾斜角度,该倾斜角度由轮廓测量仪绕Y轴的旋转导致。 |
|---|---|
可见级别 |
初级、专家、大师 |
参数取值 |
启用倾斜校正:
倾斜校正角度:
|
调节说明 |
详细操作说明见下方的进行倾斜校正。 |
进行倾斜校正
该工具用于校正轮廓线的倾斜角度,该倾斜角度由轮廓测量仪绕Y轴的旋转导致。
如下图所示,轮廓测量仪绕Y轴的旋转,会导致采集的轮廓线的倾斜角度与实际不符。
无旋转 |
绕Y轴旋转 |
||
轮廓测量仪 |
|
|
|
采集的轮廓线 |
|
|
|
使用前提
进行倾斜校正需满足以下前提:
-
推荐使用表面包含平整区域的目标物体。
-
可采集到该平整区域较完整的轮廓线。如轮廓线不完整,请先参考轮廓模式调节其他参数。
-
应保持目标物体相对轮廓测量仪静止不动,并采集目标物体上平整区域的轮廓线。
操作步骤
请执行以下步骤进行倾斜校正:
-
双击倾斜校正右侧的编辑,打开倾斜校正窗口。
-
选中检测区域并拖拽,调节检测区域的位置。调节时,应满足以下标准:
两个检测区域框选的轮廓线,应对应目标物体上位于同一平面的两个位置。请参考以下示例:
目标物体 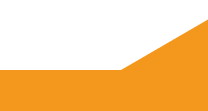
检测区域
正确
错误
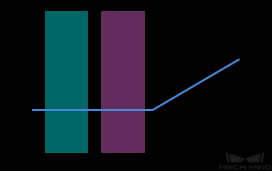
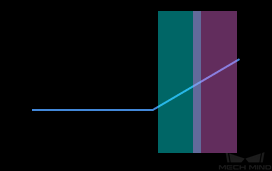
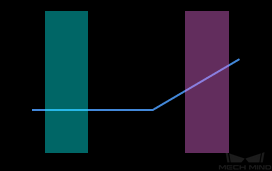
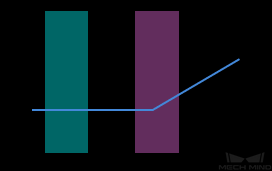
检测区域可以重叠。 -
选中检测区域后,拖拽其上的锚点,调节检测区域的宽度。调节时,请参考以下标准:
在满足上一条标准的基础上,检测区域可以尽可能宽,以提供更多的数据用于倾斜校正。
-
在倾斜角度下的期望倾斜角度中,输入检测区域中的轮廓线在校正后应达到的角度。
正值为逆时针旋转,负值为顺时针旋转。可输入的值范围为-45°~45°。 期望倾斜角度的输入示例
如下图所示的目标物体放置在水平面上:
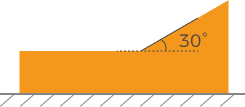
检测区域位置不同时,应输入的期望倾斜角度如下:
检测区域 期望倾斜角度 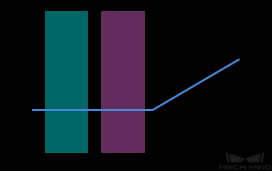
0°
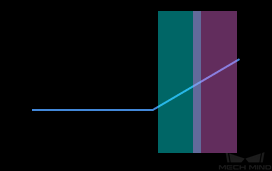
30°
-
单击校正,左侧图像区中的绿线代表校正后旋转至期望倾斜角度的轮廓线。确认该轮廓线是否符合要求:
-
如符合要求,单击应用,将应用倾斜校正结果并关闭当前窗口。
-
如不符合要求,请重复步骤2至5。
-
-
在轮廓模式下重新采集数据,并切换至轮廓线,查看校正效果。
高度校正
参数说明 |
校正轮廓线中的高度误差,该误差由轮廓测量仪绕X轴的旋转导致。 |
|---|---|
可见级别 |
初级、专家、大师 |
参数取值 |
启用高度校正:
高度校正比例:
|
调节说明 |
详细操作说明见下方的进行高度校正。 |
进行高度校正
该工具用于校正轮廓线中的高度误差,该误差由轮廓测量仪绕X轴的旋转导致。
如下图所示,轮廓测量仪绕X轴的旋转,会导致采集的轮廓线中两处的高度差与实际不符。
| 无旋转 | 绕X轴旋转 | |
|---|---|---|
轮廓测量仪 |
|
|
采集的轮廓线 |
|
|
使用前提
进行高度校正需满足以下前提:
-
推荐使用量块等尺寸已知且表面平整的目标物体,并将目标物体置于水平面上。
-
可采集到目标物体较完整的轮廓线。如轮廓线不完整,请先参考轮廓模式调节其他参数。
-
应保持目标物体相对轮廓测量仪静止不动。
-
确定用于计算高度差的两个表面(如量块上表面和放置量块的水平面),并确定两个表面的实际高度差。
操作步骤
请执行以下步骤进行高度校正:
-
双击高度校正右侧的编辑,打开高度校正窗口。
-
选中检测区域并拖拽,调节检测区域的位置。调节时,应满足以下标准:
两个检测区域框选的轮廓线,应分别对应用于计算高度差的两个表面。
用于计算高度差的两个表面
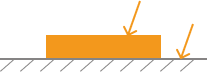
检测区域
正确
错误
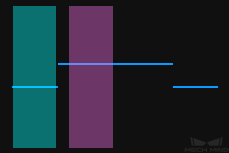
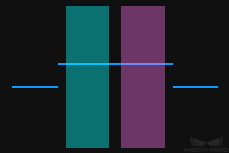
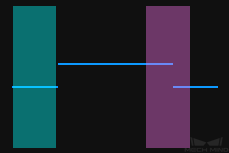
-
选中检测区域后,拖拽其上的锚点,调节检测区域的宽度。调节时,请参考以下标准:
在满足上一条标准的基础上,检测区域可以尽可能宽,以提供更多的数据用于高度校正。
-
在高度差下的实际高度差中,输入两个表面的实际高度差。
实际高度差的最小值为0.01mm,最大值为轮廓测量仪的Z轴测量范围。 -
单击校正,左侧图像区中的绿线代表经高度校正后的轮廓线。确认该轮廓线是否符合要求:
-
如符合要求,单击应用,将应用高度校正结果并关闭当前窗口。
-
如不符合要求,请重复步骤2至5。
-
-
在轮廓模式下重新采集数据,并切换至轮廓线,查看校正效果。