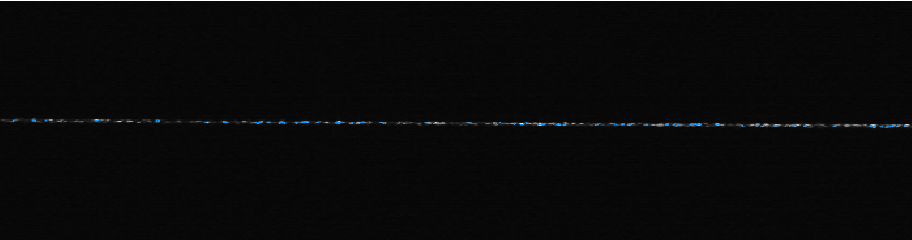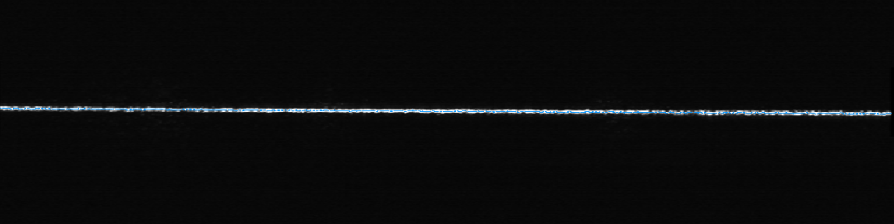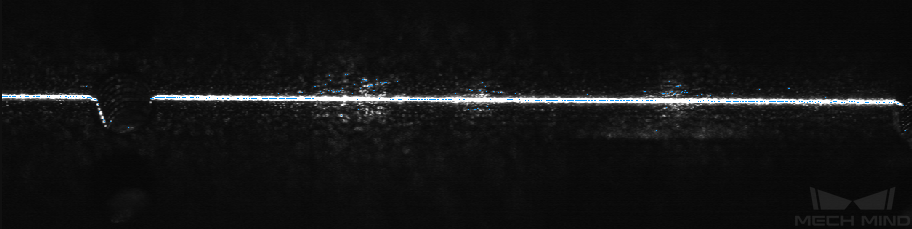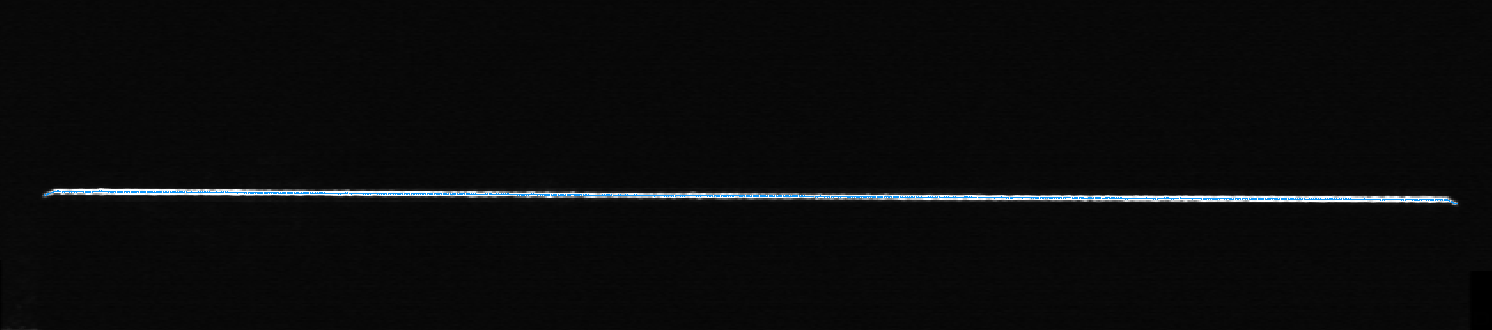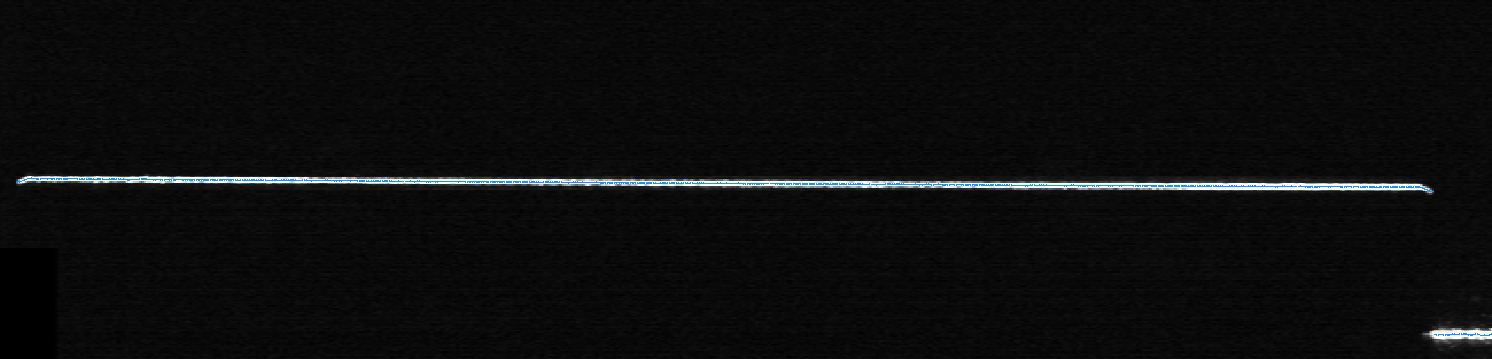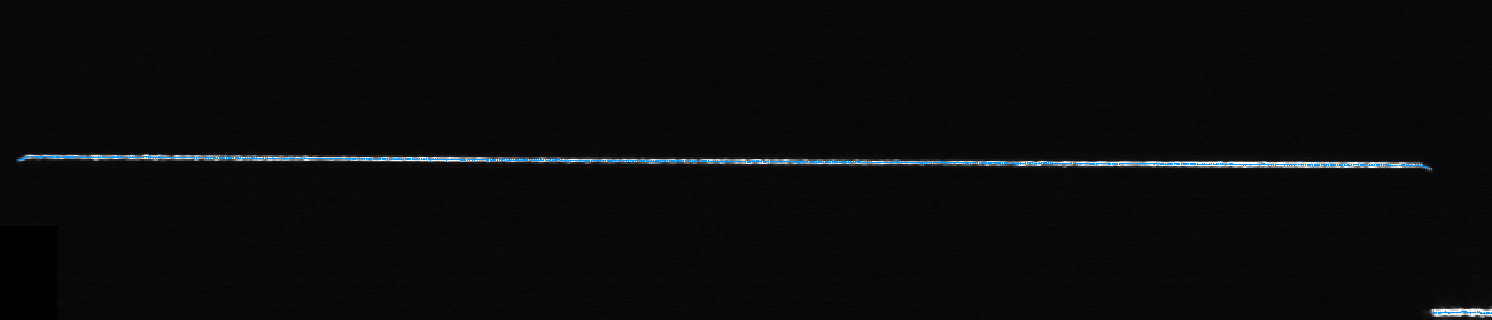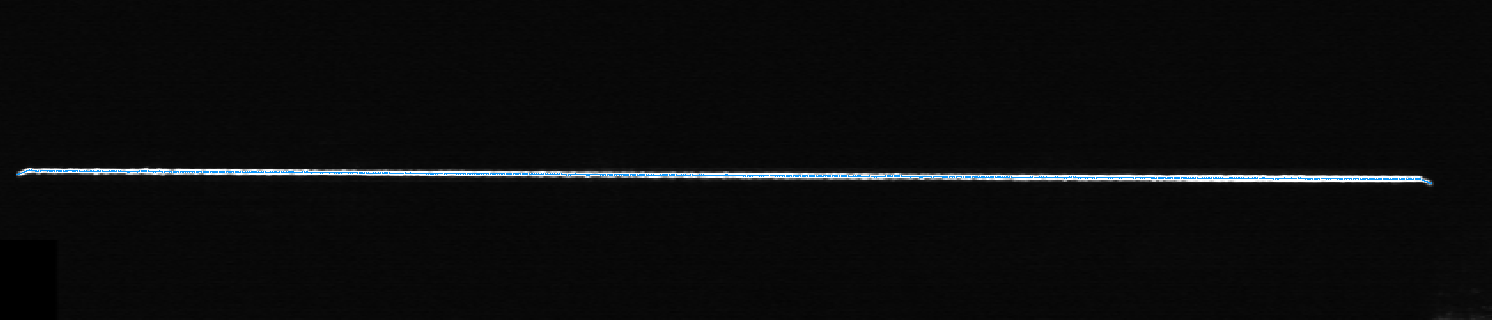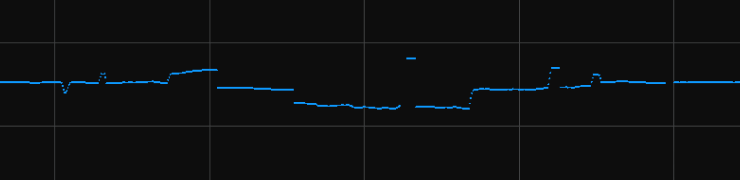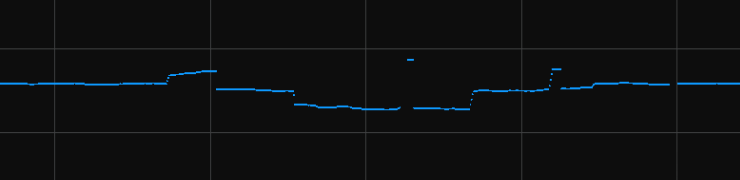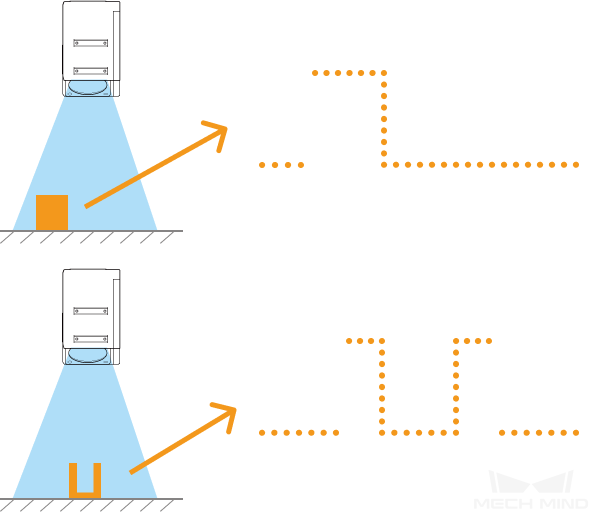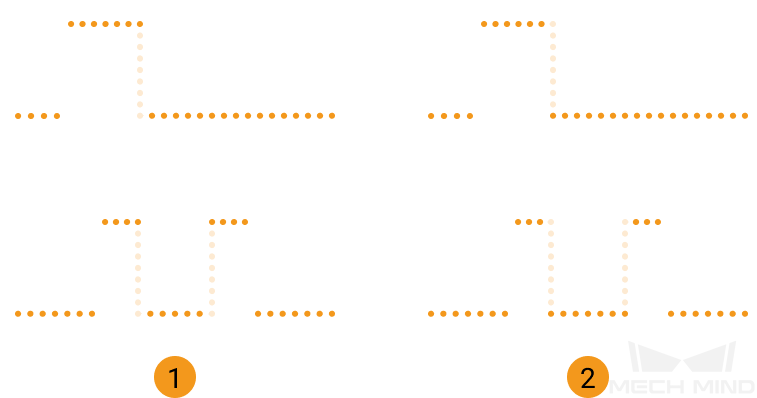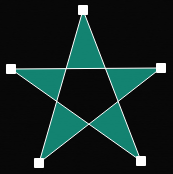轮廓模式
本章介绍轮廓模式下的参数。
1. 亮度设置
该分组下的参数影响原始图像中激光线的亮度,从而影响轮廓线、强度图及深度图的质量。
-
激光线中心的像素灰度值应在200~255的范围内。
-
推荐的参数调节顺序为:曝光时间 > 激光强度 > 模拟增益 > 数字增益
1.1. 曝光模式
参数说明 |
根据目标物体的颜色与材质,选择采集原始图像的曝光模式。 |
|---|---|
可见级别 |
初级、专家、大师 |
参数取值 |
|
调节说明 |
1.2. 曝光时间
参数说明 |
设置采集原始图像的曝光时间。曝光时间影响原始图像中激光线的亮度与宽度,以及轮廓测量仪的最大扫描速率。 曝光时间越长,激光线越亮、越宽,最大扫描速率越低;反之,激光线越暗、越窄,最大扫描速率越高。 |
||
|---|---|---|---|
可见级别 |
初级、专家、大师 |
||
参数取值 |
|
||
调节说明 |
|
| 在数据查看区右上角可确认轮廓测量仪当前的最大扫描速率。 |
其他条件相同,曝光时间不同的原始图像对比图如下所示:
曝光时间:40μs |
|
|---|---|
曝光时间:200μs |
|
曝光时间:1500μs |
|
1.3. HDR曝光设置
参数说明 |
设置采集原始图像的曝光时间。曝光时间影响原始图像中激光线的亮度与宽度,以及轮廓测量仪的最大扫描速率。 曝光时间越长,激光线越亮、越宽,最大扫描速率越低;反之,激光线越暗、越窄,最大扫描速率越高。 |
||
|---|---|---|---|
可见级别 |
初级、专家、大师 |
||
参数取值 |
|
||
调节说明 |
详细操作说明见下方的调节HDR曝光设置。
|
| 在数据查看区右上角可确认轮廓测量仪当前的最大扫描速率。 |
1.3.1. 调节HDR曝光设置
HDR曝光模式下,每次曝光被分为三个阶段,以保证在原始图像中,不同材质或颜色的区域反射的激光线均能达到合适的亮度。
使用HDR曝光模式时,需借助固定曝光模式确定总曝光时间。
请执行以下步骤调节HDR曝光设置:
-
在轮廓模式下,找到目标物体表面材质或颜色最复杂的区域,并采集数据。
-
将曝光模式设置为固定曝光,并调节曝光时间,使目标物体上最不易过曝区域的激光线亮度符合要求。该处激光线亮度符合要求时的曝光时间值,即为HDR曝光设置中总曝光时间应设置的值。
-
将曝光模式设置为HDR,单击HDR曝光设置右侧的编辑,打开HDR曝光设置窗口。
-
在总曝光时间中,输入步骤2中确定的曝光时间。
-
选择使用预设值,并在下拉框中选择一个预设值。
-
单击应用,关闭当前窗口。在轮廓模式下,重新采集数据,并确认原始图像中激光线的亮度。
-
如激光线亮度符合要求,调节完成。
-
如激光线亮度不符合要求,请单击HDR曝光设置右侧的编辑,打开HDR曝光设置窗口,并选择其他预设值。
如激光线亮度仍不符合要求,请选择自定义,并单击应用。然后,执行下一步。
-
-
将曝光模式设置为固定曝光,并调节曝光时间,使目标物体上最易过曝区域的激光线在原始图像中刚刚可以看到。此时的曝光时间值,即为HDR曝光设置中曝光时间3应设置的值。
-
将曝光模式设置为HDR,单击HDR曝光设置右侧的编辑,打开HDR曝光设置窗口。
-
调节期望比例,直至曝光时间3的值大致等于步骤7中确定的曝光时间。
-
三个阶段的曝光时间应满足:曝光时间1 > 曝光时间2 > 曝光时间3。
如完成步骤9后,曝光时间不满足上述关系,请单击重新排序按钮,或继续调节期望比例,直至比例设置检查显示为可用。
-
三个阶段的曝光时间应为偶数。如计算出的时间无法满足此条件,软件将自动微调时间数值。
-
-
单击应用,关闭当前窗口。在轮廓模式下,重新采集数据,并确认原始图像中激光线的亮度。
-
如激光线亮度符合要求,调节完成。
-
如激光线中仍存在过曝的部分,请尝试以下解决方案:
-
适当调大曝光时间1的占比或调小曝光时间3的占比。
-
调小第一阈值或第二阈值(在管理员用户下可见)。
-
-
1.4. 模拟增益
参数说明 |
调大该参数可提升原始图像的亮度,但将引入噪点。 |
|---|---|
可见级别 |
初级、专家、大师 |
参数取值 |
|
调节说明 |
其他条件完全相同,模拟增益不同的原始图像对比图如下所示:
模拟增益:1× |
|
|---|---|
模拟增益:4× |
|
1.5. 数字增益
参数说明 |
调大该参数可提升原始图像的亮度,但将引入较多噪点。
|
||
|---|---|---|---|
可见级别 |
专家、大师 |
||
参数取值 |
|
||
调节说明 |
如模拟增益已达最大值,但激光线仍太暗,可调大数字增益。 |
|
数字增益的值影响最小灰度的最小值:
|
其他条件完全相同,数字增益不同的原始图像对比图如下所示:
数字增益:0 |
|
|---|---|
数字增益:5 |
|
2. 感兴趣区域
参数说明 |
设置X-Z向的感兴趣区域可减少需要处理的数据量,提升数据传输速度和最大扫描速率。 |
|||||||
|---|---|---|---|---|---|---|---|---|
可见级别 |
初级、专家、大师 |
|||||||
参数取值 |
LNX-7530 |
LNX-7580 |
LNX-75150 |
LNX-75300 |
LNX-8030 |
LNX-8080 |
LNX-8300 |
|
|
0.2~35.0 |
0.2~89.0 |
0.2~167.0 |
0.2~422.0 |
0.2~37.0 |
0.2~96.0 |
0.2~430.0 |
|
|
0.1~34.9 |
0.1~88.9 |
0.1~166.9 |
0.1~421.9 |
0.1~36.9 |
0.1~95.9 |
0.1~429.9 |
|
|
2.0~33.0 |
3.0~93.0 |
10.8~168.0 |
14.0~326.0 |
2.0~33.0 |
3.0~112.0 |
14.0~323.0 |
|
3. 轮廓线提取
该分组下的参数影响轮廓线提取结果。
3.1. 提取灵敏度模式
参数说明 |
设置对激光线细节变化的灵敏度。 |
|---|---|
可见级别 |
专家、大师 |
参数取值 |
|
调节说明 |
当边缘选择参数设置为上边缘或下边缘时,如需使提取的轮廓线位置更接近激光线边缘,可将该参数设置为灵敏。 |
3.2. 最小灰度
参数说明 |
设置原始图像中有效像素的最小灰度值。灰度值小于该值的像素将不参与轮廓线提取过程。
|
||
|---|---|---|---|
可见级别 |
专家、大师 |
||
参数取值 |
|
||
调节说明 |
|
最小灰度的最小值受数字增益的影响:
|
其他条件完全相同,最小灰度不同的轮廓线提取结果对比图如下所示:
最小灰度:20 |
|
|---|---|
最小灰度:50 |
|
最小灰度:70 |
|
3.3. 激光线最小宽度
参数说明 |
激光线宽度为激光线每列像素的属性,指该列像素中有效像素的个数。 该参数设置激光线的最小宽度。如激光线某列像素的宽度小于该值,则该激光线的该列像素不进行轮廓线提取。 |
|---|---|
可见级别 |
专家、大师 |
参数取值 |
|
调节说明 |
3.4. 激光线最大宽度
参数说明 |
激光线宽度为激光线每列像素的属性,指该列像素中有效像素的个数。 该参数设置激光线的最大宽度。如激光线某列像素的宽度大于该值,则该激光线的该列像素不进行轮廓线提取。 |
|---|---|
可见级别 |
专家、大师 |
参数取值 |
|
调节说明 |
3.5. 最小锐度
参数说明 |
设置激光线的最小锐度。锐度为激光线边缘的清晰程度。
|
||
|---|---|---|---|
可见级别 |
专家、大师 |
||
参数取值 |
|
||
调节说明 |
调大该参数,可排除因杂散光或多重反射产生的较暗、较模糊的激光线。 开启强度和锐度曲线开关后,原始图像下方将显示轮廓线的强度和锐度曲线,辅助调节该参数。更多详细信息,请参考锐度曲线。 |
3.6. 提取点选择
参数说明 |
目标物体表面的反射情况较复杂时,原始图像中可能因多重反射等原因出现多条激光线。在轮廓线提取过程中,经过其他参数筛选后,一列像素中可能仍同时存在多条激光线。根据该参数的值选择用于轮廓线提取的激光线。 |
|---|---|
可见级别 |
初级、专家、大师 |
参数取值 |
|
调节说明 |
根据实际需求调节。 |
3.7. 边缘选择
参数说明 |
选择激光线中进行轮廓线提取的位置。
|
||
|---|---|---|---|
可见级别 |
专家、大师 |
||
参数取值 |
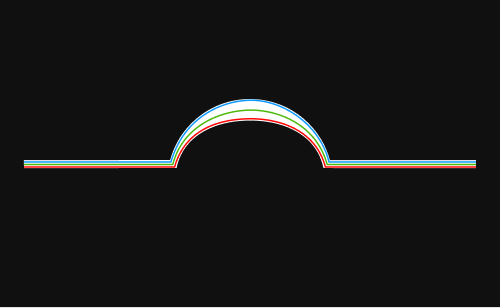
|
||
调节说明 |
根据目标物体特征和轮廓线与实际物体的相符程度调节。 如目标物体为胶水等透明/半透明物体,可选择上边缘。 |
4. 轮廓线处理
该分组下的参数对提取的轮廓线进行处理,提升轮廓线的质量。
4.2. 均值滤波器窗口尺寸
参数说明 |
设置均值滤波器的窗口尺寸。滤波器设置为均值滤波时,需设置该参数。 |
|---|---|
可见级别 |
初级、专家、大师 |
参数取值 |
|
调节说明 |
窗口尺寸越大,平滑程度越高,但也可能导致物体特征失真。 |
其他条件完全相同,均值滤波器窗口尺寸不同的轮廓线对比图如下所示:
未使用滤波器 |
|
|---|---|
均值滤波器窗口尺寸:2 |
|
均值滤波器窗口尺寸:8 |
|
均值滤波器窗口尺寸:32 |
|
4.3. 中值滤波器窗口尺寸
参数说明 |
设置中值滤波器的窗口尺寸。滤波器设置为中值滤波时,需设置该参数。 |
|---|---|
可见级别 |
初级、专家、大师 |
参数取值 |
|
调节说明 |
窗口尺寸越大,减少的噪点越多。 |
其他条件完全相同,中值滤波器窗口尺寸不同的轮廓线对比图如下所示:
未使用滤波器 |
|
|---|---|
中值滤波器窗口尺寸:5 |
|
中值滤波器窗口尺寸:9 |
|
4.4. 空缺填充
参数说明 |
设置轮廓线中可被填充的空缺大小。 轮廓线中的空缺包含的连续数据点数不大于该值时,该空缺将被填充。填充数据根据空缺两侧的相邻数据点差值计算(即基于线性插值法计算)。 |
||
|---|---|---|---|
可见级别 |
初级、专家、大师 |
||
参数取值 |
|
||
调节说明 |
根据所需填充的空缺大小调节。
|
其他条件完全相同,空缺填充不同的原始图像对比图如下所示:
空缺填充:0 |
|
|---|---|
空缺填充:5 |
|
4.5. 空缺填充边缘保持
参数说明 |
设置填充空缺时对物体边缘的保持程度。 |
|---|---|
可见级别 |
大师 |
参数取值 |
|
调节说明 |
如需保留物体边缘等深度变化大的特征,可调大该参数,但被填充的空缺将变少。 |
5. 分辨率
设置扫描数据的X轴分辨率。
5.1. X轴分辨率
参数说明 |
设置扫描数据的X方向分辨率,即激光线线长方向上相邻两点之间的距离。 |
||
|---|---|---|---|
可见级别 |
初级、专家、大师 |
||
参数取值 |
|
||
调节说明 |
|
6. 掩膜
参数说明 |
使用掩膜遮挡不需要的数据,如噪声、因多重反射产生的激光线等。 |
|---|---|
可见级别 |
初级、专家、大师 |
参数取值 |
启用掩膜开关:
|
调节说明 |
单击编辑,打开掩膜工具窗口。详细操作说明见下方的使用掩膜工具。 |
6.1. 使用掩膜工具
通过掩膜工具,可添加、编辑和删除掩膜。
7. 校正
该分组中的参数用于校正轮廓线的倾斜角度和高度误差。
7.1. 倾斜校正
参数说明 |
校正轮廓线的倾斜角度,该倾斜角度由轮廓测量仪绕Y轴的旋转导致。 |
|---|---|
可见级别 |
初级、专家、大师 |
参数取值 |
启用倾斜校正开关:
倾斜校正角度:
|
调节说明 |
详细操作说明见倾斜校正。 |
7.2. 高度校正
参数说明 |
校正轮廓线中的高度误差,该误差由轮廓测量仪绕X轴的旋转导致。 |
|---|---|
可见级别 |
初级、专家、大师 |
参数取值 |
启用高度校正开关:
高度校正比例:
|
调节说明 |
详细操作说明见高度校正。 |