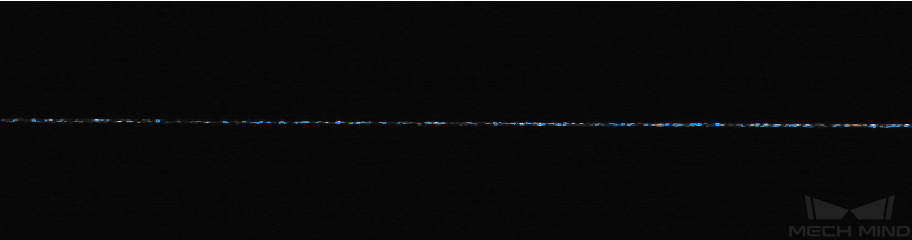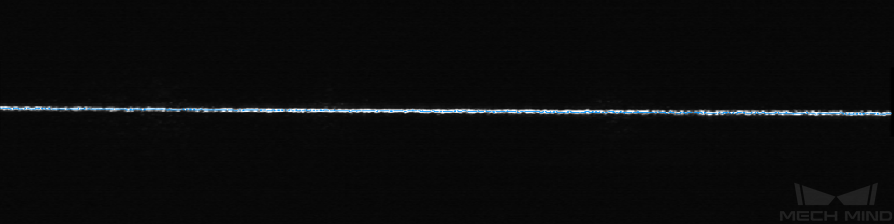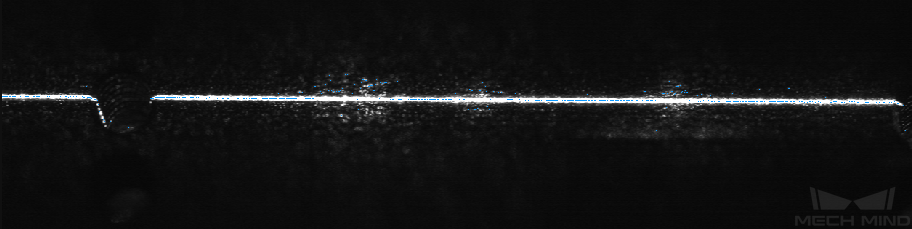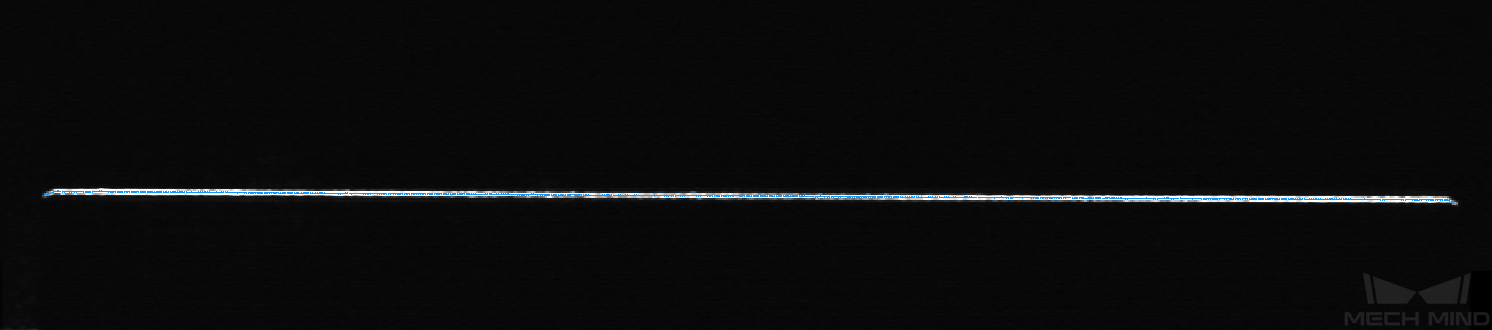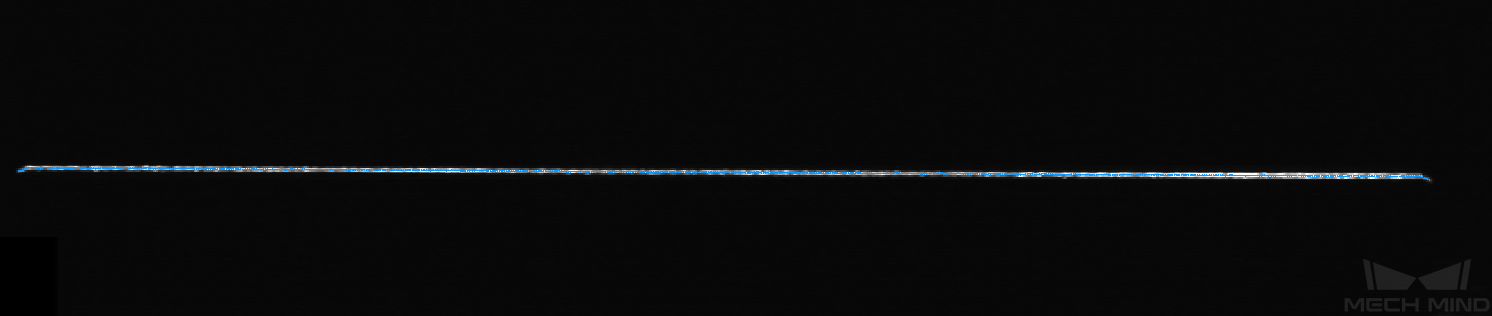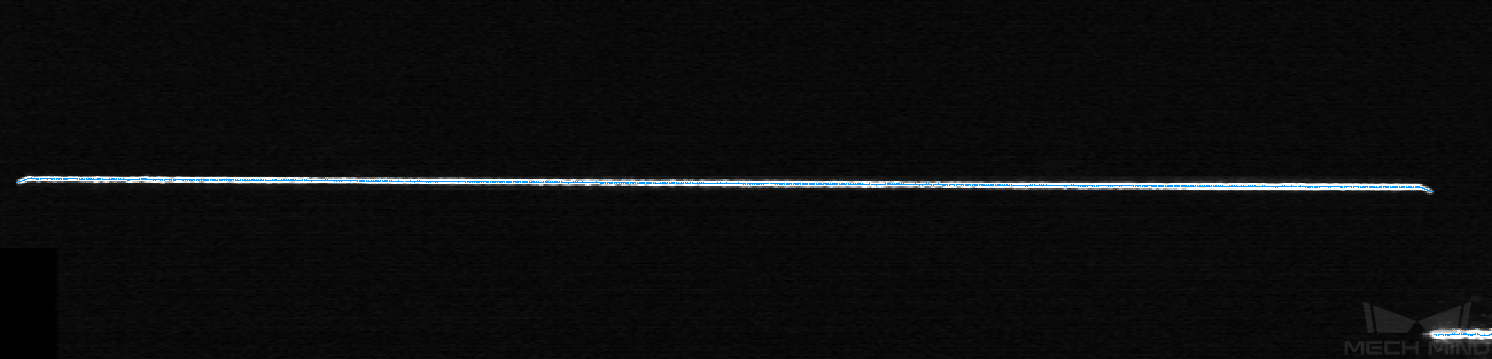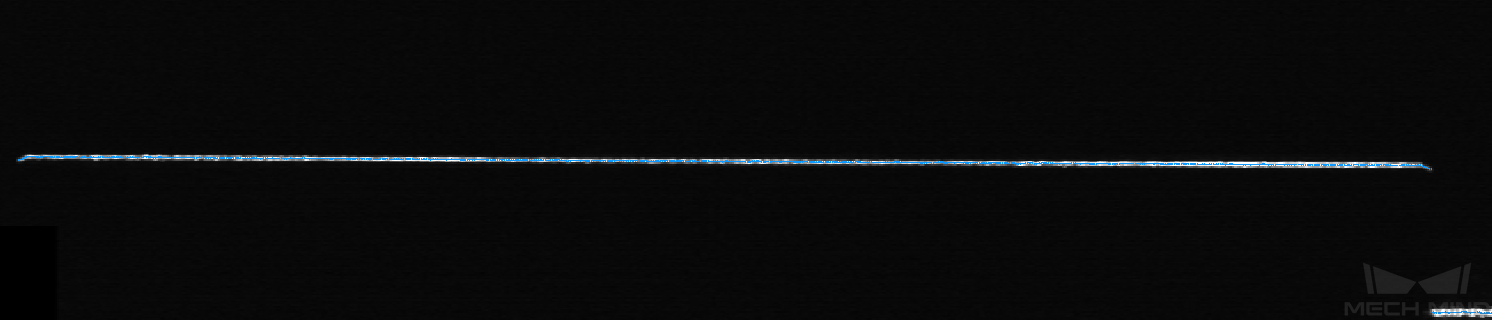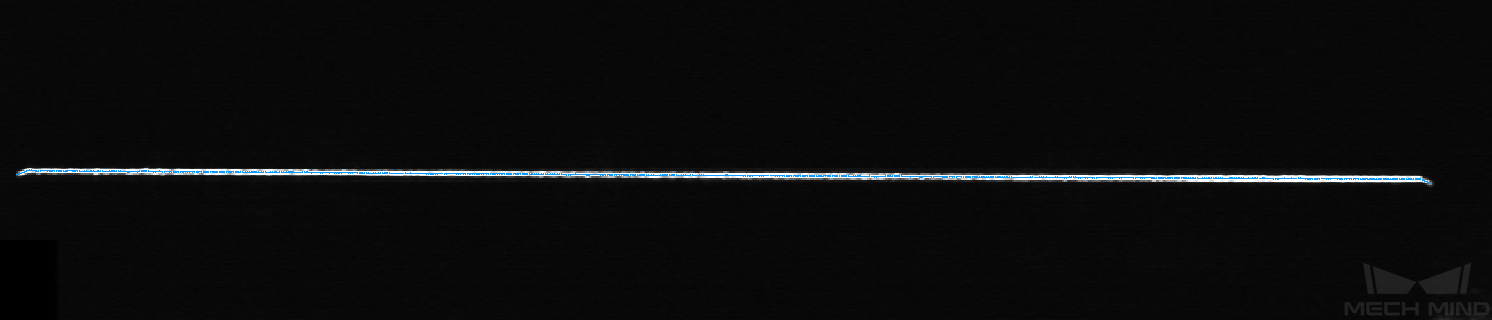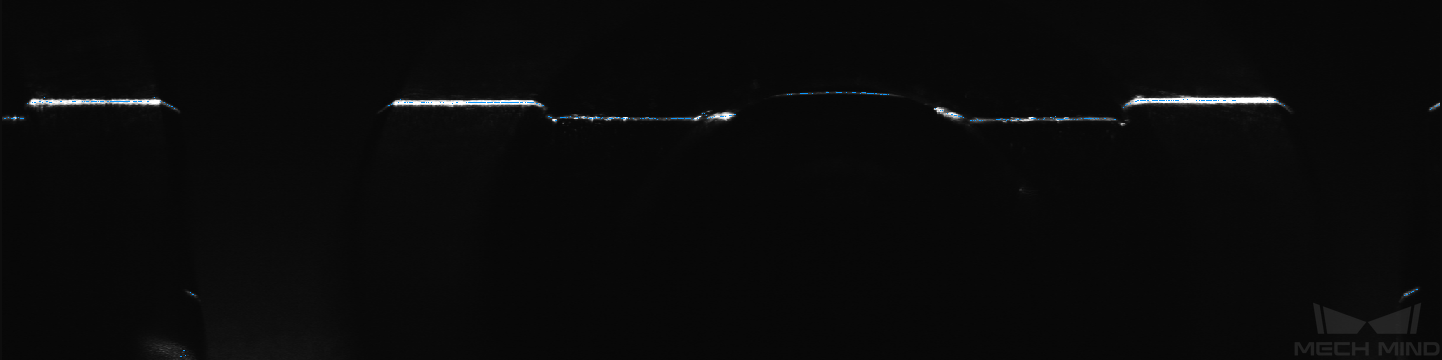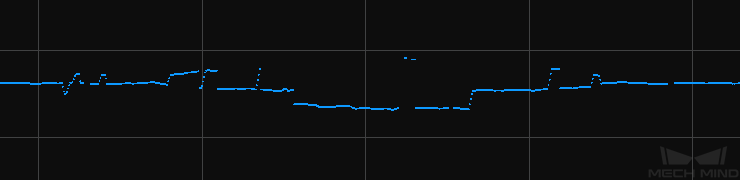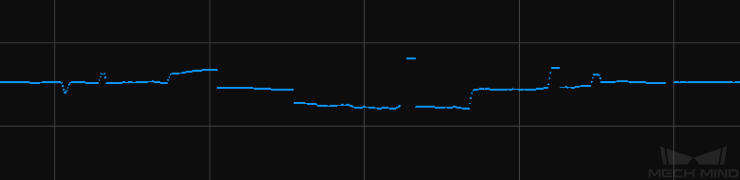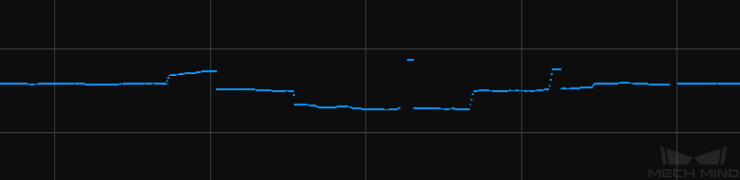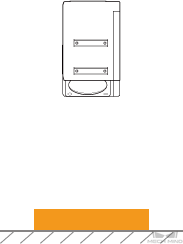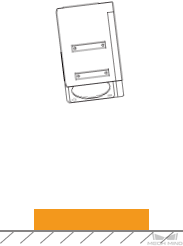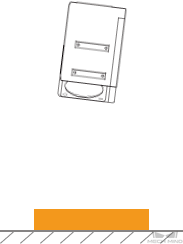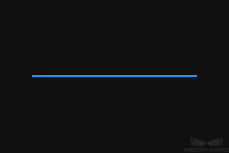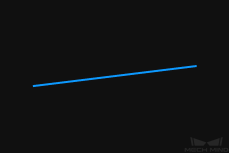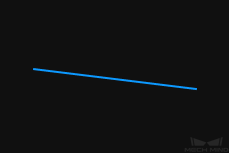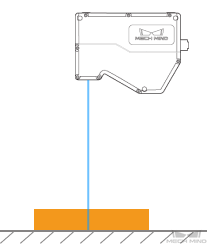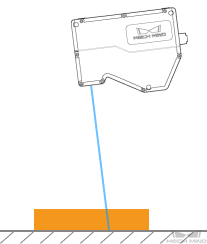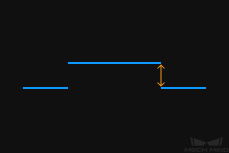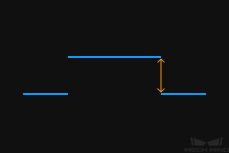轮廓模式
本章介绍轮廓模式下的参数。
亮度设置
该分组下的参数影响原始图像中激光线的亮度,从而影响轮廓线、强度图及深度图的质量。
-
激光线中心的像素灰度值应在200~255的范围内。
-
推荐的参数调节顺序为:曝光时间 > 模拟增益 > 数字增益或激光功率
曝光模式
参数说明 |
根据目标物体的颜色与材质,选择采集原始图像的曝光模式。 |
|---|---|
可见级别 |
初级、专家、大师 |
参数取值 |
|
调节说明 |
曝光时间
参数说明 |
设置采集原始图像的曝光时间。曝光时间影响原始图像中激光线的亮度与宽度,以及轮廓测量仪的最大扫描速率。 曝光时间越长,激光线越亮、越宽,最大扫描速率越低;反之,激光线越暗、越窄,最大扫描速率越高。 |
|---|---|
可见级别 |
初级、专家、大师 |
参数取值 |
|
调节说明 |
| 在数据查看区右上角可确认轮廓测量仪当前的最大扫描速率。 |
其他条件相同,曝光时间不同的原始图像对比图如下所示:
曝光时间:40μs |
|
|---|---|
曝光时间:200μs |
|
曝光时间:1500μs |
|
HDR曝光设置
参数说明 |
设置采集原始图像的曝光时间。曝光时间影响原始图像中激光线的亮度与宽度,以及轮廓测量仪的最大扫描速率。 曝光时间越长,激光线越亮、越宽,最大扫描速率越低;反之,激光线越暗、越窄,最大扫描速率越高。 |
|---|---|
可见级别 |
初级、专家、大师 |
参数取值 |
|
调节说明 |
| 在数据查看区右上角可确认轮廓测量仪当前的最大扫描速率。 |
调节HDR曝光设置
HDR曝光模式下,每次曝光被分为三个阶段,以保证在原始图像中,不同材质或颜色的区域反射的激光线均能达到合适的亮度。
使用HDR曝光模式时,需设置总曝光时间,并调节三个曝光阶段的占比。其中,总曝光时间需借助固定曝光模式确定。
请执行以下步骤调节HDR曝光设置:
-
在轮廓模式下,找到目标物体表面材质或颜色最复杂的区域,并采集数据。
-
将曝光模式设置为固定曝光,并调节曝光时间,使目标物体上最不易过曝区域的激光线亮度符合要求。该处激光线亮度符合要求时的曝光时间值,即为HDR曝光设置中总曝光时间应设置的值。
-
将曝光模式设置为HDR,双击HDR曝光设置右侧的编辑,打开HDR曝光设置窗口。
-
在总曝光时间中,输入步骤2中确定的曝光时间。
-
单击应用,关闭当前窗口。在轮廓模式下,重新采集数据,并确认原始图像中激光线的亮度。
-
如激光线亮度符合要求,调节完成。
-
如目标物体上最易过曝区域的激光线亮度不符合要求,请执行步骤6至9。
-
-
将曝光模式设置为固定曝光,并调节曝光时间,使目标物体上最易过曝区域的激光线在原始图像中刚刚可以看到。此时的曝光时间值,即为HDR曝光设置中曝光时间3应设置的值。
-
将曝光模式设置为HDR,双击HDR曝光设置右侧的编辑,打开HDR曝光设置窗口。
-
调节期望比例,直至曝光时间3的值大致等于步骤6中确定的曝光时间。
三个曝光阶段的时间应满足:曝光时间1 > 曝光时间2 > 曝光时间3。
如完成步骤8后,上述关系不满足,请继续调节期望比例。
-
单击应用,关闭当前窗口。在轮廓模式下,重新采集数据,并确认原始图像中激光线的亮度。
-
如激光线亮度符合要求,调节完成。
-
如激光线中仍存在过曝的部分,请尝试以下解决方案:
-
适当调大曝光时间1的占比或调小曝光时间3的占比。
-
调小第一阈值或第二阈值(在管理员用户下可见)。
-
-
模拟增益
参数说明 |
调大该参数可提升原始图像的亮度,但将引入噪点。 |
|
|---|---|---|
可见级别 |
初级、专家、大师 |
|
参数取值 |
LNX-8030:
|
LNX-8080和LNX-8300:
|
调节说明 |
||
其他条件完全相同,模拟增益不同的原始图像对比图如下所示:
模拟增益:1.0 |
|
|---|---|
模拟增益:2.8 |
|
数字增益
参数说明 |
调大该参数可提升原始图像的亮度,但将引入较多噪点。
|
||
|---|---|---|---|
可见级别 |
专家、大师 |
||
参数取值 |
|
||
调节说明 |
如模拟增益已达最大值,但激光线仍太暗,可调大数字增益。 |
|
数字增益的值影响最小灰度的最小值:
|
其他条件完全相同,数字增益不同的原始图像对比图如下所示:
数字增益:0 |
|
|---|---|
数字增益:5 |
|
轮廓线提取
该分组下的参数影响轮廓线的提取结果。
轮廓线的提取过程如下:
-
根据最小灰度的值筛选出有效像素,并计算出每条激光线的每列像素的提取点。
-
根据提取点最小/最大强度和激光线最小/最大宽度,从各列像素中筛选出符合要求的提取点。
-
根据提取点选择的值,从包含多个提取点的像素列中选择最终提取点,并组成轮廓线。
最小灰度
参数说明 |
设置原始图像中有效像素的最小灰度值。灰度值小于该值的像素将不参与轮廓线提取过程。
|
||
|---|---|---|---|
可见级别 |
初级、专家、大师 |
||
参数取值 |
|
||
调节说明 |
|
最小灰度与其他参数之间的相互影响如下。 |
其他条件完全相同,最小灰度不同的轮廓线提取结果对比图如下所示:
最小灰度:20 |
|
|---|---|
最小灰度:50 |
|
最小灰度:70 |
|
提取点最小强度
每条激光线的每列像素均需计算一个提取点。各提取点强度为该激光线的该列有效像素灰度的平均值。
在下图中,该激光线的所选列共有4个有效像素,则该列像素的提取点强度为这4个有效像素灰度的平均值。
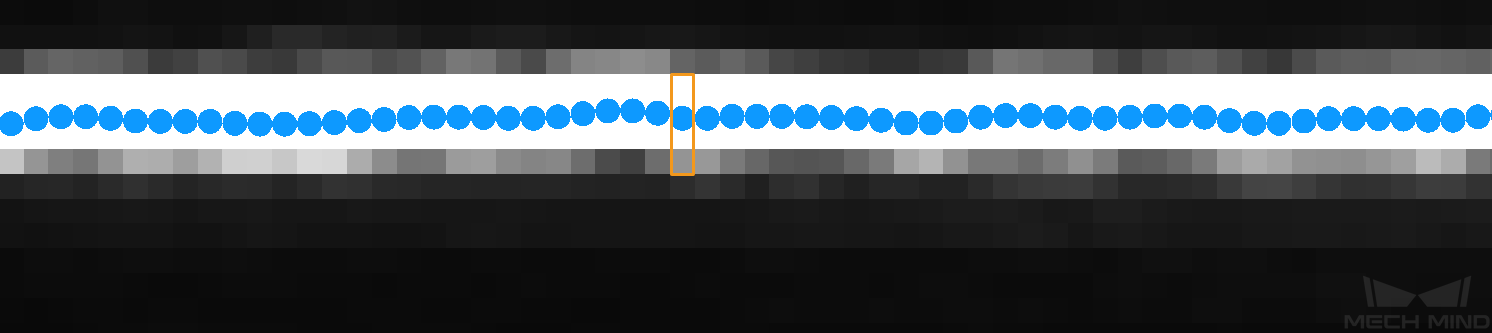
参数说明 |
设置提取点的最小强度。提取点强度小于该值时,将被排除。 |
|---|---|
可见级别 |
初级、专家、大师 |
参数取值 |
|
调节说明 |
因杂散光或多重反射产生的激光线,其提取点的强度往往较低。设置合适的提取点最小强度,可排除这些提取点。 |
提取点最大强度
每条激光线的每列像素均需计算一个提取点。各提取点强度为该激光线的该列有效像素灰度的平均值。
在下图中,该激光线的所选列共有4个有效像素,则该列像素的提取点强度为这4个有效像素灰度的平均值。
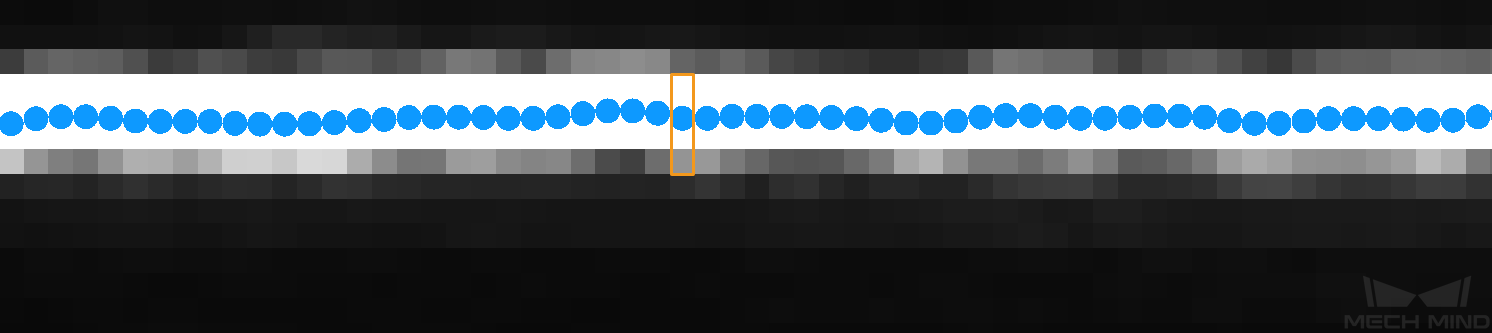
参数说明 |
设置提取点的最大强度。提取点强度大于该值时,将被排除。 |
|---|---|
可见级别 |
初级、专家、大师 |
参数取值 |
|
调节说明 |
设置合适的提取点最大强度,可排除因镜面反射产生的异常亮点。 |
|
提取点最小强度的值决定提取点最大强度的最小值: 提取点最大强度的最小值 = 提取点最小强度 + 1
|
激光线最小宽度
激光线宽度为激光线每一列像素的属性,即该列像素中有效像素的个数。
在下图中,该激光线的所选列共有4个有效像素,则该列像素的激光线宽度为4。
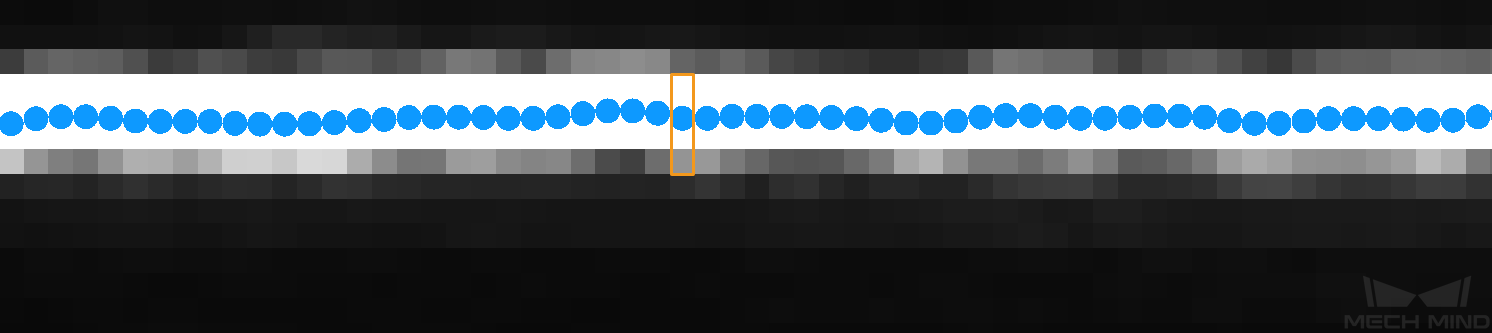
参数说明 |
设置激光线的最小宽度。如激光线某列像素的宽度小于该值,则该激光线的该列像素的提取点会被排除。 |
|---|---|
可见级别 |
初级、专家、大师 |
参数取值 |
|
调节说明 |
设置合适的激光线最大与最小宽度,可排除因杂散光或多重反射产生的过宽或过窄激光线。 |
激光线最大宽度
激光线宽度为激光线每一列像素的属性,即该列像素中有效像素的个数。
在下图中,该激光线的所选列共有4个有效像素,则该列像素的激光线宽度为4。
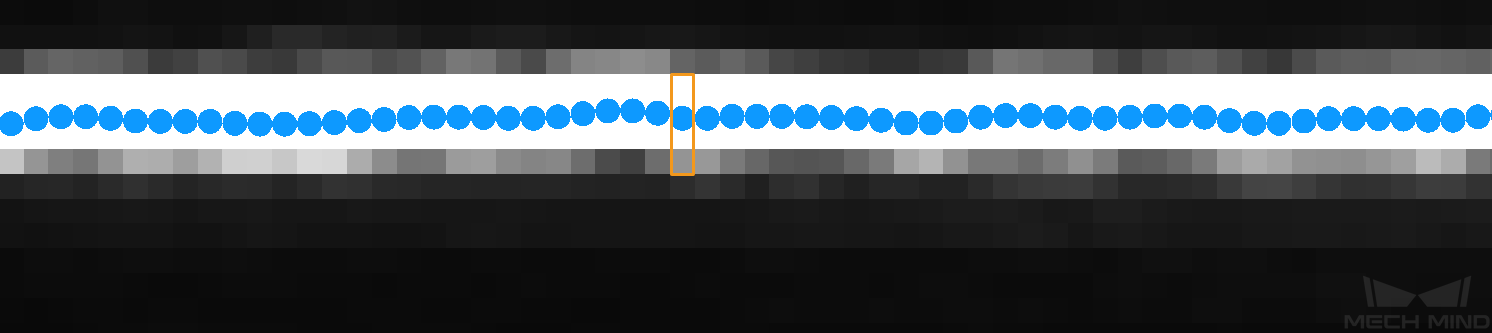
参数说明 |
设置激光线的最大宽度。如激光线某列像素的宽度大于该值,则该激光线的该列像素的提取点会被排除。 |
|---|---|
可见级别 |
初级、专家、大师 |
参数取值 |
|
调节说明 |
设置合适的激光线最大与最小宽度,可排除因杂散光或多重反射产生的过宽或过窄激光线。 |
轮廓线处理
该分组下的参数对提取的轮廓线进行处理,提升轮廓线的质量。
均值滤波器窗口尺寸
参数说明 |
设置均值滤波器的窗口尺寸。滤波器设置为均值滤波时,需设置该参数。 |
|---|---|
可见级别 |
初级、专家、大师 |
参数取值 |
|
调节说明 |
窗口尺寸越大,平滑程度越高,但也可能导致物体特征失真。 |
其他条件完全相同,均值滤波器窗口尺寸不同的轮廓线对比图如下所示:
未使用滤波器 |
|
|---|---|
均值滤波器窗口尺寸:2 |
|
均值滤波器窗口尺寸:8 |
|
均值滤波器窗口尺寸:32 |
|
中值滤波器窗口尺寸
参数说明 |
设置中值滤波器的窗口尺寸。滤波器设置为中值滤波时,需设置该参数。 |
|---|---|
可见级别 |
初级、专家、大师 |
参数取值 |
|
调节说明 |
窗口尺寸越大,减少的噪点越多。 |
其他条件完全相同,中值滤波器窗口尺寸不同的轮廓线对比图如下所示:
未使用滤波器 |
|
|---|---|
中值滤波器窗口尺寸:5 |
|
中值滤波器窗口尺寸:9 |
|
空缺填充
参数说明 |
设置轮廓线中可被填充的空缺大小。 轮廓线中的空缺包含的连续数据点数不大于该值时,该空缺将被填充。填充数据根据空缺两侧的相邻数据点差值计算(即基于线性插值法计算)。 |
||
|---|---|---|---|
可见级别 |
初级、专家、大师 |
||
参数取值 |
|
||
调节说明 |
根据所需填充的空缺大小调节。
|
其他条件完全相同,空缺填充不同的原始图像对比图如下所示:
空缺填充:0 |
|
|---|---|
空缺填充:5 |
|
掩膜
参数说明 |
使用掩膜遮挡不需要的数据,如噪声、因多重反射产生的激光线等。 |
|---|---|
可见级别 |
初级、专家、大师 |
参数取值 |
启用掩膜:
|
调节说明 |
双击编辑,打开掩膜工具窗口。详细操作说明见下方的使用掩膜工具。 |
使用掩膜工具
通过掩膜工具,可添加、编辑和删除掩膜。
校正
该分组中的参数用于校正轮廓线的倾斜角度和高度误差。
倾斜校正
参数说明 |
校正轮廓线的倾斜角度,该倾斜角度由轮廓测量仪绕Y轴的旋转导致。 |
|---|---|
可见级别 |
初级、专家、大师 |
参数取值 |
启用倾斜校正:
倾斜校正角度:
|
调节说明 |
详细操作说明见下方的进行倾斜校正。 |
进行倾斜校正
该工具用于校正轮廓线的倾斜角度,该倾斜角度由轮廓测量仪绕Y轴的旋转导致。
如下图所示,轮廓测量仪绕Y轴的旋转,会导致采集的轮廓线的倾斜角度与实际不符。
无旋转 |
绕Y轴旋转 |
||
轮廓测量仪 |
|
|
|
采集的轮廓线 |
|
|
|
使用前提
进行倾斜校正需满足以下前提:
-
推荐使用表面包含平整区域的目标物体。
-
可采集到该平整区域较完整的轮廓线。如轮廓线不完整,请先参考轮廓模式调节其他参数。
-
应保持目标物体相对轮廓测量仪静止不动,并采集目标物体上平整区域的轮廓线。
操作步骤
请执行以下步骤进行倾斜校正:
-
双击倾斜校正右侧的编辑,打开倾斜校正窗口。
-
选中检测区域并拖拽,调节检测区域的位置。调节时,应满足以下标准:
两个检测区域框选的轮廓线,应对应目标物体上位于同一平面的两个位置。请参考以下示例:
目标物体 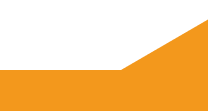
检测区域
正确
错误
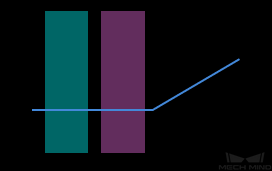
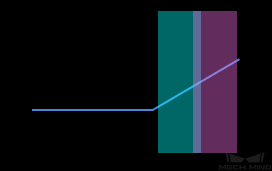
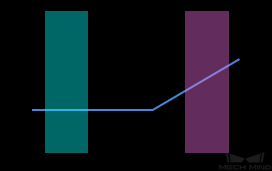
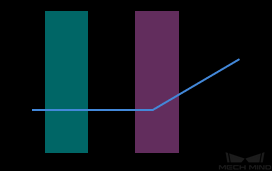
检测区域可以重叠。 -
选中检测区域后,拖拽其上的锚点,调节检测区域的宽度。调节时,请参考以下标准:
在满足上一条标准的基础上,检测区域可以尽可能宽,以提供更多的数据用于倾斜校正。
-
在倾斜角度下的期望倾斜角度中,输入检测区域中的轮廓线在校正后应达到的角度。
正值为逆时针旋转,负值为顺时针旋转。可输入的值范围为-45°~45°。 期望倾斜角度的输入示例
如下图所示的目标物体放置在水平面上:
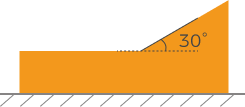
检测区域位置不同时,应输入的期望倾斜角度如下:
检测区域 期望倾斜角度 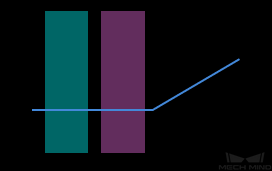
0°
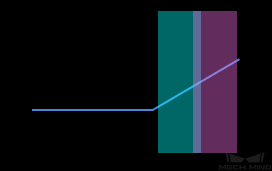
30°
-
单击校正,左侧图像区中的绿线代表校正后旋转至期望倾斜角度的轮廓线。确认该轮廓线是否符合要求:
-
如符合要求,单击应用,将应用倾斜校正结果并关闭当前窗口。
-
如不符合要求,请重复步骤2至5。
-
-
在轮廓模式下重新采集数据,并切换至轮廓线,查看校正效果。
高度校正
参数说明 |
校正轮廓线中的高度误差,该误差由轮廓测量仪绕X轴的旋转导致。 |
|---|---|
可见级别 |
初级、专家、大师 |
参数取值 |
启用高度校正:
高度校正比例:
|
调节说明 |
详细操作说明见下方的进行高度校正。 |
进行高度校正
该工具用于校正轮廓线中的高度误差,该误差由轮廓测量仪绕X轴的旋转导致。
如下图所示,轮廓测量仪绕X轴的旋转,会导致采集的轮廓线中两处的高度差与实际不符。
| 无旋转 | 绕X轴旋转 | |
|---|---|---|
轮廓测量仪 |
|
|
采集的轮廓线 |
|
|
使用前提
进行高度校正需满足以下前提:
-
推荐使用量块等尺寸已知且表面平整的目标物体,并将目标物体置于水平面上。
-
可采集到目标物体较完整的轮廓线。如轮廓线不完整,请先参考轮廓模式调节其他参数。
-
应保持目标物体相对轮廓测量仪静止不动。
-
确定用于计算高度差的两个表面(如量块上表面和放置量块的水平面),并确定两个表面的实际高度差。
操作步骤
请执行以下步骤进行高度校正:
-
双击高度校正右侧的编辑,打开高度校正窗口。
-
选中检测区域并拖拽,调节检测区域的位置。调节时,应满足以下标准:
两个检测区域框选的轮廓线,应分别对应用于计算高度差的两个表面。
用于计算高度差的两个表面
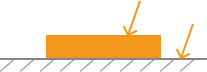
检测区域
正确
错误
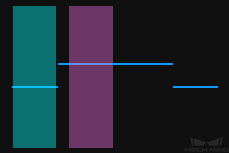
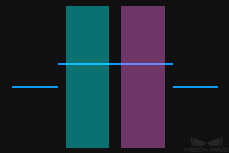
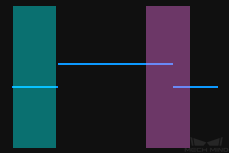
-
选中检测区域后,拖拽其上的锚点,调节检测区域的宽度。调节时,请参考以下标准:
在满足上一条标准的基础上,检测区域可以尽可能宽,以提供更多的数据用于高度校正。
-
在高度差下的实际高度差中,输入两个表面的实际高度差。
实际高度差的最小值为0.01mm,最大值为轮廓测量仪的Z轴测量范围。 -
单击校正,左侧图像区中的绿线代表经高度校正后的轮廓线。确认该轮廓线是否符合要求:
-
如符合要求,单击应用,将应用高度校正结果并关闭当前窗口。
-
如不符合要求,请重复步骤2至5。
-
-
在轮廓模式下重新采集数据,并切换至轮廓线,查看校正效果。