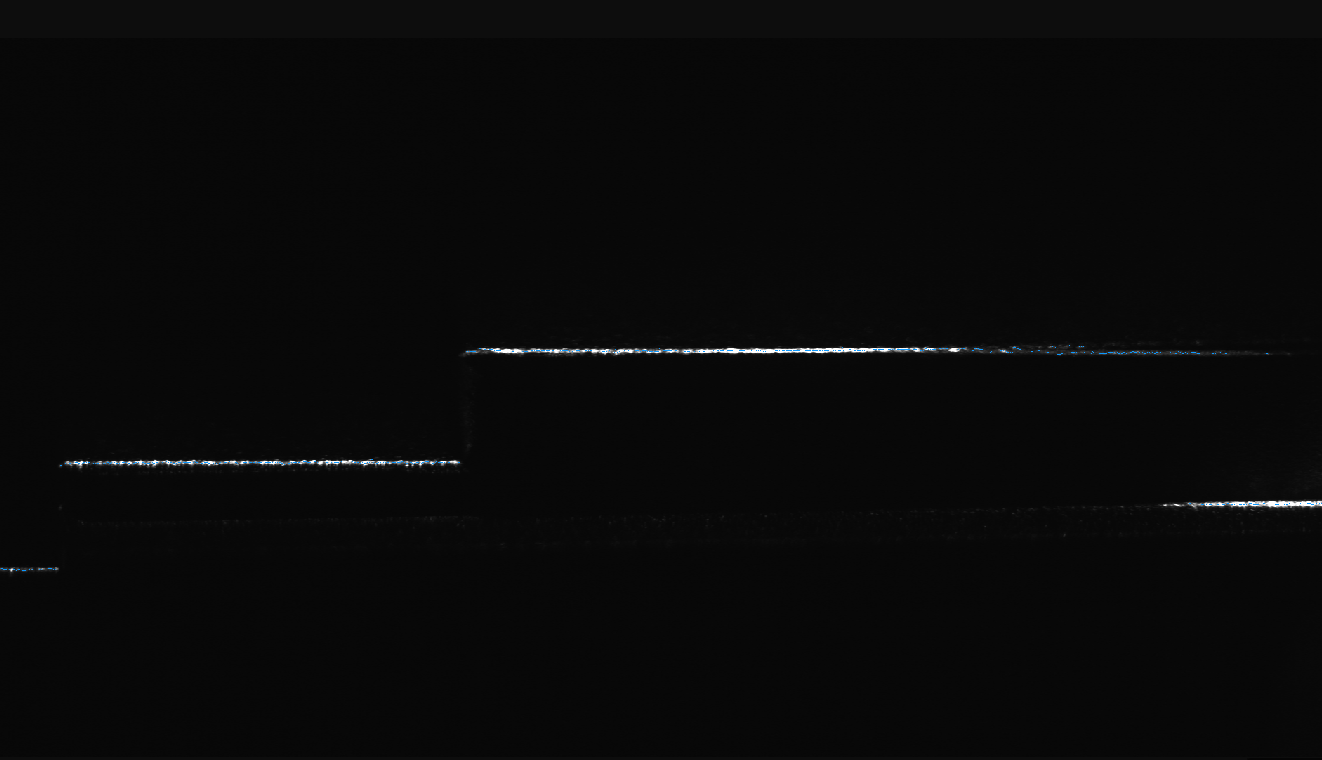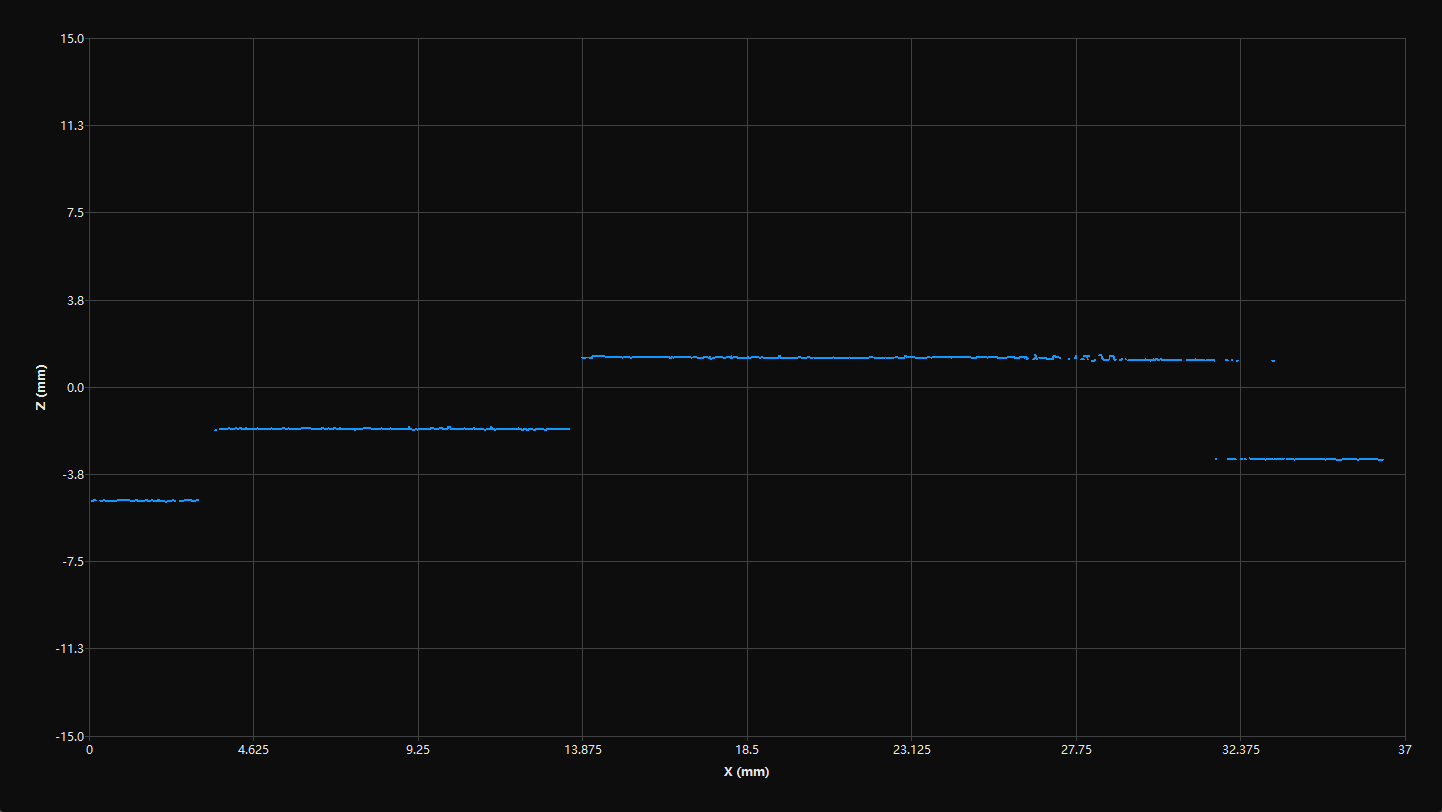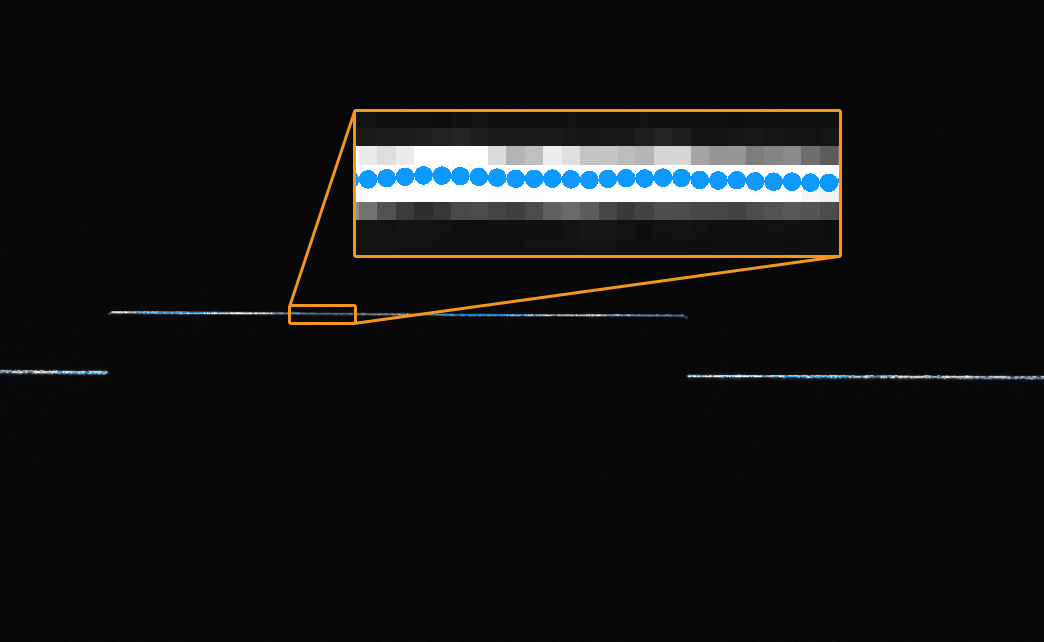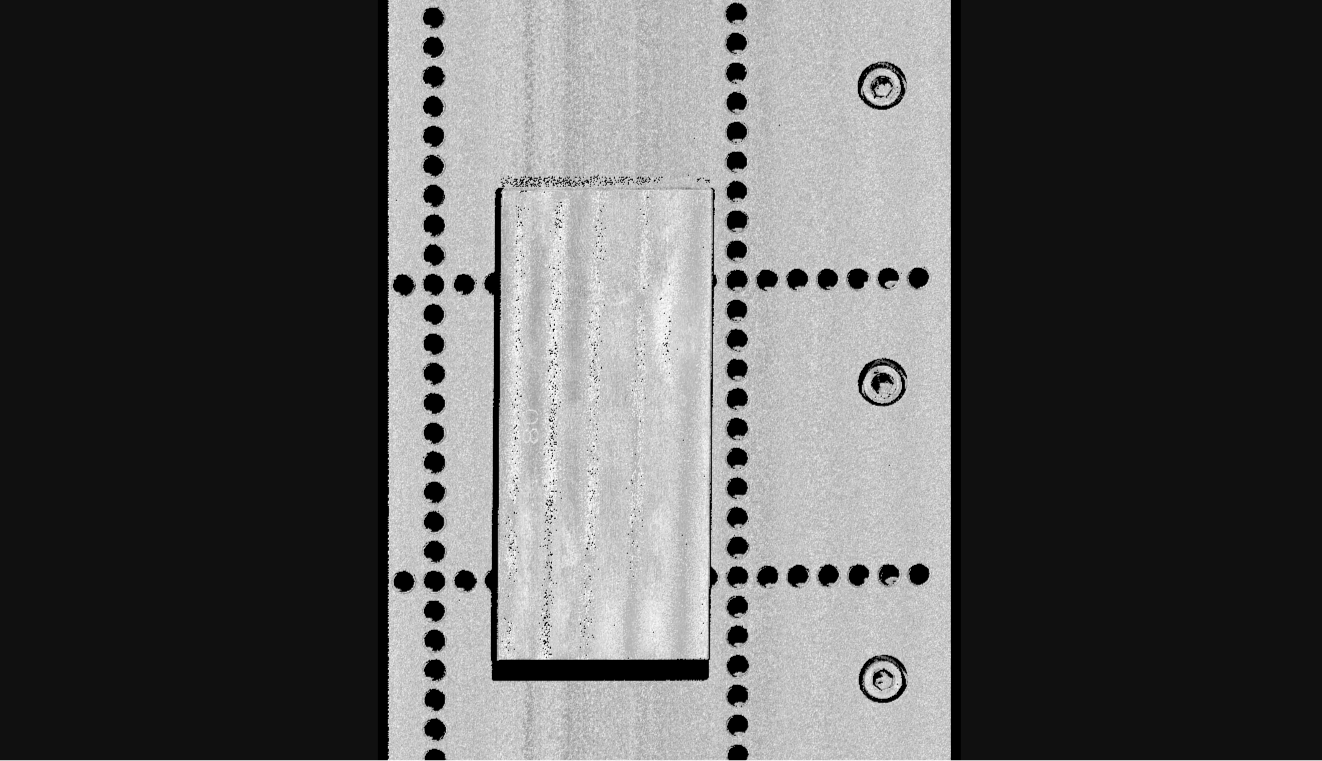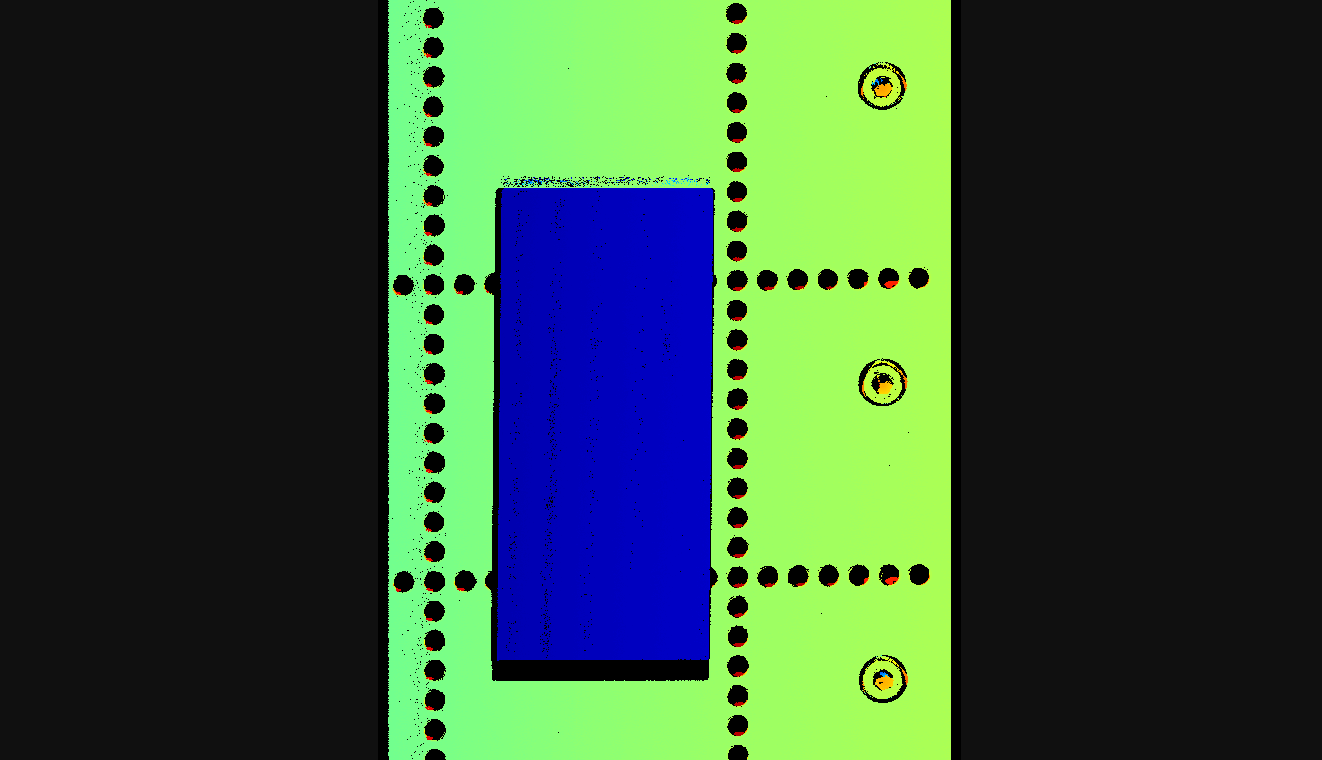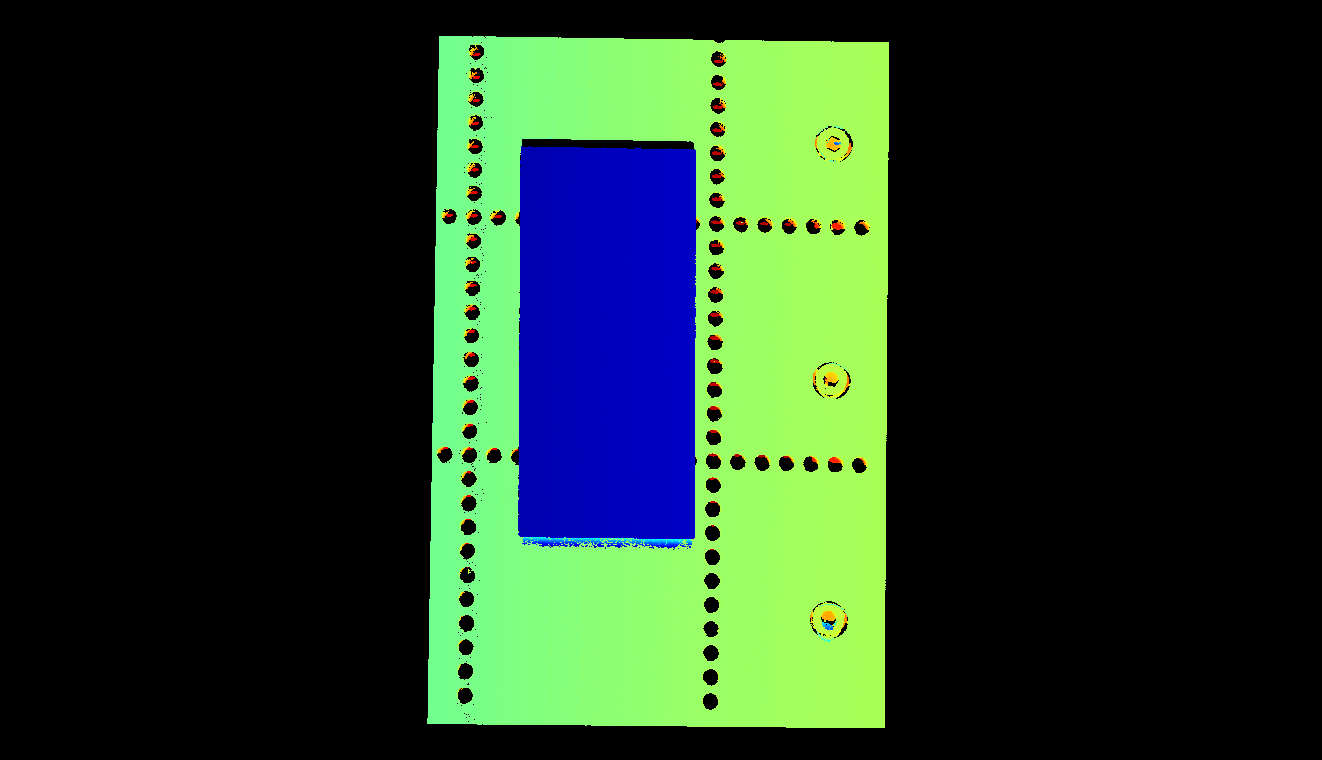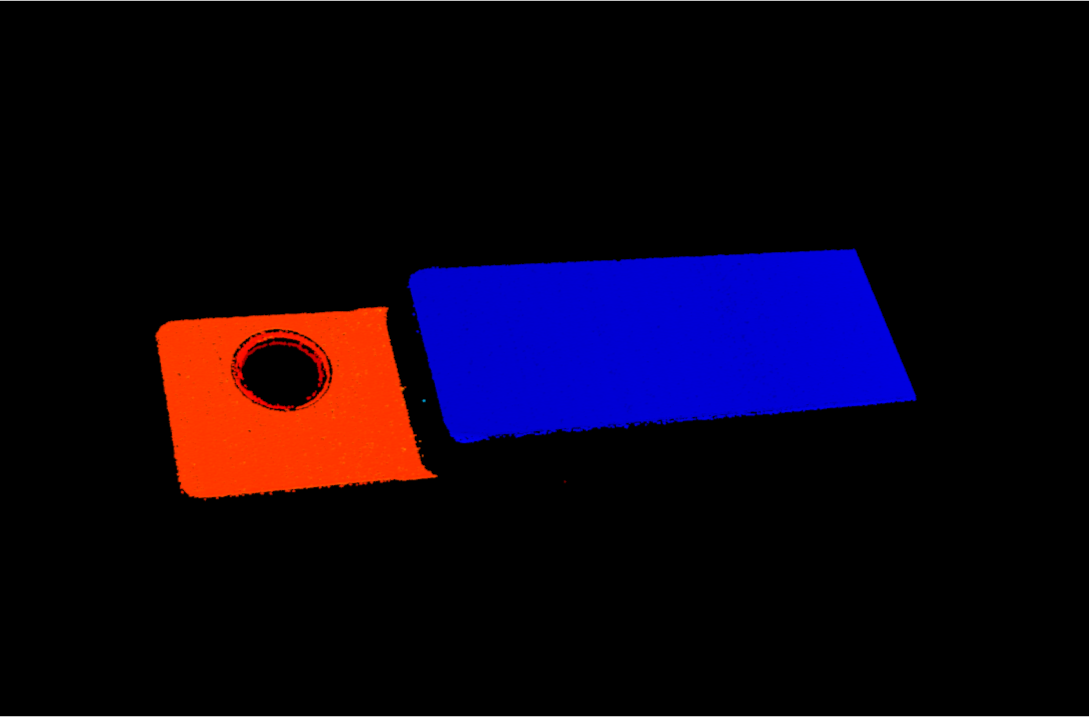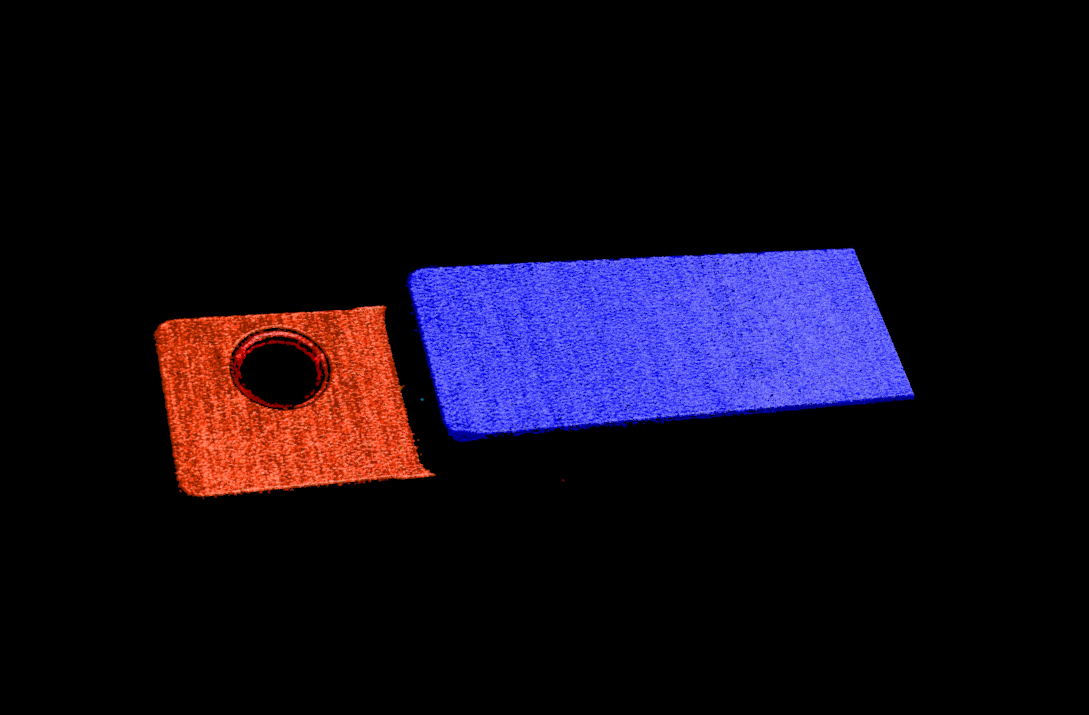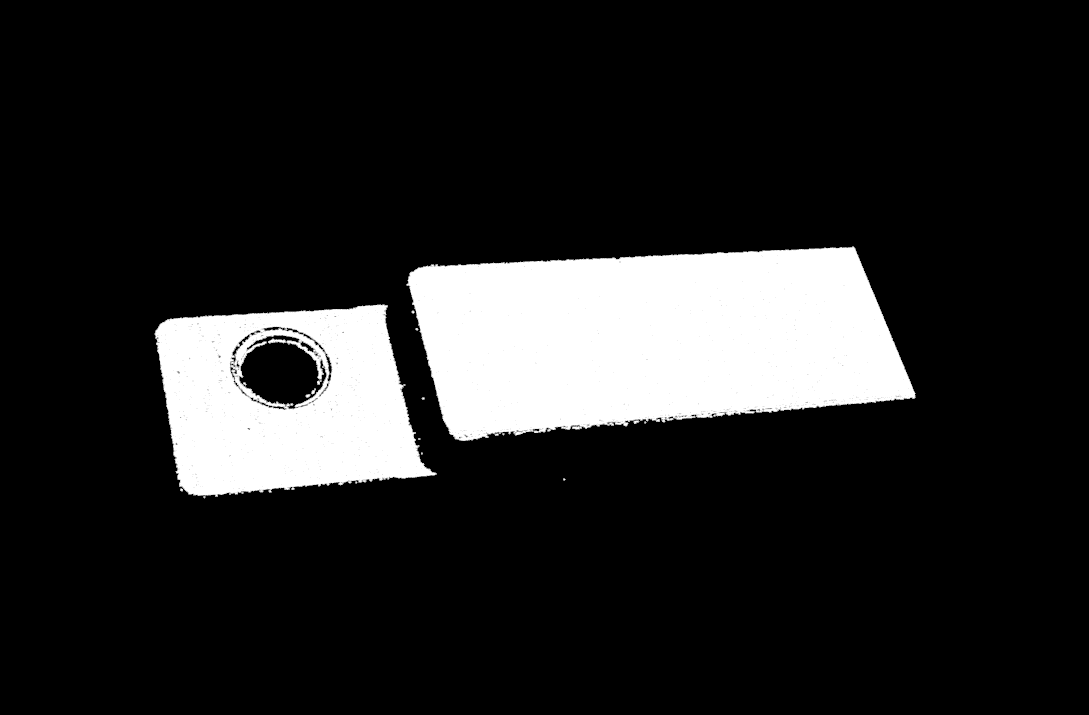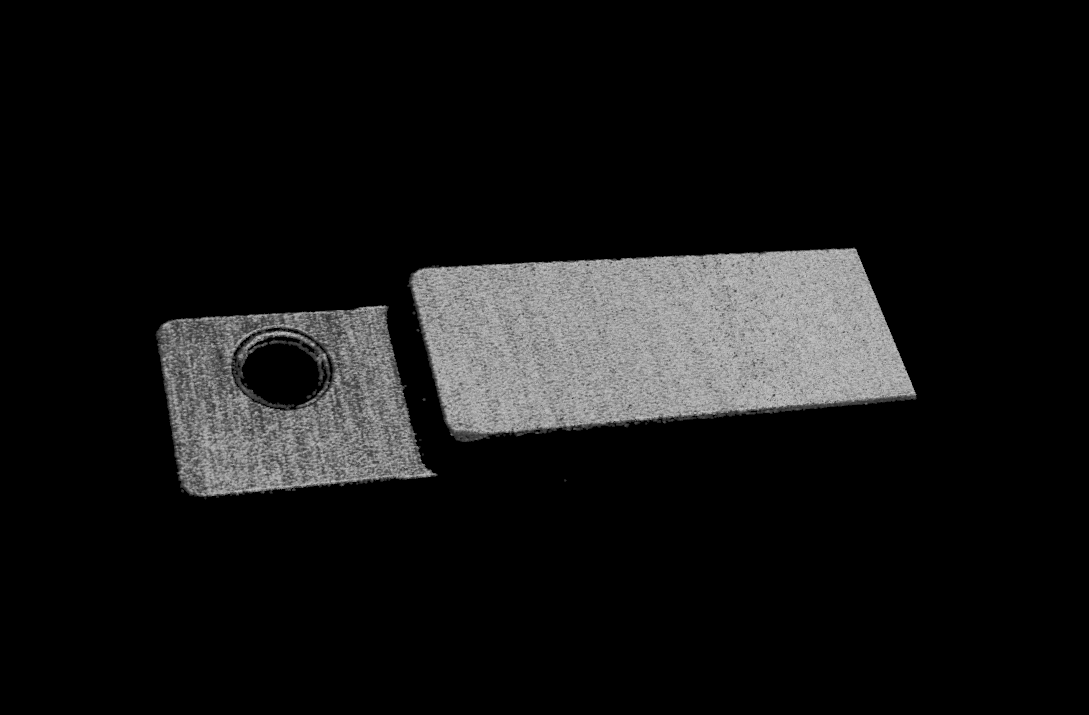采集与查看数据
轮廓测量仪连接成功后进入以下界面,在此界面可切换数据采集模式,采集数据并查看数据。
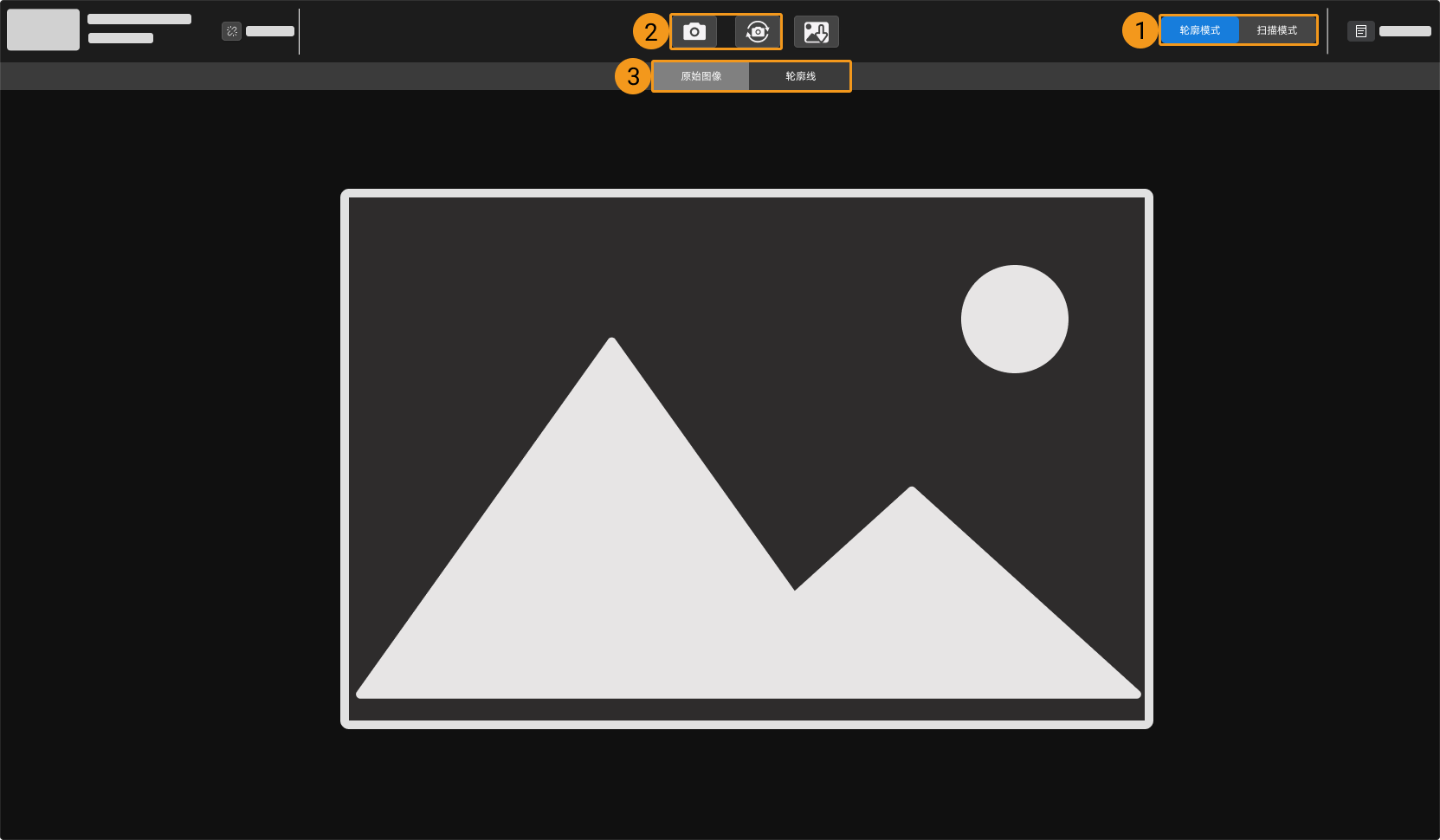
-
切换数据采集模式
-
采集数据
-
切换数据类型
切换数据采集模式
单击对应的按钮即可切换数据采集模式:
-
轮廓模式:用于采集原始图像和轮廓线,以及调节与这些数据相关的参数。
-
扫描模式:用于采集强度图、深度图和点云,以及调节与这些数据相关的参数。
| 阅读轮廓测量仪工作原理,了解轮廓测量仪的工作原理。 |
采集数据
切换数据类型
调节数据的显示
在数据查看区,你可通过鼠标、键盘、界面中的按钮及菜单,调节数据的显示方式。
调节原始图像的显示
在原始图像显示界面中可进行以下操作:
-
缩放:光标在原始图像上时,滚动鼠标滚轮即可缩放原始图像。
-
移动:原始图像放大时,按住鼠标左键并拖拽可移动原始图像。
-
重置尺寸:单击鼠标右键并选择重置视图,可将原始图像恢复为适应窗口大小的尺寸。
-
查看灰度值:在原始图像右下角的图像信息框中,可查看光标所在像素的灰度值。
要隐藏图像信息框,请取消勾选视图菜单中的图像信息框。
调节轮廓线的显示
在轮廓线显示界面中可进行以下操作:
-
缩放:光标在轮廓线上时,滚动鼠标滚轮即可缩放轮廓线。
-
移动:轮廓线放大时,按住鼠标左键并拖拽可移动轮廓线。
-
重置尺寸:单击鼠标右键并选择重置视图,可将轮廓线恢复为适应窗口大小的尺寸。
调节强度图的显示
在强度图显示界面中可进行以下操作:
-
缩放:光标在强度图上时,滚动鼠标滚轮即可缩放强度图。
-
移动:强度图放大时,按住鼠标左键并拖拽可移动强度图。
-
重置尺寸:单击鼠标右键并选择重置视图,可将强度图恢复为适应窗口大小的尺寸。
-
查看像素位置及灰度值:在强度图右下角的图像信息框中,可查看光标所在像素的像素位置及灰度值。
-
图像左上角的像素位置为 (0, 0)。
-
要隐藏图像信息框,请取消勾选视图菜单中的图像信息框。
-
调节深度图的显示
在深度图显示界面中可进行以下操作:
-
缩放:光标在深度图上时,滚动鼠标滚轮即可缩放深度图。
-
移动:深度图放大时,按住鼠标左键并拖拽可移动深度图。
-
重置尺寸:单击鼠标右键并选择重置视图,可将深度图恢复为适应窗口大小的尺寸。
-
查看像素位置及坐标:在深度图右下角的图像信息框中,可查看光标所在像素的像素位置及其在轮廓测量仪坐标系下的坐标(单位为mm)。
-
图像左上角的像素位置为 (0, 0)。
-
要隐藏图像信息框,请取消勾选视图菜单中的图像信息框。
-
-
调节深度数据的显示:通过左边栏可调节深度数据的显示,详见调节深度数据的显示。
调节深度数据的显示
在深度图和点云显示界面的左边栏中,可对深度数据的显示坐标系、样式和范围等进行调整。
更改坐标系
在左边栏最上方的坐标系菜单中,可选择用于显示深度数据的坐标系。
-
设备(默认):在轮廓测量仪坐标系下显示深度数据。
-
自定义:在用户设置的自定义坐标系下显示深度数据。
| 坐标系的设置对深度图和点云同时生效。 |
更改显示样式
在左边栏的颜色菜单中,可选择深度数据的显示样式。
Jet、灰度和Jet+强度选项同时适用于深度图和点云。选择这三个选项时,可调节颜色分布的深度范围。
| 选项 | 说明 | 示例 |
|---|---|---|
Jet |
不同深度值显示为jet配色方案中的不同颜色。 |
|
灰度 |
不同深度值显示为不同深浅的灰色。 |
|
Jet+强度 |
在jet配色方案的基础上叠加物体表面的强度信息,便于同时查看物体表面特征和深度变化。 |
|
无纹理和纹理选项仅适用于点云。
| 选项 | 说明 | 示例 |
|---|---|---|
无纹理 |
显示无纹理的纯白点云。 |
|
纹理 |
使用强度图为点云添加纹理。 |
|
| 选择无纹理或纹理时,如果切换至深度图显示界面,再切换回点云显示界面,颜色样式的设置将被自动更改为与深度图显示界面一致的选项。 |
调节颜色分布的深度范围
以Jet、灰度或Jet+强度样式显示深度图和点云时,每次采集图像,Mech-Eye Viewer将根据获取的深度数据范围自动调整颜色分布。
通过左边栏颜色范围区中的功能,可以调节颜色分布的深度范围,便于观察某一范围内深度数据的变化。
| 颜色分布的深度范围对深度图和点云同时生效。 |
请执行以下步骤调节颜色分布的深度范围:
-
更改要显示的深度数据范围:调节滑动条两端的最小值和最大值。在该范围外的深度数据将不显示。
-
确认大致深度:在深度图上,将光标移动至需要观察的区域,查看右下角的图片信息框中坐标的第三个值,即深度值。
-
调节深度范围:移动滑块或在滑动条右侧输入深度值,根据需求调节颜色分布的深度范围。
调节范围后,范围外的深度值将以最大/最小深度值对应的颜色显示。
-
锁定深度范围:如需比较多次采集结果的同一范围内的深度变化,可勾选滑动条上方的锁定。再次采集图像时,将继续使用手动调节过的深度范围。
| 如需恢复至自动调整的深度范围,取消勾选锁定,并单击其右上方的复位。 |