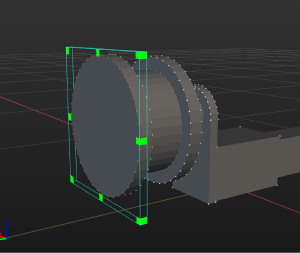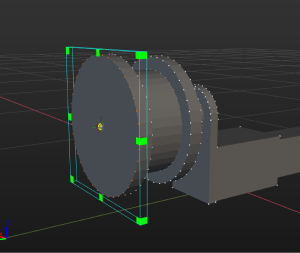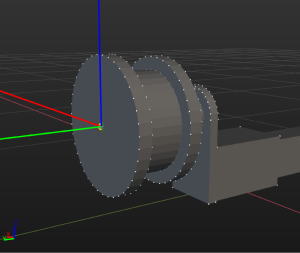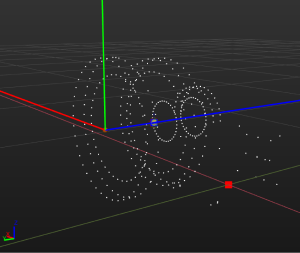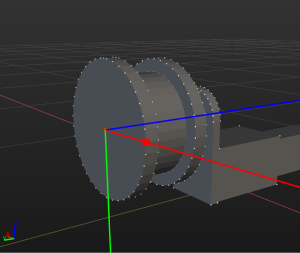모델 편집기
이 부분에서는 모델 편집기의 인터페이스와 사용 방법에 대해 소개하겠습니다.
소개
Mech-Viz 소프트웨어에 사용되는 말단장치 충돌 모델의 각 부분이 반드시 볼록다면체(볼록 껍질)의 obj 모델이어야 합니다. 모델 편집기를 사용하면 말단장치 모델을 위해 볼록다면체를 생성하고 obj 모델로 전환할 수 있습니다. 또한, 모델 편집기를 사용하면 말단장치 모델의 좌표계를 재구성하고 모델을 stl 포맷으로 도출할 수 있습니다.
볼록다면체 모델 생성
stl, stp, step, 무효한 obj 모델을 전체적으로 볼록다면체로 구성된 obj 모델로 전환하려면 다음과 같이 작업하십시오.
"좌표계 설정" 및 "볼록다면체 생성"의 데모 비디오:
기준 모델을 도입하기
도입할 수 있는 기준 모델의 포맷: stl, stp, step, obj.
기준 모델을 도입하려면 다음 단계 중 하나를 수행하십시오.
-
버튼을 클릭한 후 파일 선택 창에서 기준 모델 파일을 선택하십시오.
-
기준 모델 파일을 모델 편집기로 드래그하십시오.
모델의 실제 치수에 따라 “단위”를 선택한 후 확인을 클릭하십시오.
| “모델을 로드하지 못했음”이라는 알람이 나타나면 STEP/STP 파일의 유효성 판정 내용을 참조하여 모델 파일을 확인하십시오. |
좌표계 설정
"모델 편집기의 세계 좌표계"가 "모델의 실제 설치 좌표계"와 일치하지 않는 경우 좌표계를 재설정해야 합니다. 일치한다면 이 부분 내용은 건너뛰고 볼록다면체 생성부타 계속 읽으시면 됩니다.
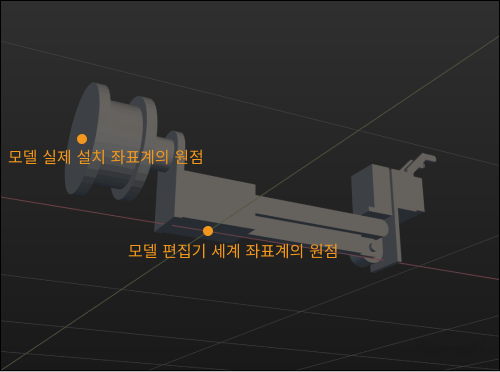
좌표계를 설정할 때 새로운 원점을 설정해야 하거나 축 방향을 조정해야 합니다.
새로운 좌표계 원점을 설정하기
모델의 꼭짓점을 선택하고 이 꼭짓점들을 참조로 사용하여 중심점을 만든 다음 이 "중심점"을 "좌표계 원점"으로 설정하거나 "모델 꼭짓점"을 "좌표계 원점"으로 직접 선택합니다.
다음 내용은 중심점을 만드는 방법을 예로 들어 설명합니다.
“기준 모델” 표시줄에 모델 이름을 선택합니다.
|
|
중심점을 생성하기를 클릭하여 이 점을 좌표계의 원점으로 사용하십시오. |
|
좌표계 설정 버튼을 클릭하십시오.
|
|
사용 중인 모델에 좌표 원점으로 사용할 수 있는 적합한 모델 꼭짓점이 있는 경우 다음 단계를 수행하십시오:
-
좌표계 설정 버튼을 클릭하십시오.
-
좌표계 파라미터 표시줄에서 “좌표 원점” 오른쪽의 선택 버튼을 클릭하십시오.
-
3D 편집 영역에서 모델의 꼭짓점을 선택하십시오.
|
축 방향 조정
이전 단계를 설정한 후 좌표계의 각 축의 방향이 맞으면 방향을 조정할 필요가 없습니다. 그렇지 않으면 "중심점" 또는 "모델 꼭짓점"을 통해 각 축의 방향을 조정할 수 있습니다. 구체적으로 다음과 같습니다.
중심점 선택 버튼을 언체크하십시오.
|
|
오른쪽 파라미터 표시줄에서 중심점 선택 버튼을 선택하십시오.
|
|
중심점 선택 버튼을 언체크하십시오.
|
|
확인 버튼을 클릭하십시오.
|
|
볼록다면체 생성
Mech-Viz에는 말단장치 충돌 모델의 각 부분은 반드시 볼록다면체이어야 합니다. 볼록다면체는 기준 모델에 따라 구성되어야 하며 최종 모델은 볼록다면체만 포함하고 기준 모델에 최대한 비슷한 것이 좋습니다.
볼록다면체를 생성할 때 3D 선택 프레임으로 전체 모델을 선택하여 볼록 껍질을 직접 생성하지 말고 말단장치의 구조적 특성에 따라 여러 부분으로 나눈 후 3D 선택 프레임을 사용하여 볼록 껍질을 하나씩 선택하여 생성해야 합니다. 아래 그림에 표시된 모델을 예로 들어 대략 11개의 부분으로 나눌 수 있습니다.

라이선스 활성화의 프로세스는 다음과 같습니다:
-
“기준 모델” 표시줄에 모델 이름을 선택한 후 3D 선택 도구를 클릭합니다.
-
일부 영역의 모든 꼭짓점을 선택할 수 있도록 3D 선택 프레임을 조정하고 볼록 껍질을 생성하기 버튼을 클릭합니다.
-
모델의 11개 부분에 대해 볼록 껍질이 생성될 때까지 단계2를 반복하십시오.
-
기준 모델 왼쪽의
 이이콘을 클릭하면 기준 모델을 표시하지 않고 볼록 모델을 볼 수 있습니다.
이이콘을 클릭하면 기준 모델을 표시하지 않고 볼록 모델을 볼 수 있습니다.
|
프로젝트 파일을 저장하기
모델 재편집을 용이하게 하려면 다음 단계를 수행하여 모델을 m3d 포맷으로 저장하십시오.
-
버튼을 클릭합니다.
-
저장 경로를 선택하고 파일 이름을 입력하십시오.
-
저장 버튼을 클릭하십시오.
편집한 후의 모델을 도출하기
다음 단계를 수행하여 편집한 후의 모델을 obj 포맷으로 저장하십시오.
-
버튼을 클릭하십시오.
-
저장 경로를 선택하고 파일 이름을 입력하십시오.
-
저장 버튼을 클릭하십시오.
모델을 성공적으로 도출하면 에 해당 모델을 추가하고 에서 해당 단장치의 충돌 모델을 설정할 수 있습니다.
3D 선택 프레임 사용 가이드
|
모델 이름이 선택된 상태에서 |
3D 선택 도구를 클릭하면 모델 꼭짓점을 선택하는 데 사용되는 3D 선택 프레임이 나타납니다. 3D 선택 프레임의 크기와 위치는 두 가지 방법으로 조정할 수 있습니다.
-
3D 편집 영역에서 다음과 같이 작업하십시오:
-
Ctrl 키를 누른 상태에서 마우스 왼쪽 버튼을 누르면서 3D 선택 도구의 꼭짓점을 드래그하여 프레임의 크기를 변경합니다.
-
Ctrl 키를 누른 상태에서 마우스 왼쪽 버튼을 누르면서 3D 선택 도구 표면을 드래그하여 프레임의 위치를 이동합니다.
-
-
오른쪽 파라미터 표시줄에서 다음과 같이 조정하십시오:
-
치수를 설정하여 선택 프레임의 크기를 수정합니다.
-
중심, 회전을 설정하여 선택 프레임의 포즈를 조정합니다.
-

1: 선택된 모델 꼭짓점. 2: 선택되지 않은 모델 꼭짓점
직육면체나 원기둥을 만들기
3D 선택 도구를 사용하여 볼록 껍질을 만드는 것 외에도 직육면체 또는 원기둥을 만들어 모델의 일부를 덮을 수 있습니다.
직육면체 생성을 예로 들어 보겠습니다(원기둥의 생성 과정은 비슷합니다).
-
직육면체를 만들기 버튼을 클릭하십시오.
-
팝업 창에 사용자가 정의한 물체의 이름을 입력하고 물체 치수 파라미터를 대략적으로 수정한 다음 확인 버튼을 클릭합니다.
-
새로 추가된 직육면체는 3D 편집 영역의 좌표 원점에 위치합니다. Ctrl키를 누른 상태에서 마우스 왼쪽 버튼으로 매니퓰레이터를 드래그하고 직육면체를 덮을 위치로 드래그합니다.
-
직육면체 모델을 더블 클릭하여 볼록 물체 구성 창을 띄우고 처리할 구조를 덮도록 치수와 포즈를 적확하게 조정합니다.

시각화 모델 파일을 stl 포맷으로 전환하기
stp, step포맷의 모델 파일을 소프트웨어에 지원되는 stl 포맷으로 전환합니다.
-
처리할 모델을 도입하려면 다음 단계 중 하나를 수행하십시오.
-
버튼을 클릭한 후 파일 선택 창에서 기준 모델 파일을 선택하십시오.
-
기준 모델 파일을 모델 편집기로 드래그하십시오.
-
-
버튼을 클릭하십시오.
-
모델 도출 창에서 파일의 저장 경로를 선택하고 파일 이름을 입력한 후 저장 버튼을 클릭하십시오.
모델을 성공적으로 도출하면 에 해당 모델을 추가하고 에서 해당 단장치의 시각화 모델을 설정하거나 패널에서 해당 시나리오 물체의 시각화 모델을 설정할 수 있습니다.