Eye in Hand 시나리오에서의 수동 캘리브레이션(캘리브레이션 보드의 여러 임의 포즈)
이 부분에서는 EIH(Eye in Hand) 시나리오에서 수동 캘리브레이션(캘리브레이션 보드의 여러 임의 포즈)을 완료하는 방법에 대해 설명합니다.
캘리브레이션 사전 준비
핸드-아이 캘리브레이션을 수행하기 전에 다음 준비를 완료해야 합니다.
-
Mech-Mind 비전 시스템 구축을 완료합니다.
-
캘리브레이션에 필요한 재료를 준비합니다.
-
캘리브레이션 보드 포인트 클라우드 이미징을 조정합니다.
-
로봇 및 인터페이스 구성을 완료합니다.
비전 시스템 전체 구축 완료
Mech-Mind 비전 시스템 구축을 완료하려면 비전 시스템 구축 부분 내용을 참조하십시오.
핸드-아이 캘리브레이션에는 Mech-Eye Viewer, Mech-Center, Mech-Vision 및 Mech-Viz 소프트웨어가 필요합니다. 위의 소프트웨어가 설치되고 최신 버전으로 업데이트되었는지 확인하십시오.
캘리브레이션에 필요한 재료를 준비
EIH 시나리오에서 수동 캘리브레이션을 하려면 캘리브레이션 보드를 사용해야 합니다.
다음 요구 사항에 따라 캘리브레이션 보드를 준비하십시오.
-
캘리브레이션 보드에서 도트가 잘 보이고 눈에 띄는 긁힌 흔적이 없으며 캘리브레이션 보드가 뒤틀리지 않아야 합니다.
-
EIH 시나리오에서 캘리브레이션 보드를 작업대의 중앙에 평평하게 놓으십시오.
또한 캘리브레이션 시작 전 로봇을 캘리브레이션 시작 포즈로 이동합니다.
캘리브레이션 보드 포인트 클라우드 이미징을 조정하기
-
Mech-Eye Viewer 소프트웨어를 열고 카메라 파라미터를 조정합니다.
-
2D 파라미터를 조정함으로써 2D 맵의 캘리브레이션 보드가 뚜렷하고 노출 과다나 노출 부족 등 현상이 없도록 합니다.
-
3D 파라미터를 조정함으로써 캘리브레이션 보드의 원의 포인트 클라우드를 완전하게 하고 포인트 클라우드 후처리에서 포인트 클라우드 평활화 및 노이즈 제거를 일반으로 변경하는 것이 좋으며 포인트 클라우드 변동 범위를 줄입니다.
현장에 환경광이 복잡한 경우, 환경광이 2D 맵과 포인트 클라우드에 주는 영향을 줄이기 위해 광원을 차단하거나 보충하기 바랍니다.
-
위의 단계를 완료하여 캘리브레이션 보드의 포인트 클라우드 이미징 품질이 요구 사항을 충족하는지 확인하십시오.
정상 노출 과다 노출 부족 2D 맵


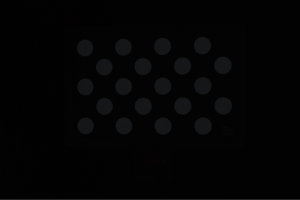
포인트 클라우드
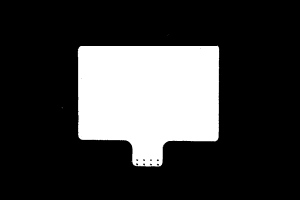
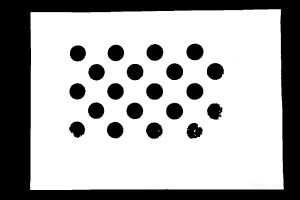
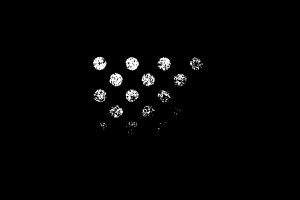
캘리브레이션 사전 구성
-
Mech-Vision 소프트웨어에서 툴 바의 카메라 캘리브레이션(표준) 버튼을 클릭합니다. 캘리브레이션 사전 구성 창이 팝업됩니다.
-
캘리브레이션 방법 선택 창에서 새로운 캘리브레이션 시작 라디오 버튼을 선택한 후 다음 버튼을 클릭합니다.
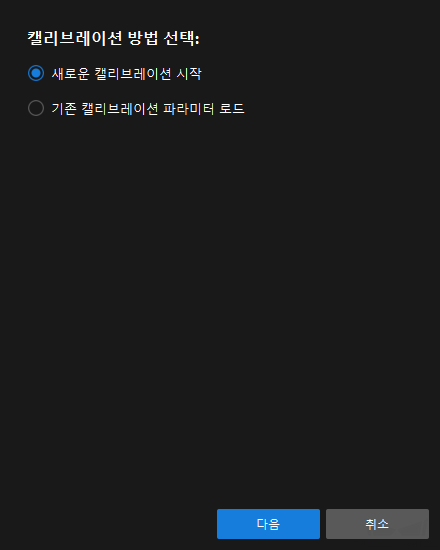
-
캘리브레이션 작업 선택 창의 드롭다운 목록 상자에서 사용자 지정 로봇을 위한 핸드-아이 캘리브레이션을 선택하고 로봇 오일러 각도 유형 파라미터를 지정하여 로봇 좌표계 유형을 선택한 후 다음 버튼을 클릭합니다.
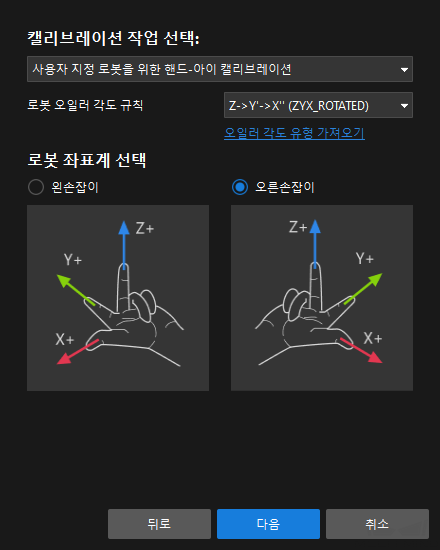
-
캘리브레이션을 위한 로봇 유형 선택 창에서 로봇 유형에 따라 6축 로봇, 4축 로봇(SCARA,Palletizer) 또는 5축 혹은 기타 로봇 라디오 상자를 선택한 후 다음 버튼을 클릭합니다.
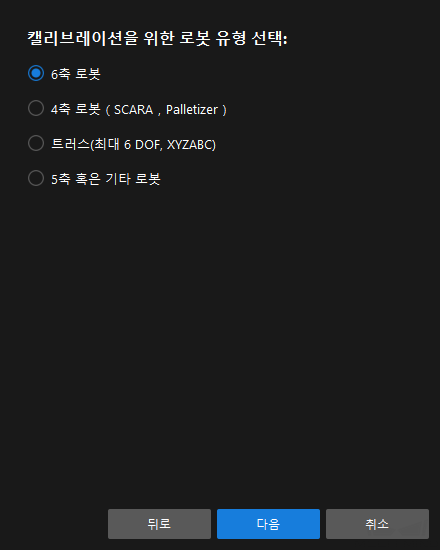
-
카메라 설치 방법 선택 창에서 Eye in hand 라디오 버튼을 선택한 후 다음 버튼을 클릭합니다.
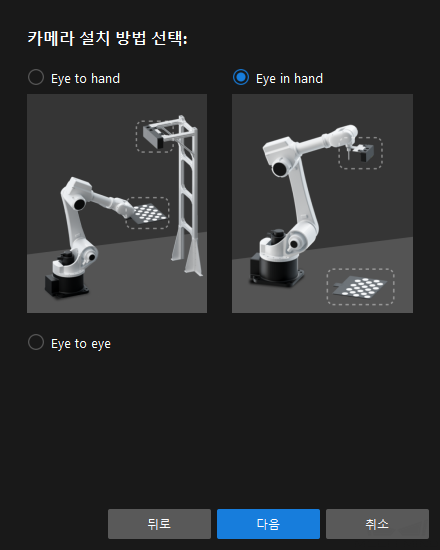
-
데이터 수집 방법 선택 창에서 캘리브레이션 보드의 여러 임의 포즈 라디오 버튼을 선택한 다음 캘리브레이션 시작 버튼을 클릭합니다. 캘리브레이션(Eye in Hand) 창이 나타납니다.
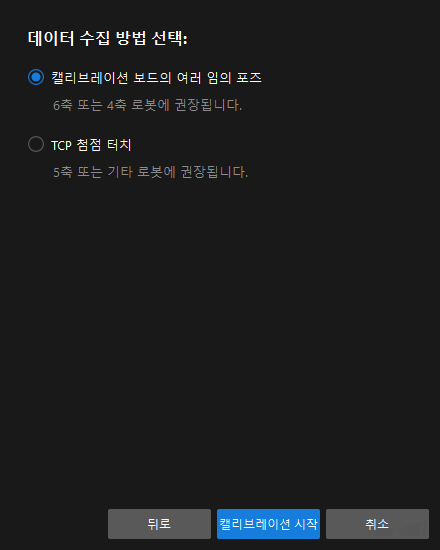
여기까지 캘리브레이션 사전 구성이 완료되었으며 정식 캘리브레이션 프로세스로 들어갑니다.
캘리브레이션 프로세스
카메라 연결
-
카메라 연결 단계에서 감지된 카메라 리스트에서 연결할 카메라를 선택한 다음
 을 클릭하면 카메라가 연결되며 또는 직접 연결할 카메라를 더블클릭합니다.
을 클릭하면 카메라가 연결되며 또는 직접 연결할 카메라를 더블클릭합니다.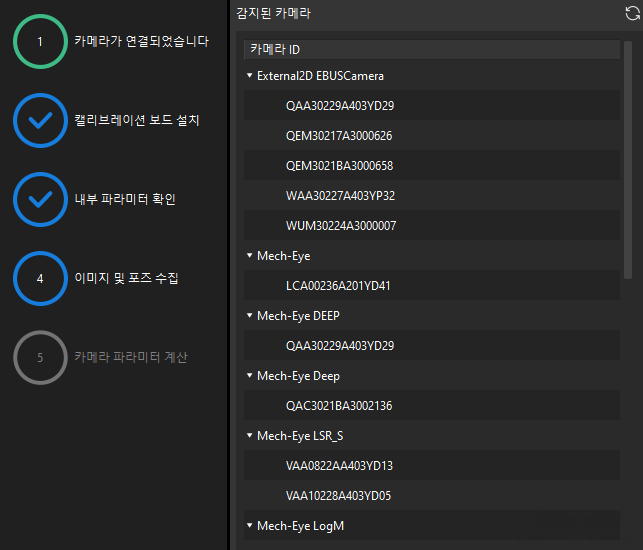
-
카메라를 연결한 후 연속 캡처 또는 한번 캡처 버튼을 선택할 수 있습니다.
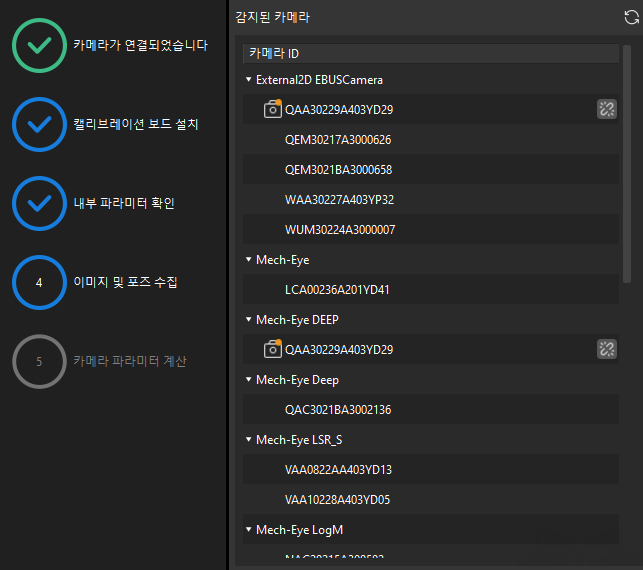
-
이미지 뷰어에서 카메라가 캡처한 2D 맵과 뎁스 맵이 캘리브레이션 요구 사항을 충족하는지 확인한 다음 하단 표시줄에서 다음 버튼을 클릭합니다.
캡처한 이미지가 캘리브레이션 요구 사항을 충족하지 않으면 Mech-Eye Viewer 소프트웨어를 열어 카메라의 2D 및 3D 노출 파라미터를 조정하고 다시 캡처해야 합니다.
캘리브레이션 보드 설치
-
캘리브레이션 보드 설치 단계의 1. 캘리브레이션 보드 유형 선택 영역에서 표준 라디오 버튼을 선택한 후 캘리브레이션 보드 모델 레이블에 따라 해당 캘리브레이션 유형을 선택합니다.

-
캘리브레이션 보드가 작업 평면 중앙에 놓여 있는지 확인한 후 2. 캘리브레이션 보드 설치 영역에서 확인 버튼을 클릭합니다.
-
캘리브레이션 보드가 카메라 시야의 중앙(빨간색 사각형 내)에 있는지 확인한 다음 3.캘리브레이션 보드를 빨간색 사각형에 배치영역에서 확인 버튼을 클릭합니다.
-
캘리브레이션 보드 관련 작업을 모두 완료한 후 하단 표시줄에서 다음 버튼을 클릭합니다.
카메라 내부 파라미터를 검사하기
-
내부 파라미터 검사 단계에서 검사 시작 버튼을 클릭합니다.
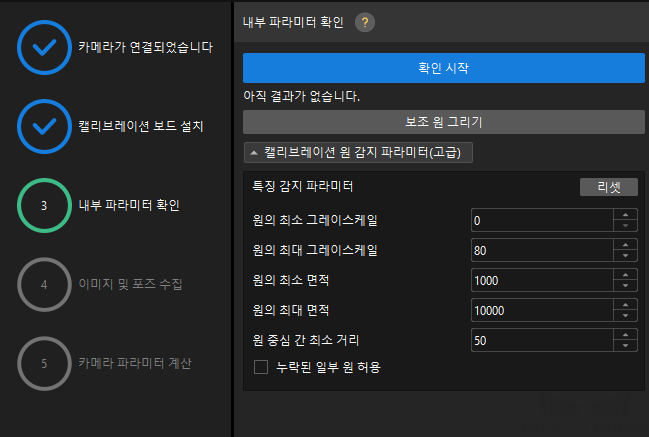
-
카메라의 내부 파라미터 검사 결과를 확인합니다.
-
카메라의 내부 파라미터 검사에 성공하면 확인을 클릭한 후 다음 버튼을 클릭하십시오.
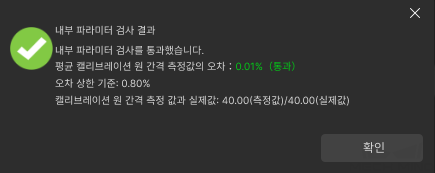
-
카메라의 내부 파라미터 검사에 실패하면 보조원을 그리거나 캘리브레이션 원을 수동으로 편집하여 파라미터를 감지 한 다음 다시 검사 버튼을 클릭하십시오.
-
보조원을 그리기
-
보조원을 그리기로 선택한 경우 보조원 그리기 버튼을 클릭하십시오.
-
오른쪽 이미지 뷰어 패널에서 마우스 오른쪽으로 캘리브레이션 보드 이미지를 클릭하고 해당 창 확인란을 언체크 한 다음 Ctrl 키를 누른 상태에서 롤러를 드래그하여 이미지를 적절한 크기로 조정하십시오.
-
마우스 포인터를 캘리브레이션 원의 중간 줄 지점으로 이동하고 왼쪽 마우스 버튼을 누른 다음 보조원에 캘리브레이션 원을 완전히 포함시킨 다음 해제하십시오.
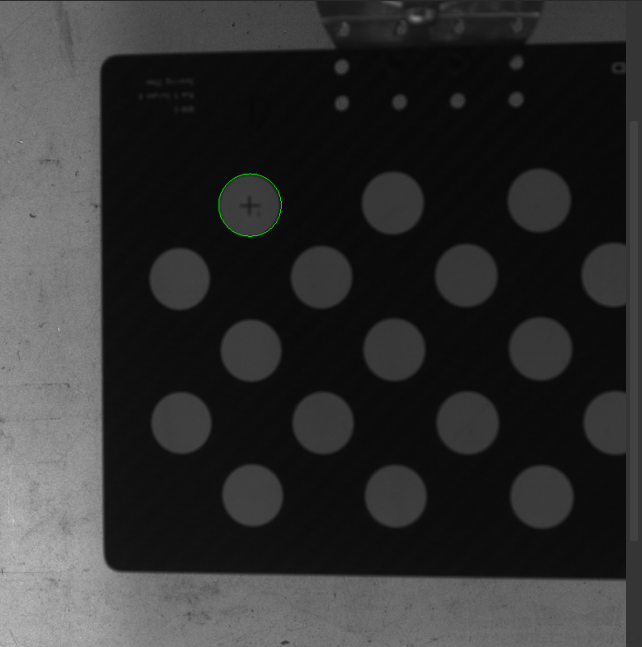
-
다시 검사 버튼을 클릭하고 카메라 내부 파라미터 검사가 통과되었는지 확인하십시오.
감지 파라미터 수동으로 조정
감지 파라미터를 수동으로 조정할 경우 캘리브레이션 원 감지 파라미터(고급)을 클릭하여 감지 파라미터의 값을 변경하면 됩니다.
캘리브레이션 원이 여전히 감지되지 않은 경우 실제 작업 조건에 따라 카메라 관련 파라미터를 조정해야 하며 카메라 파라미터는 파라미터 조정 내용을 참조하십시오.
이미지 및 포즈 가져오기
-
이미지 및 포즈 가져오기 단계에서 이미지를 저장하기 체크박스를 선택합니다.

-
다른 캘리브레이션 포인트로 이동하도록 로봇을 제어한 다음 이미지 추가 및 플랜지 포즈 기록 버튼을 클릭합니다.
-
팝업창에서 로봇 플랜지의 포즈를 입력합니다.

-
현재 인식한 캘리브레이션 포인트가 요구 사항을 충족하는지 확인한 다음 하단 열의 다음 버튼을 클릭하십시오.
카메라 파라미터를 계산하기
-
카메라 파라미터를 계산하기 단계에서 회전 및 변환을 별도로 계산 파라미터를 선택한 다음 카메라 외부 파라미터 계산 버튼을 클릭하십시오.
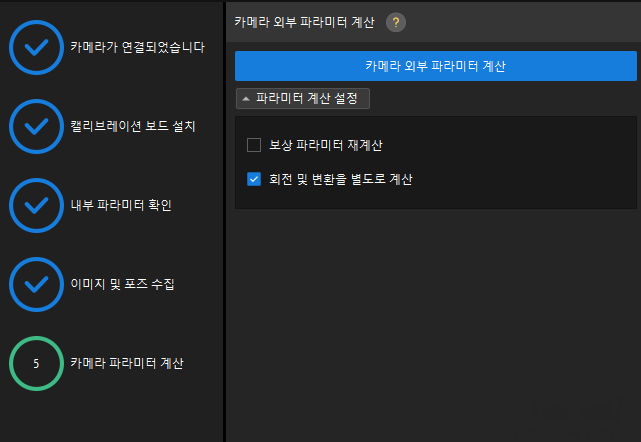
-
팝업한 캘리브레이션 성공 다이얼로그 박스에서 확인 버튼을 클릭합니다.
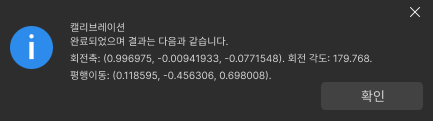
-
오른쪽 포인트 클라우드 뷰어 패널에서 캘리브레이션 오차 포인트 클라우드를 확인합니다.
오차 포인트 클라우드는 각 캘리브레이션 포즈의 캘리브레이션 보드 원의 진릿값과 계산된 값 사이의 편차를 표시하는 데 사용됩니다. -
캘리브레이션 정확도가 예상 요구 사항을 충족하는지 확인합니다.
캘리브레이션의 정확도를 대략적으로 확인하기 위해 100%를 차지하는 오차 값을 찾으십시오. 예를 들어, 아래 그림의 정확도는 2.5mm 미만입니다.
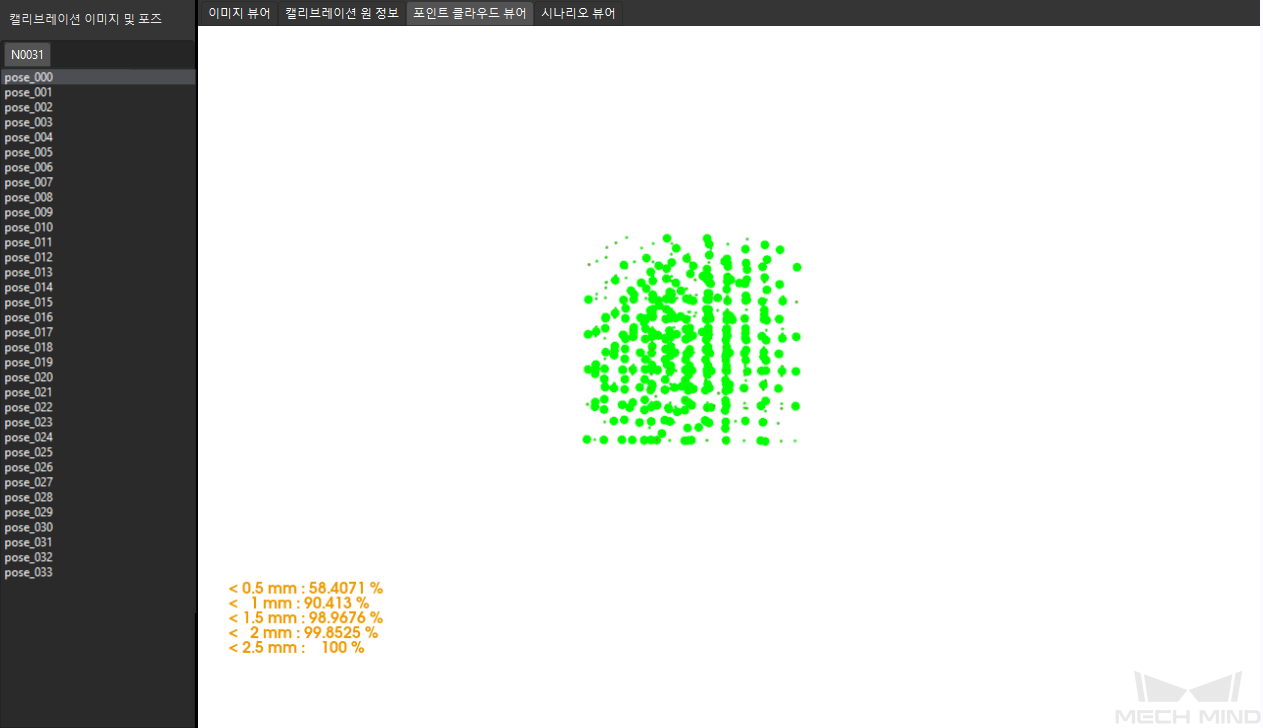
캘리브레이션 정확도를 개선해야 하는 경우 캘리브레이션 결과 분석 내용을 참조하십시오.
캘리브레이션 결과 검증 및 저장
카메라 외부 파라미터를 계산한 후 시나리오 뷰어에서 고정점을 기준으로 하는 캘리브레이션 보드 포인트 클라우드(캘리브레이션 원 십자의 중심점)의 옵셋을 보고 캘리브레이션 결과를 대략적으로 판단할 수 있습니다. 구체적인 작업은 다음과 같습니다.
-
캘리브레이션 보드를 고정된 위치에 놓습니다.
-
Mech-Viz 소프트웨어를 열고 고정점을 추가하고 캘리브레이션 보드에 있는 캘리브레이션 원 중 하나의 교차 중심점과 겹치도록 합니다.
-
스텝 라이브러리에서 "이동" 스텝을 찾아 프로젝트 편집 영역으로 드래그합니다.
-
이 스텝을 선택한 다음 파라미터 편집 영역에서 이동 목표 유형 파라미터를 "작업물 포즈"로 설정하고 포즈의 X/Y/Z 좌표를 조정하여 포즈가 캘리브레이션 보드의 캘리브레이션 원 중 하나의 교차 중심점과 겹치도록 합니다.
-
-
로봇을 제어하여 카메라 포즈를 여러 번 변경하고 캘리브레이션 프로세스의 카메라 파라미터를 계산하기 스텝에서 외부 파라미터 재계산 버튼을 클릭합니다. 이 작업은 카메라가 사진을 캡처하도록 트리거합니다.
-
시나리오 뷰어에서 캘리브레이션 보드의 포인트 클라우드가 고정점을 기준으로 분명히 옵셋되는지 여부를 관찰합니다.
캘리브레이션 보드의 포인트 클라우드에 고정점에 대한 명확한 옵셋이 없으면 캘리브레이션 결과를 사용할 수 있음을 의미합니다.
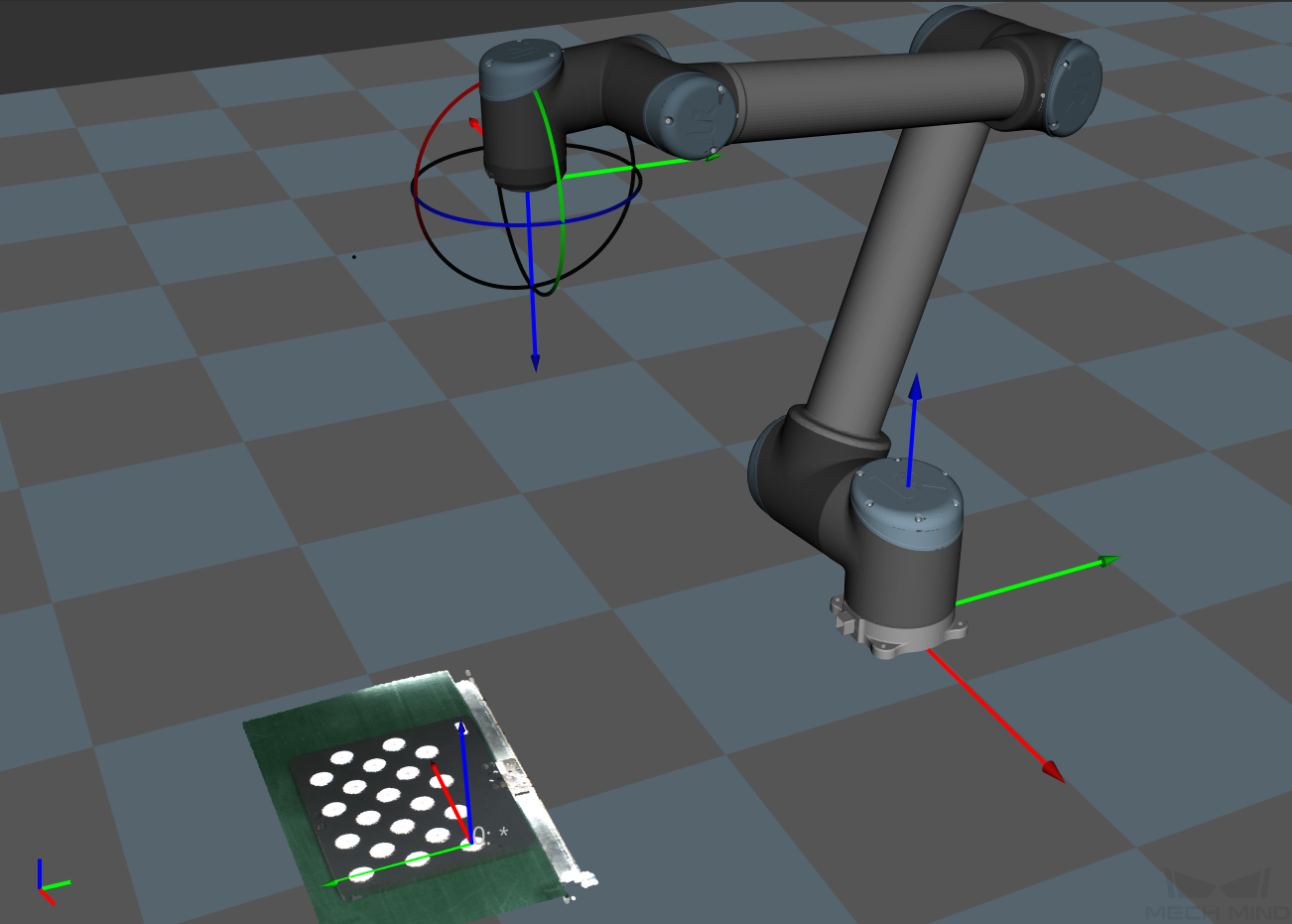
|
-
하단 표시줄에서 저장 버튼을 클릭하고 팝업한 캘리브레이션 파일 저장 다이얼로그 박스에서 확인 버튼을 클릭합니다. 카메라 캘리브레이션 결과는 프로젝트의 "calibration" 디렉터리에 자동으로 저장됩니다.
이로써 캘리브레이션 프로세스가 완료됩니다.