手眼标定
本教程中,你将完成Eye to hand场景中的自动手眼标定。
|
手眼标定是建立相机坐标系与机器人坐标系对应关系(即相机外参)的过程,将视觉系统确定的物体位姿转换为机器人坐标系下的位姿,从而引导机器人精准完成抓取任务。 |
标定前准备
在进行手眼标定前,你先需要完成如下准备工作:
准备标定所需物料
ETH场景下的自动标定需要使用标定板。
请按照如下要求准备标定板:
-
请确保标定板上圆清晰,没有明显刮花痕迹,标定板没有明显弯曲变形。
-
在ETH场景下,先将标定板连接件安装到机器人末端法兰上,再将标定板安装到连接件上。确保标定板安装稳固,标定板位于相机视野中心,且尽量与相机所在平面平行,即使标定板尽量垂直于相机坐标系Z轴。
当机器人法兰装载不可拆卸夹具时,可将标定板直接固接在夹具上。
检查标定板点云质量
| 标定板的点云质量会影响手眼标定结果的精度。检查标定板的点云质量,用于确保标定结果的准确性和可靠性。标定流程中包含了检查标定板点云质量的操作。你也可以在标定前提前检查标定板点云质量,从而节省标定流程所需时间。 |
-
将标定板水平放置在相机视野下工作平面的中心。
-
打开Mech-Eye Viewer软件,选择项目使用的相机,然后选择使用“calib”参数组并调整相机参数。
-
调整2D参数,使2D图中标定整体亮度不宜过暗,每个标定圆清晰可见。
-
调整3D参数,使标定板上每个标定圆完整可见。
若现场环境光较复杂,建议通过遮补光来降低环境光对2D图和点云的影响。
-
通过完成以上步骤来确保标定板点云质量满足要求。
正常 过曝 欠曝 2D图


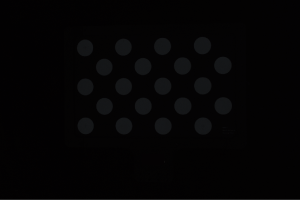
点云
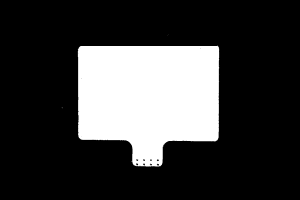
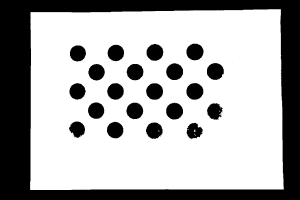
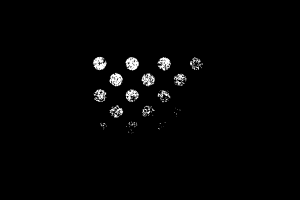
标定预配置
-
打开Mech-Vision软件,在工具栏上单击相机标定按钮。标定预配置窗口将弹出。
-
确定已完成标定前检查工作后,单击确认检查按钮,然后单击下一步按钮。
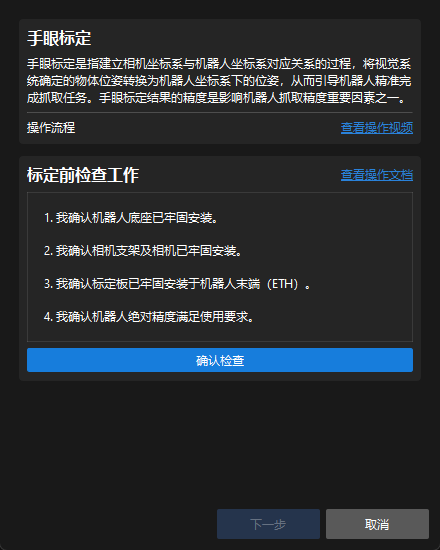
-
在选择如何标定窗口,选择开始新的标定单选框,然后单击下一步按钮。
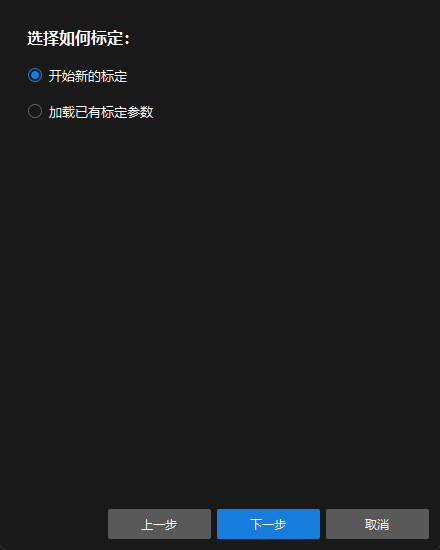
-
在选择标定任务窗口,确认机器人型号为“ABB_IRB6700_150_3_20”,然后单击下一步按钮。
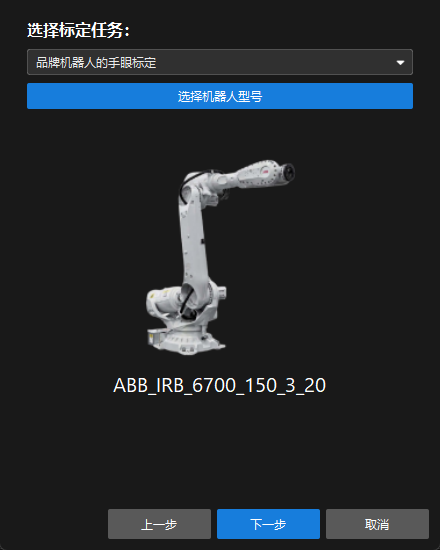
-
在选择相机安装方式窗口,选择Eye to hand单选框,然后单击下一步按钮。
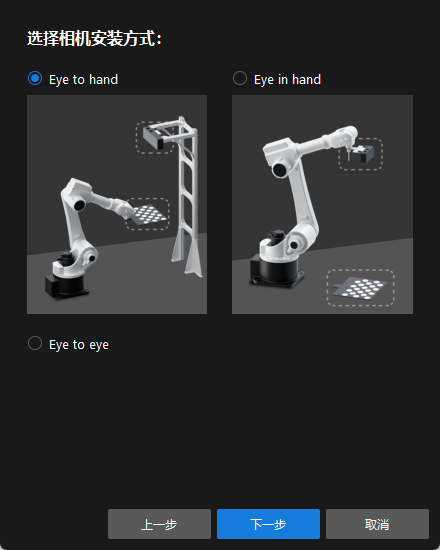
-
在标定方法及机器人控制方式窗口,选择自动标定和标准接口,然后单击开始标定按钮。标定(Eye to Hand)窗口将弹出。
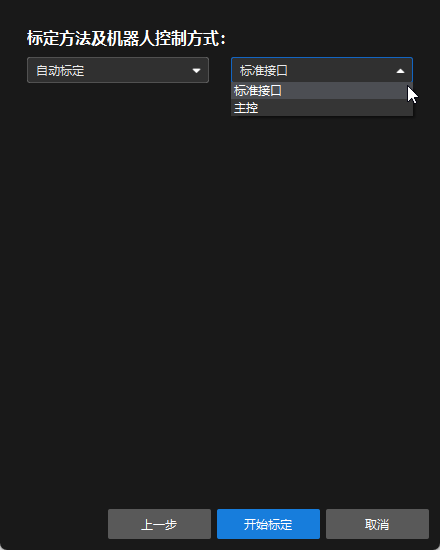
至此,标定预配置已完成,将进入正式标定流程。
开始标定
连接相机
-
在连接相机步骤,在检测到的相机列表中找到需要连接的相机,然后单击
 按钮。
按钮。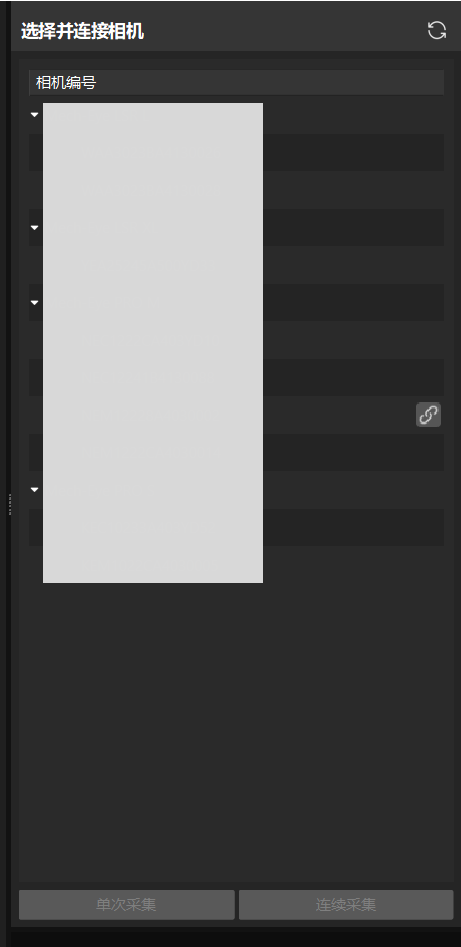
-
连接相机后,可以单击单次采集或者连续采集按钮。
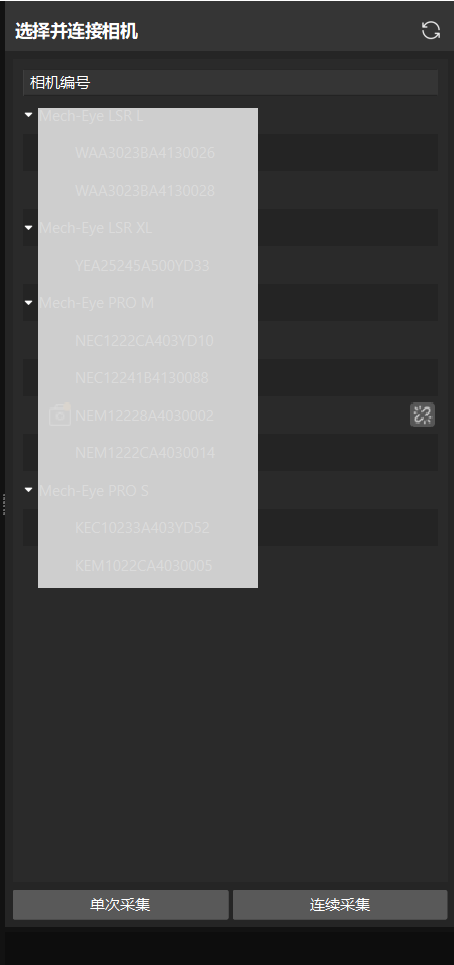
-
在右侧图像视图面板中,确定相机能够正常采集图像,然后在底部栏单击下一步按钮。
安装标定板并检查内参
-
在安装标定板并检查内参步骤,在1 选择标定板区域,设置标准标定板型号参数。
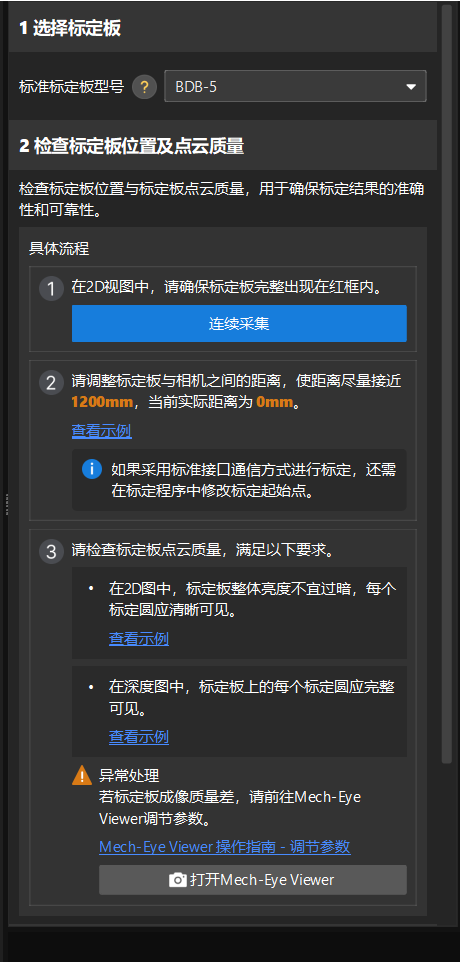
-
在2 检查标定板位置和点云质量区域,请仔细了解标定板位置和点云质量检查标准,然后单击连续采集按钮。连续采集按钮将会变为停止采集并检测位置按钮。
-
手动控制机器人携带标定板移动到合适的位置,确保标定板完整出现在红框内,并且标定板与相机之间的距离尽量接近界面上展示的推荐距离。
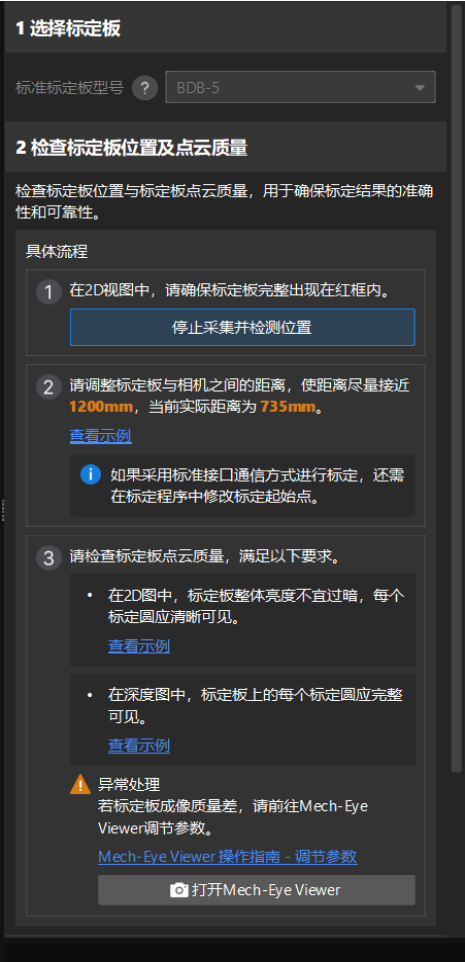
按界面提示调整标定板与相机之间的距离后,机器人所在位置可作为标定起始点。 -
确保标定板的2D图和深度图满足检查标准,然后单击停止采集并检测位置按钮。
如果采集的图像不符合标准,单击打开Mech-Eye Viewer按钮打开Mech-Eye Viewer软件,调整相机的2D和3D曝光参数,并重新进行采集。注意先将参数组切换为“calib”后再调节参数。
-
在3 检查相机内参区域单击检查内参按钮。
-
确认相机内参检查结果。
-
如果相机内参检查成功,在弹出的窗口单击确定按钮,然后在底部栏单击下一步按钮。
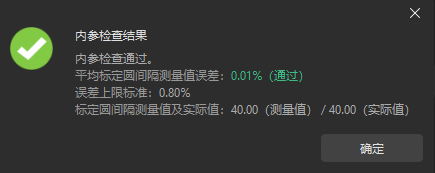
-
如果内参检查失败,请通过画辅助圆来辅助检查内参,然后单击重新检查内参按钮。
-
| 如果上述操作后仍无法通过内参检查,请联系梅卡曼德技术支持。 |
连接机器人
-
(可选)在连接机器人步骤,点击启动接口服务按钮。该按钮将变为等待机器人连接中…。如果之前工具栏上的机器人通信配置选项已启用,则不需执行该操作。
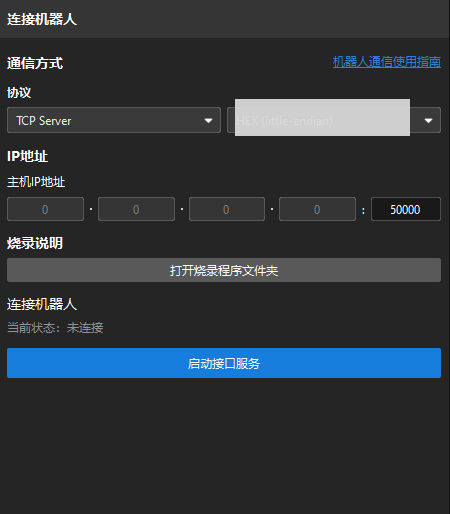
-
在机器人的示教器上,参考机器人自动标定选择自动标定程序,示教标定起始点并运行标定程序。程序启动成功后,日志栏中将打印“进入标定流程,请在Mech-Vision中启动标定”日志。
-
返回Mech-Vision软件,确认在连接机器人区域显示“已连接”状态信息后,然后在底部栏单击下一步按钮。
设置移动路径
-
确定标定范围。
设置高度范围参数。高度范围参数应根据相机的推荐工作距离范围和机器人的工作空间大小设置,高度范围一般略大于待识别工件的高度。
-
自动生成标定路径(推荐)。
单击自动生成按钮,在自动将机器人路径对齐至相机坐标系弹窗中点击确定按钮。
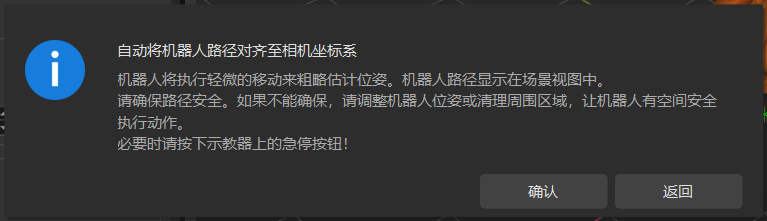
该操作将轻微移动机器人并采集图像,整个过程将占用10至15秒。请确保移动路径安全。如果遇到紧急情况请按机器人示教器上的急停按钮。 标定路径生成完成后,在弹出的标定窗口,点击确定按钮。
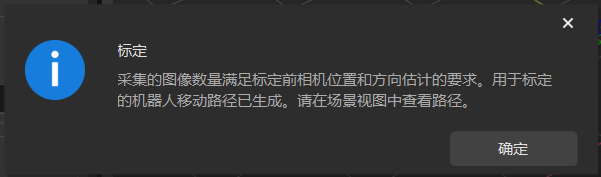
-
手动修改标定路径。
如果步骤 2 中自动生成的标定路径存在碰撞风险,也可手动修改标定路径,即修改金字塔结构,重新划分金字塔网格并设置旋转角度。
-
空间网格划分:为了缩短标定时间,或标定范围较小,可考虑设置2行、2列、2层。
-
底层尺寸:如果现场空间充足,底层尺寸一般为料筐或托盘的尺寸;如果现场空间受限,可适当缩小底层尺寸,避免碰撞。
-
顶层尺寸:一般情况下,顶层尺寸需略小于底层尺寸,令标定范围呈梯形。
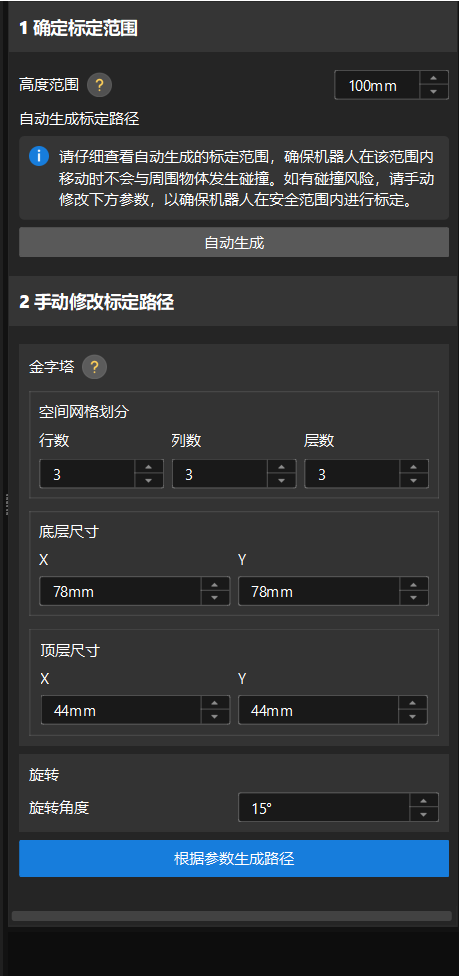
-
-
在右侧场景视图面板中,确认各路径点位置合理,且机器人移动过程中不会与周边物体发生碰撞。
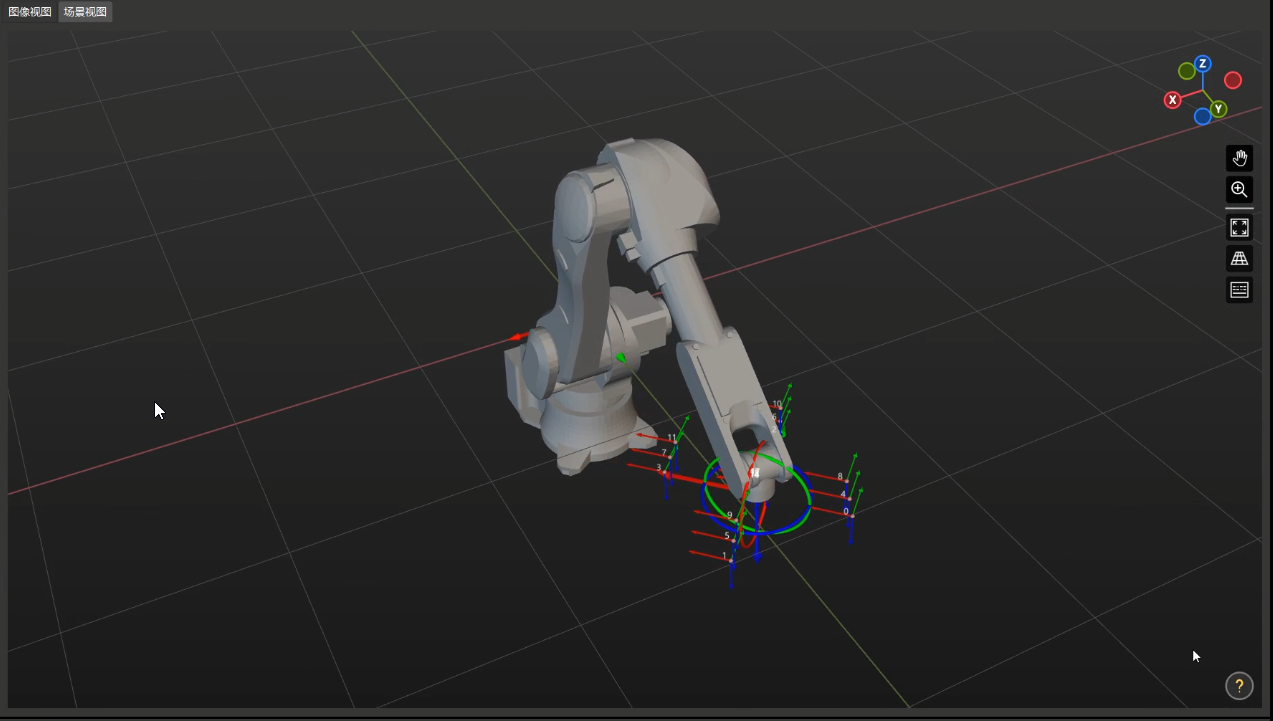
-
点击根据参数生成路径按钮,然后在底部栏单击下一步按钮。
获取图像和位姿
| 在执行该步骤前,请先确认当前机器人位姿与机器人示教器上真实位姿一致。 |
-
在获取图像和位姿步骤,单击开始标定按钮。
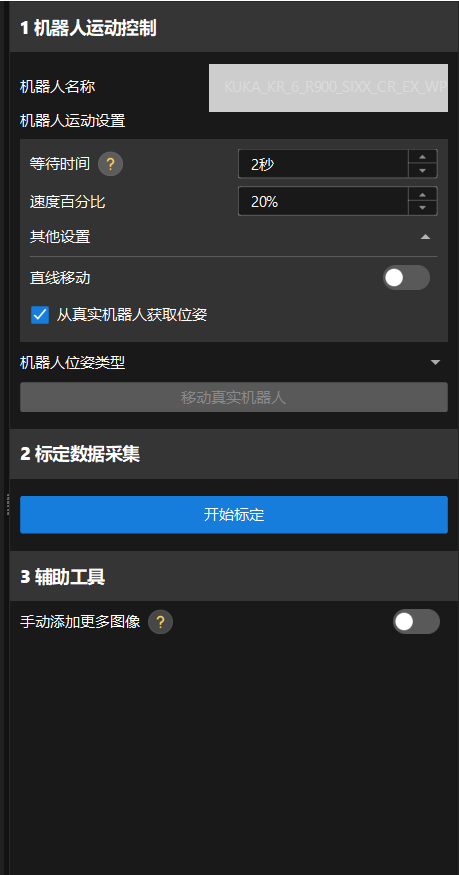
-
仔细阅读弹窗中的机器人运动安全提示,然后单击确定按钮。
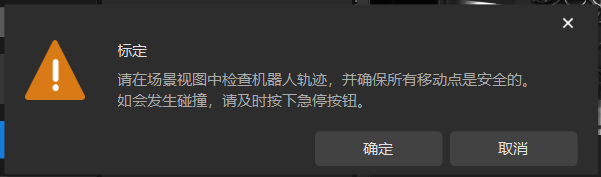
-
等待机器人按照设定路径移动到各标定点以及相机完成各标定点的图像采集。弹窗将会显示移动到标定点进展。
机器人移动时请远离机器人工作区域,以免机器伤人。 -
当弹窗中显示“移动到全部标定点成功,标定结束”时,单击确定按钮。
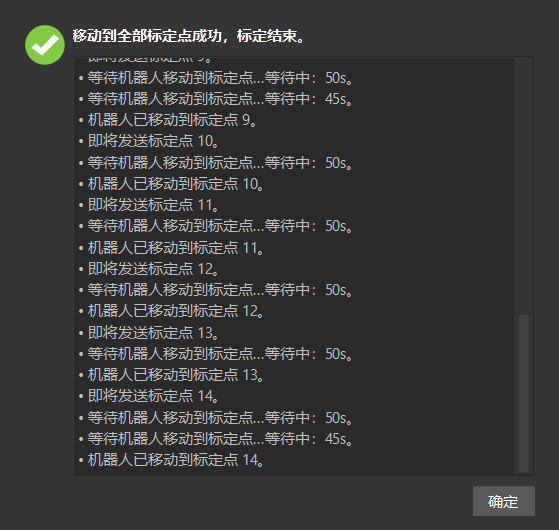
-
确认当前采集标定数据满足数据需求,然后在底部栏单击下一步按钮。
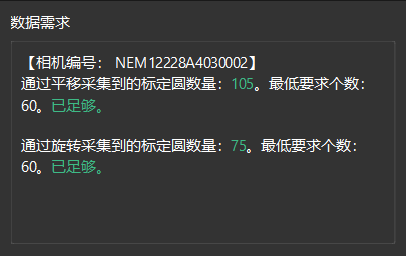
若不满足,你需要手动移动机器人后,在3 辅助工具区域启用手动添加更多图像选项,单击添加图像并记录法兰位姿按钮,添加标定板图像,并输入机器人法兰位姿。
计算外参
-
在计算外参步骤,单击在1 计算外参并查看结果区域的计算外参按钮。
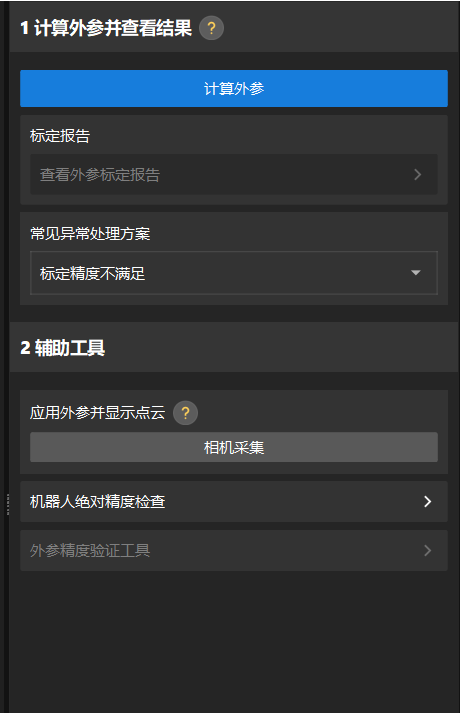
-
在弹出的标定成功对话框中单击确定按钮。
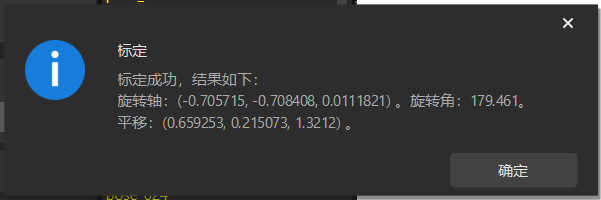
-
在底部栏单击保存按钮,在弹出的保存标定文件对话框,单击确定按钮。相机标定结果将自动保存到工程的“calibration”目录下。
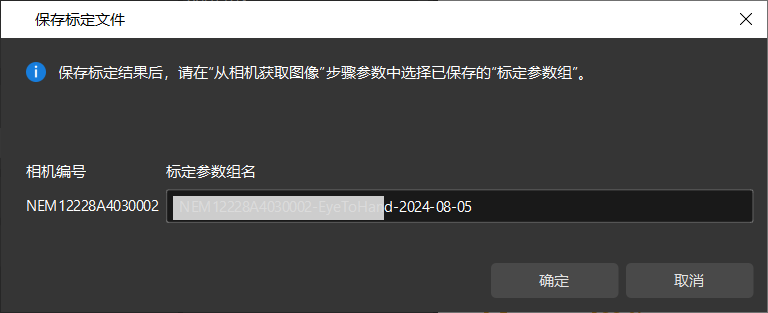
关于如何验证标定结果,请参考验证标定结果。
至此,你已完成Eye to hand场景中的手眼标定。