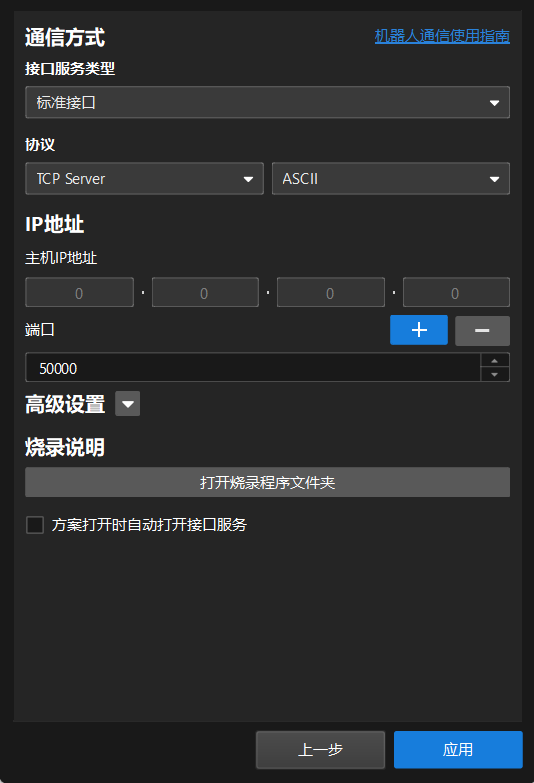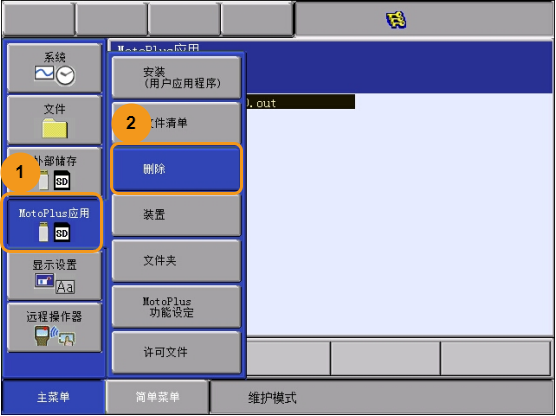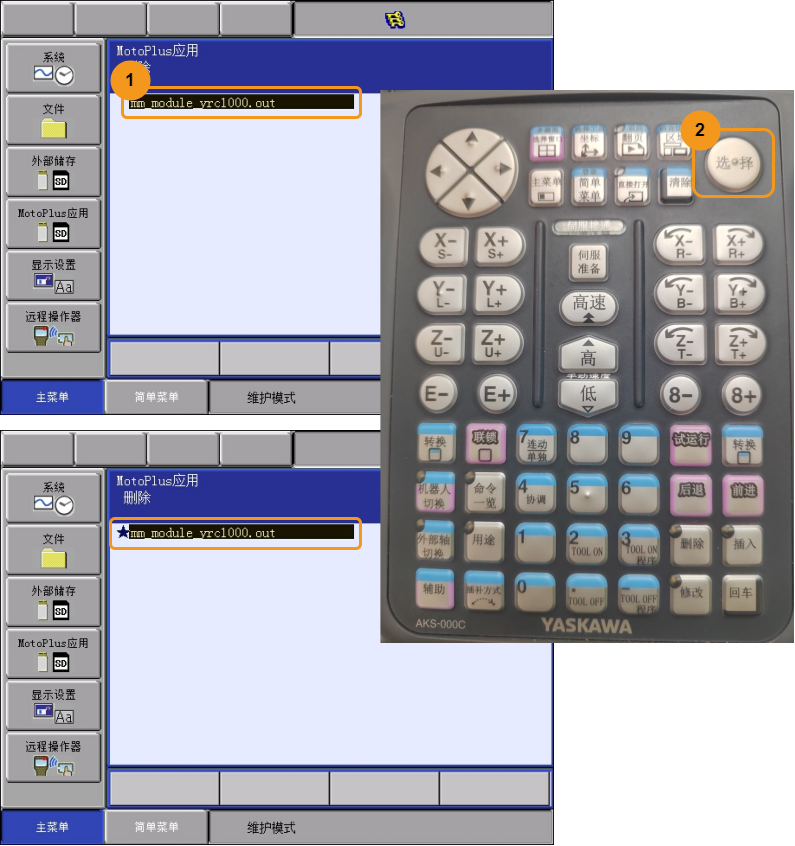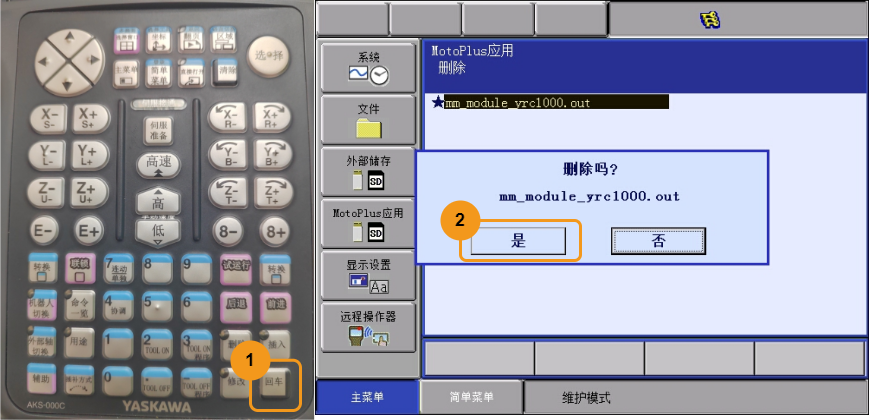机器人通信配置
在本教程中,你将学习如何将机器人标准接口程序烧录到安川机器人,并完成梅卡曼德视觉系统与机器人的标准接口通信配置。
|
烧录前准备
检查硬件和软件版本
-
确认使用的是六轴安川机器人。本文以YASKAWA_GP8型号的安川机器人为例。
-
确认机器人控制器型号与机器人系统版本符合下表中的要求。
机器人控制器型号 机器人系统版本 DX200
DN3.16.00A-00
YRC1000
YAS2.94.00-00
YRC1000micro
YBS2.31.00-00
本文以YRC1000(YAS2.94.00-00)机器人为例。 -
确认安川机器人已开启以太网功能。
单击查看操作方法
-
按住示教器上主菜单键的同时启动机器人,进入维护模式。
如果机器人已经启动,请重启机器人,在重启的同时按住主菜单键。 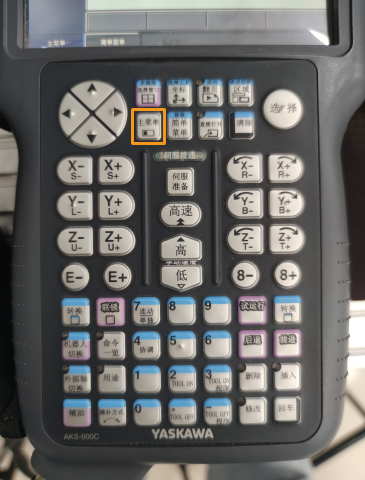
-
在维护模式下,选择。
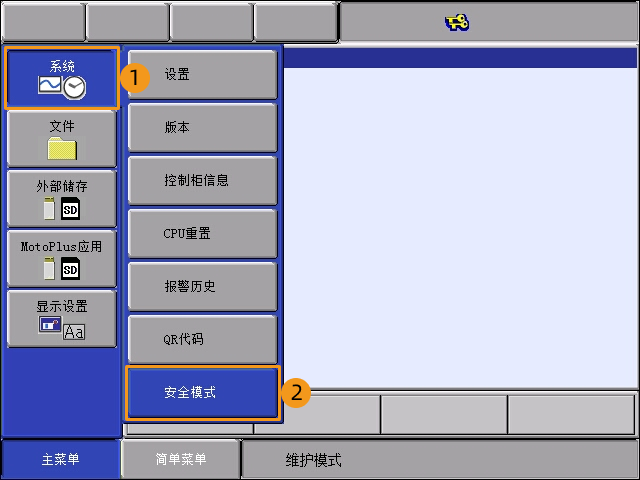
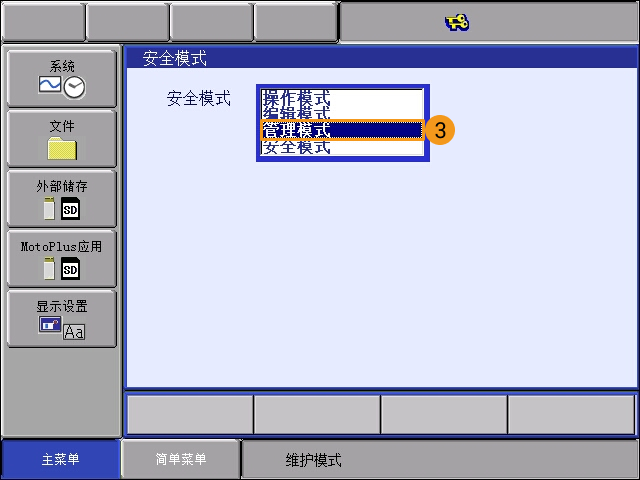
-
输入密码(默认密码为16个“9”),点击回车键进入管理模式。
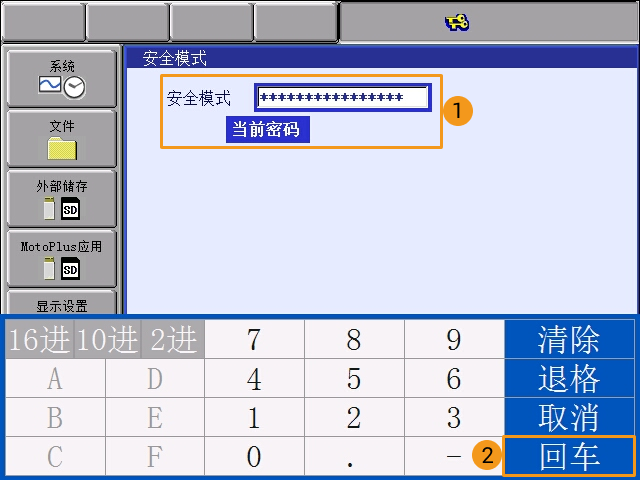
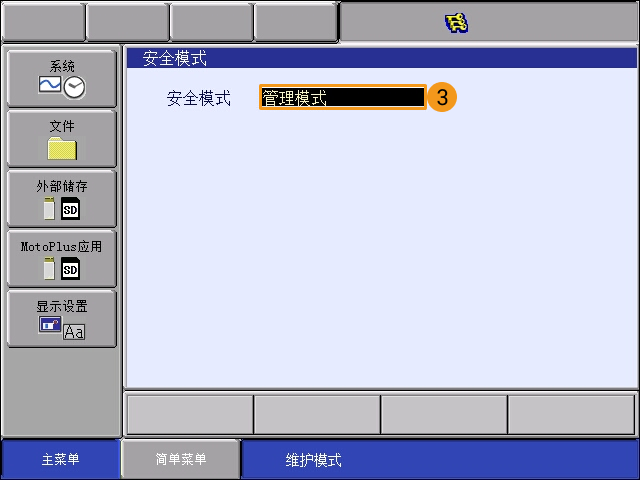
-
在主菜单上,选择,进入选项功能界面。
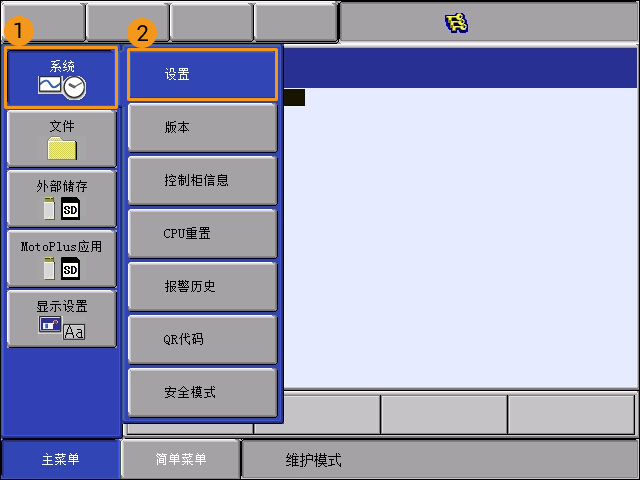
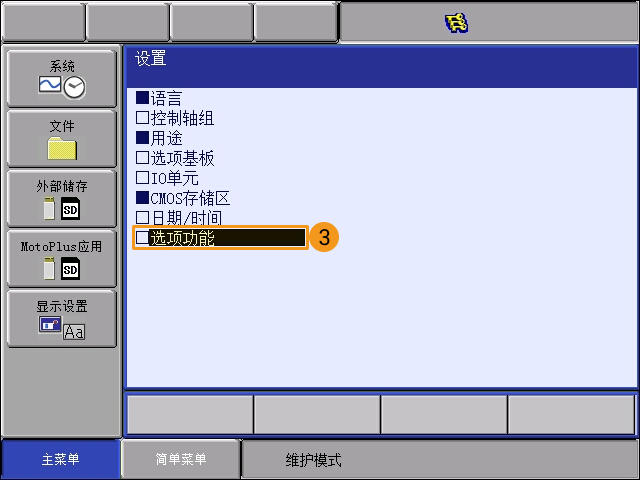
-
在网络功能设定选项处,选择详细,然后在示教器上按选择键,打开网络功能设定界面。
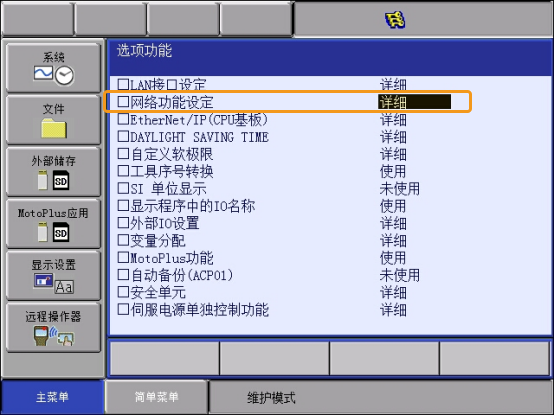
-
查看以太网是否显示为使用。
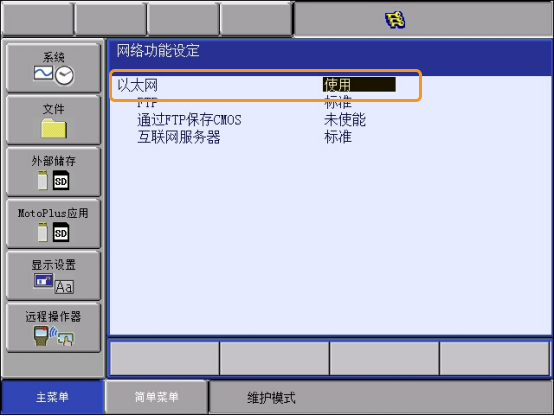
如果状态为“未使用”,请联系机器人厂商解决。
-
-
确认安川机器人已开启MotoPlus功能。
单击查看操作方法
-
在维护模式的管理模式下,从主菜单选择。
-
在MotoPlus功能设定界面,查看电源接通时自动启动应用程序状态是否显示为使能。
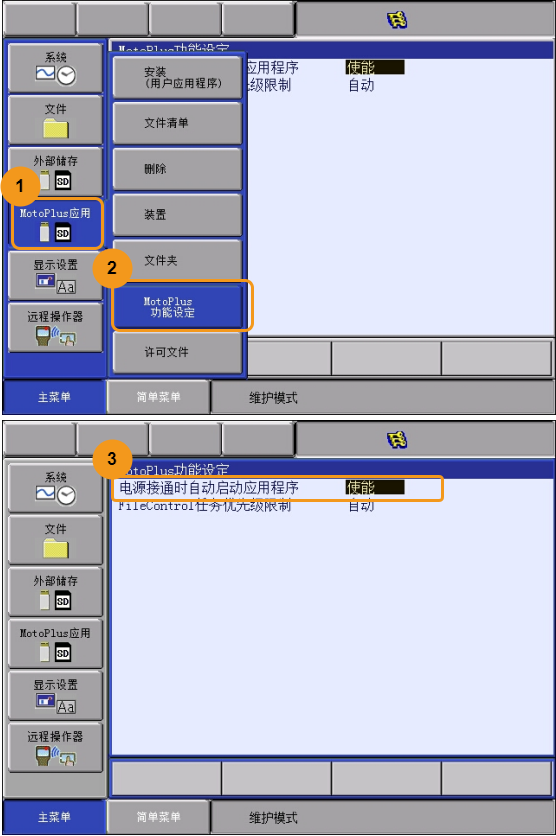
-
如果状态为“未使能”,选中未使能,然后在示教器上按选择键,将状态切换为“使能”。
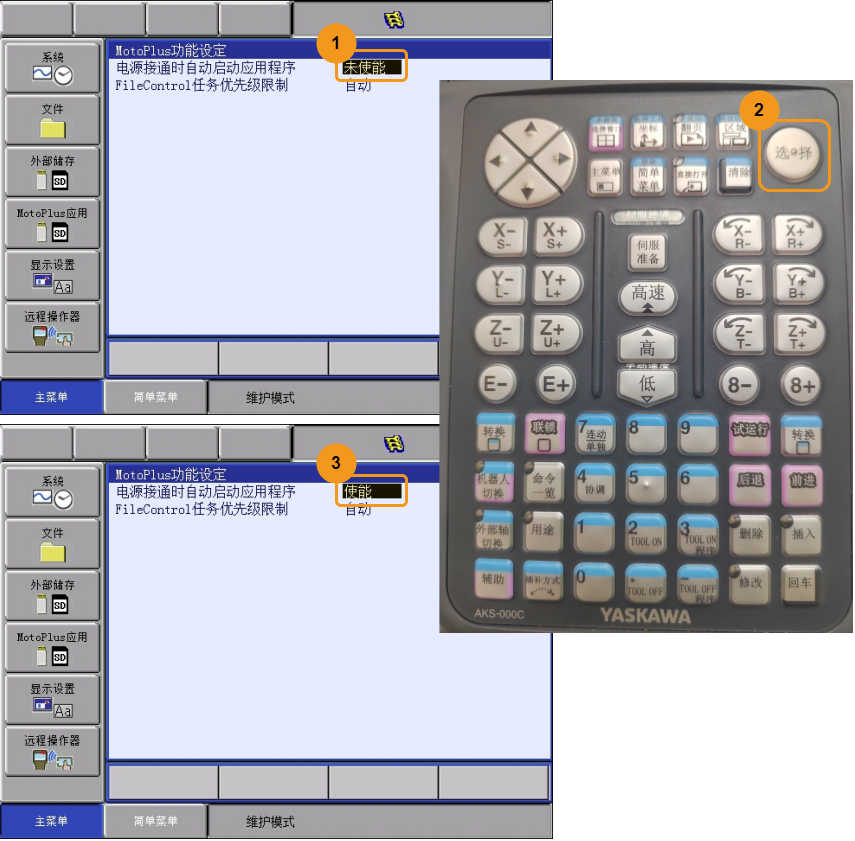
-
|
若上述条件不符,则无法与机器人进行标准接口通信,请联系机器人厂商解决。 |
建立网络连接
-
对于YRC1000系列控制柜,请将工控机网线的另一端连接到机器人控制器CPU基板的LAN2(CN106)网口上。
-
对于DX200系列控制柜,请将工控机网线的另一端连接到机器人控制器CPU基板的CN104网口上。
-
对于YRC1000系列的控制柜:
-
LAN1网口用于连接示教器,不能连接工控机网线。
-
如果LAN2网口被占用,可将工控机网线连接到LAN3网口。
-
-
-
确认安川机器人IP地址与工控机IP地址在同一网段。
单击查看操作方法
-
在维护模式的管理模式下,从主菜单依次点击,进入选项功能界面后,选择LAN 接口设定, 进入LAN接口设定界面。
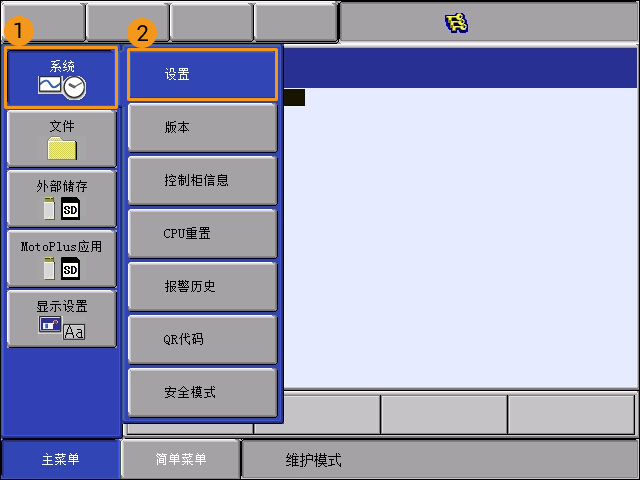
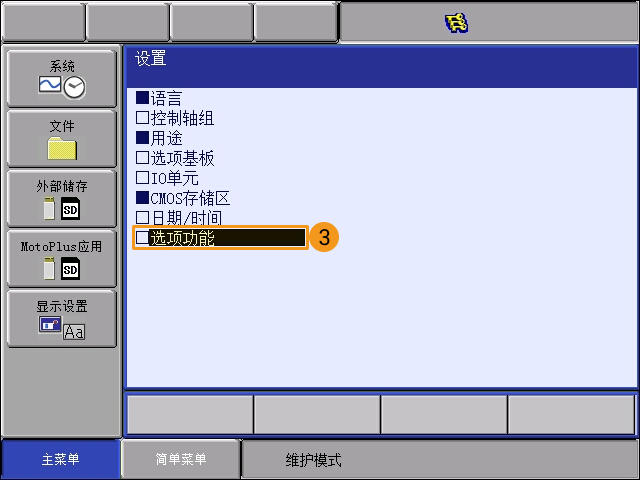
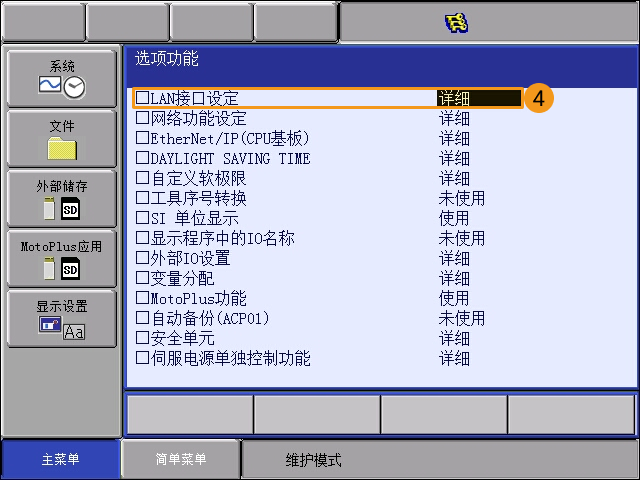
-
查看机器人的IP地址(LAN2网口的IP地址)。
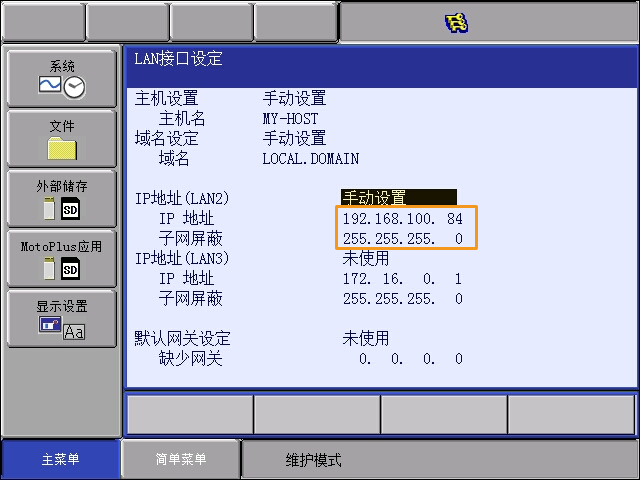
-
确认机器人的IP地址与工控机IP地址是否在同一网段。如果不在同一网段,请参考“设置工控机IP地址”章节修改工控机IP地址。
-
创建Mech-Vision方案并保存
-
打开Mech-Vision,若出现如下欢迎界面,表示Mech-Vision启动成功。
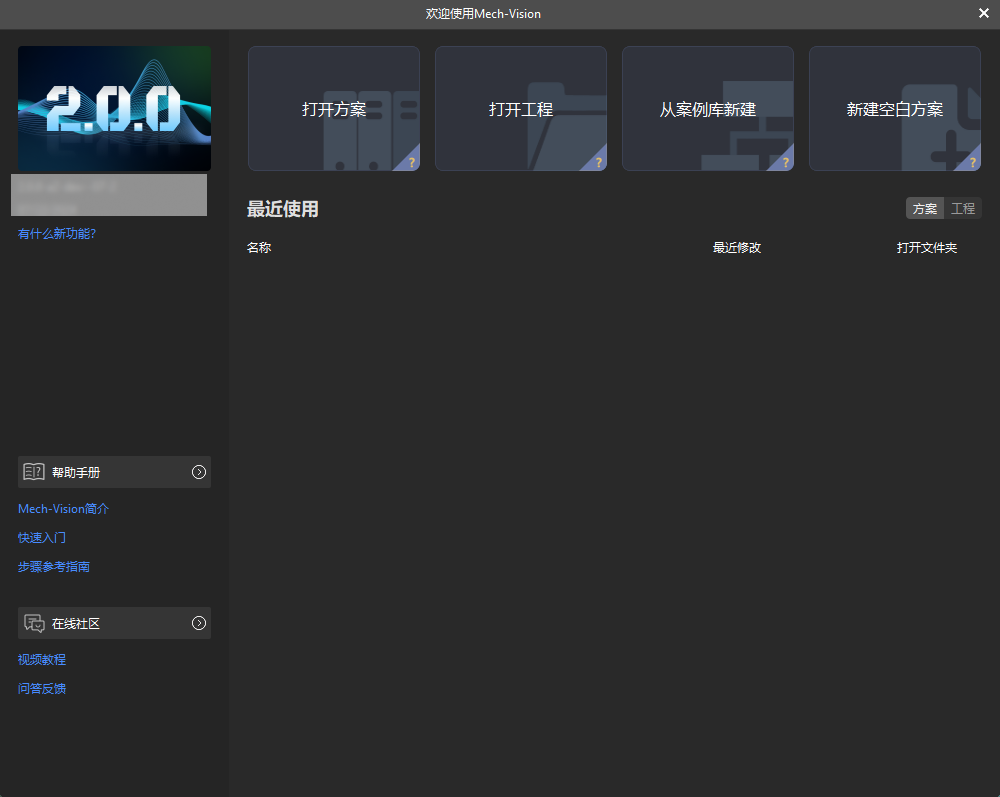
-
在Mech-Vision欢迎界面中单击从案例库新建按钮,打开案例库。

案例库是包含不同行业的示例方案或工程的资源库。 -
在案例库的应用模板选项卡中选择高精度定位装配案例,如下图所示。
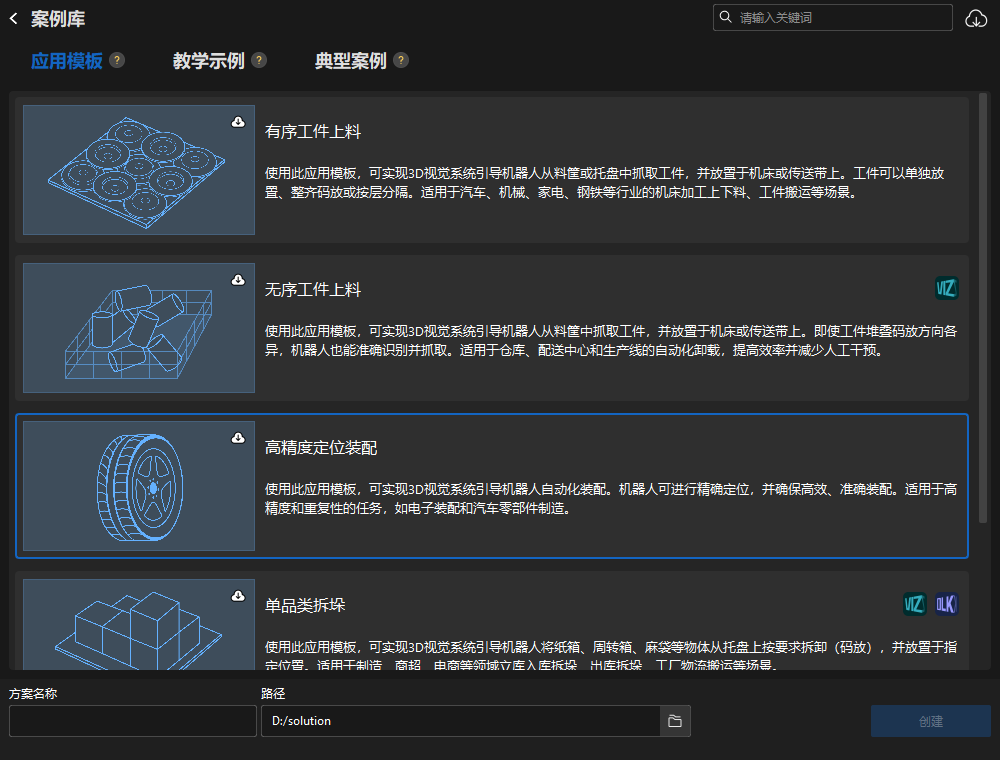
若未在案例库中找到高精度定位装配案例,可单击案例库右上角的下载图标。
-
设置方案名称和路径,然后单击创建按钮。
工程创建完毕后,在Mech-Vision主界面左上角的工程列表中将显示创建好的方案和工程。
-
方案是实现一个视觉应用所需的机器人与通信、视觉处理、路径规划等功能配置和数据的集合。
-
工程是方案中视觉处理的工作流程。通常一个方案包含一个Mech-Vision工程即可,但复杂的业务场景中可能需要多个工程。
-
高精度定位装配案例仅包含一个工程“High-Precision Positioning and Assembly”。
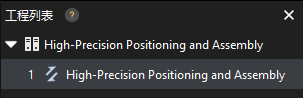
在主界面中心区域的工程编辑区中将显示“High-Precision Positioning and Assembly”工程。
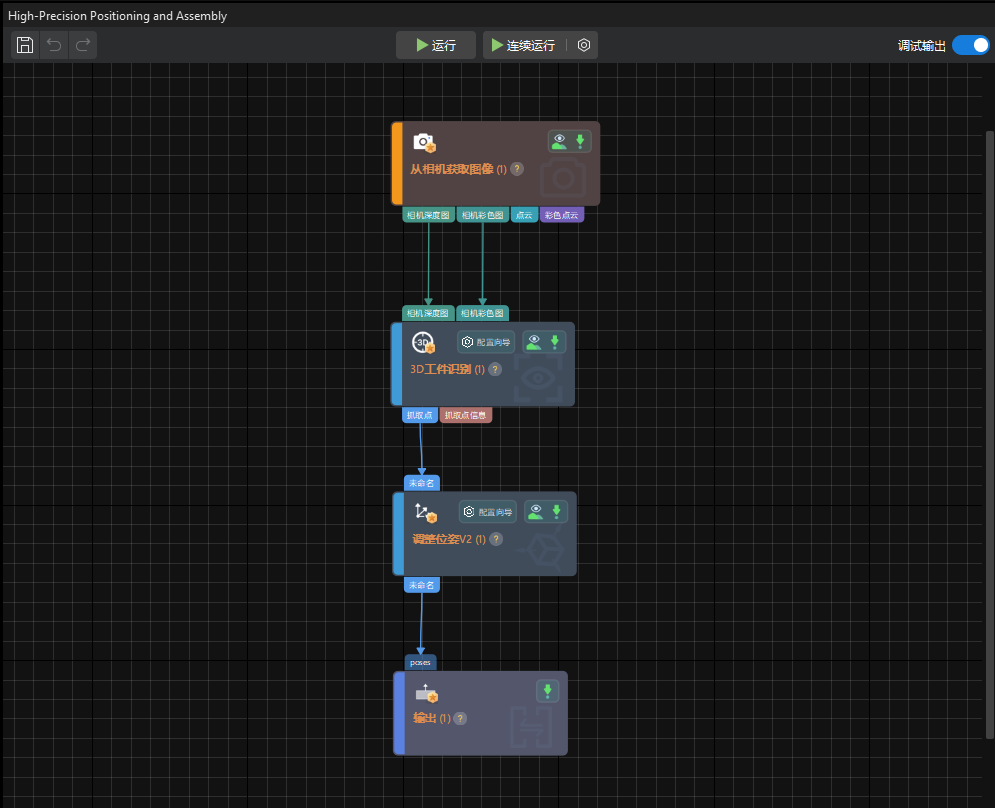
-
-
在工程列表中,右键单击该方案,然后勾选自动加载当前方案按钮。
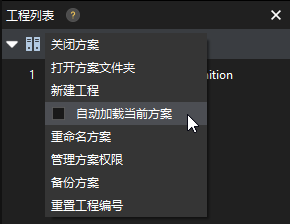
将方案设置为自动加载状态后,工程名称将显示为绿色,且工程名称左侧将显示工程编号。

工程编号将会在机器人抓放应用程序中使用,用于触发Mech-Vision工程运行。 -
在菜单栏中选择。
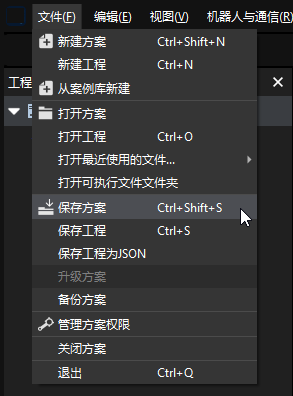
准备烧录文件
-
在工控机上,在Mech-Vision和Mech-Viz软件安装目录下,打开
Communication Component/Robot_Interface/YASKAWA文件夹。 -
对于YRC1000系列控制柜,将JBI文件夹和mm_module_yrc1000.out文件复制至格式化之后的空U盘根目录下。
-
U盘需提前格式化,且U盘的文件系统格式为FAT32。
-
若机器人控制柜为DX200系列,此处需要复制mm_module_dx200.out后台程序文件。
-
mm_module_yrc1000.out文件:后台程序文件。
-
JBI文件夹:前台程序文件。
-
-
将U盘插入示教器后面板上的USB接口中。
烧录文件至机器人中
烧录后台文件至机器人中
-
按住示教器上主菜单键的同时启动机器人,进入维护模式(若已进入维护模式,可跳过此步)。
如果机器人已经启动,请重启机器人,在重启的同时按住主菜单键。 -
在维护模式下,选择。
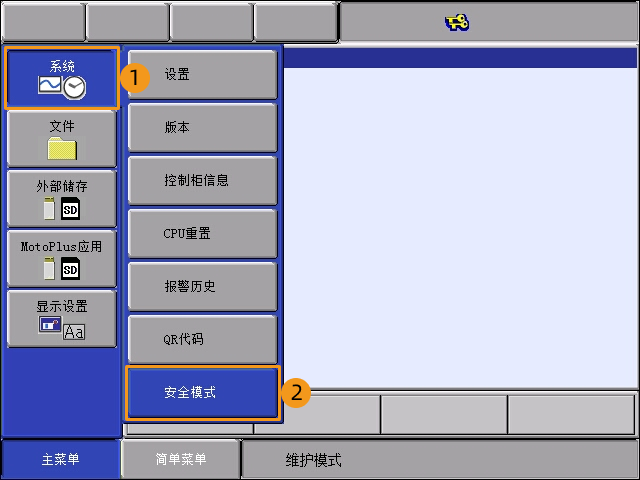
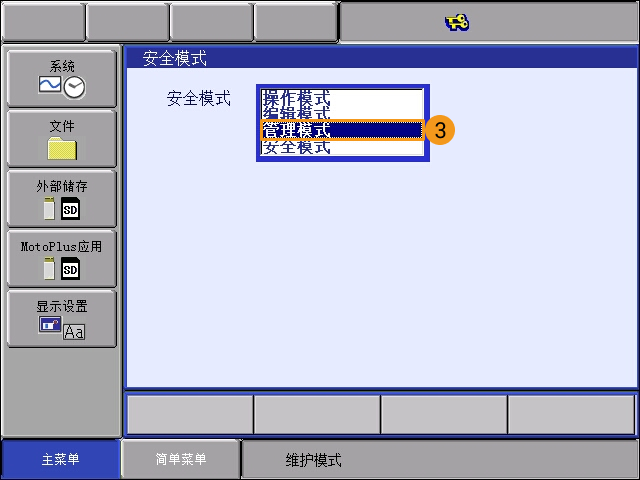
-
输入密码(默认密码为16个“9”),点击回车键进入管理模式。
-
从主菜单选择。
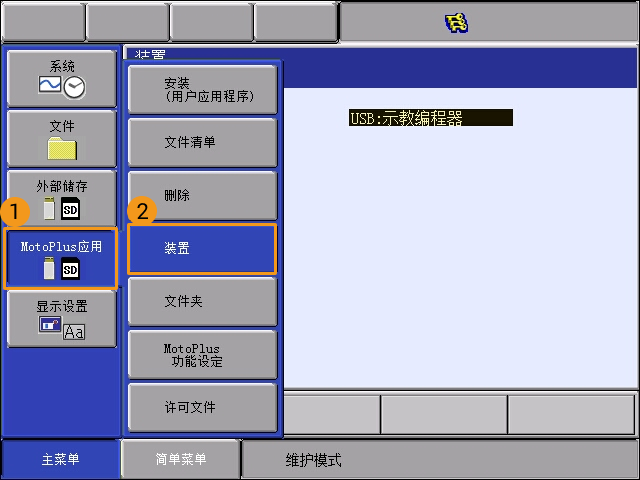
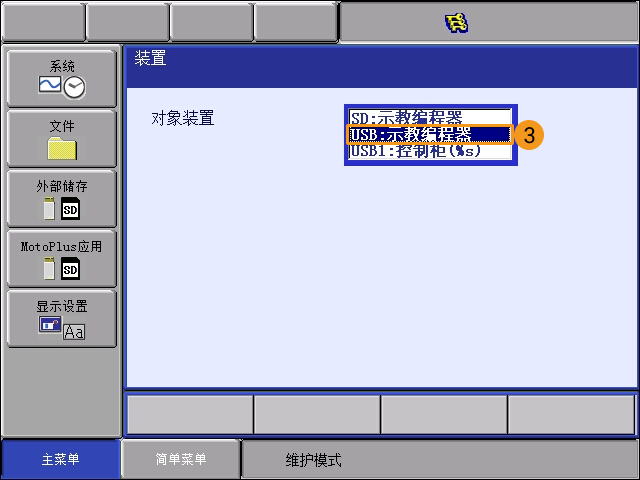
-
选择。
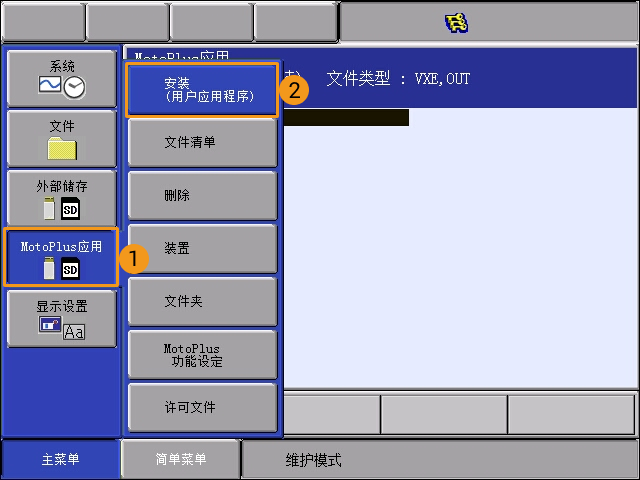
-
选中mm_module_yrc1000.out,然后在示教器上按回车键后,选择是进行安装。
如果控制器型号为DX200,则此处应选择mm_module_dx200.out。 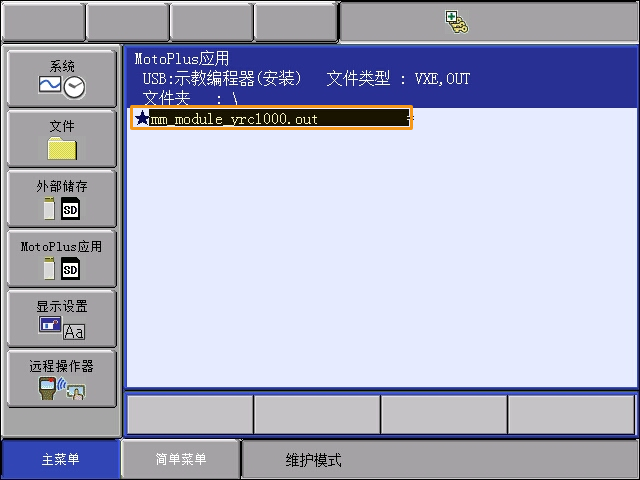
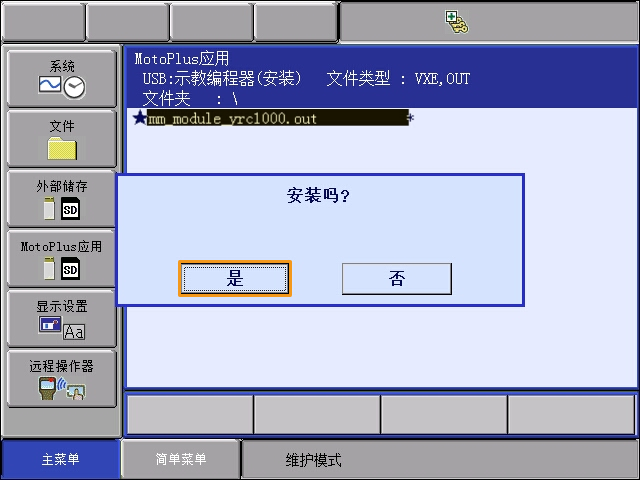
-
安装完成后,选择。如果在已安装的文件看到后台程序(mm_module_yrc1000.out),则表明后台程序安装成功。
如果控制器型号为DX200,烧录成功后此处看到的程序应为mm_module_dx200.out。 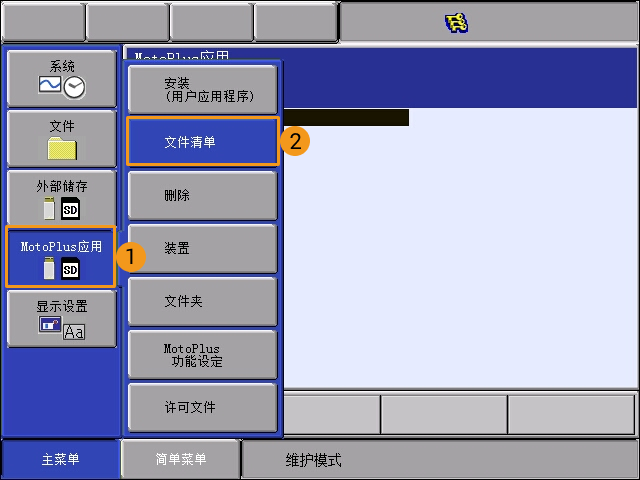
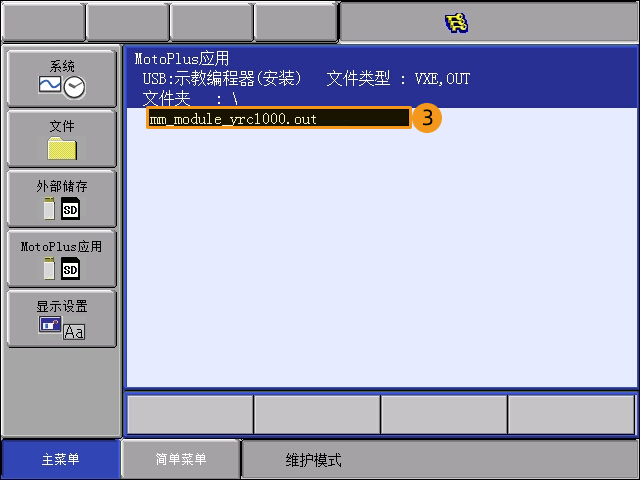
-
当完成后台程序烧录后,旋转电源开关以重启控制柜便可进入在线模式。
烧录前台程序文件和样例程序文件需要在在线模式下操作,因此在完成后台程序烧录后执行该操作。
烧录前台文件至机器人中
-
在在线模式下,从示教器主菜单依次点击。
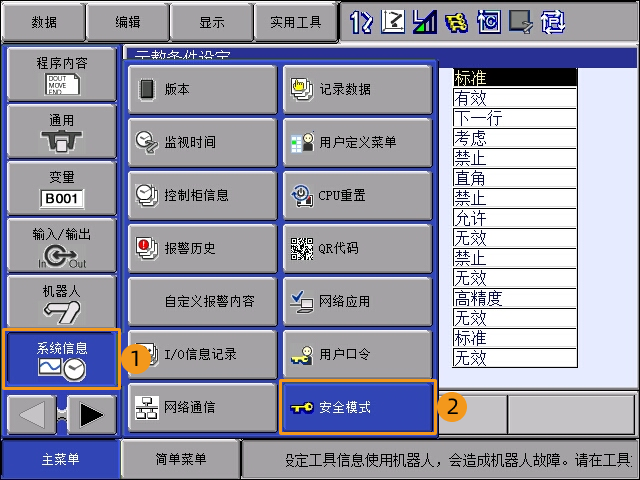
-
在下拉栏选择管理模式。
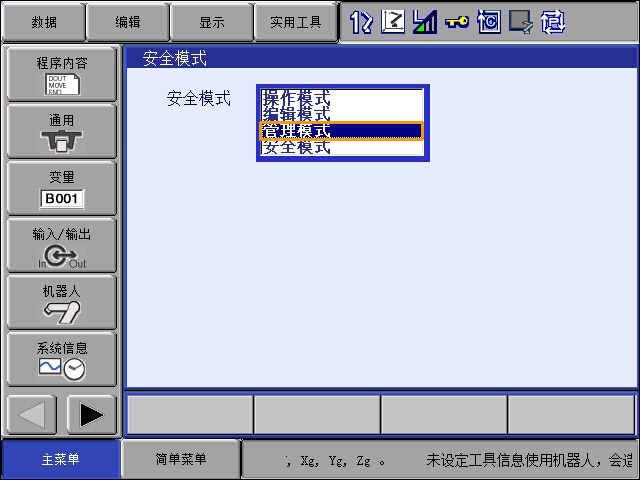
-
输入默认密码16个“9”。
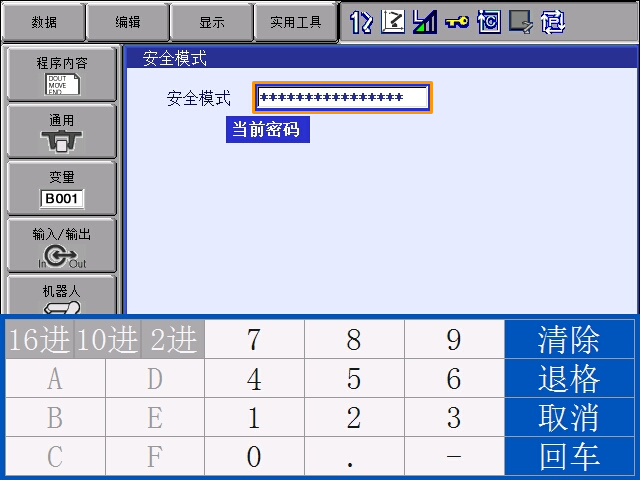
输入密码后,按下示教器屏幕右下角回车键,进入管理模式。
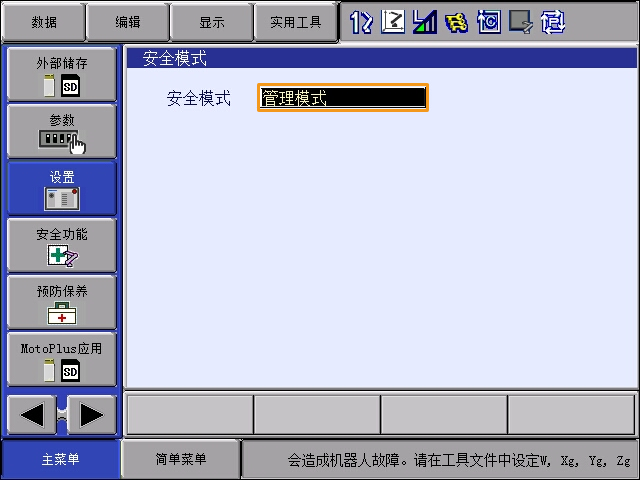
-
点击示教器屏幕左下角翻页按钮
 ,然后依次点击,在语言等级下拉菜单中选择扩展。
,然后依次点击,在语言等级下拉菜单中选择扩展。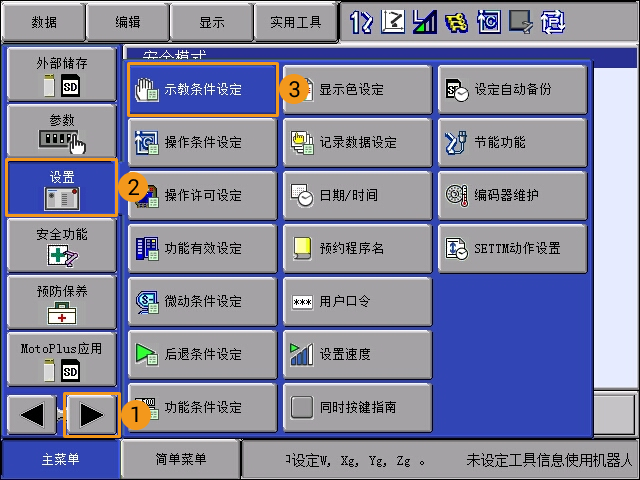
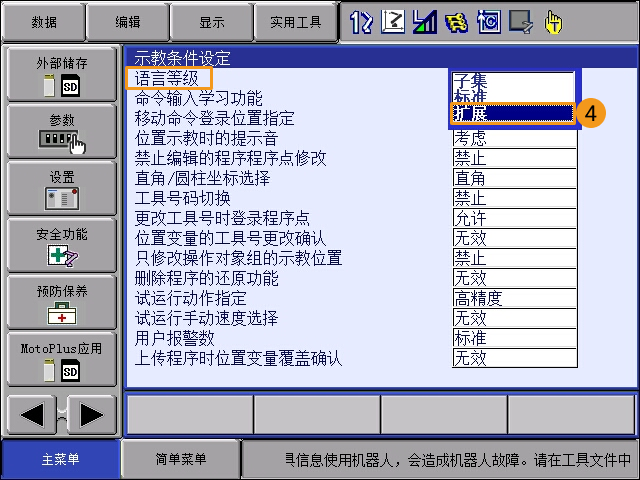
-
依次点击,选择USB:示教编程器。

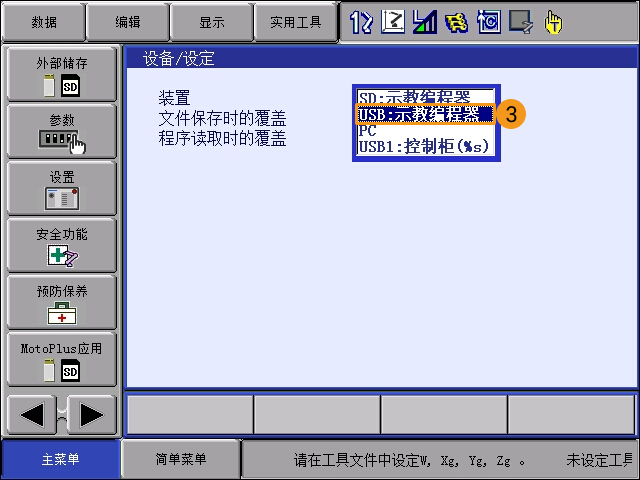
-
依次点击。显示文件夹列表后,选中并进入JBI文件夹。
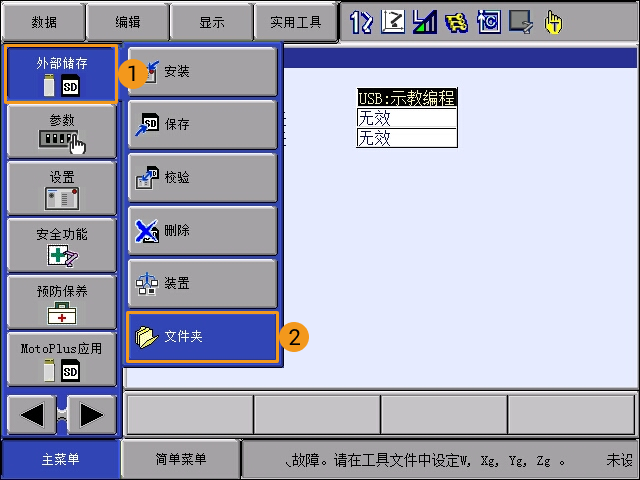

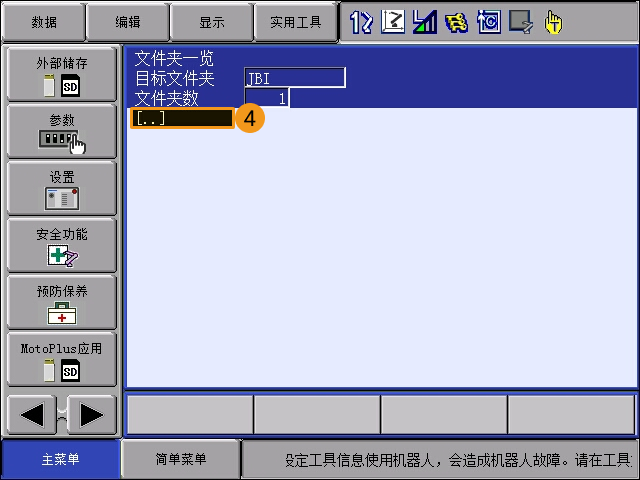
-
随后依次点击,选择程序,屏幕将显示待安装程序列表。
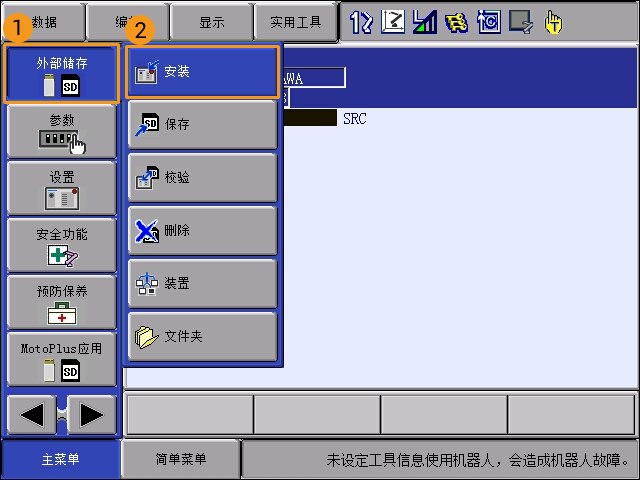
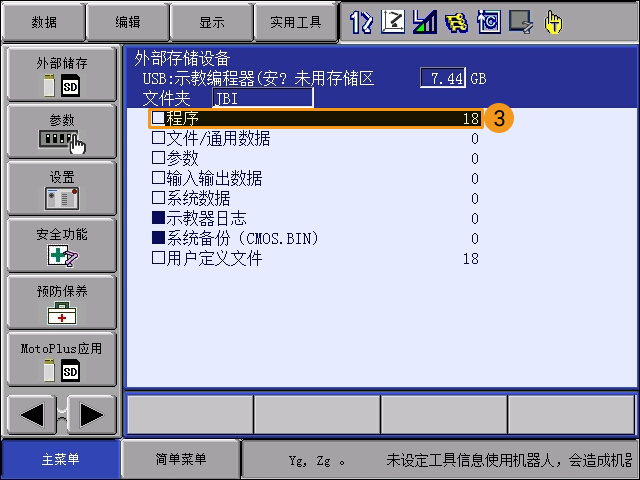
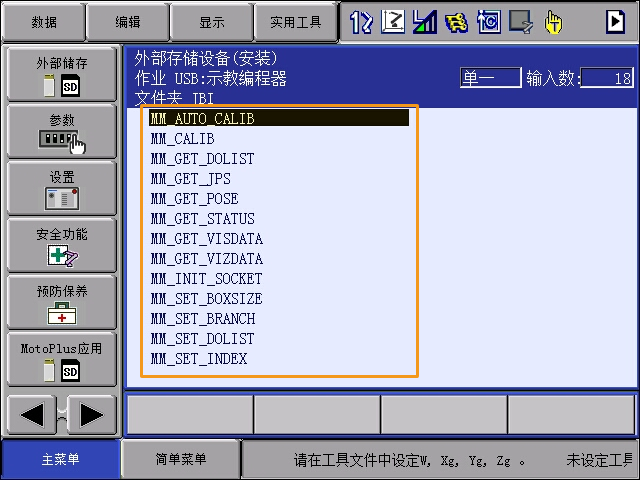
-
在待安装程序列表界面,依次点击,选中所有程序。
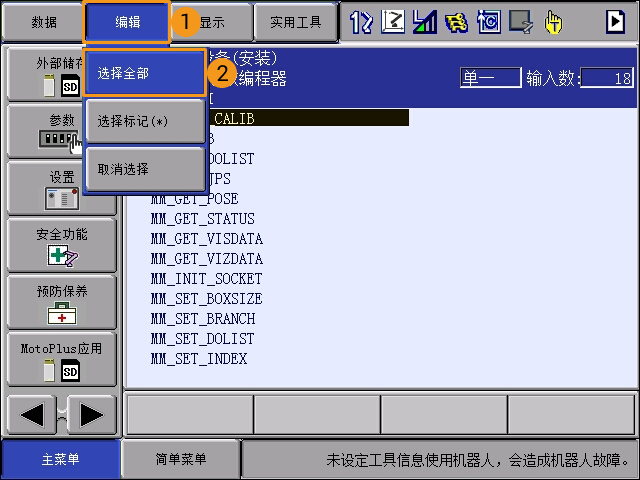
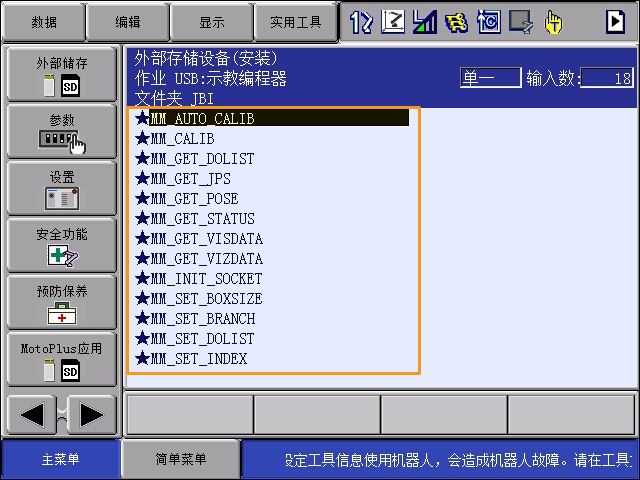
-
按下示教器右下角回车键,在示教器屏幕弹窗中,选择是,即完成前台程序安装。
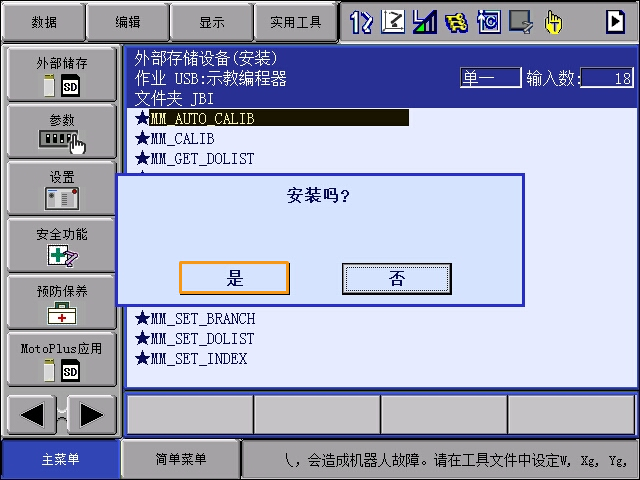
-
前台程序安装完成后,依次点击,即可看到已安装程序列表。如果在已安装程序列表看到所有的前台程序,则表明前台程序安装成功。
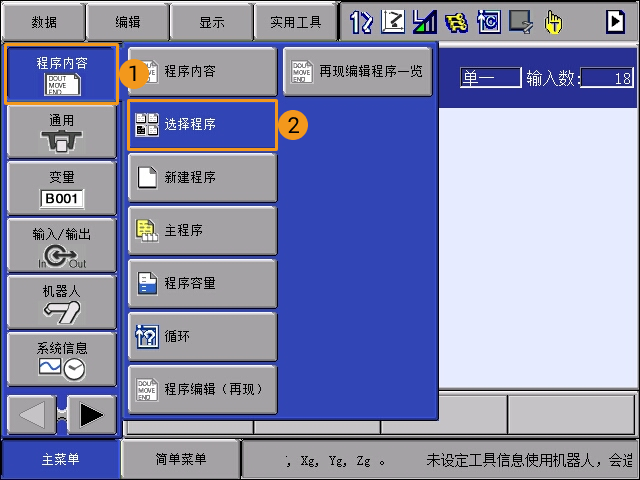

测试标准接口通信
-
在示教器上,从主菜单选择,进入已安装程序列表界面。
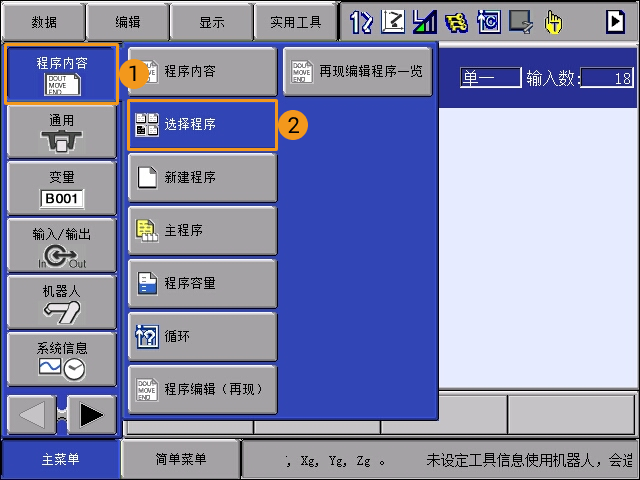

-
选中MM_COMTEST程序,并按选择键打开。

-
选中0001行内容,并在右下方出现的内容中选中IP地址和端口号,按下回车键,进入更改界面。

-
将IP地址修改为工控机IP地址。若Mech-Vision中主机端口号更改,此处的50000端口号也需更改,需要与Mech-Vision中设置的主机端口号保持一致。
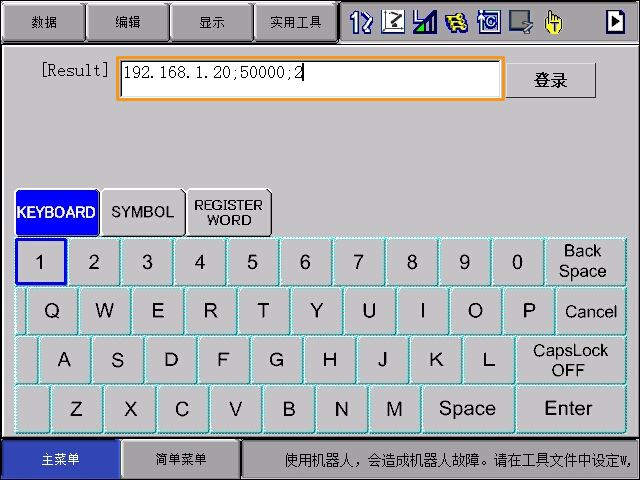
-
将示教器上的钥匙旋转到TEACH模式,以进入示教模式。
-
在示教模式下,按下示教器伺服准备键后,手握示教器后方伺服使能开关,然后将示教器屏幕上黑色光标移至程序首行。
本步骤目的是确保程序从首行开始执行。
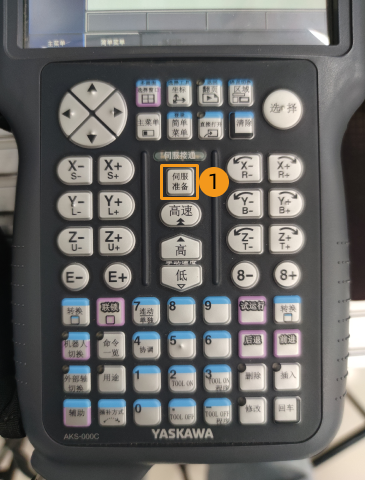


-
随后同时按下示教器联锁与试运行键。
本步骤目的是通过试运行,判断通信是否正常。
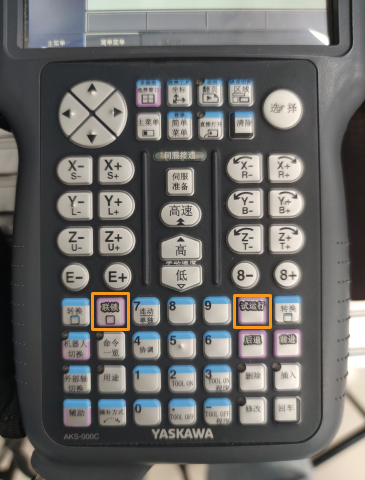
-
若机器人与视觉系统间的通信连接成功,则Mech-Vision日志窗口的控制台标签页下会出现相关提示。
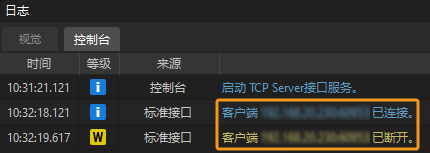
至此,你已将机器人标准接口程序及配置文件导入到机器人系统中,建立了视觉系统与机器人的标准接口通信。