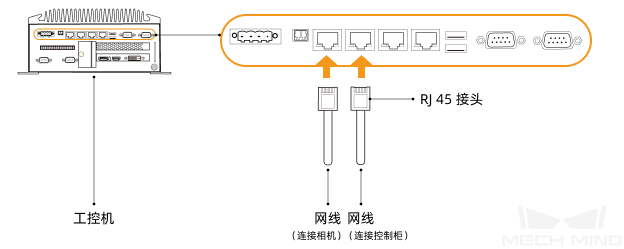视觉系统硬件搭建
在本教程中,你将学会搭建梅卡曼德视觉系统。
搭建梅卡曼德视觉系统,需要依次完成:开箱检查 → 安装硬件 → 连接网络 → 升级软件(可选) → 确认视觉系统可以正常采集图像。
开箱检查
-
收到包装后,请确认包装完好无破损。
-
找到包装内的《包装清单》,并参照如下清单检查物品和配件无缺失或损坏。
下图展示了相机包装箱内包含的物品和配件示例。相机包装箱内包含的物品,请以实际包装内的《包装清单》为准。

| 序号 | 类别 | 名称 | 功能 |
|---|---|---|---|
1 |
相机及附件 |
Mech-Eye工业级3D相机 |
采集图像 |
2 |
相机使用说明书及技术参数 |
Mech-Eye工业级3D相机使用说明书及技术参数 |
|
3 |
相机配件包 |
安装相机 |
|
4 |
相机DC电源线 |
连接相机与导轨电源;可根据需要选配不同长度的相机电源线 |
|
5 |
相机网线 |
连接相机与工控机;可根据需要选配不同长度的相机网线 |
|
6 |
工控机及附件 |
Mech-Mind IPC STD |
提供梅卡曼德软件的运行环境 |
7 |
工控机配件 |
工控机配件,例如安装支架,外部WiFi天线等 |
|
8 |
工控机电源线(国标) |
接通工控机电源 |
|
9 |
项目附件 |
USB授权装置,即加密狗 |
授权软件 |
10 |
标定板 |
标定相机 |
|
11 |
法兰板 |
连接标定板 |
|
12 |
导轨电源(选配) |
接通Mech-Eye工业级3D相机的电源 |
|
13 |
包装清单 |
列出包装内所有物品和配件 |
|
|
如有物品损坏或缺失,请联系梅卡曼德。 |
准备其他物料
在本教程中,除了相机包装箱中的物品外,还需自行准备下表所示的物料。
| 物料 | 功能 |
|---|---|
显示器 |
为工控机提供屏幕 |
HDMI线 |
连接工控机与显示器 |
RJ45网线 |
连接工控机与机器人控制器 |
| 在本教程中,工控机与机器人控制器通过RJ45网线直连,工控机与相机通过相机网线直连。你还可以使用路由器连接工控机与机器人控制器以及工控机与相机。 |
安装硬件
安装相机
|
在本教程中,相机固定安装于相机支架上(即Eye to hand安装方式)。此外,相机还可以安装于机器人末端(即Eye in Hand安装方式)。 |
-
从相机配件包内找到安装相机的螺钉和扳手。
-
使用扳手拧紧两颗螺母,固定相机,如下图所示。
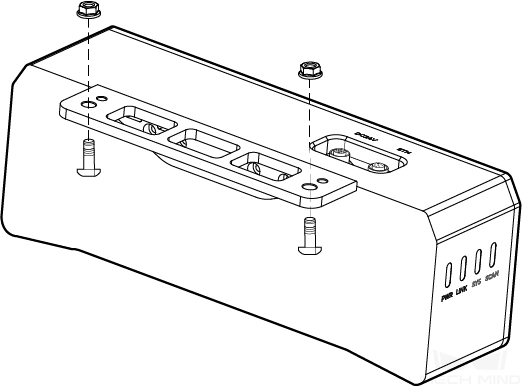
-
相机安装完成后,撕掉镜头保护膜。
-
使用导轨电源接通相机电源。
-
连接DC电源线:
-
+V 接入 24V 输出端子的 +V 中;
-
-V 接入 24V 输出端子的 -V 中;
-
PE 接入 220 V 输入端子
 。
。
-
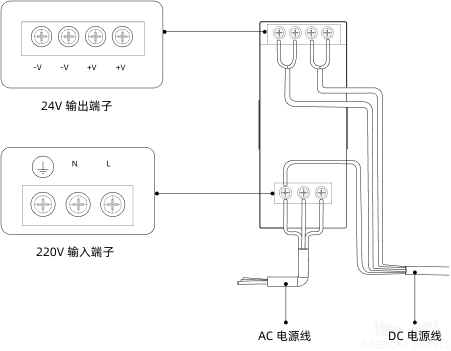
-
-
安装相机网线。
将相机网线的航插插头的凸起对准ETH网口的豁口插入,然后拧紧紧固螺母。
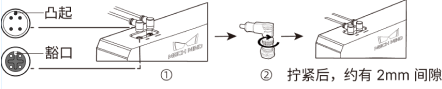
安装工控机
|
工控机一般安装在控制柜内。工控机安装环境要求具有良好的散热、通风和防尘效果,安装位置选择要方便网线、HDMI线、USB接口的安装和检修。 |
要安装工控机,执行如下步骤:
-
自行准备扳手、螺钉、螺母及垫片。
-
如果控制柜内设计有工控机安装孔,将工控机固定安装在控制柜内:依次放入螺钉、垫片、螺母,并使用扳手拧紧螺母,如下图所示。

如果控制柜位置已经固定,不会移动,可跳过该步骤直接将工控机摆放在控制柜内。
-
使用HDMI线连接工控机与显示器。
将HDMI线一端插入显示器的HDMI接口,另一端插入工控机的HDMI接口,如下图所示。
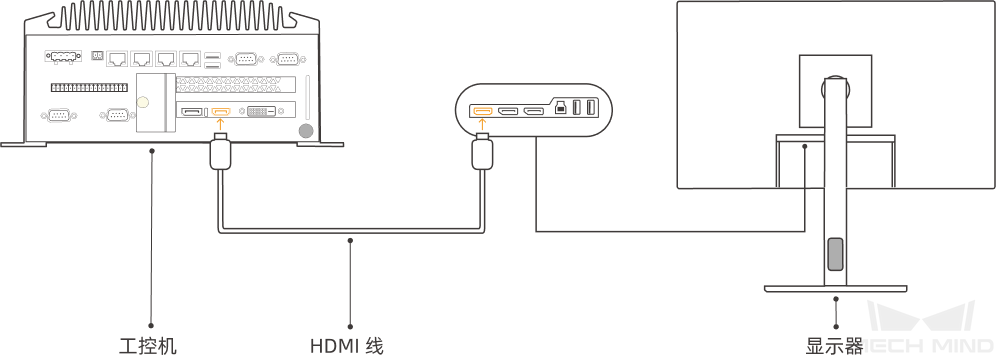
-
使用电源适配器接通工控机电源。
将电源适配器的电源插头插入工控机的电源接口中,将电源适配器的另一端接通电源。
-
插入加密狗。
将加密狗插入工控机的USB口中。
-
工控机接通电源后,启动工控机。
-
工控机正常启动后,电源指示灯应常亮。
-
如果工控机不能启动,请联系梅卡曼德技术支持。
-
连接网络
在本节中,你将会学习连接工控机与相机,以及工控机与机器人之间的网络。
下文的操作将按照如下IP地址进行网络设置。请根据实际网络环境进行调整。
| 设备 | IP 地址 | |
|---|---|---|
工控机 |
连接相机的网口 |
192.168.100.10 |
连接机器人控制柜的网口 |
192.168.200.10 |
|
相机 |
192.168.100.20 |
|
机器人 |
192.168.200.20(机器人已设置) |
|
设置工控机IP地址
-
在工控机中,选择,网络连接页面将打开。
-
选择连接相机的网口,右键单击选择重命名,然后重命名网口以指示网络连接,例如“To_camera”。
-
选择连接相机的网口,右键单击选择属性,进入以太网属性页面。
-
选中Internet 协议版本 4(TCP/IPv4)复选框,然后单击属性按钮进入Internet 协议版本4(TCP/IPv4)属性界面。
-
选择使用下面的 IP 地址单选按钮,将IP 地址字段设置为“192.168.100.10”,子网掩码设置为“255.255.255.0”,默认网关设置为“192.168.100.1”,然后单击确定按钮。
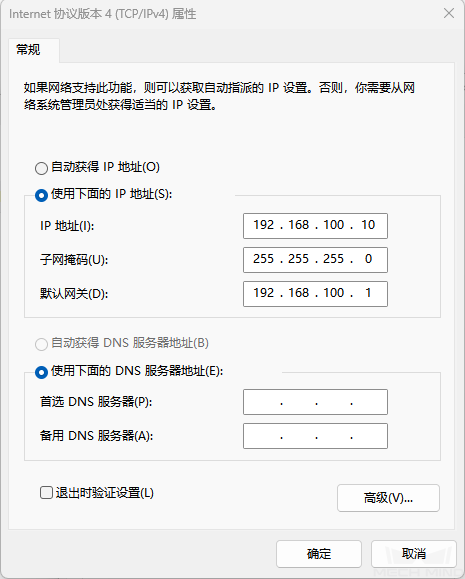
-
重复步骤2~5,重命名连接机器人控制柜网口(例如“To_robot”),并设置网口的IP地址。例如,该网口的IP地址为“192.168.200.10”。
工控机中连接机器人控制柜的网口的IP地址必须与机器人的IP地址在同一网段。
设置相机IP地址
-
在工控机桌面,双击
 图标,打开运行Mech-Eye Viewer软件。
图标,打开运行Mech-Eye Viewer软件。 -
在相机列表中选中相机,鼠标移动至相机信息栏中,出现
 图标,单击进入IP配置对话框。
图标,单击进入IP配置对话框。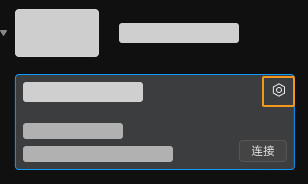
如果搜索不到相机或者连接不上相机,请参考 相机故障排查 进行解决。
-
在IP配置区域,选择设置为静态IP单选按钮,根据实际网络环境设置IP地址类型、IP地址和子网掩码。例如,下图中上述参数分别设置为“类型 C 192.168.x.x”、“192.168.20.116”和“255.255.255.0”。然后单击应用按钮。
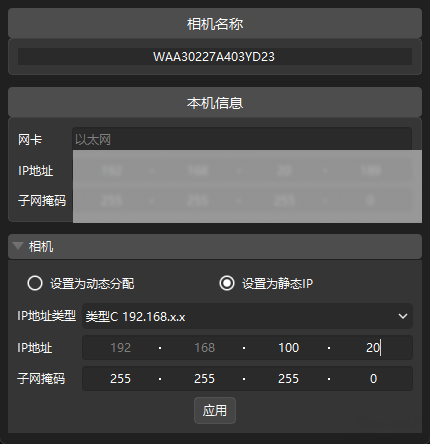
|
相机的IP地址必须与工控机中连接相机的网口的IP地址在同一网段。 |
测试网络连通性
-
按下快捷键Win + R,进入运行界面。
-
在打开中输入
cmd,单击确定。 -
在命令窗口输入ping XXX.XXX.XX.XX,单击Enter运行命令。
XXX.XXX.XX.XX替换为实际设置的相机或机器人的 IP 地址。
如果网络连通性正常,应收到如下的回复:
正在 Ping XXX.XXX.XX.XX 具有 32 字节的数据:
来自 XXX.XXX.XX.XX 的回复: 字节=32 时间<1ms TTL=128
来自 XXX.XXX.XX.XX 的回复: 字节=32 时间<1ms TTL=128
来自 XXX.XXX.XX.XX 的回复: 字节=32 时间<1ms TTL=128
来自 XXX.XXX.XX.XX 的回复: 字节=32 时间<1ms TTL=128升级软件(可选)
从梅卡曼德购买的工控机已经预装了最新版的梅卡曼德软件。
请检查工控机上的各款软件是否为最新版本。如果软件已是最新版本,请跳过该章节;如果软件不是最新版本,请参照如下章节升级软件到最新版本。
确认采集图像的质量
验证工控机与相机和机器人网络连通性,并确认软件都是最新版本后,需要确认视觉系统可以正常采集图像,且图像质量符合要求。
-
摆放工件到相机视野下工作平面的中心。
-
在工控机桌面,双击
 图标,打开运行Mech-Eye Viewer软件。
图标,打开运行Mech-Eye Viewer软件。 -
在相机列表中,选中相机,然后单击连接。
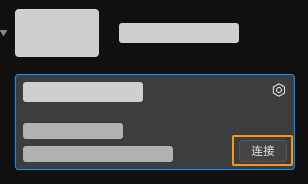
-
选择预置参数组“纸箱”,单击单次采集按钮。
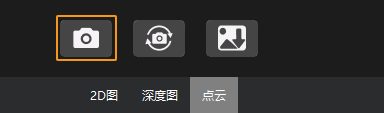
-
确认边缘、最高层工件都在相机视野内。
-
确认相机采集图像的质量满足要求。合格图像示意如下:
-
2D 图:没有明显的过曝(白到看不清物体)或者欠曝(暗到不容易分辨物体细节)。
-
深度图和点云:物体的部分没有明显的缺失。
2D 图 深度图 点云 
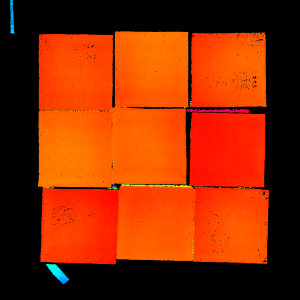

-
|
如果相机采集的图像不能满足要求,请使用 Mech-Eye Viewer软件调节相机参数。 |
至此,你已经学会如何搭建视觉系统。