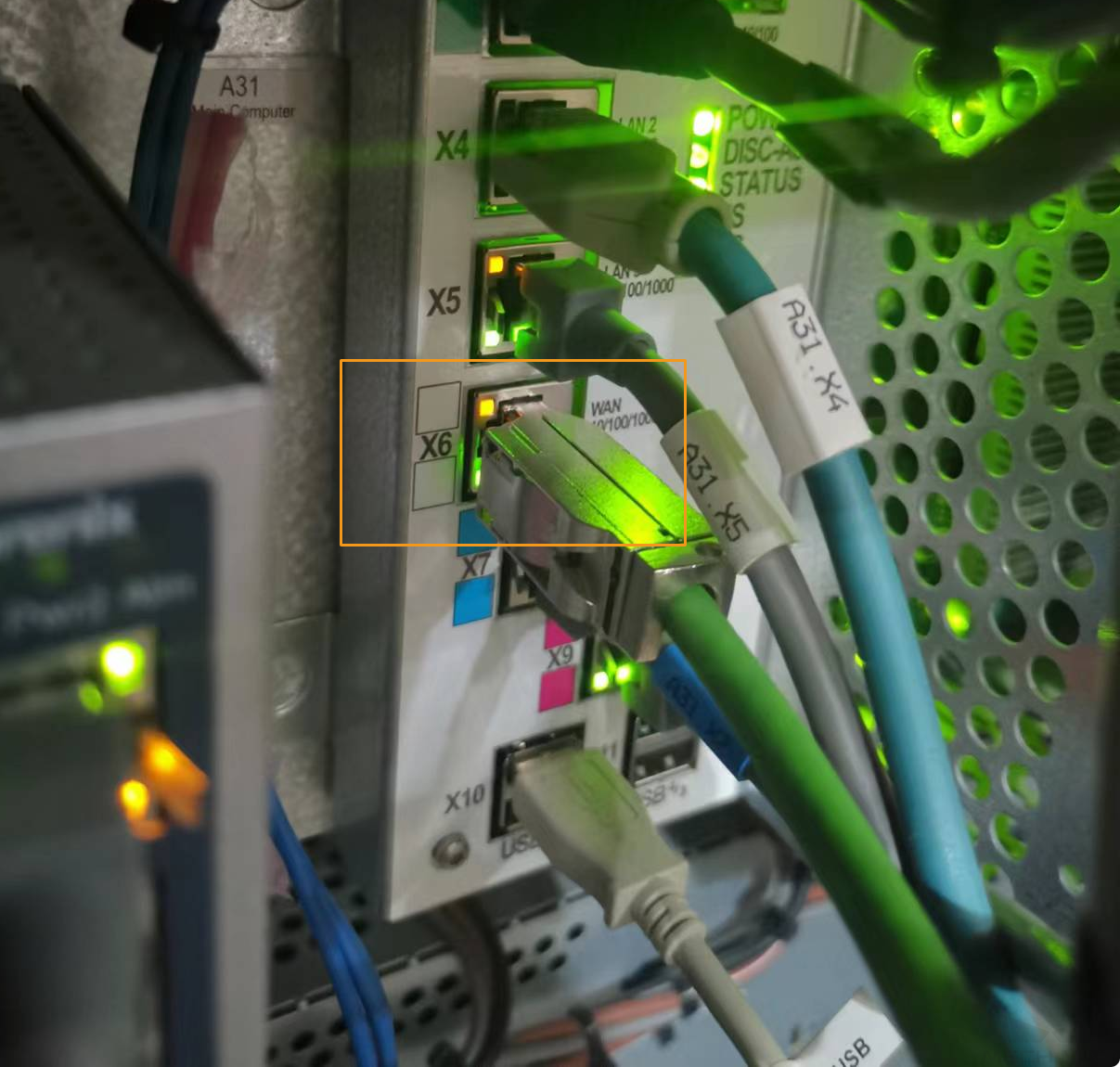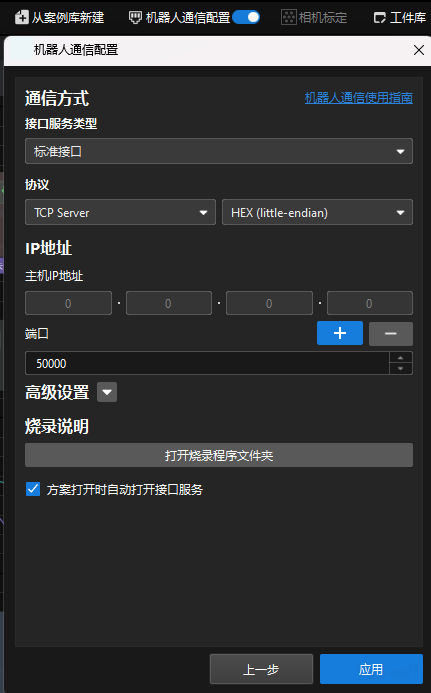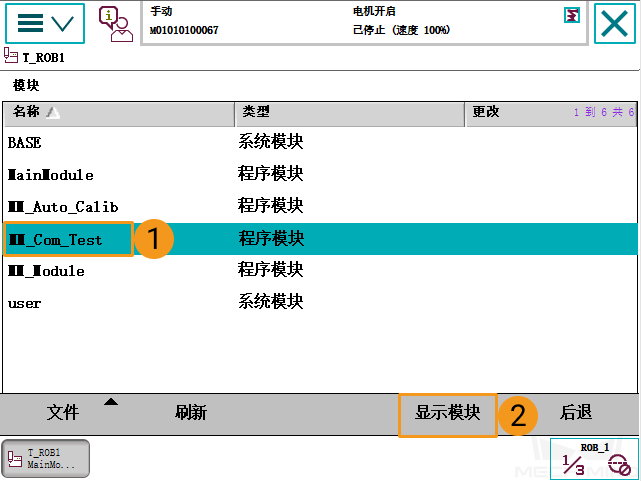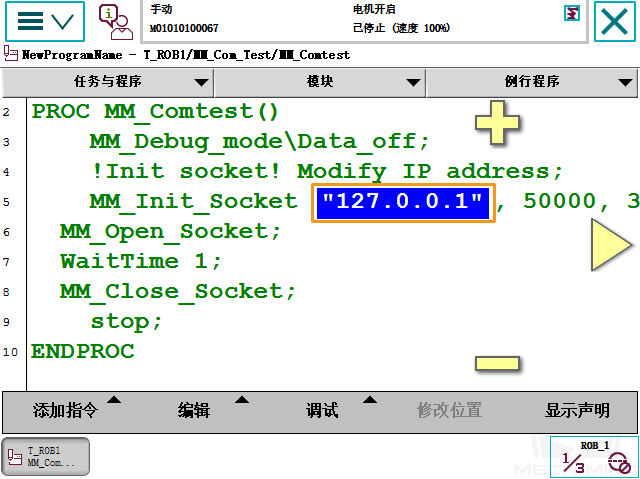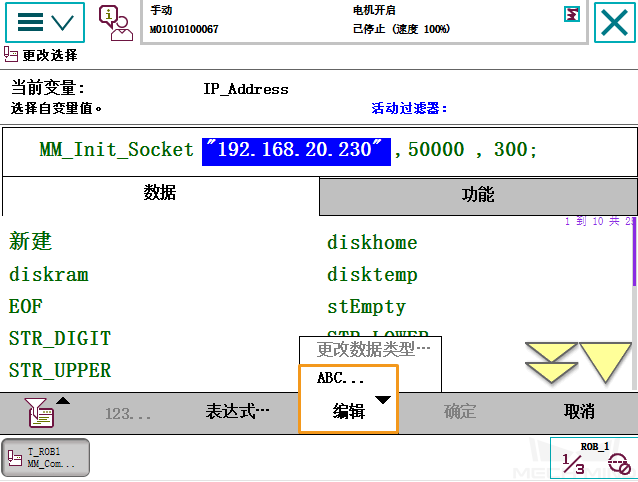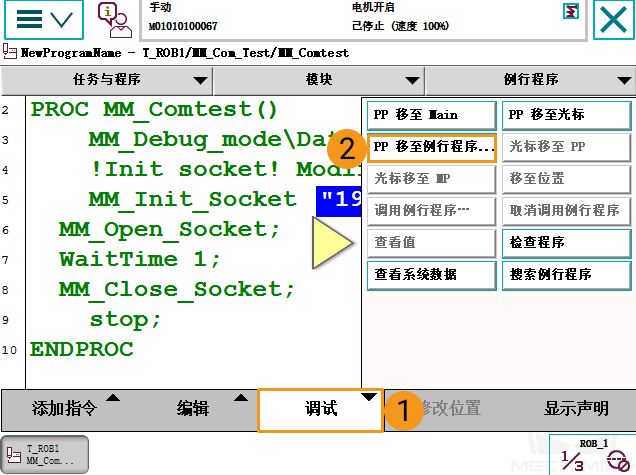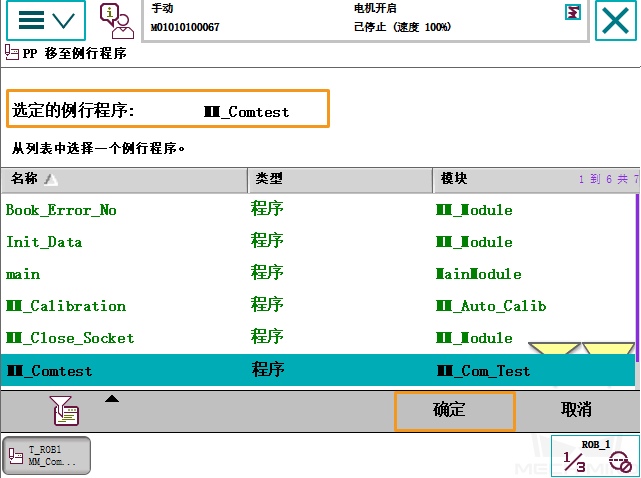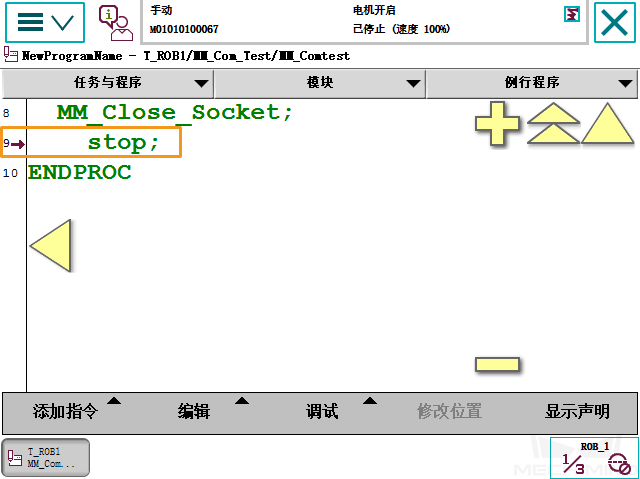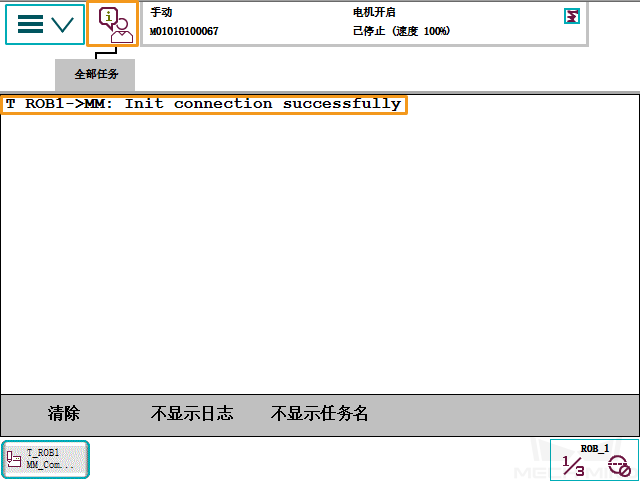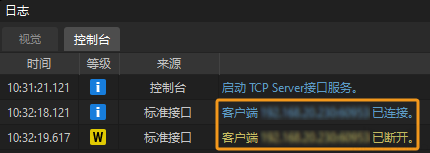机器人通信配置
在本教程中,你将学习如何将机器人标准接口程序烧录到ABB机器人,并完成梅卡曼德视觉系统与机器人的标准接口通信配置。
|
烧录前准备
检查硬件和软件版本
-
确认ABB机器人为四轴或六轴机器人。本文以ABB_IRB6700_150_3_20型号的ABB机器人为例。
-
确认控制器为IRC4或IRC5,RobotWare版本为6.02~6.15。
-
确认控制模块已安装616-1 PC Interface选项。
单击查看操作方法
-
点击示教器左上角菜单栏,选择系统信息。
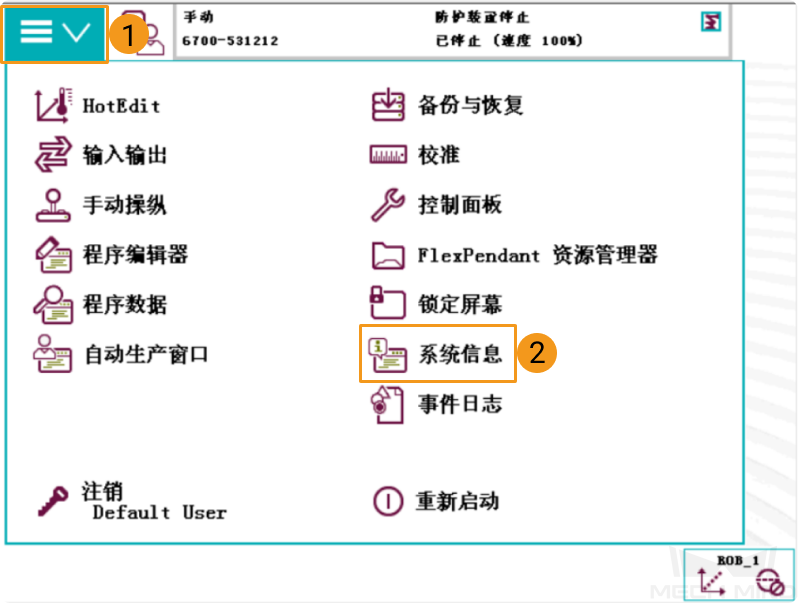
-
点击系统属性,确认RobotWare版本大于6.02。
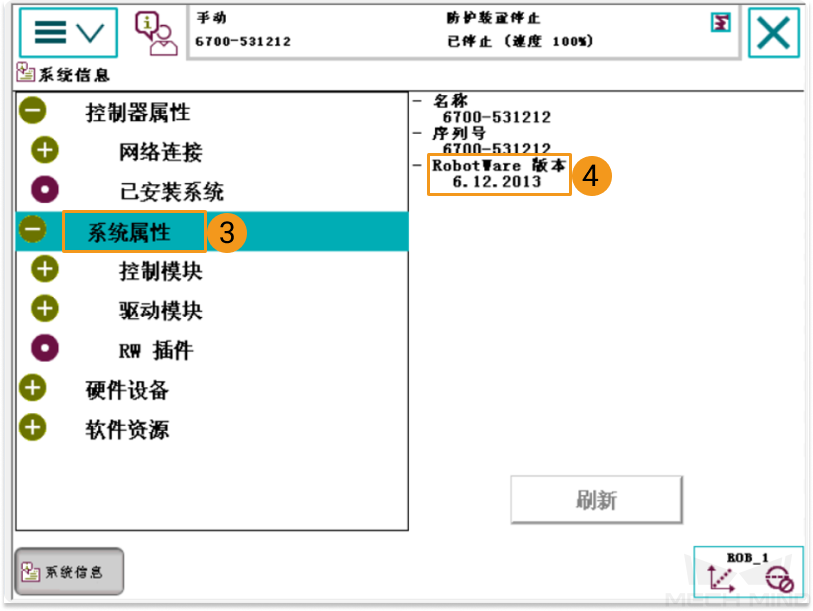
-
点击选项,确认控制模块已安装616-1 PC Interface选项。
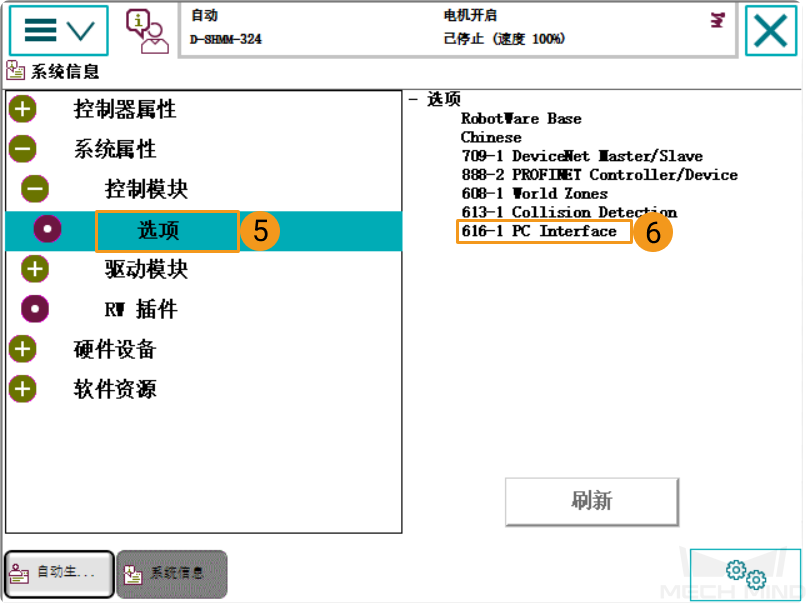
-
| 若上述条件不符,则视觉系统无法与机器人进行标准接口通信,请联系机器人厂商解决。 |
建立网络连接
设置IP地址
请将机器人的IP地址设置为与工控机IP地址同一网段的IP地址。你可以通过示教器或RobotStudio设置IP地址。本文将介绍使用示教器设置IP地址的操作。关于如何使用RobotStudio设置IP地址,请参考通过RobotStudio设置IP地址。
-
按下图所示操作来启动引导应用程序。
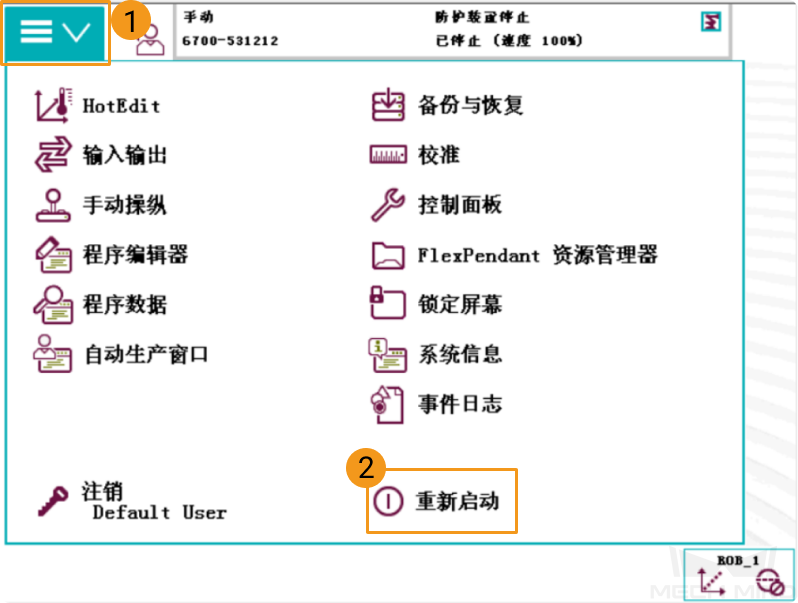
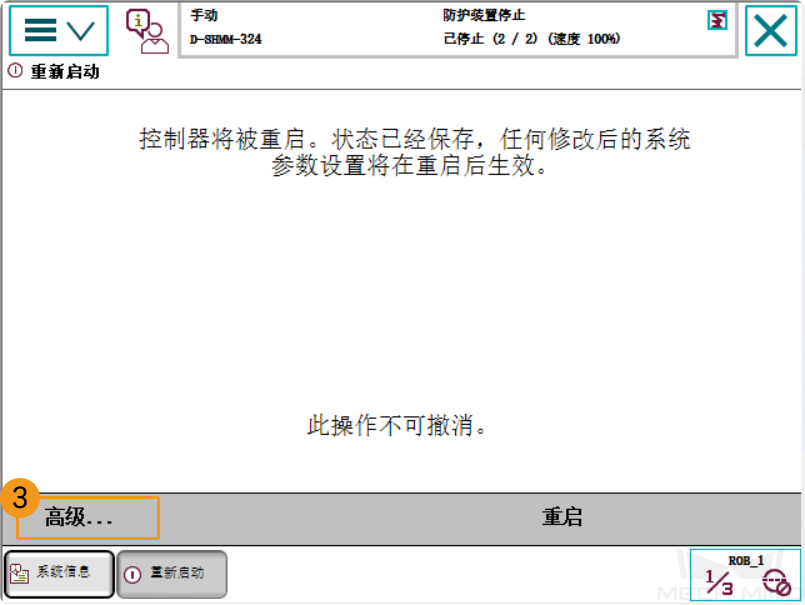


-
重启后进入到如下界面,请按以下操作设置IP地址,机器人IP地址需与工控机IP地址位于同一网段。

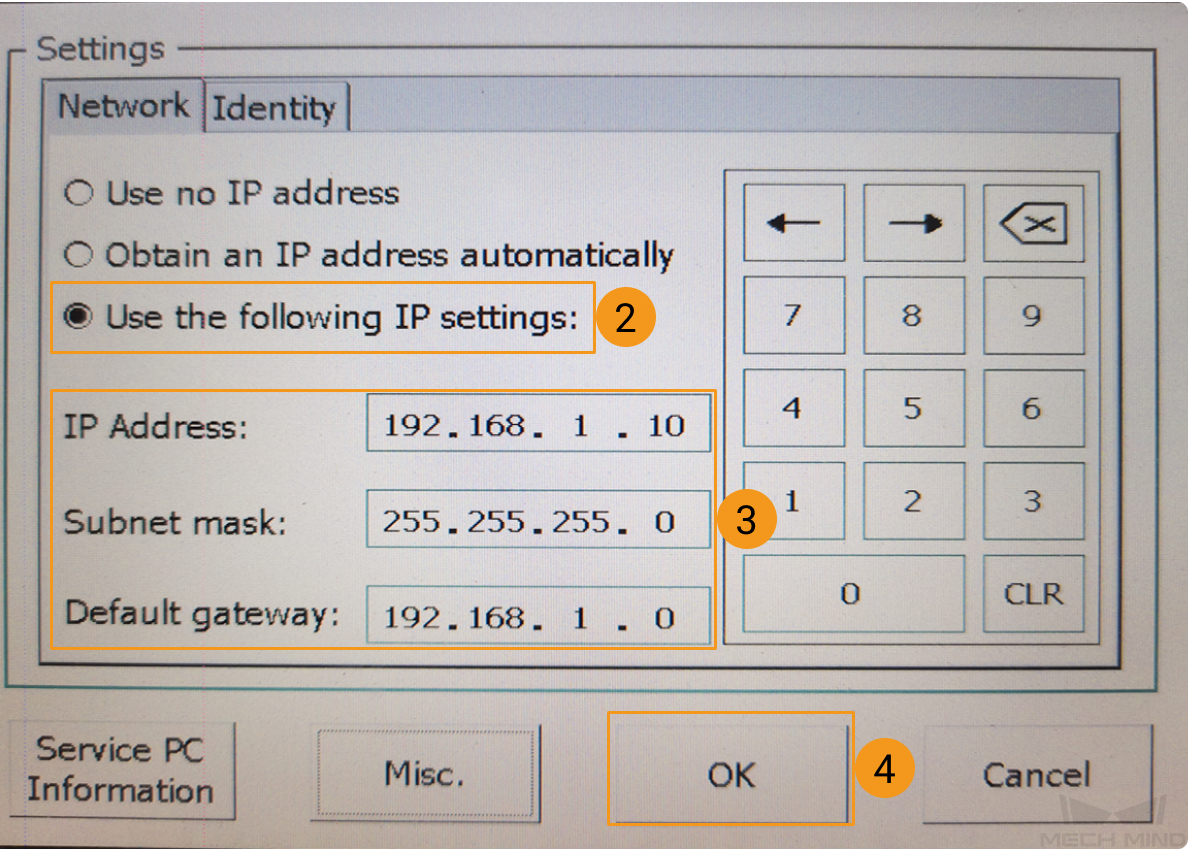
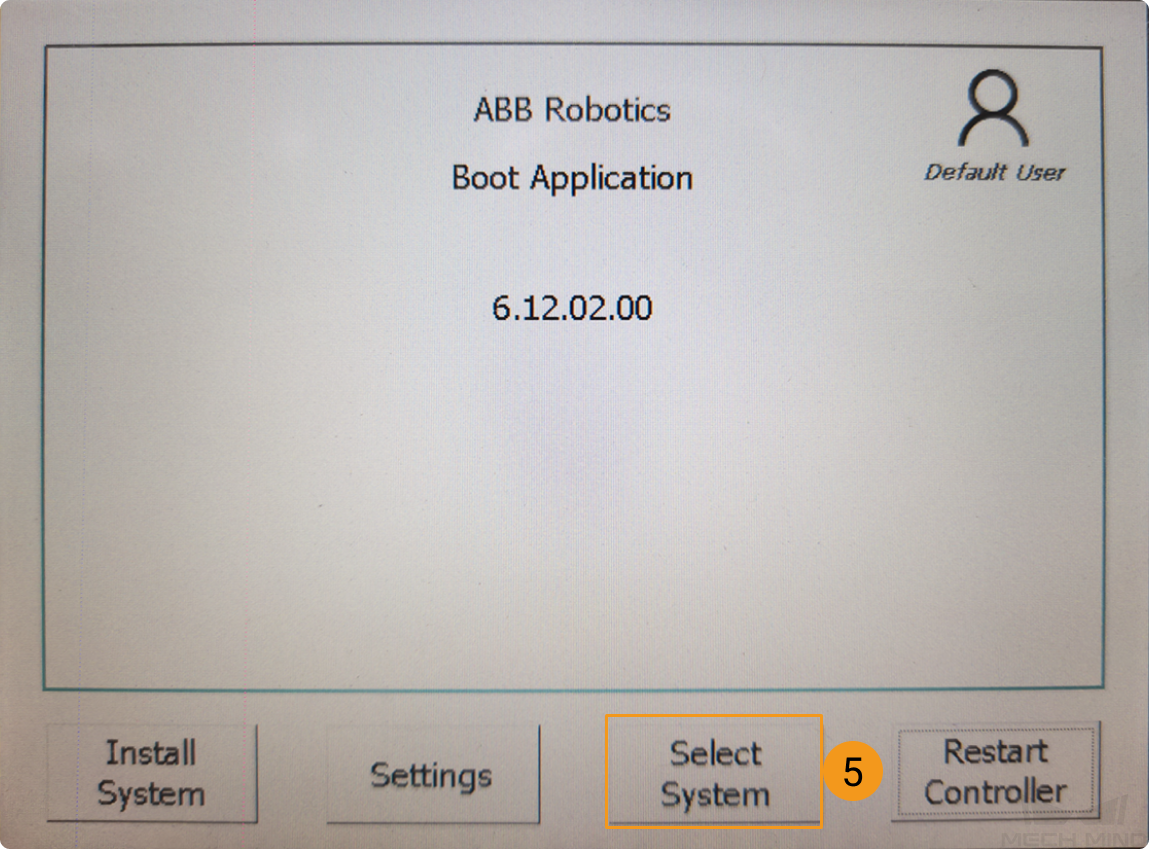
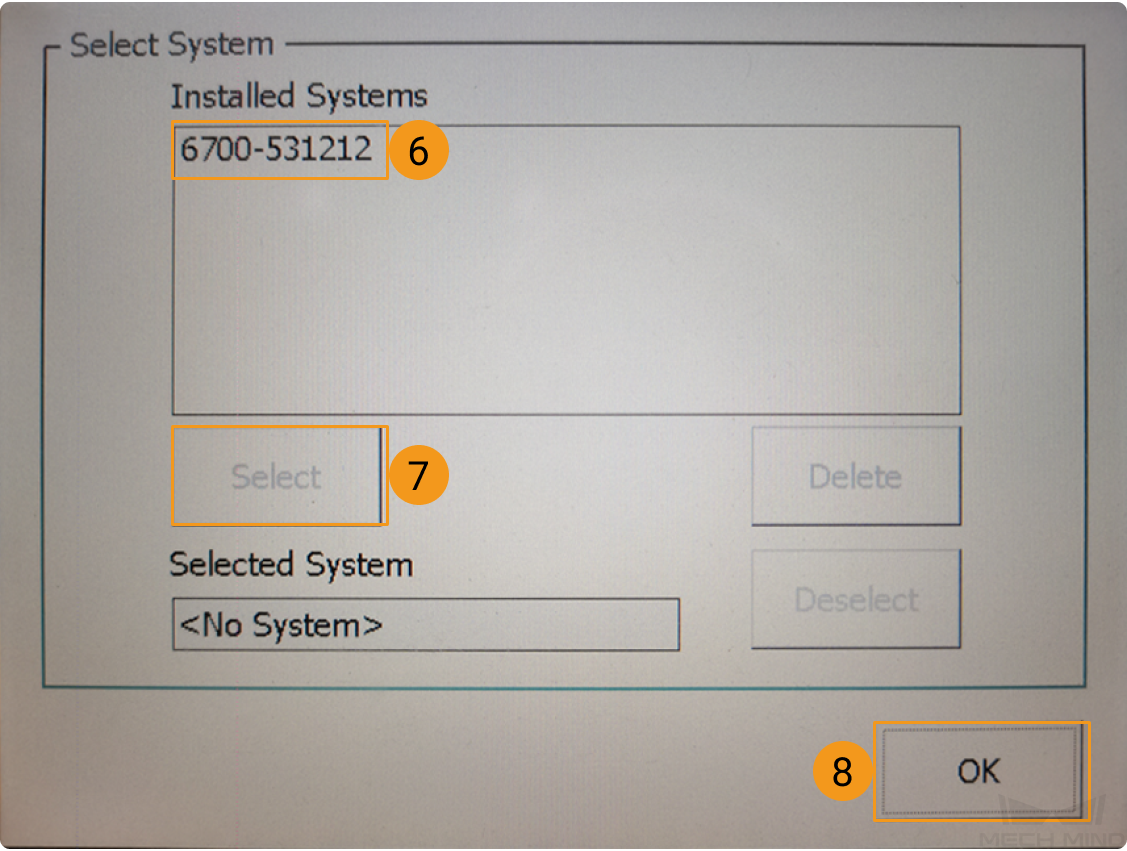
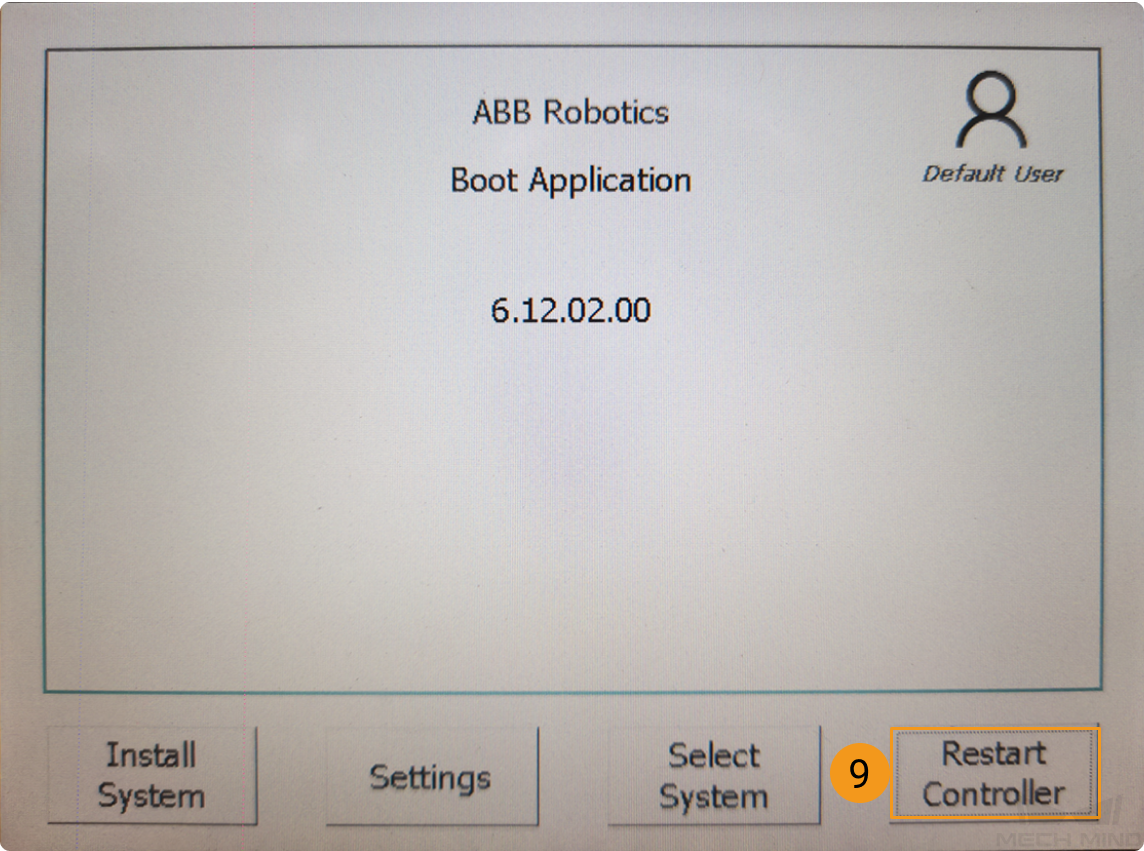
创建Mech-Vision方案并保存
-
打开Mech-Vision,若出现如下欢迎界面,表示Mech-Vision启动成功。
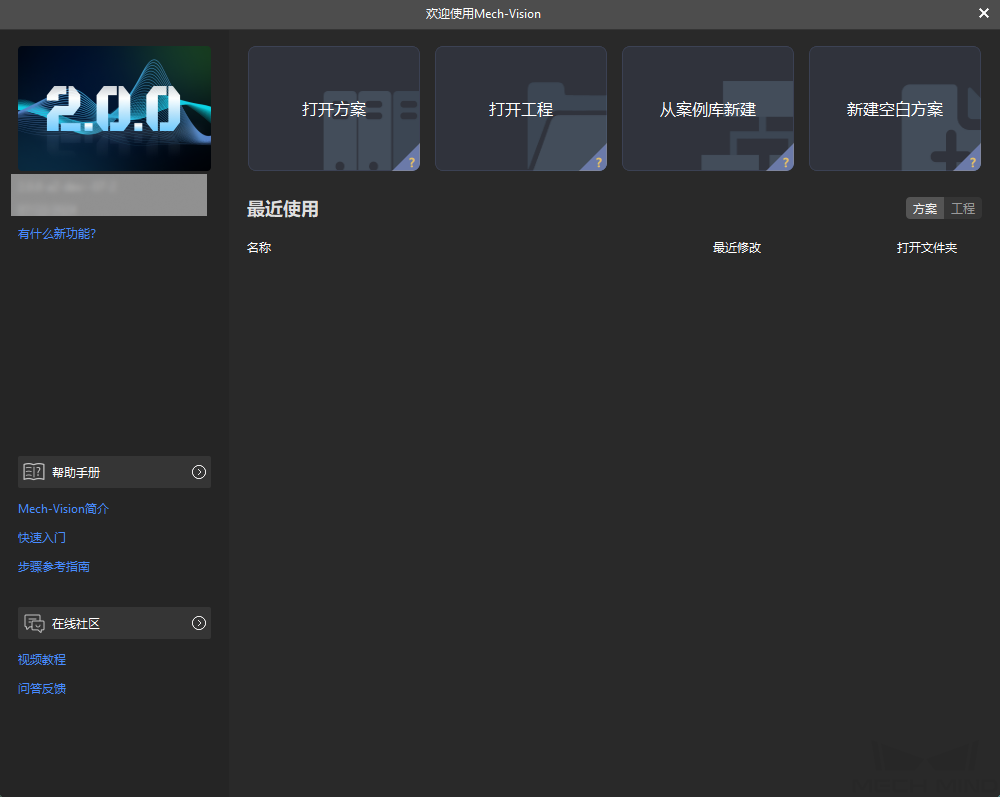
-
在Mech-Vision欢迎界面中单击从案例库新建按钮,打开案例库。

案例库是包含不同行业的示例方案或工程的资源库。 -
在案例库的应用模板选项卡中选择单品类拆垛案例,如下图所示。
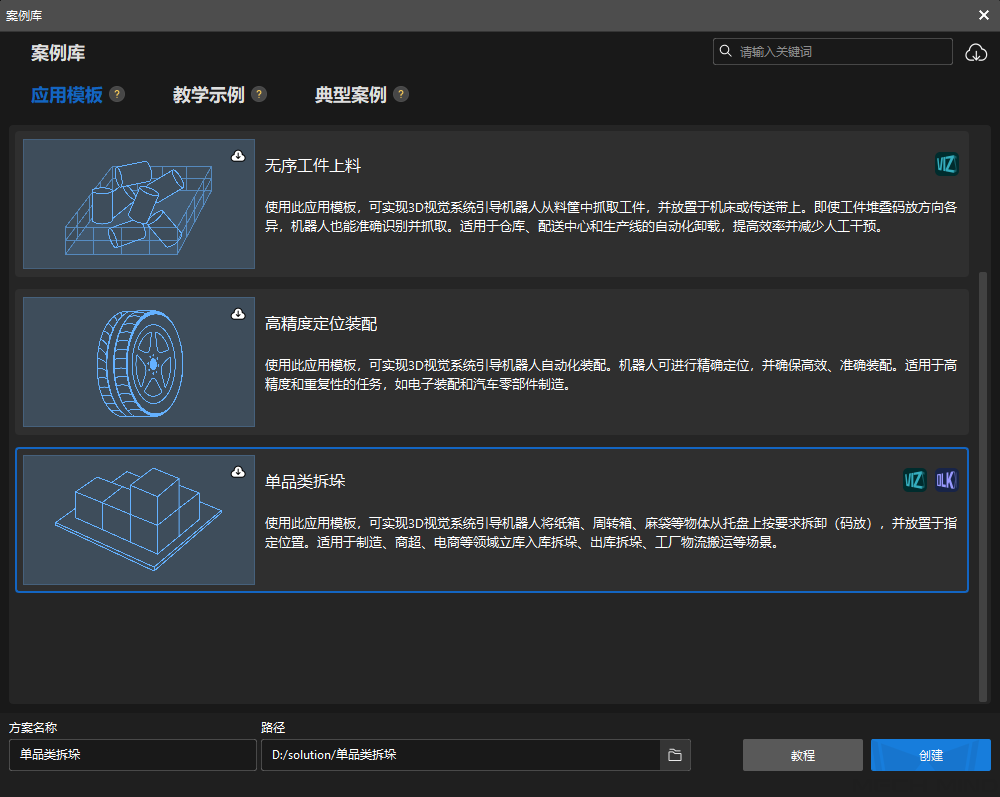
若未在案例库中找到单品类拆垛案例,可单击案例库右上角的下载图标。
-
设置方案名称和路径,然后单击创建按钮。
工程创建完毕后,在Mech-Vision主界面左上角的工程列表中将显示创建好的方案和工程。
-
方案是实现一个视觉应用所需的机器人与通信、视觉处理、路径规划等功能配置和数据的集合。
-
工程是方案中视觉处理的工作流程。通常一个方案包含一个Mech-Vision工程即可,但复杂的业务场景中可能需要多个工程。
-
单品类拆垛案例仅包含一个工程“Vis_Single_Case_Depalletizing”。
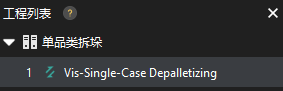
在主界面中心区域的工程编辑区中将显示“Vis_Single_Case_Depalletizing”工程。
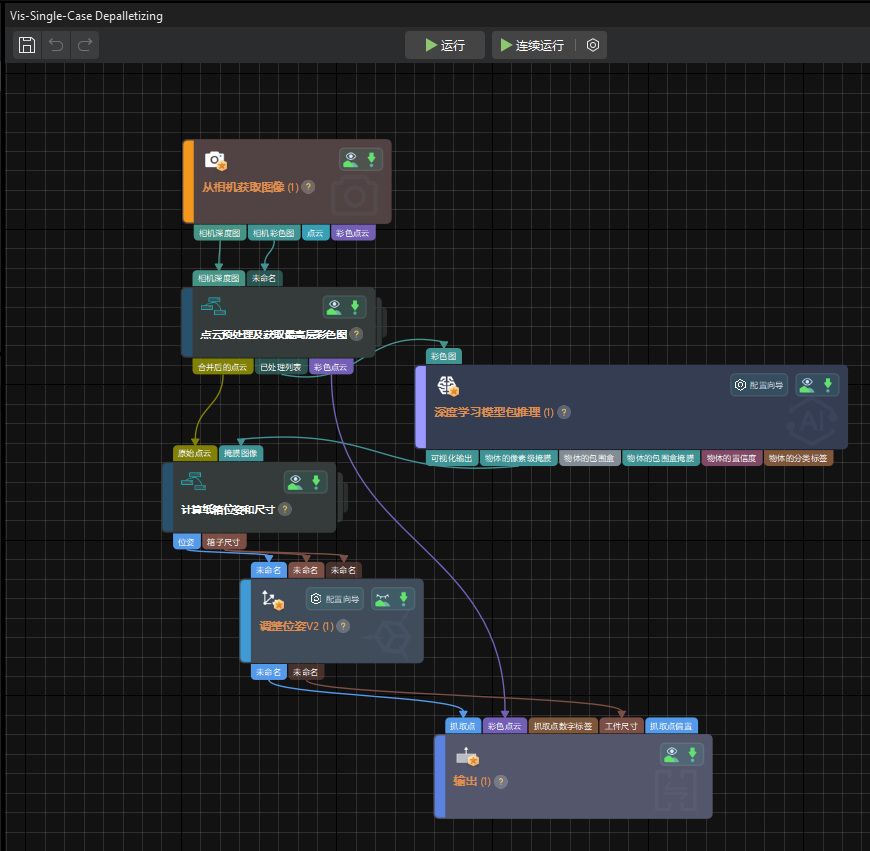
-
-
在工程列表中,右键单击该方案,然后勾选自动加载当前方案按钮。
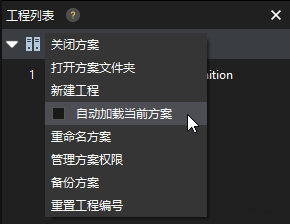
将方案设置为自动加载状态后,工程名称将显示为绿色,且工程名称左侧将显示工程编号。
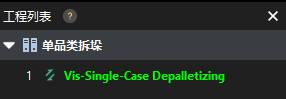
工程编号将会在机器人抓放应用程序中使用,用于触发Mech-Vision工程运行。 -
在菜单栏中选择。
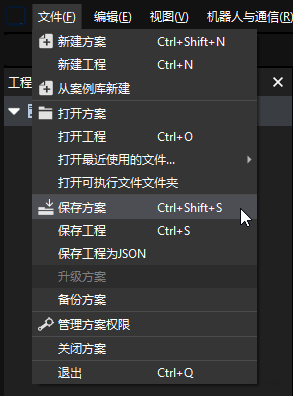
烧录文件至机器人中(自动)
你可通过如下方式将标准接口程序或标准接口样例程序自动烧录至机器人。本节仅介绍自动烧录标准接口程序,标准接口样例程序的自动烧录过程与此流程类似。
|
-
将控制柜上的开关转到自动模式,同时确保电机指示灯处于点亮状态。
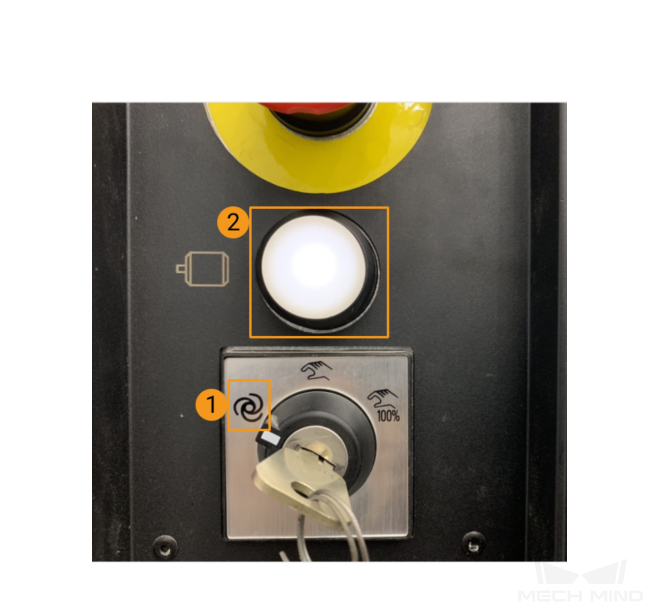
-
在Mech-Vision和Mech-Viz软件安装目录下,进入
Communication Component/tool/Robot Program Loader目录,然后双击Robot Program Loader程序,打开机器人程序烧录工具,进入主界面。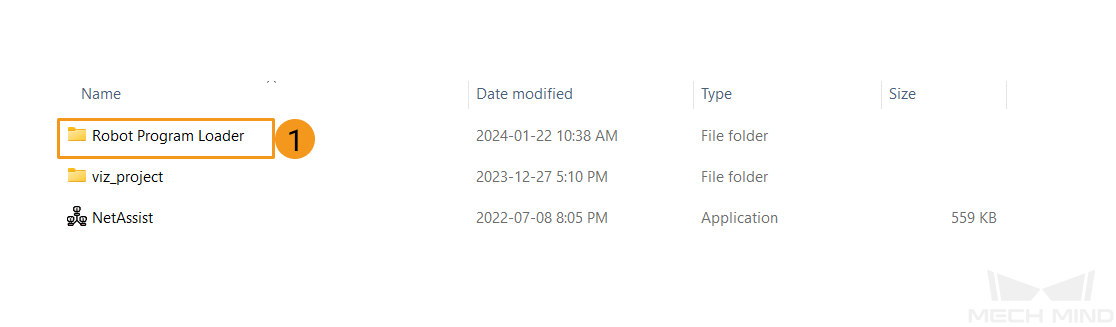
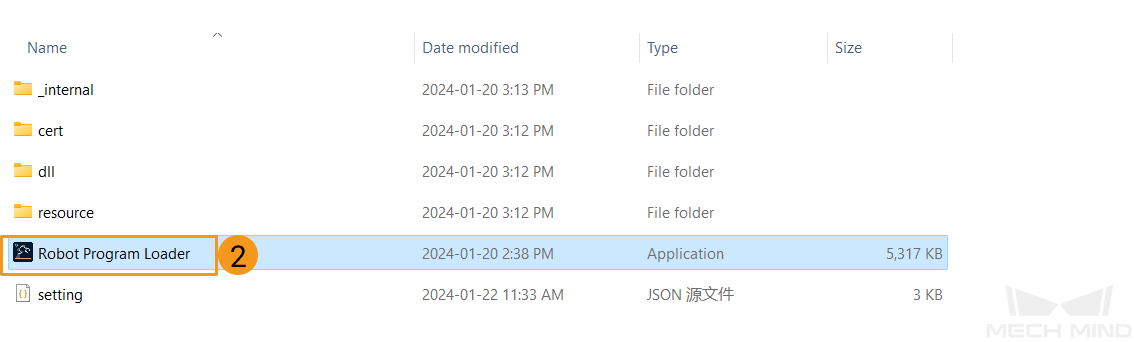
如需为烧录工具切换语言,请先在主界面右上角下拉列表中选择其他语言,然后关闭并重新打开烧录工具,使新语言生效。 -
选择ABB机器人品牌,填写真实机器人IP地址,然后点击连接 。

如果连接失败,请点击右下角网络测试 排查问题。 -
在ABB程序烧录界面,选择备份文件夹,然后点击备份。如果备份成功,下方日志栏会显示“备份成功”。
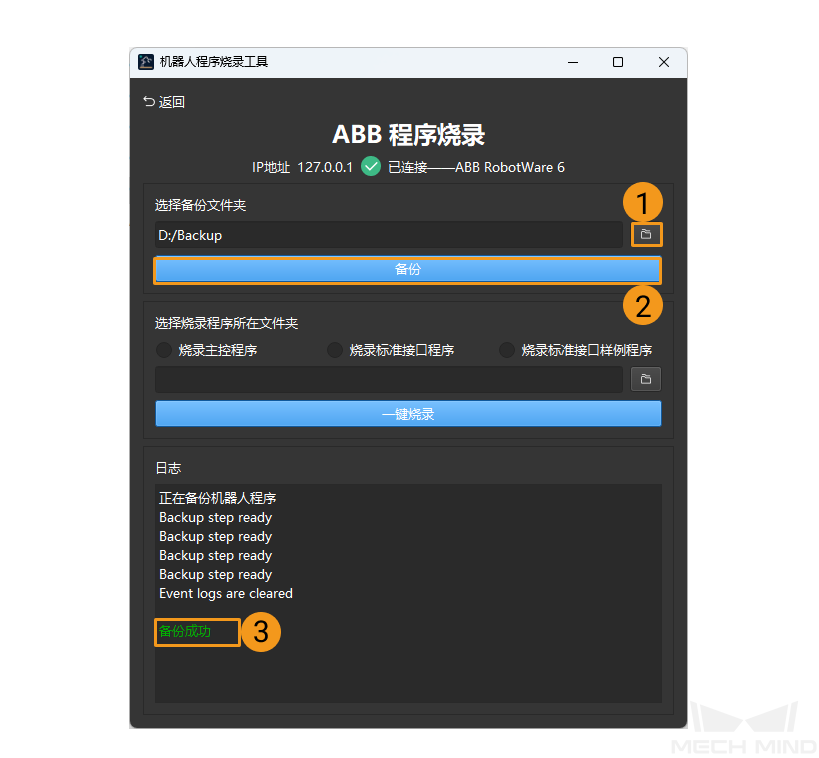
若后续的烧录过程出现错误,此处备份的文件可用于重置机器人系统。 -
备份成功后,选择烧录标准接口程序以确定烧录程序所在文件夹,然后点击一键烧录 。如果烧录成功,下方日志栏会显示“烧录成功”。

| 若用户后续需要烧录标准接口样例程序,则此处选中烧录标准接口样例程序,便可进行一键烧录。 |