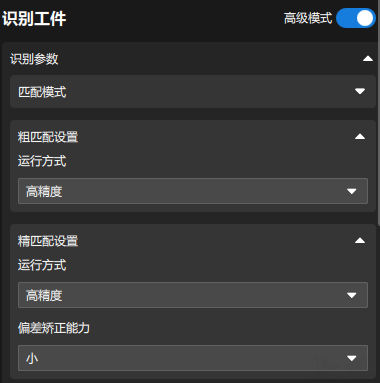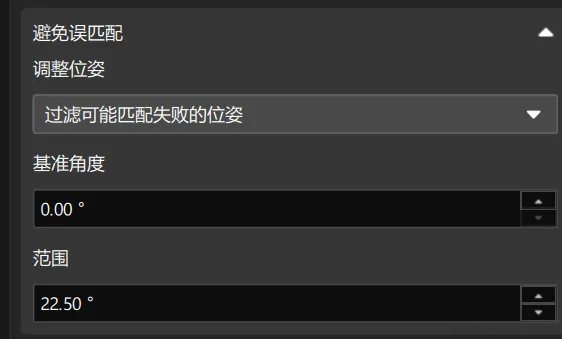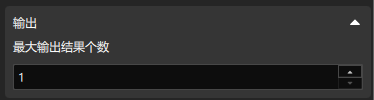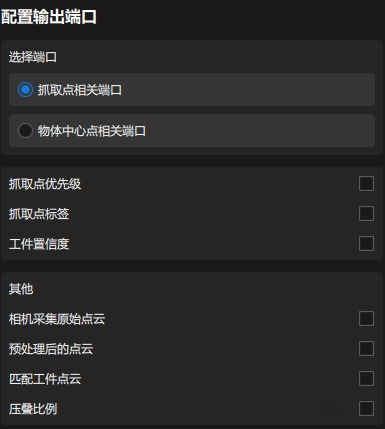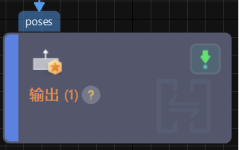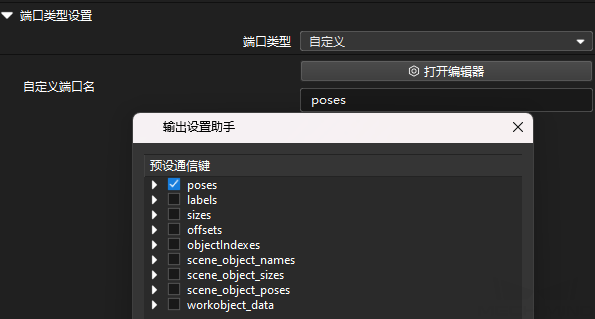视觉工程配置
在使用本教程前,你已经在机器人通信配置章节中使用案例工程“高精度定位装配”创建了方案。
在本教程中,你将先了解工程思路,然后通过调节步骤参数完成工程的部署,从而识别工件的位姿并输出视觉结果。
工程思路介绍
在本教程中,你需要使用Mech-Vision软件进行视觉工程配置。视觉工程配置的流程如下图所示。

视觉工程配置流程各个阶段说明如下。
| 阶段 | 使用软件 | 说明 |
|---|---|---|
连接相机并采集图像 |
Mech-Vision |
通过Mech-Vision软件的“从相机获取图像”步骤连接相机,以实现图像采集目的。 |
识别工件 |
Mech-Vision |
通过Mech-Vision软件的“3D工件识别”步骤对图像数据进行一系列视觉处理(点云预处理、3D匹配等),实现工件的快速识别。 |
调整位姿 |
Mech-Vision |
通过Mech-Vision软件的“调整位姿V2”步骤对“3D工件识别”步骤输出的位姿进行坐标系转换、位姿排序,或位姿过滤等。 |
输出工件位姿 |
Mech-Vision |
当接收到机器人(本教程使用)或PLC发送的标准接口指令,Mech-Vision的“输出”步骤返回视觉结果(工件抓取点)。 在完成机器人通信配置以及Mech-Vision工程的配置后,Mech-Vision在每次运行后即可以输出视觉结果。 你需要在机器人侧编写机器人程序,实现发送触发Mech-Vision工程运行以及获取Mech-Vision输出的视觉结果的标准接口指令。具体请参考“实现抓放”章节中的说明。 |
步骤参数调节
在本节,你将通过调节各个步骤的参数来完成工程的部署。
| 本节中操作的工程为“高精度定位装配”方案中的“High-Precision Positioning and Assembly”工程。 |
从相机获取图像
步骤名称 |
从相机获取图像 |
|---|---|
所属阶段 |
连接相机并采集图像 |
图示 |
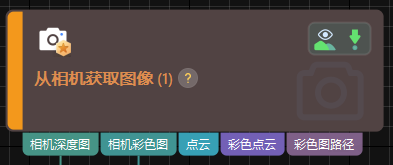
|
说明 |
需要连接真实相机,并配置相关参数,确保相机可以正常采集图像。 |
-
在Mech-Vision工程编辑区,选中从相机获取图像步骤,在界面右下角步骤参数选项卡中单击选择相机按钮。

-
在弹出的选择相机及其标定参数组窗口中单击相机编号右侧的
 图标。当该图标将变为
图标。当该图标将变为  图标时,表明相机连接成功。
图标时,表明相机连接成功。
连接相机后,单击选择参数组按钮,选择标定好的、带有ETH/EIH和日期的标定参数组。
此处选择的标定参数组为完成手眼标定后生成的标定参数组。 -
连接相机并设置标定参数组后,相机标定参数组、IP地址和端口等参数将自动获取。请确认配置参数组已设置为“反光物体”。
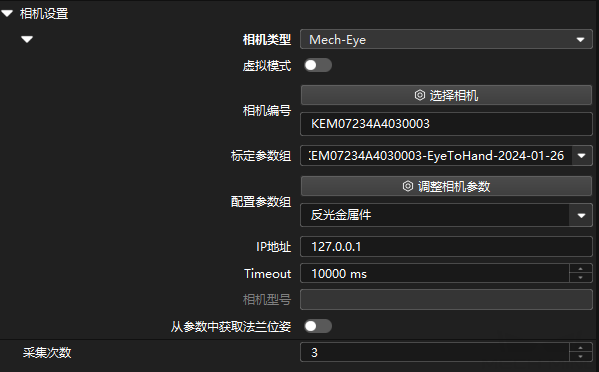
-
单击从相机获取图像步骤的单步运行按钮触发图像采集,双击步骤的“相机深度图”和“相机彩色图”数据流连线,并在调试输出窗口查看是否成功从相机获取到图像。
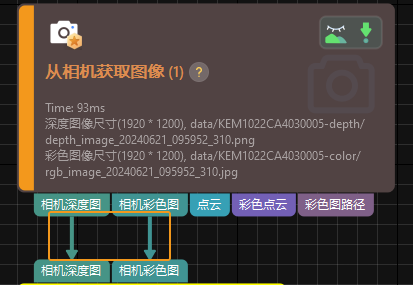
-
如果在调试输出窗口可以看到正常的深度图和彩色图,则表明Mech-Vision软件已成功连接真实相机,并可以正常采集图像。
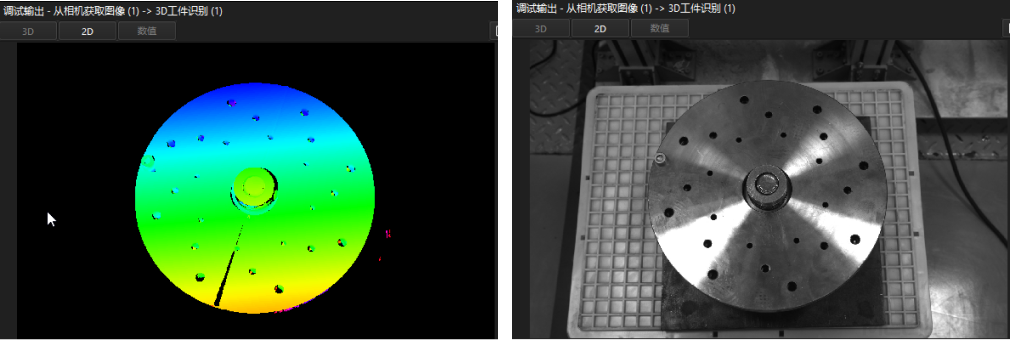
3D工件识别
步骤名称 |
3D工件识别 |
|---|---|
所属阶段 |
识别工件 |
图示 |

|
说明 |
需要设置点云预处理参数、在工件库中制作工件模板并选择工件、设置识别参数、配置输出端口。 |
3D工件识别步骤提供了内置的可视化3D工件识别工具,通过配置向导,只需三步即可轻松实现工件位姿的识别。

你可以通过以下任一方法打开3D工件识别工具界面,开始参数调节。
-
在工程编辑区单击步骤上的配置向导按钮。
-
在步骤参数选项卡中单击配置向导按钮。
点云预处理
点云预处理将采集到的图像数据转换为点云,进而设置有效的点云识别区,检测边缘点云,并过滤掉不符合规则的点云,提升后续的识别效率。
在本步骤,你需要设置有效的识别区,从而将干扰因素屏蔽在区域外,以提升识别效率。设置识别区域时,应确保覆盖工件,并适当向外扩展30毫米,以容纳来料偏差可能带来的影响。
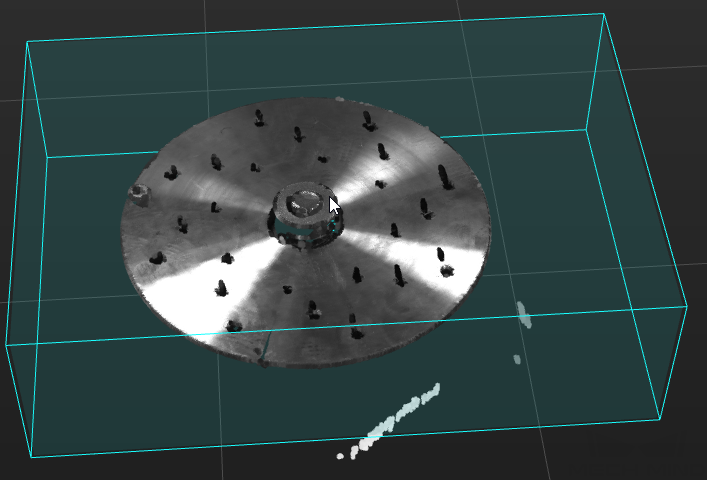
通常,保留其他预处理参数的默认值即可。如果场景中存在较多杂点,可以尝试调整相关参数。详情请参考点云预处理。
| 在完成参数调节后,可以在预览预处理结果区域单击运行步骤按钮,在可视化区域确认预处理效果满足预期。 |
工件选择与识别
|
制作工件模板
本教程中,通过示教法设置抓取点,然后利用相机采集点云生成工件模板。详细操作,请参考 通过示教法设置抓取点,然后利用相机采集点云生成点云模板制作工件的点云匹配模板。
该工件存在对称性,需要在工件模板中设置工件对称性。
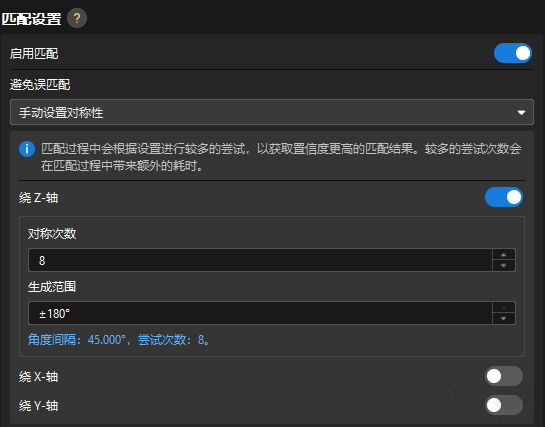
工件模板创建完成后,关闭工件库窗口返回3D工件识别工具界面,点击更新工件按钮。如果该方案工件库中只有一个工件模板,工具将自动选择该工件模板。如果该方案工件库中有多个工件模板,请选择需要使用的工件模板。
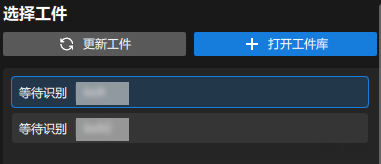
调整位姿V2
步骤名称 |
调整位姿V2 |
|---|---|
所属阶段 |
调整位姿 |
图示 |
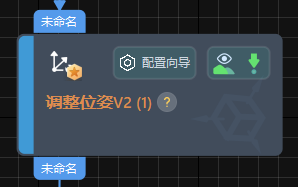
|
说明 |
需要配置参数实现位姿变换、位姿调整、位姿排序以及位姿过滤。 |
得到工件位姿后,需要对位姿进行调整。
Mech-Vision内置位姿调整工具,你可使用该工具轻松实现物体位姿的调整及抓取顺序的优化。你可以通过以下任一方法打开位姿调整工具界面,开始参数调节。
-
在工程编辑区单击步骤上的配置向导按钮。
-
在步骤参数选项卡中单击配置向导按钮。
请按照如下步骤调节参数:
-
位姿变换:在位姿调整选项卡中,将位姿从相机坐标系转换至机器人坐标系。
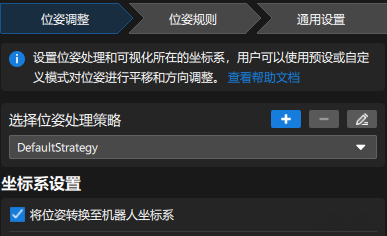
-
位姿排序:由于只有一个抓取点,无需进行排序。如果现场存在多个抓取点,可以根据现场需求进行排序。
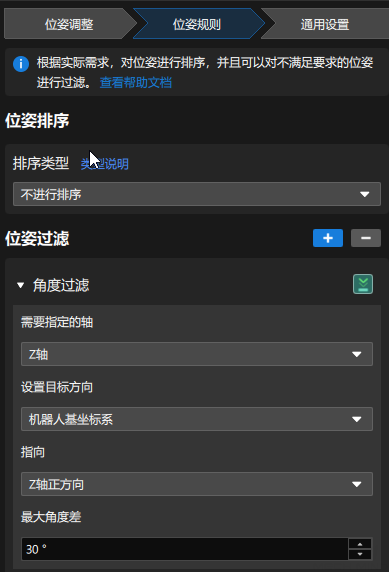
-
角度过滤:在位姿规则选项卡中,根据位姿Z轴方向过滤明显不可抓取的位姿。