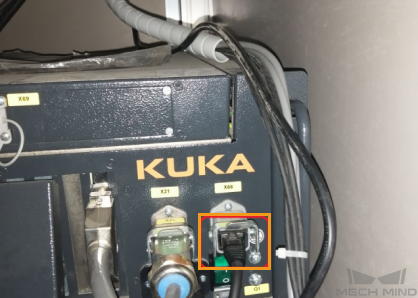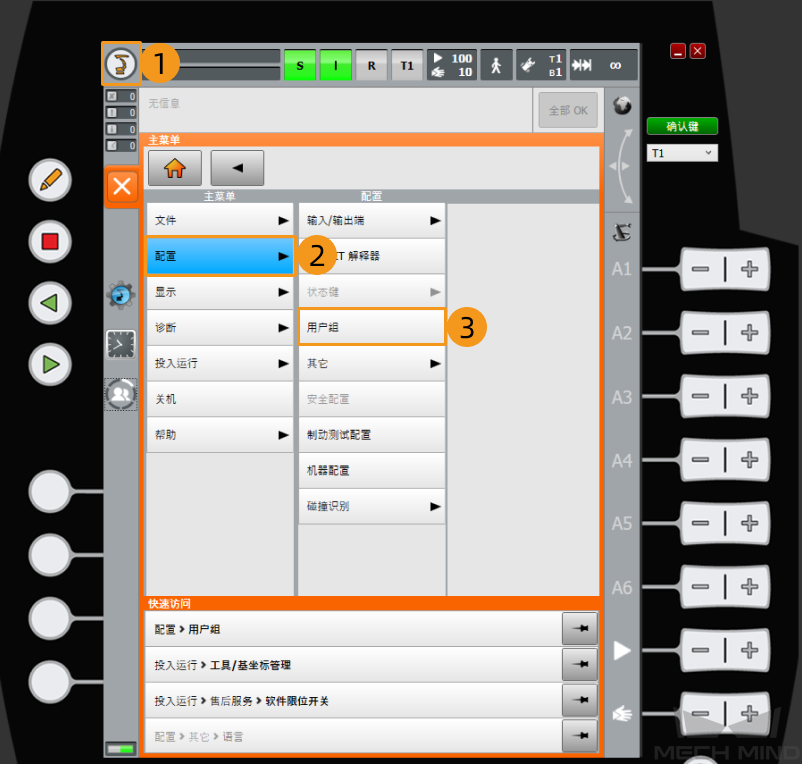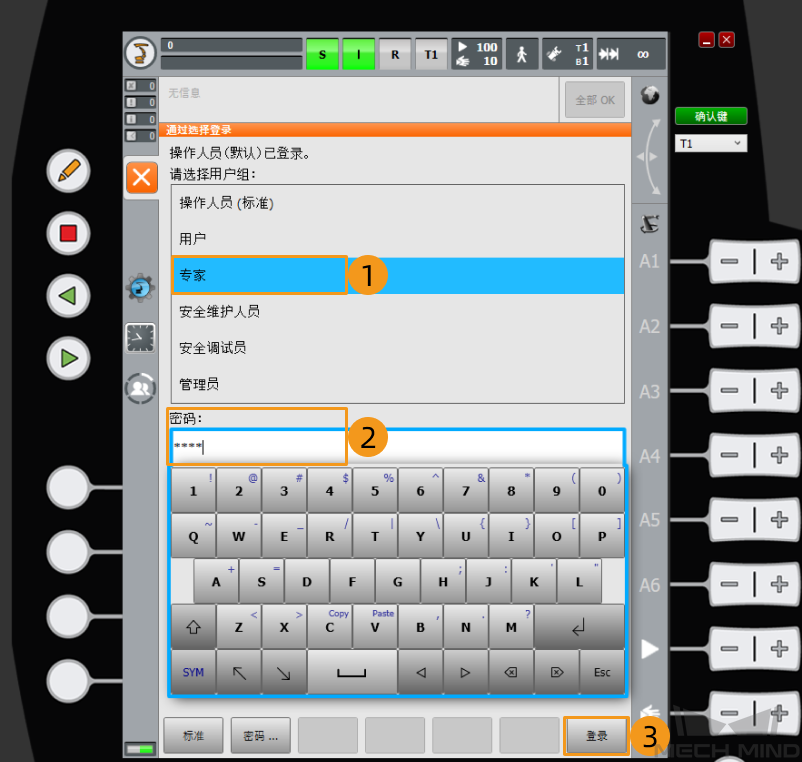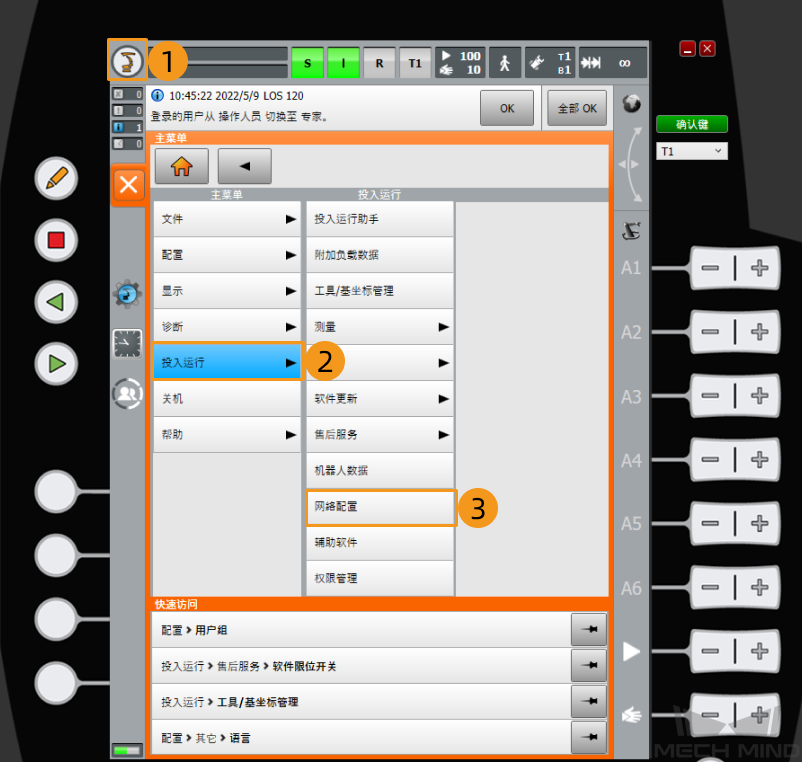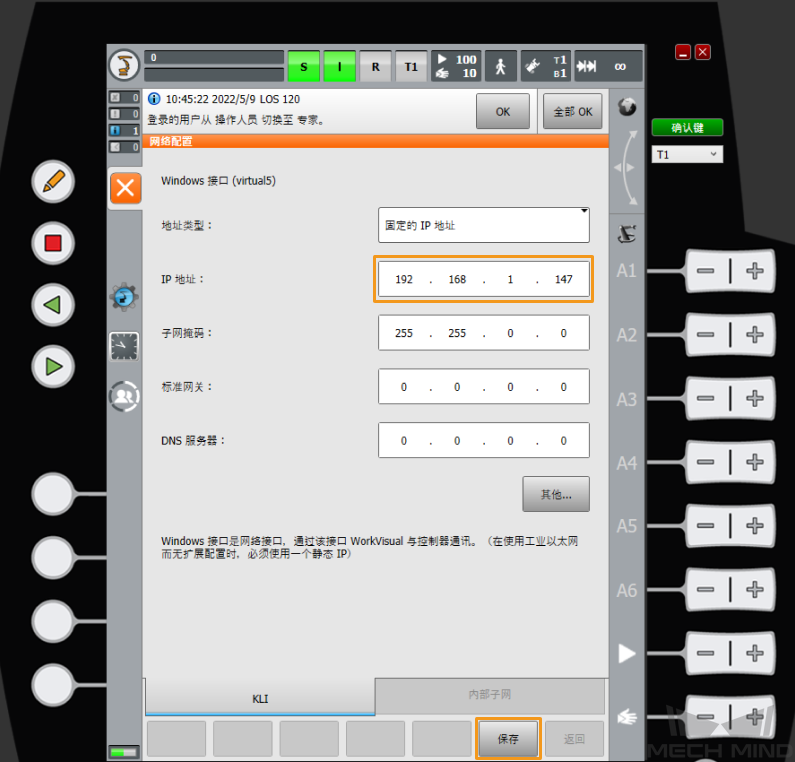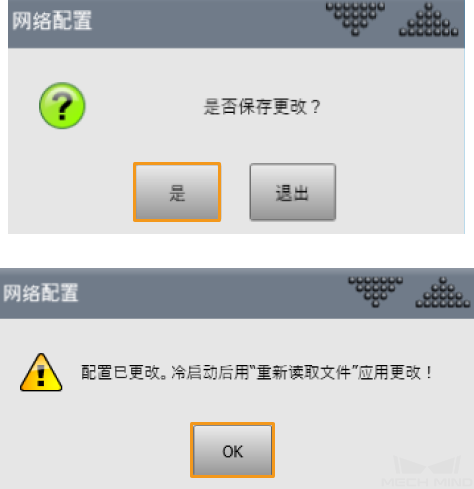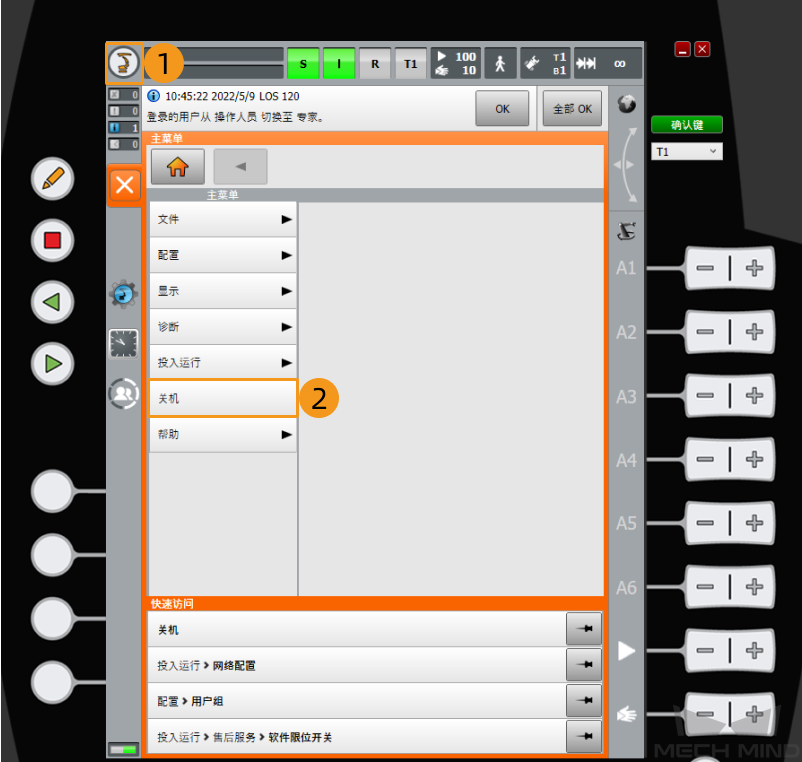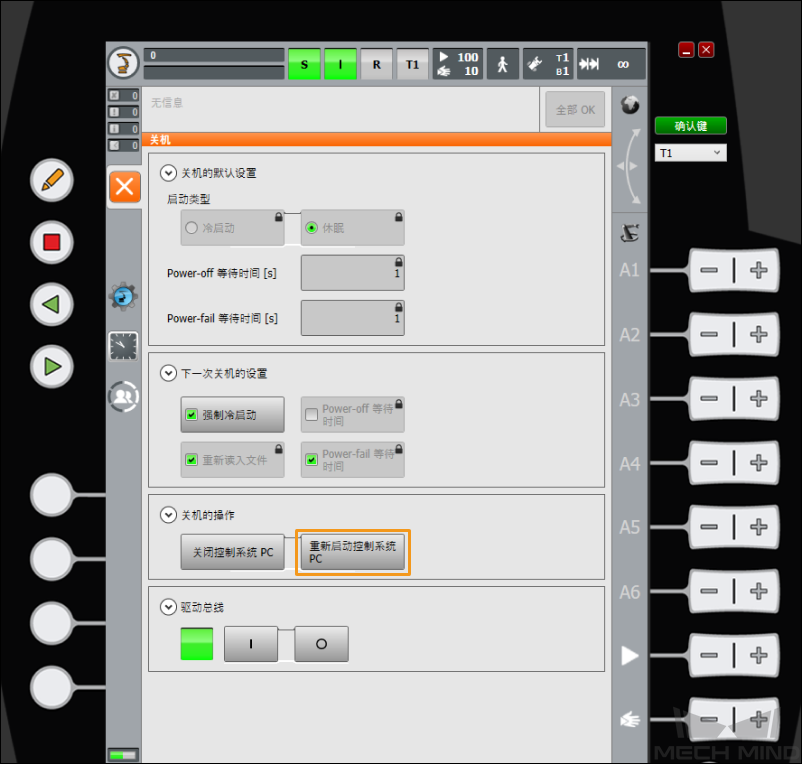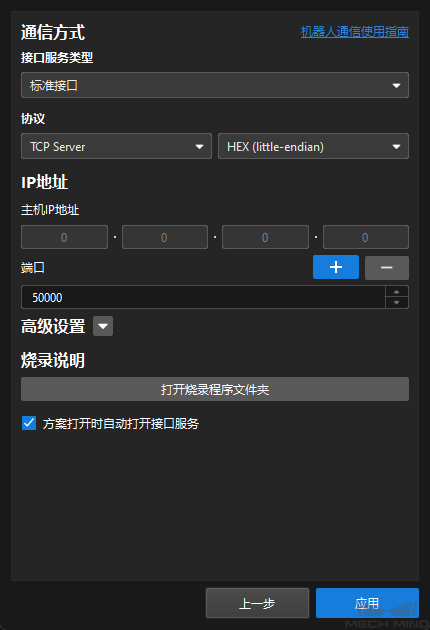机器人通信配置
在本教程中,你将学习如何将机器人标准接口程序烧录到库卡机器人,并完成梅卡曼德视觉系统与机器人的标准接口通信配置。
|
烧录前准备
检查硬件和软件版本
-
确认机器人为KUKA六轴机器人。本文以KUKA_KR_10_R1100_2_HO为例。
-
确认控制柜版本为KR C4。
-
确认机器人系统版本为KSS 8.2、8.3、8.5或8.6。
单击查看操作方法
-
点击
 ,依次点击。
,依次点击。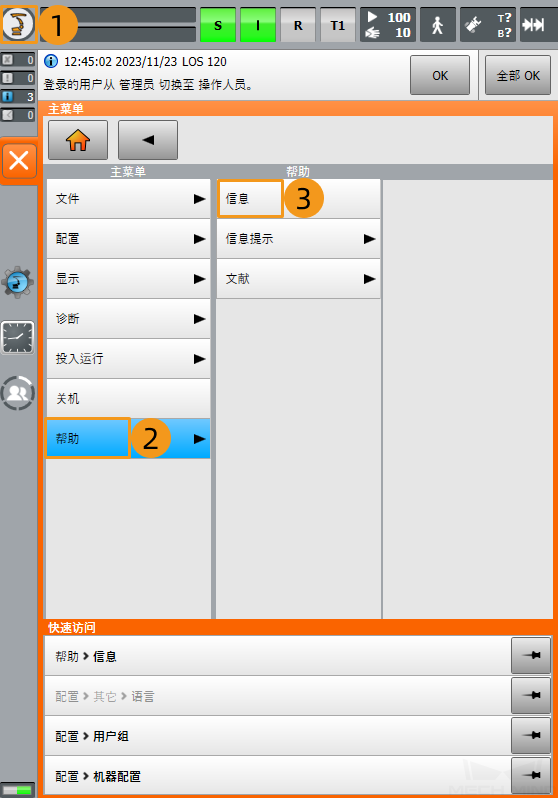
-
在如下界面,查看机器人系统版本。
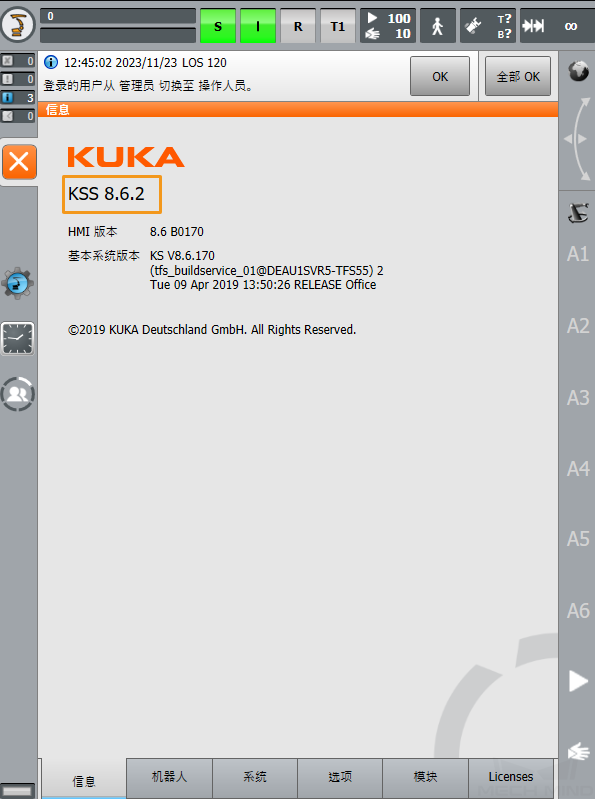
-
-
机器人软件包:Ethernet KRL(V 2.2.8、3.0.3或3.1.2.29)。
KSS 与 Ethernet KRL 版本之间的对应关系如下所示。
KSS版本 Ethernet KRL版本 8.2或8.3
2.2.8
8.5
3.0.3
8.6
3.1.2.29
单击查看操作方法
在如下界面,点击选项,查看Ethernet KRL版本信息。
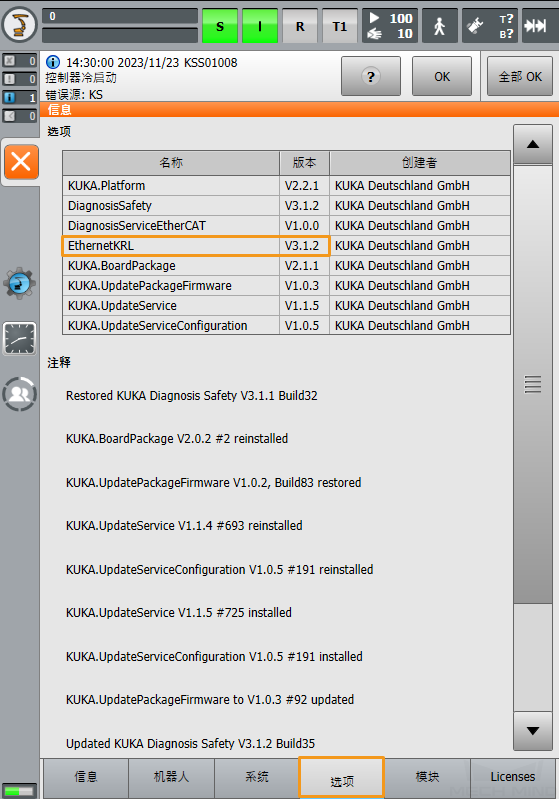
|
本章以KSS 8.6版本示教器操作为例。不同版本示教器操作可能存在差异。 |
创建Mech-Vision方案并保存
-
打开Mech-Vision,若出现如下欢迎界面,表示Mech-Vision启动成功。
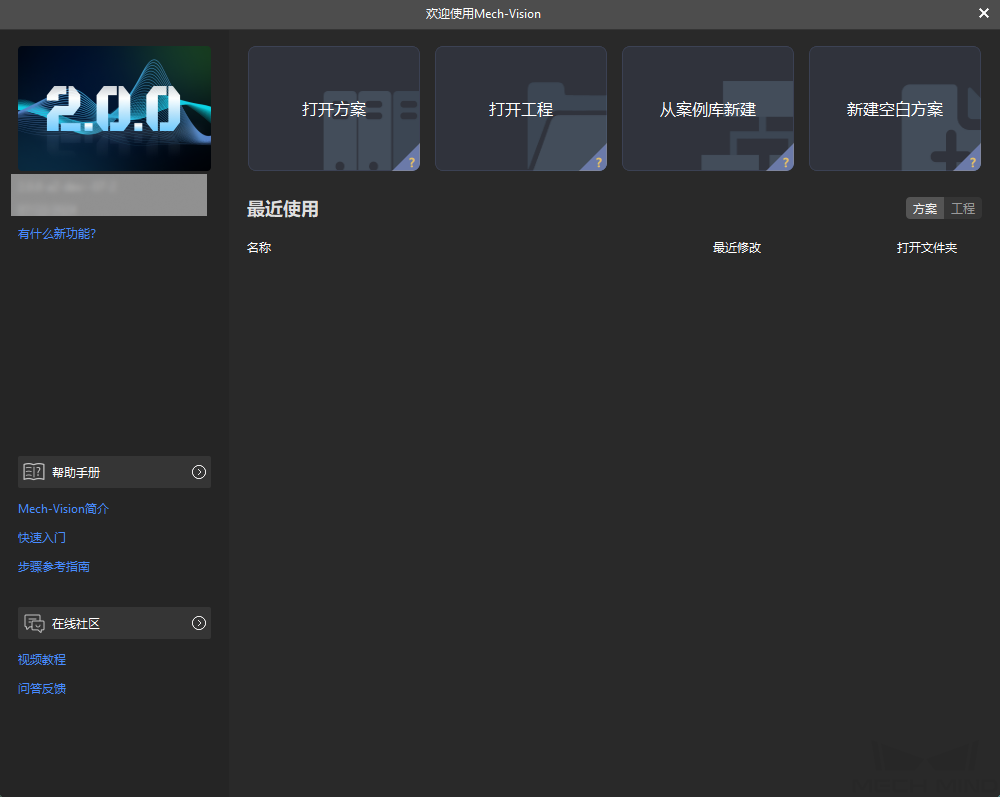
-
在Mech-Vision欢迎界面中单击从案例库新建按钮,打开案例库。

案例库是包含不同行业的示例方案或工程的资源库。 -
在案例库的应用模板选项卡中选择有序工件上料案例,如下图所示。
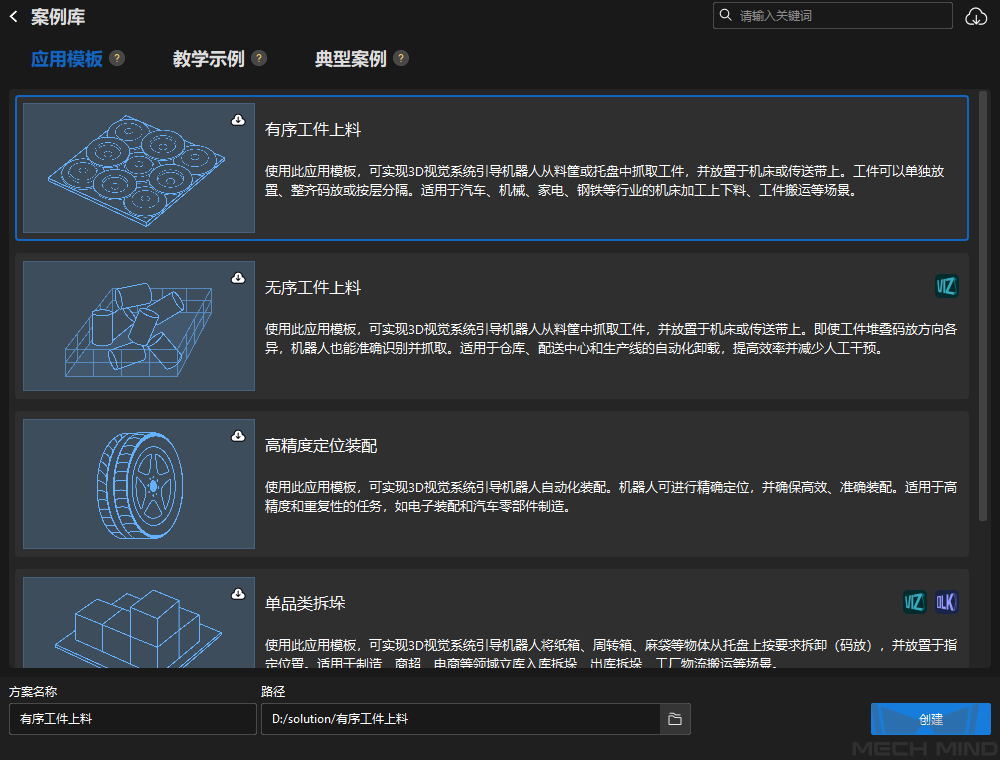
若未在案例库中找到有序工件上料案例,可单击案例库右上角的下载图标。
-
设置方案名称和路径,然后单击创建按钮。
工程创建完毕后,在Mech-Vision主界面左上角的工程列表中将显示创建好的方案和工程。
-
方案是实现一个视觉应用所需的机器人与通信、视觉处理、路径规划等功能配置和数据的集合。
-
工程是方案中视觉处理的工作流程。通常一个方案包含一个Mech-Vision工程即可,但复杂的业务场景中可能需要多个工程。
-
有序工件上料案例仅包含一个工程“Vis_Target_Object_Recognition”。
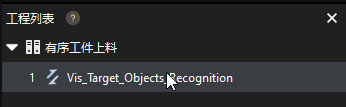
在主界面中心区域的工程编辑区中将显示“Vis_Target_Object_Recognition”工程。
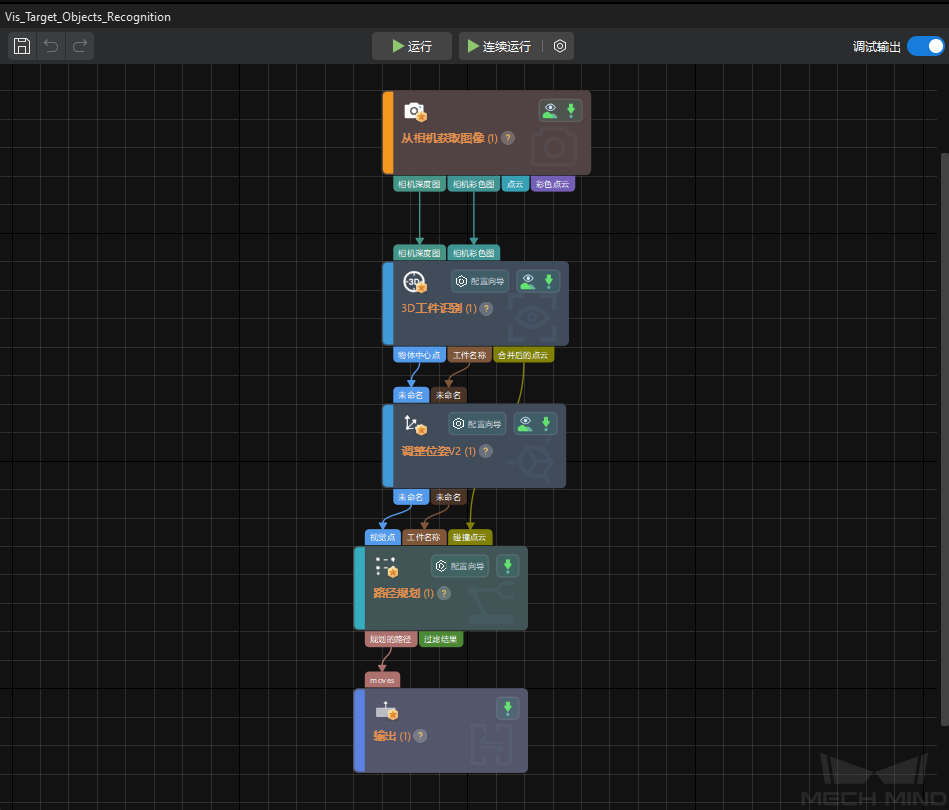
-
-
在工程列表中,右键单击该方案,然后勾选自动加载当前方案按钮。
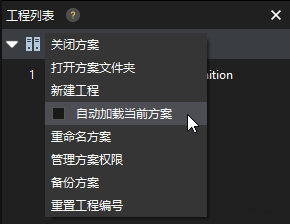
将方案设置为自动加载状态后,工程名称将显示为绿色,且工程名称左侧将显示工程编号。
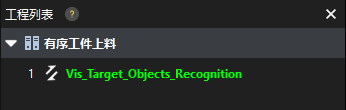
工程编号将会在机器人抓放应用程序中使用,用于触发Mech-Vision工程运行。 -
在菜单栏中选择。
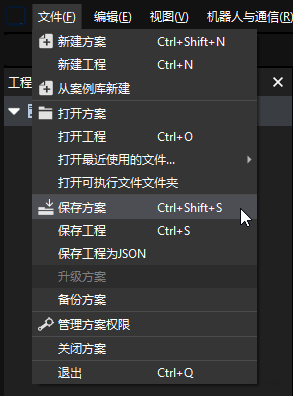
备份机器人程序
| 开始以下步骤前,请确保已经切换到专家模式下,否则将无法识别到U盘。 |
-
将U盘插入到机器人控制柜上,在示教器上确认是否识别到U盘。

-
点击
 ,在弹出菜单中依次选择,并在弹窗的对话框中点击是。
,在弹出菜单中依次选择,并在弹窗的对话框中点击是。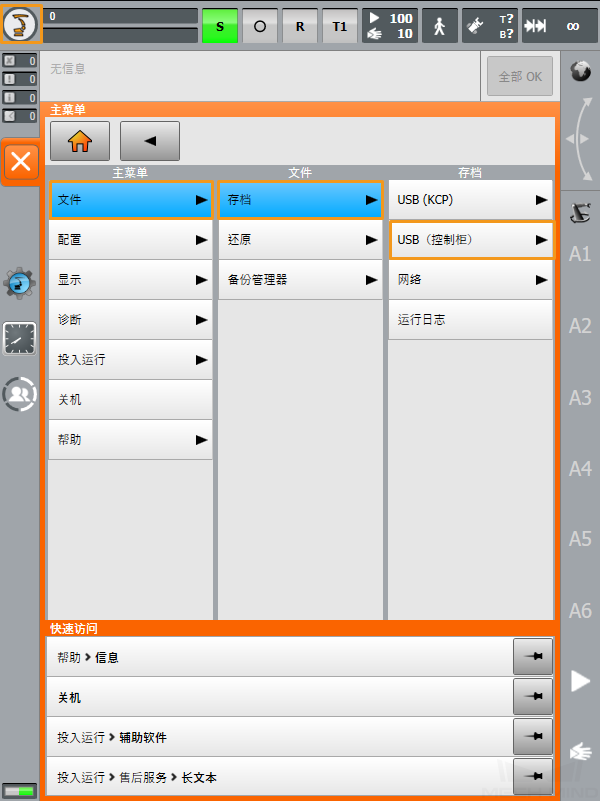
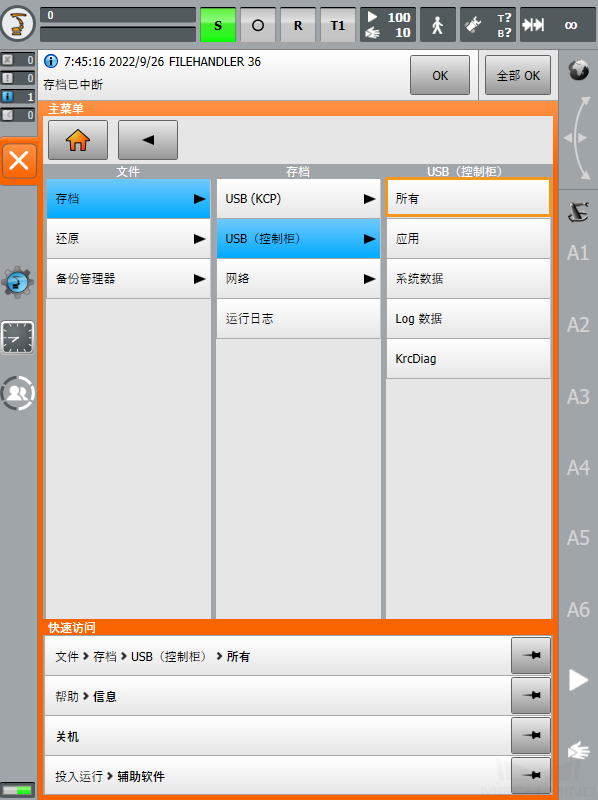

-
当示教器上出现下图所示信息,表示存档完成。同时在U盘中得到一个ZIP格式文件。最后将U盘拔出。

准备烧录文件
在Mech-Vision和Mech-Viz软件安装目录下,打开 Communication Component/Robot_Interface 文件夹,将KUKA文件夹中的以下文件复制到U盘中:
-
mm_module.src(指令程序文件)
-
mm_module.dat(指令程序文件)
-
XML_Kuka_MMIND.xml(网络配置文件)
-
MM_COMTEST.src(通信测试程序文件)
-
MM_COMTEST.dat(通信测试程序文件)
|
烧录文件至机器人中
| 开始以下步骤前,请确保已经切换到专家模式下,否则将无法识别到U盘。 |
-
将U盘插入到控制柜上,在示教器界面中,点击左侧的U盘,找到上一步复制的文件夹。
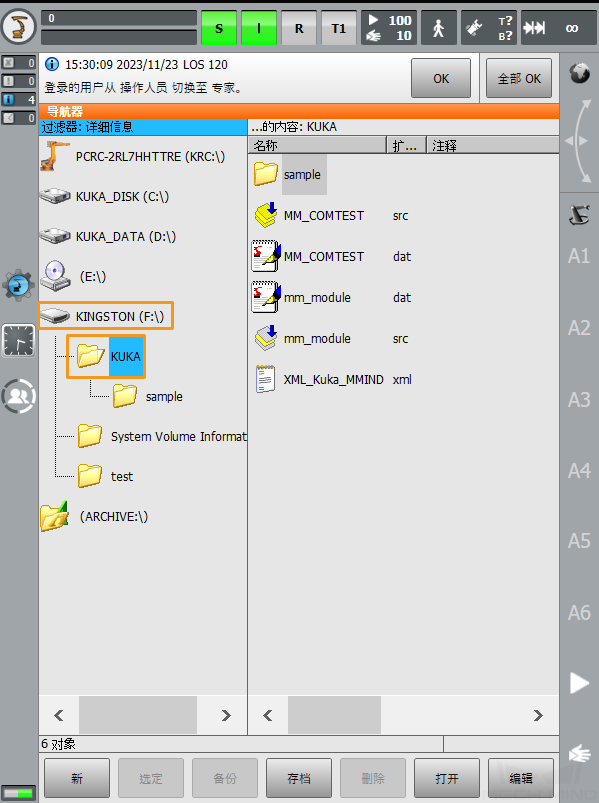
-
将mm_module.src、mm_module.dat、MM_COMTEST.src和MM_COMTEST.dat拷贝到
KRC:\R1\mm中(若无mm文件夹,请先创建)。-
创建mm文件夹。
点击KRC:\,再点击R1文件夹,最后点击新。

在弹出的窗口中输入mm后,点击OK,即可成功创建mm文件夹。

-
在U盘的KUKA文件夹下,选中mm_module.src、mm_module.dat、MM_COMTEST.src和MM_COMTEST.dat,点击编辑后,点击复制。
长按屏幕拖拽出现选框,可框选多个文件。 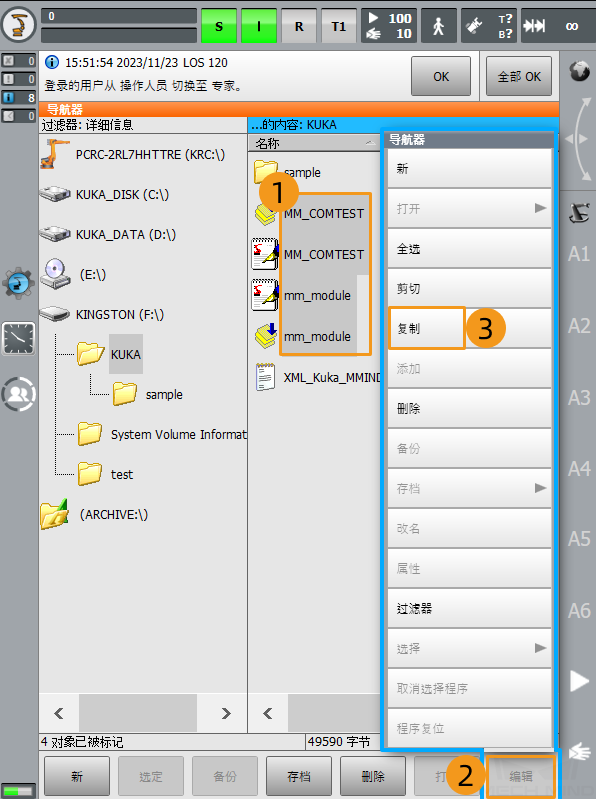
-
在
KRC:\R1文件夹下,选中mm文件夹后,点击打开。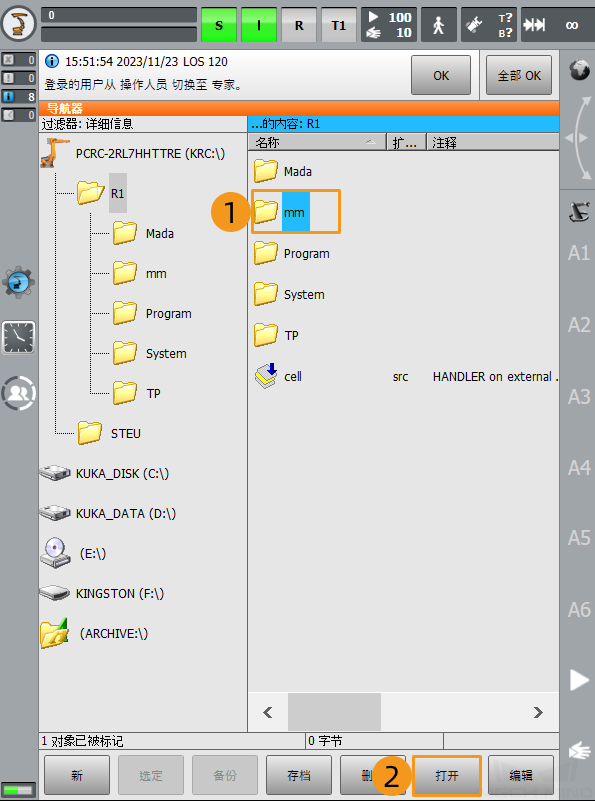
-
依次点击,即可完成粘贴所选的文件。
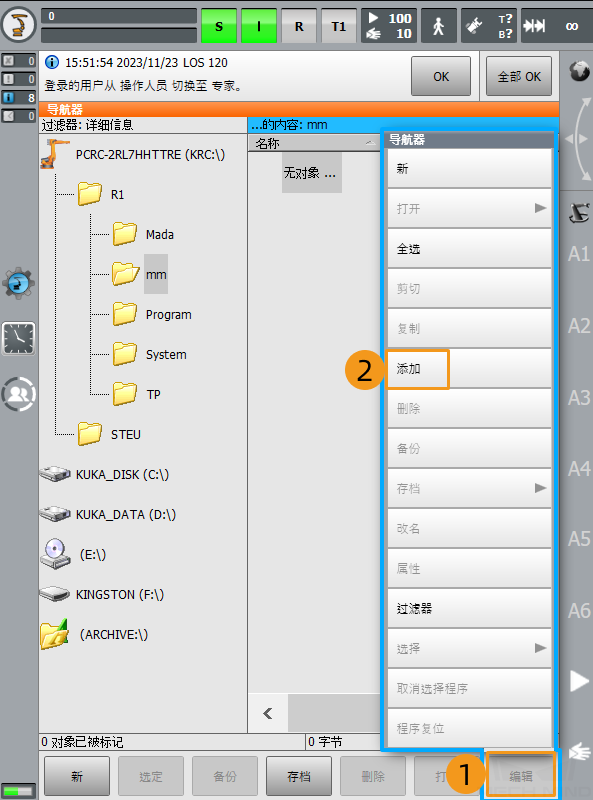
-
-
参考上述操作,将XML_Kuka_MMIND.xml拷贝至
C:\KRC\ROBOTER\Config\User\Common\EthernetKRL中。 -
在
C:\KRC\ROBOTER\Config\User\Common\EthernetKRL文件夹下,选中XML_Kuka_MMIND.xml,点击打开。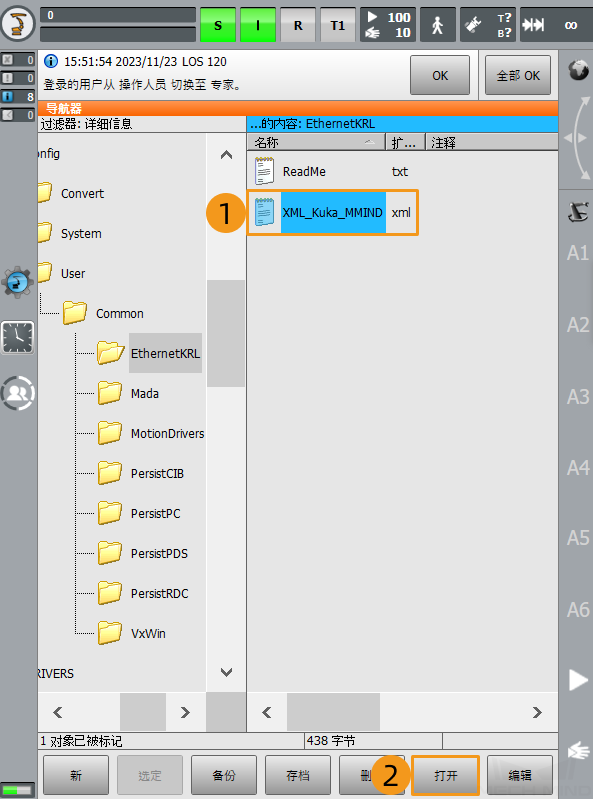
-
选中第四行代码后,点击左侧
 ,调出输入软键盘,修改IP地址为工控机的IP地址,再次点击
,调出输入软键盘,修改IP地址为工控机的IP地址,再次点击  可隐藏软键盘。第五行的端口号需要与Mech-Vision中设置的主机端口号保持一致。若需修改端口号,可参照上述操作进行修改。
可隐藏软键盘。第五行的端口号需要与Mech-Vision中设置的主机端口号保持一致。若需修改端口号,可参照上述操作进行修改。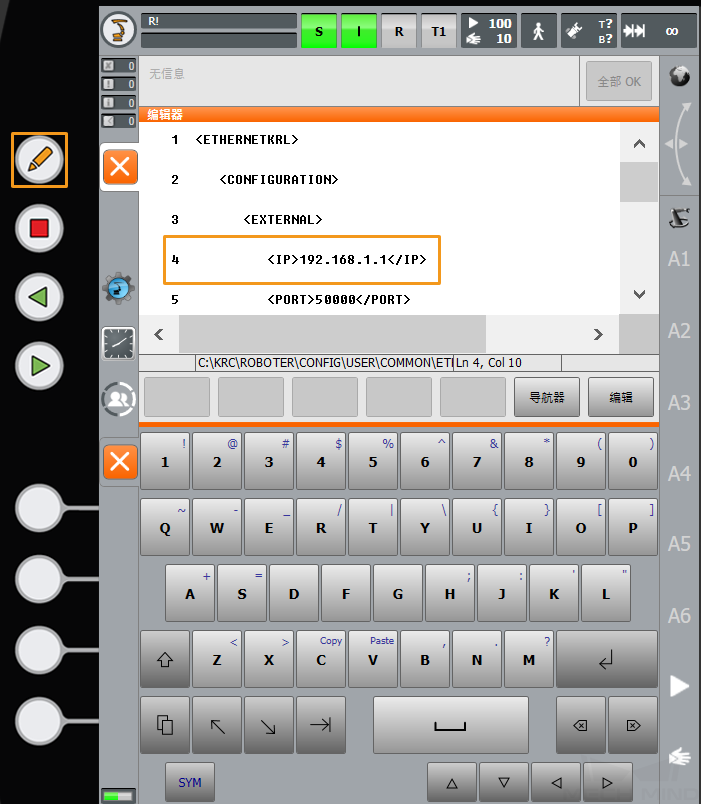
-
修改完成后,点击左侧的关闭按钮。在弹出的窗口中,点击是,即可保存修改。
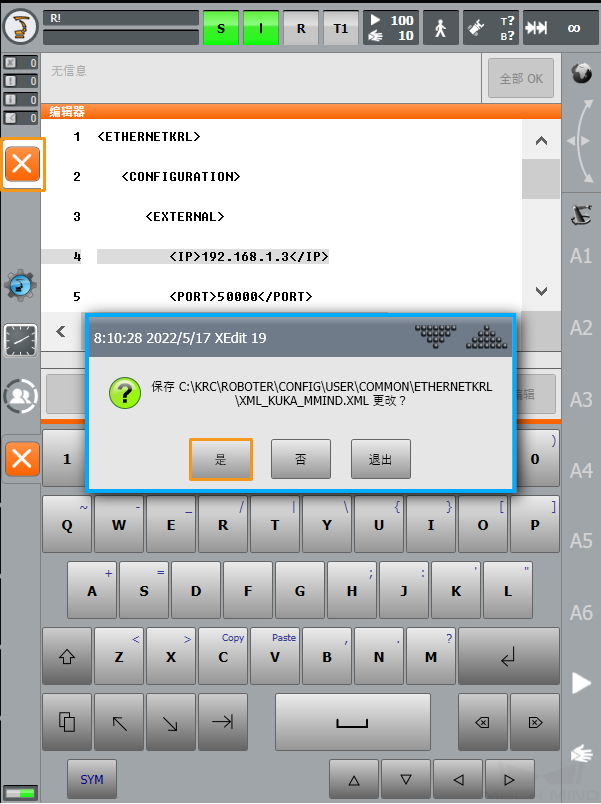
-
参考“切换到专家模式下”中的介绍,登录到管理员模式下。点击
 ,在弹出的菜单中,点击关机,进入关机界面。
,在弹出的菜单中,点击关机,进入关机界面。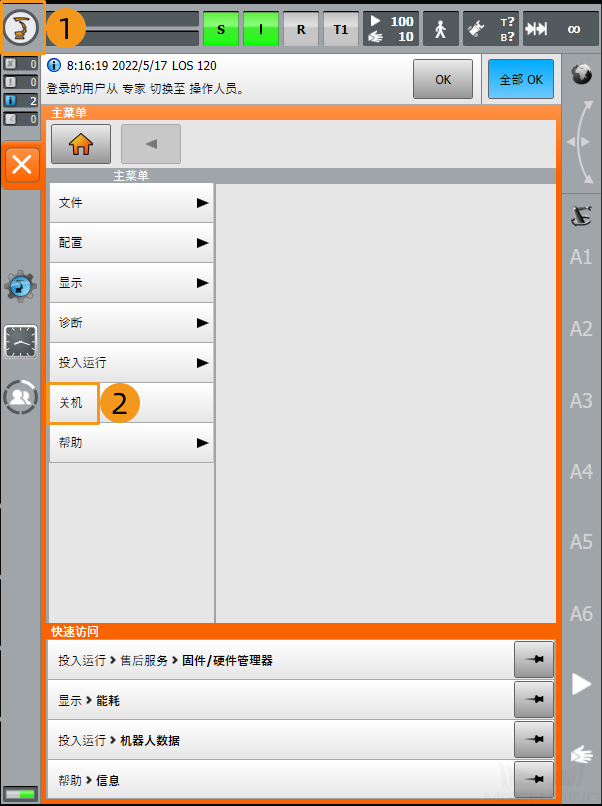
-
在关机界面中依次选择冷启动、重新读入文件、重新启动控制系统PC。
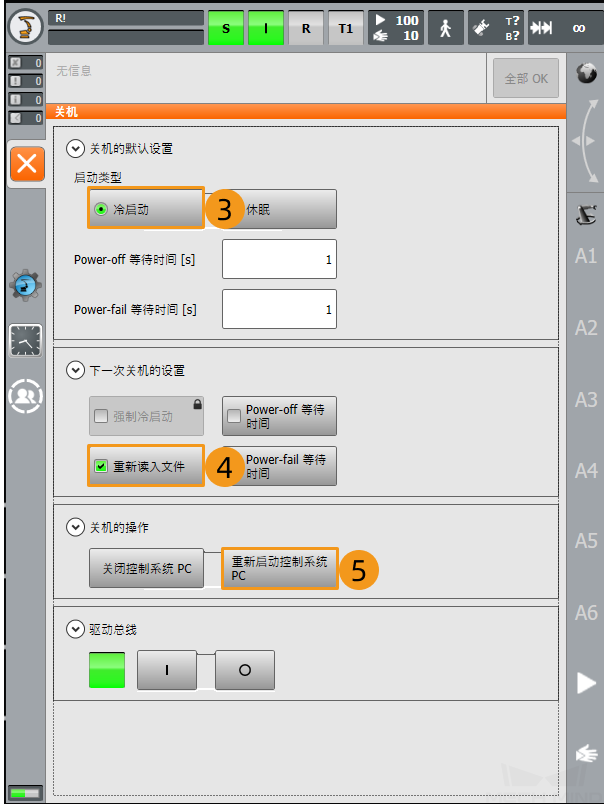
-
在弹出的窗口中,点击 是,即可重启机器人。
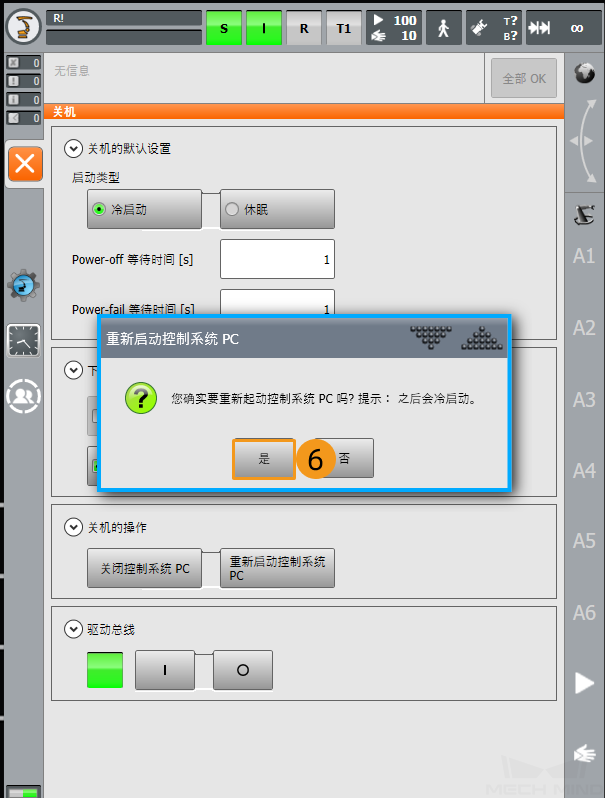
测试标准接口通信
选择通信测试程序
-
参考“切换到专家模式下”中的介绍,登录到管理员模式下。
-
在
KRC:\R1\mm文件夹下,选中MM_COMTEST.src,然后点击左下角选定,完成程序选定。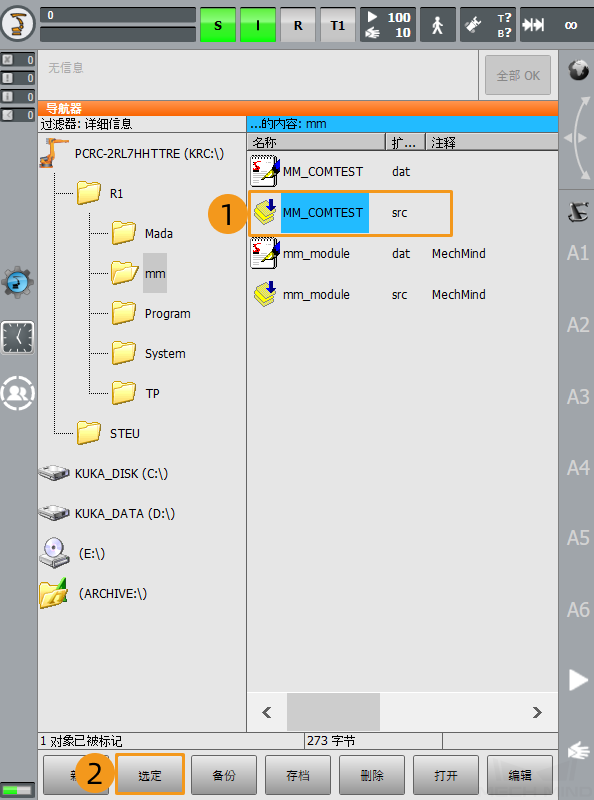
运行通信测试程序
在开始前,请先了解如何切换运行方式,具体操作如下,后文不再赘述。
转动示教器上的连接管理器开关到横向,在弹出的模式选择对话框中,选择具体运行方式(例如,T1或者AUT),接着再将连接管理器的开关转回到初始位置,即可实现机器人运行方式的切换。
| T1表示手动慢速运行,AUT表示自动运行。 |

-
参考上述操作,切换到T1运行方式。
-
点击O,在弹窗中点击I,将驱动装置状态切换成I。如果驱动装置状态原本就为I,忽略此操作。
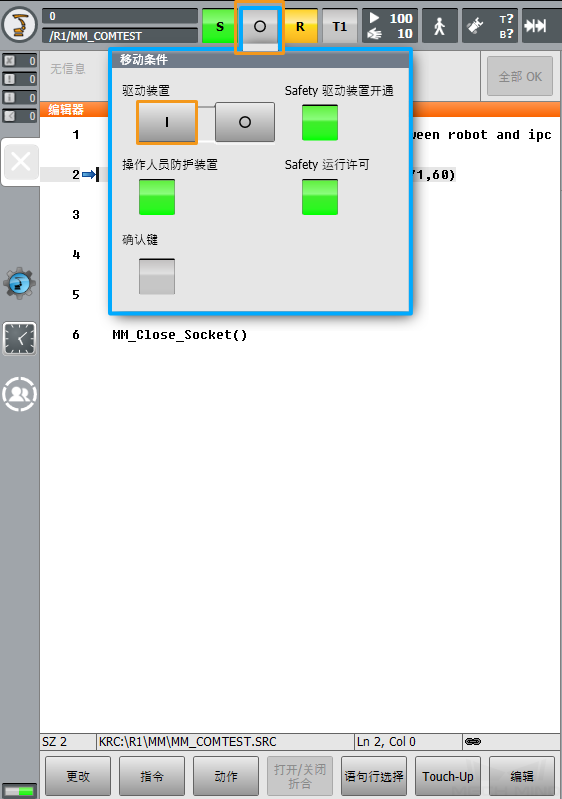
-
一直按住示教器背部白色使能键,按一次示教器正面绿色运行键,即可运行程序(R 变成绿色代表程序正在运行中)。程序运行完成后,屏幕上方出现MM:Init Connection ok,释放使能键与运行键。
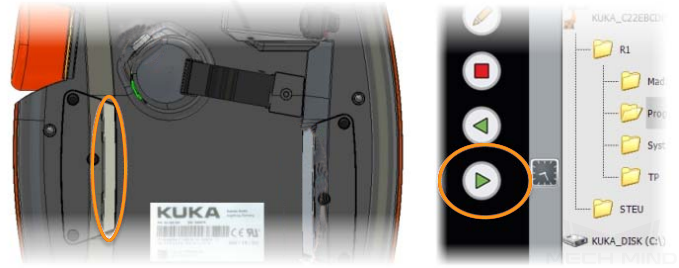
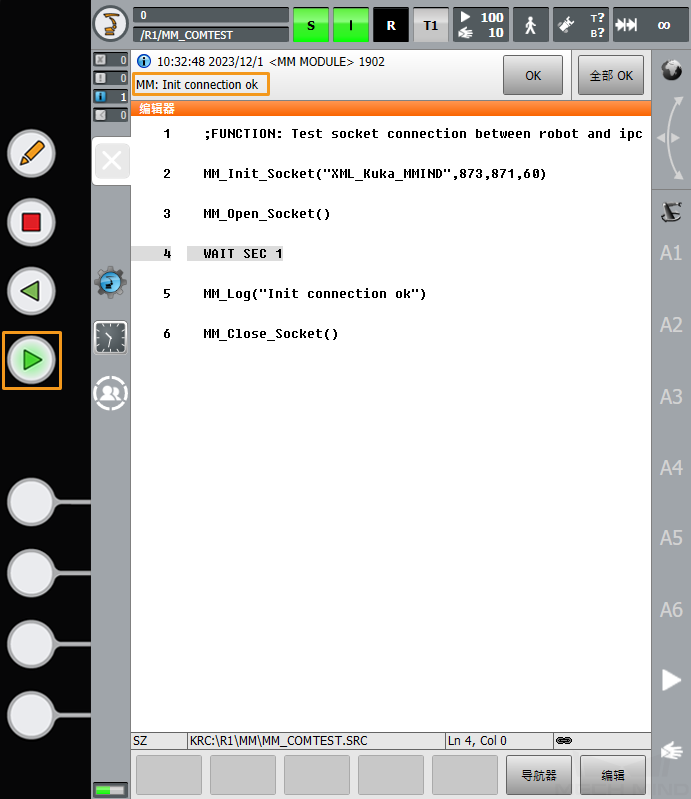
-
若机器人与视觉系统间的通信连接成功,则Mech-Vision日志窗口的控制台标签页下会出现相关提示。
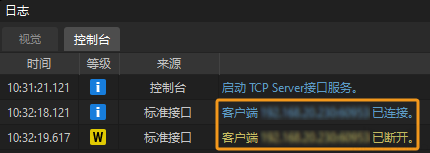
至此,你已将机器人标准接口程序及配置文件导入到机器人系统中,建立了视觉系统与机器人的标准接口通信。