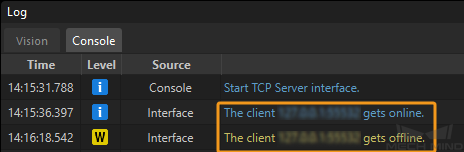Set up Standard Interface Communication with JAKA
This topic introduces the process of setting up the Standard Interface communication with a JAKA robot.
Check Controller and Software Compatibility
Before loading the Standard Interface program, please check whether the version of the controller software is 1.7.
-
If the version of the robot controller is lower than 1.7, please upgrade it to 1.7. The following steps involve the JAKA AddOn program, requiring a controller program version of 1.7.
-
If it is inconvenient to update the controller software version, users can modify the JAKA program to support standard interface communication. This method allows users to avoid installing the JAKA addon plugin program, and it has no specific requirements for the controller software version.
| Download JAKA 1.7 Controller Software (the file name is 1.7.0.32.zip). After you unzip the file, the controller software is stored in the controller folder and the JAKA Zu APP is stored in the APP folder. |
Connect the Robot with JAKA Zu APP
For details on how to connect the robot with the JAKA Zu APP, refer to the Set up the Network Connection part in setting up Master-Control communication with a JAKA robot.
| You should use a JAKA Zu APP of version 1.7, the APP software package is stored in the App folder after you unzip the 1.7.0.32.zip file. |
Set up Robot Communication Configuration
-
Run Mech-Vision, and you may enter different interfaces. Create a new solution according to the instructions below.
-
If you have entered the Welcome interface, click New blank solution.

-
If you have entered the main interface, click on the menu bar.

-
-
Click Robot Communication Configuration on the toolbar of Mech-Vision.
-
In the Robot Communication Configuration window, complete the following configurations.
-
Click the Select robot drop-down menu, and select Listed robot. Click Select robot model, and select the robot model that you use. Then, click Next.
-
In the Communication mode area, select Standard Interface for Interface service type, TCP Server for Protocol, and ASCII for the protocol format.
-
It is recommended to set the port number to 50000 or above. Ensure that the port number is not occupied by another program.
-
(Optional) Select Auto enable interface service when opening the solution.
-
Click Apply.
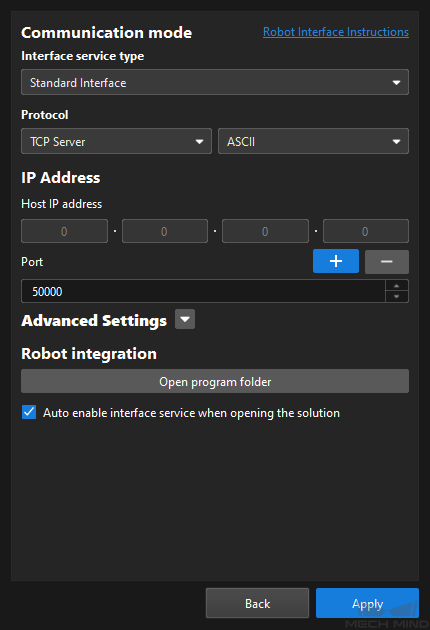
-
-
On the main interface of Mech-Vision, make sure that the Robot Communication Configuration switch on the toolbar is flipped and has turned blue.

Load the Program Files to the Robot
Load the AddOn File
-
Navigate to
Mech-Center\Robot_Interface\Robot_Plugin\JAKA_Addonfrom the installation directory of Mech-Vision & Mech-Viz. Copy the mm_custom_cmd.tar.gz file to the device with JAKA Zu APP installed. -
After you connect the robot with the JAKA Zu APP, click Settings in the upper right corner.
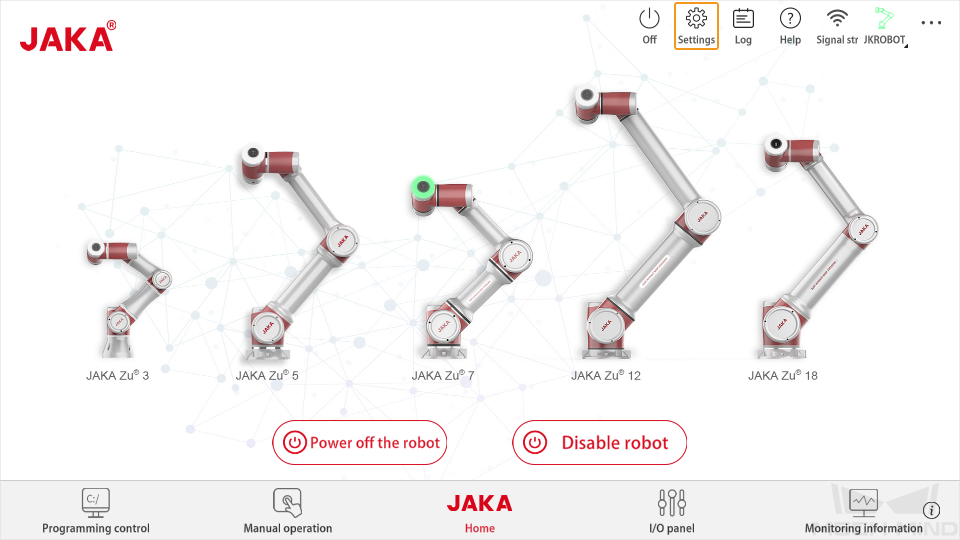
-
Click Additional program → + → ···.
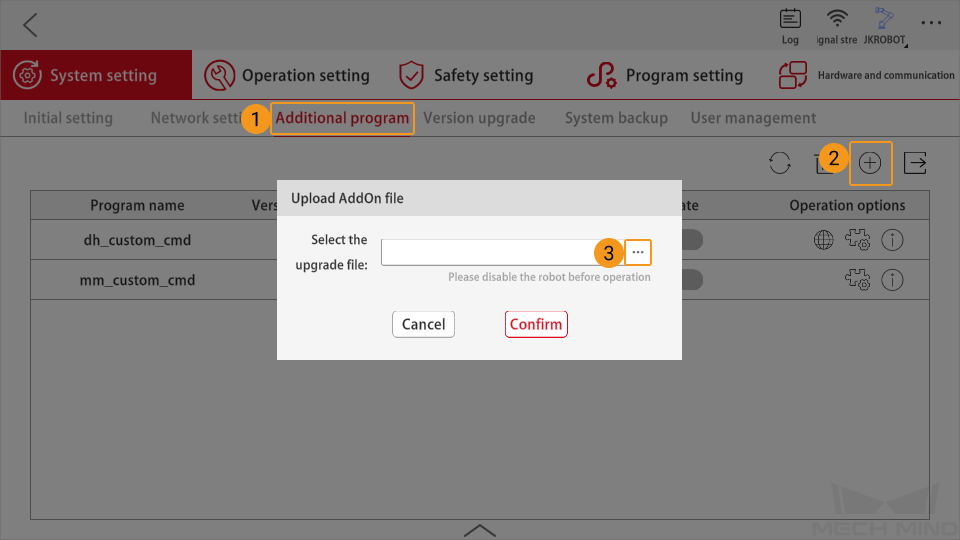
-
Select the mm_custom_cmd.tar.gz file and click OK. Then the program information of mm_custom_cmd will appear in the list.
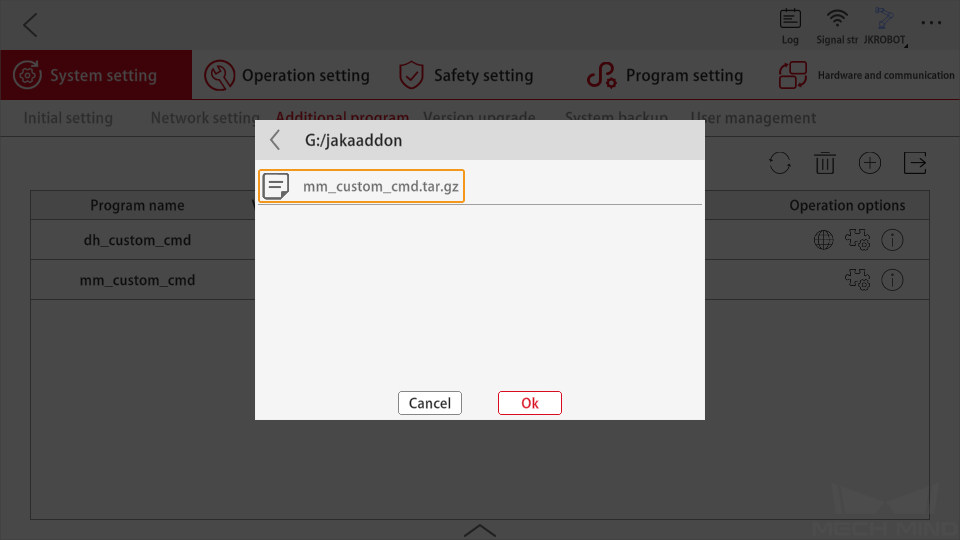
-
Click the State button of mm_custom_cmd to activate it.
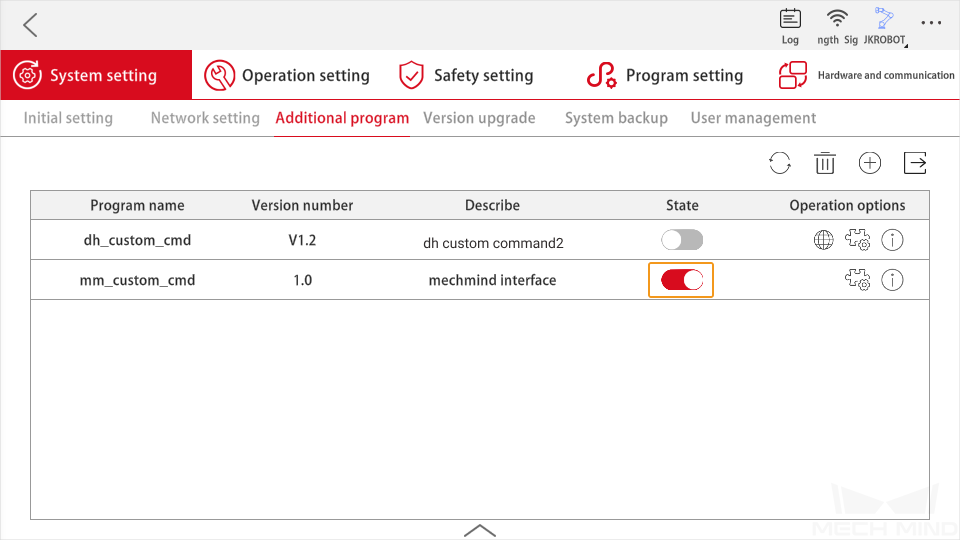
Load the Example Programs
Go to Mech-Center\Robot_Interface\Robot_Plugin\JAKA_Addon from the installation directory of Mech-Vision & Mech-Viz. The files mm_cali.zip, mm_vis_sample.zip, mm_vispath_sample.zip and mm_viz_sample.zip in the folder are all sample programs. User should copy the program files to the device with JAKA Zu APP installed.
-
Go back to JAKA’s main interface, and click Programming control in the lower-left corner.
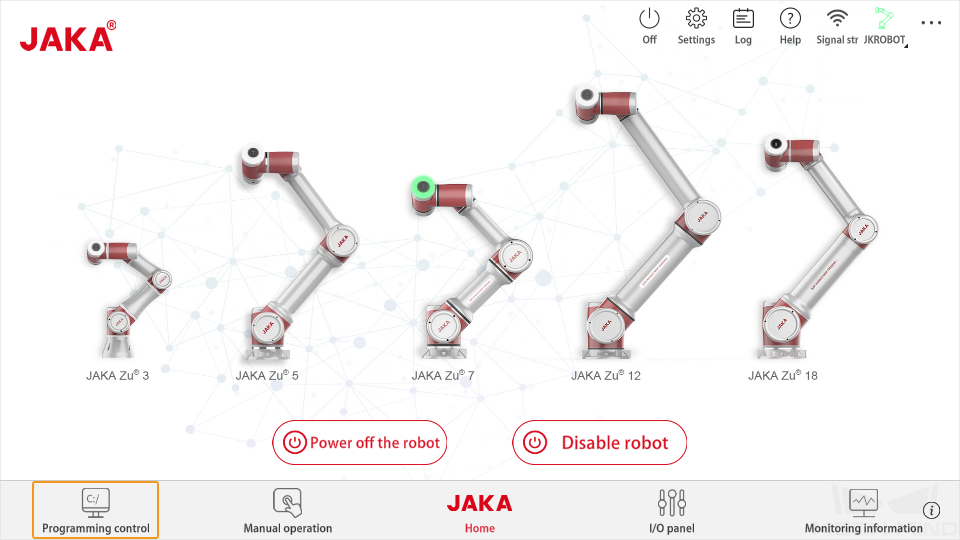
-
Click the folder icon on the right side.
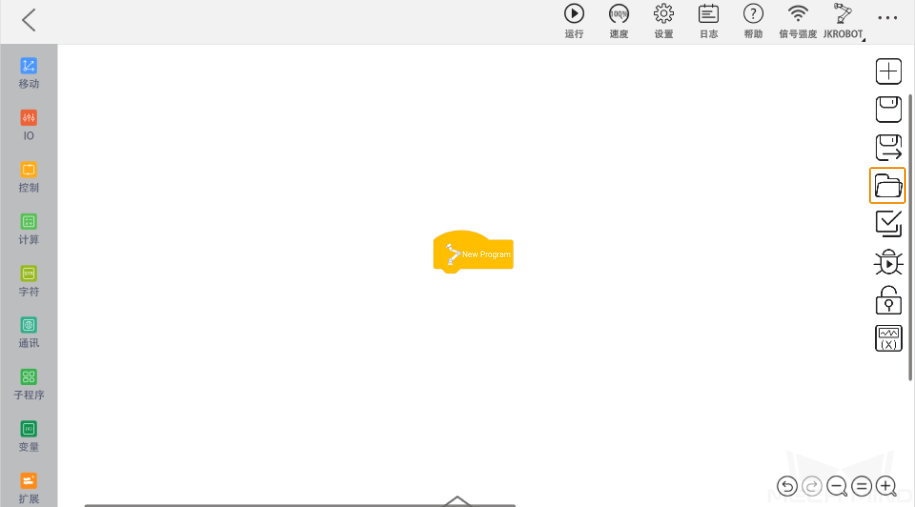
-
Click the import icon.
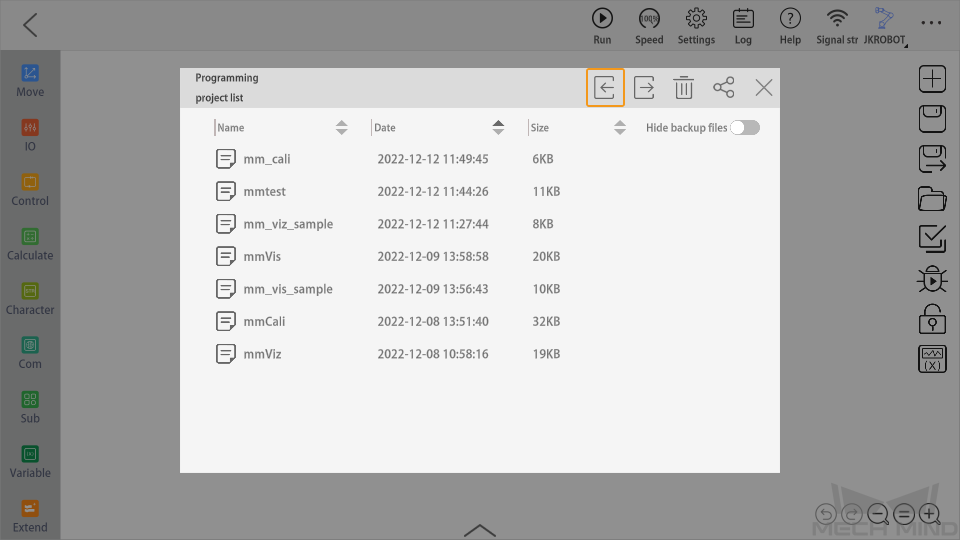
-
Select the files in the figure below and click Ok.
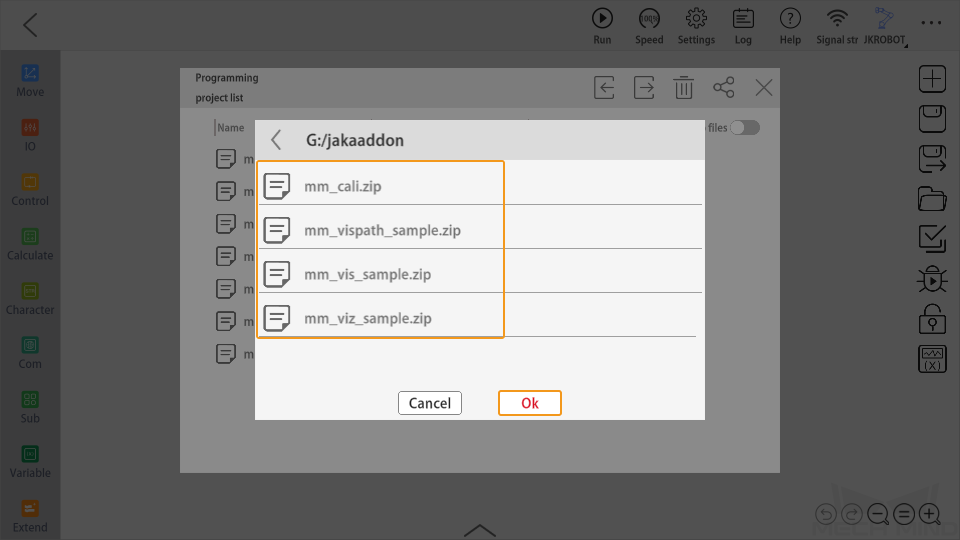
Create System Variables
Before running the program, you should create two system variables, or else an error will occur.
-
Go back to JAKA’s main interface, and click Settings in the upper right corner.
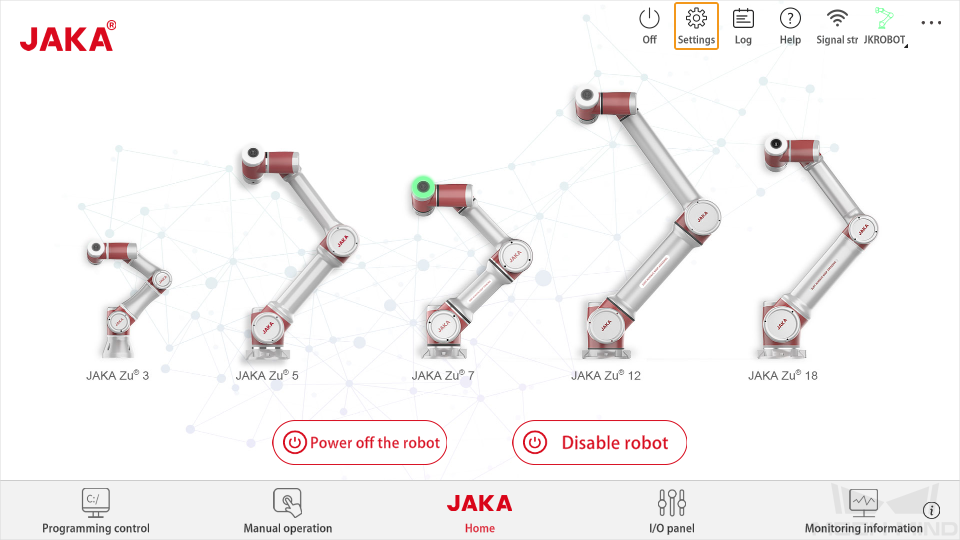
-
Click Program setting → System variable, and click the + button in the upper right corner. Create two variables (MM_CMD and MM_STATUS) as shown below. The initial values are 0.

Test Robot Connection
-
Go back to JAKA’s main interface, and click Programming control in the lower left corner.
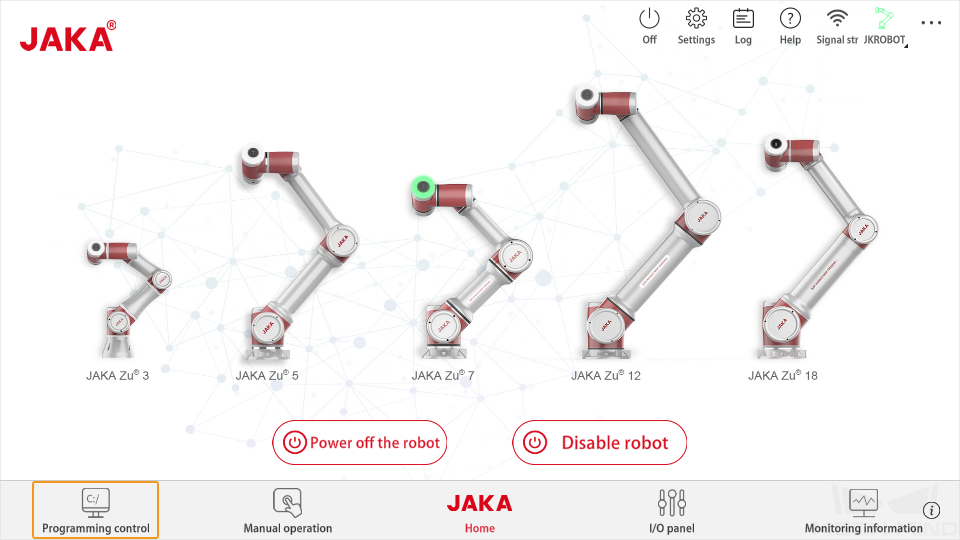
-
Click + on the right to create a new program.
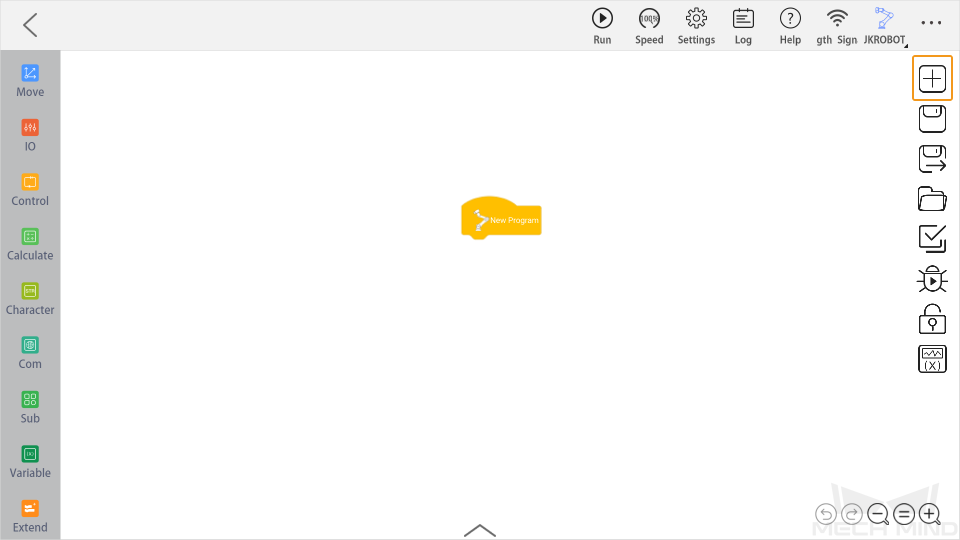
-
Click Extend in the lower left corner, drag MM_Connect to add it to the NewProgram, and then set the IP address and port number of the IPC.
The host IP address and the robot IP address must be on the same subnet. 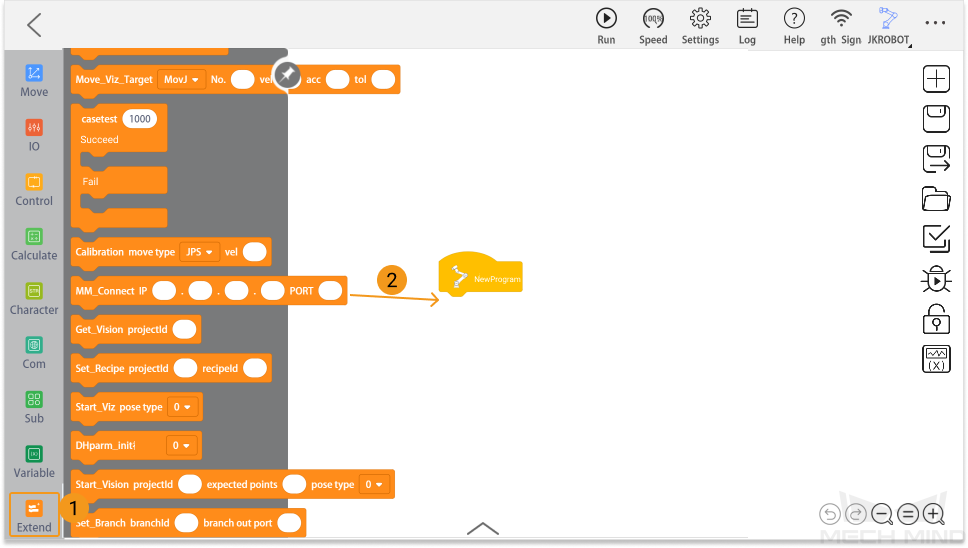
-
Click Run on the toolbar.
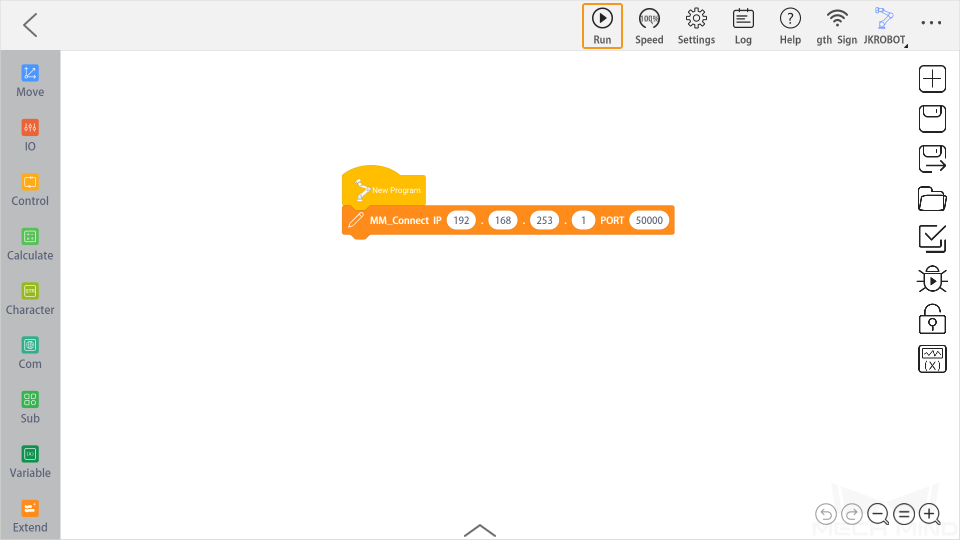
-
If the robot is connected successfully, the Console tab of Mech-Vision’s Log panel will display a note.