Siemens PLC Client–Siemens SIMATIC S7 PLC (SIMATIC Manager Step7)
This topic provides instructions on setting up the Standard Interface communication based on the Siemens PLC Snap7 protocol between a Siemens SIMATIC S7 PLC and Mech-Vision and Mech-Viz using the SIMATIC Manager STEP7 software.
Hardware and Software Requirements
Hardware
-
The following S7 series PLCs from Siemens are supported:
-
S7-300: Integrated PN network port or CP343-1
-
S7-400: Integrated PN network port or CP443-1
-
-
Power adapter of 220V AC to 24V DC
-
Mech-Mind Vision System IPC or host
-
Ethernet cable
Software
-
Siemens PLC programming software SIMATIC Manager Step7 V5.6
-
Mech-Vision & Mech-Viz versions: 1.7.0 or above
-
Communication interface file between Vision system and S7: MM_Interface_Step7.AWL
The MM_Interface_Step7.AWL file is stored on the Mech-Mind IPC or host. It is located in Mech-Center/Robot_Interface/Siemens Snap7/Simatic Manager-STEP7 in the installation directory where Mech-Vision and Mech-Viz are installed.
|
Build and Deploy the PLC Project
Create a PLC Project
-
Open the software SIMATIC Manager, and click the New
 icon in the upper left corner. Enter the project Name and the Storage location in the pop-up window.
icon in the upper left corner. Enter the project Name and the Storage location in the pop-up window.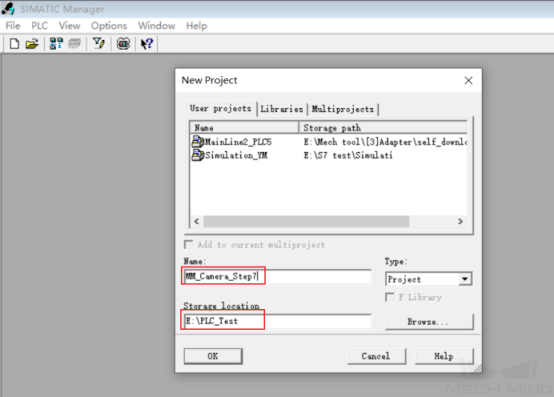
Do NOT include Chinese characters in the path name. -
Right-click MM_Camera_Step7, select . After inserting, right-click and select Open Project to enter the hardware configuration interface.
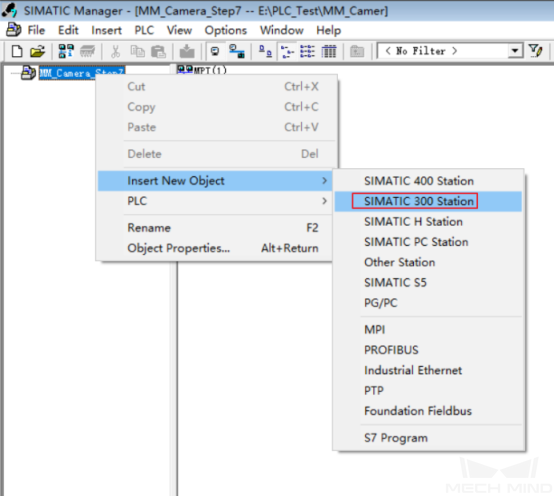
-
Right-click the blank space of the hardware configuration interface, and select to insert the mounting rail.
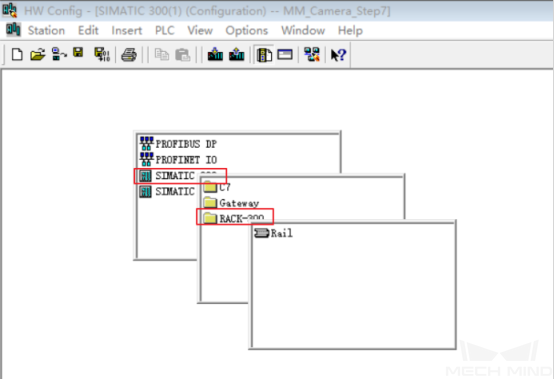
-
Right-click the second row slot of the mounting rail, and select Insert Object, select the module that is consistent with the PLC CPU (the module has to support the PN network port), and the Ethernet Interface Property window will pop up.
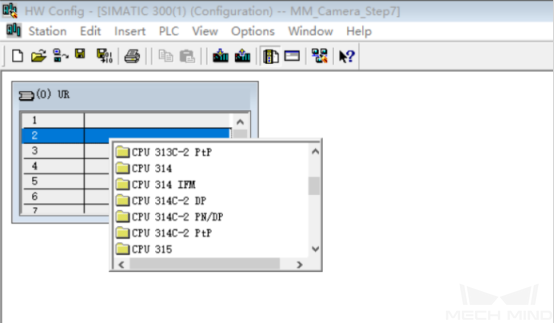
-
After setting the IP address, click New Subnet (the subnet name can be set as the default name), then select the newly created subnet, and click OK.
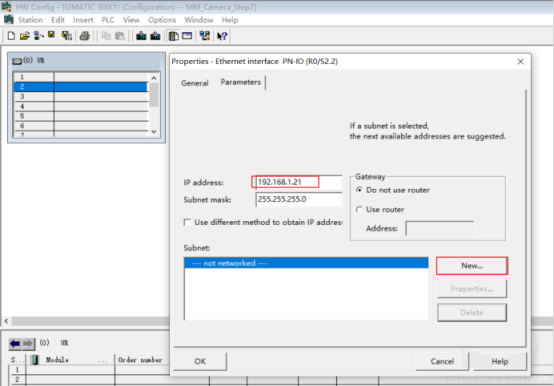
-
Click Compile and Save
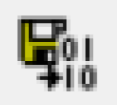 on the title bar, and close the Hardware Configuration window.
on the title bar, and close the Hardware Configuration window.
Import the S7 Communication Interface
-
Return to the SIMATIC Manager main interface, select S7 Program, right-click, open the Symbols table, add a new Mech-Mind symbol Interface, and select an unoccupied number for the DB number in the address column.

After adding the new symbol, the interface should look like the figure below. Confirm the settings and click Save
 .
.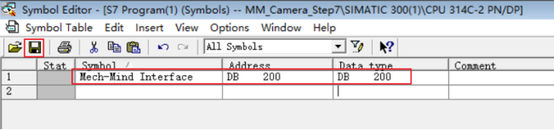
-
Right-click Sources in the project section on the left, select in turn, select MM_Interface_Step7.AWL in the pop-up window and open it.
The MM_Interface_Step7.AWL file is stored on the Mech-Mind IPC or host. It is located in Mech-Center/Robot_Interface/Siemens PLC/Simatic Manager-STEP7in the installation directory where Mech-Vision and Mech-Viz are installed.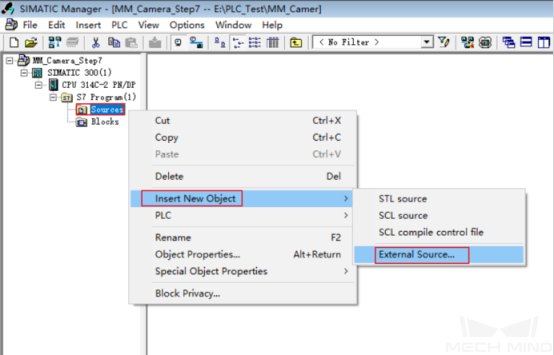
After importing the file, it will look like this:
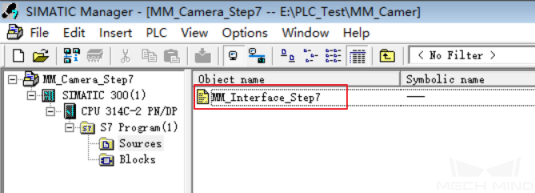
-
Right-click MM_Interface_Step7, select Compile, and close the window after the compilation is successful.
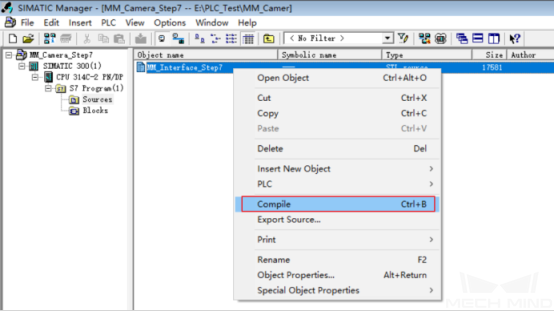
-
Select Blocks, right-click and select Details, and you can find that Mech-Mind Interface has been imported successfully.
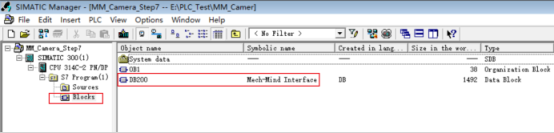
-
Right-click SIMATIC 300 in the project section on the left. Click Download
 on the tool bar to download the project to the CPU.
on the tool bar to download the project to the CPU.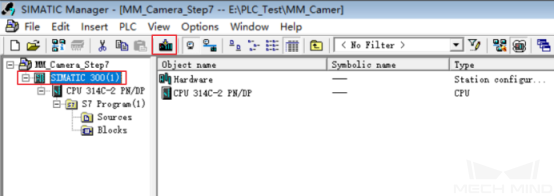
Configure and Start Communication
Set up “Robot Communication Configuration”
-
Ensure that the IP address of the IPC is on the same subnet as the PLC, for instance, 192.168.1.10. Open Command Prompt on the IPC and ping the PLC IP address to check if they are connected successfully.
-
Click Robot Communication Configuration on the toolbar of Mech-Vision.
-
In the Robot Communication Configuration window, complete the following configurations.
-
Click the Select robot drop-down menu, and select Listed robot. Click Select robot model, and select the robot model that you use. Then, click Next.
-
In the Communication mode area, select Standard Interface for Interface service type, and select Siemens PLC Client for Protocol. Set Slot number to 2, and set DB number (i.e. the ID of “Mech-Mind Interface” in the PLC project) to 200.
-
Set the PLC IP address to 192.168.1.21 (i.e. the PLC IP address set previously in SIMATIC Manager)
-
(Optional) Select Auto enable interface service when opening the solution.
-
Click Apply.
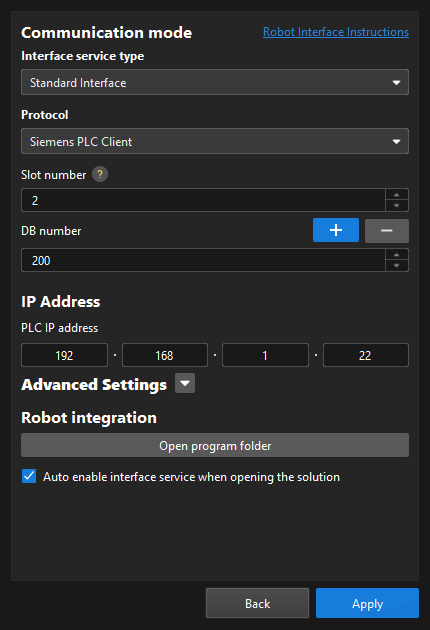
-
Start Communication
-
Make sure the Interface Service is started: On the toolbar of Mech-Vision, the Interface Service switch on the far right is flipped and turned to blue. The PLC is successfully connected if the Console tab of Mech-Vision Log panel displays Connect to PLC server successfully. If not, please check the configuration and check whether the physical connection is normal.

-
Start the deployed Mech-Vision and Mech-Viz projects.
-
For the specific usage of DB and interface communication instructions, refer to Siemens PLC. For the usage of the vision system, refer to Siemens PLC Client - Siemens SIMATIC S7 PLC (TIA Portal) Functions.