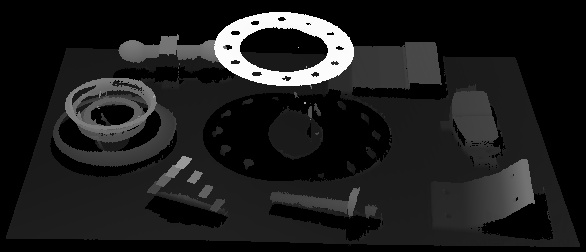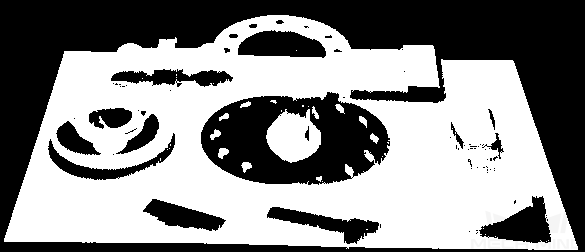采集与查看数据
相机连接成功后进入以下界面,在此界面可采集并查看数据。
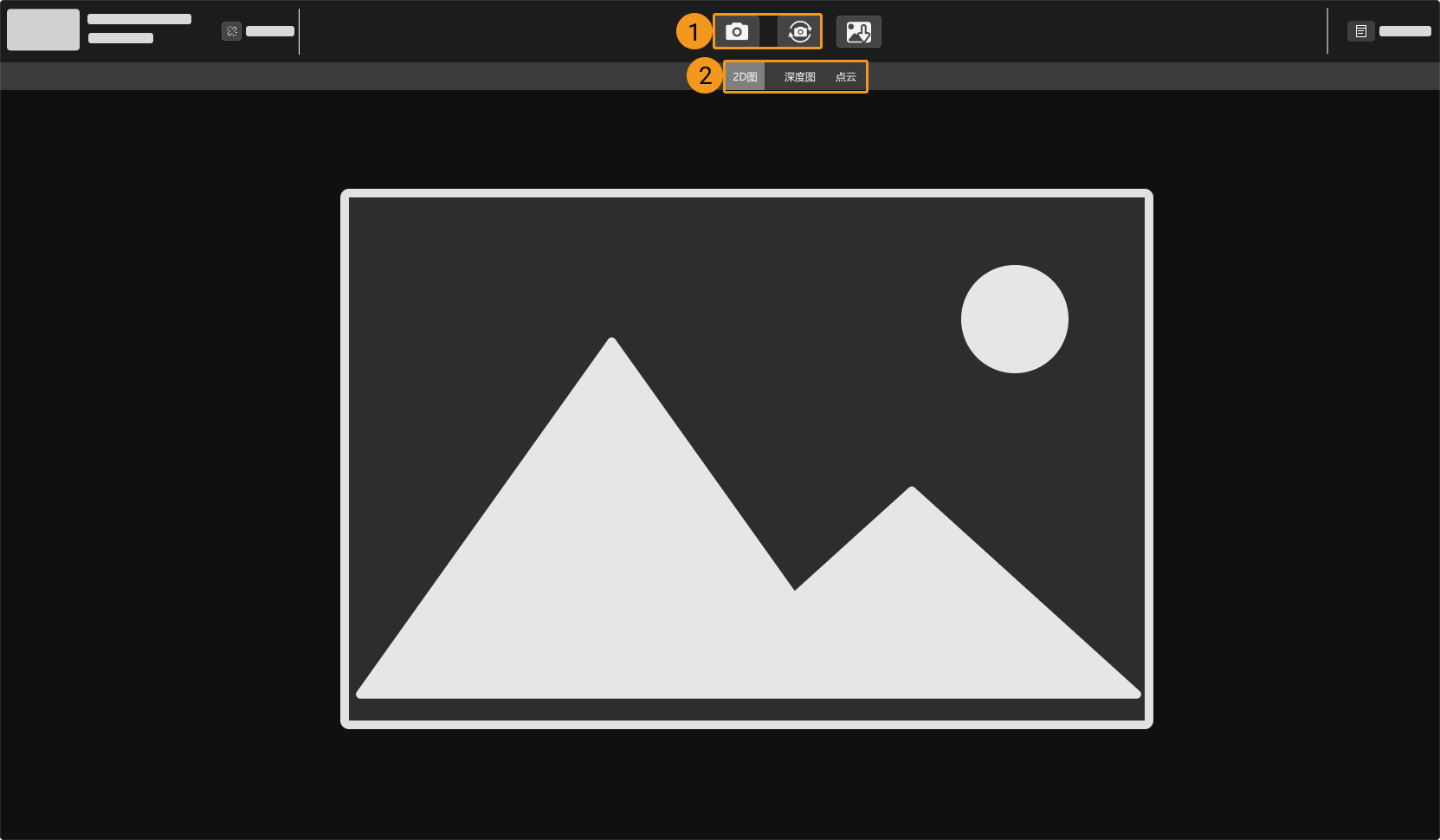
-
采集图像
-
切换数据类型
切换数据类型
相机输出至Mech-Eye Viewer的数据有多种类型,单击对应的按钮即可切换所查看的数据类型。
不同型号的相机输出的数据类型不同。
-
非 DEEP(V4)与LSR(V4)系列数据类型为:
数据类型 说明 示例 2D图
用于为点云添加纹理的2D图像

深度图
包含深度数据的2D图像

点云
3D空间中反映物体表面特征的点的集合
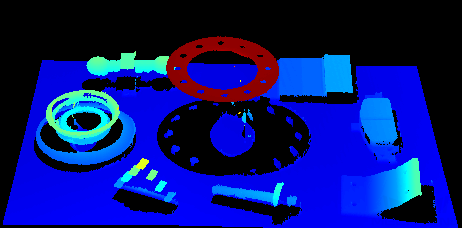
-
DEEP(V4)与LSR(V4)系列数据类型为:
数据类型 说明 示例 2D图(纹理)
用于为点云添加纹理的2D图像

2D图(深度源)
由采集深度数据的2D相机拍摄的2D图像

深度图
包含深度数据的2D图像
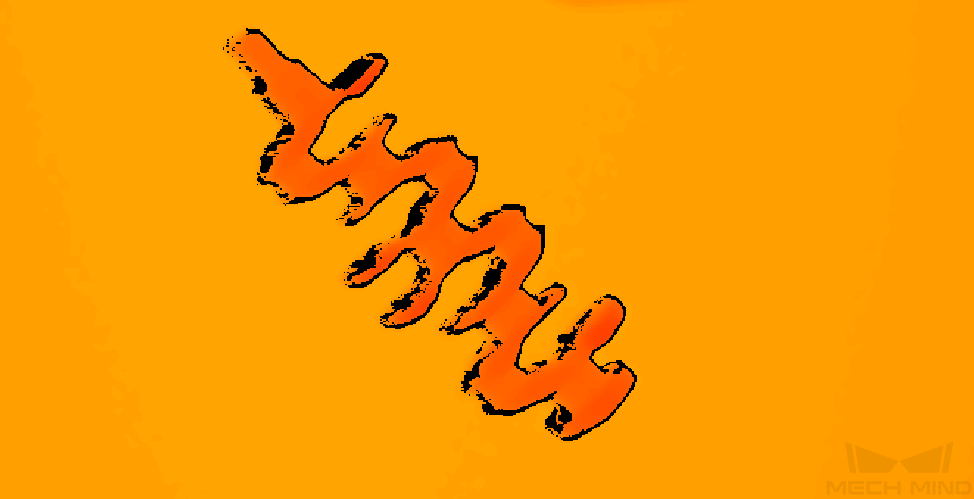
点云
3D空间中反映物体表面特征的点的集合
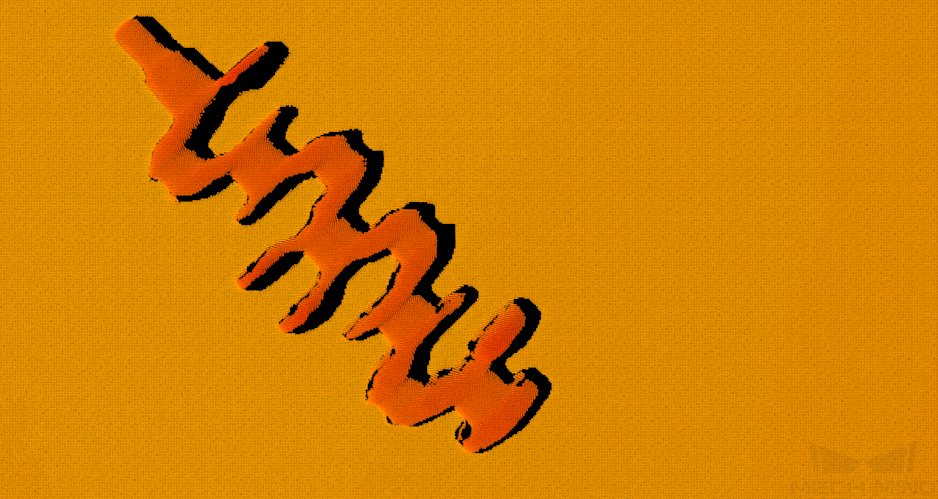
| 2D图(深度源)用于手眼标定、内参检查及设置感兴趣区域。 |
调节数据的显示
在数据查看区,你可通过鼠标、键盘、界面中的按钮及菜单,调节数据的显示方式。
请根据数据类型查看相应的操作说明。
调节2D图的显示
在2D图显示界面中可进行以下操作:
-
缩放:光标在2D图上时,滚动鼠标滚轮即可缩放2D图。
-
移动:2D图放大时,按住鼠标左键并拖拽可移动2D图。
-
重置尺寸:单击鼠标右键并选择重置视图,可将2D图恢复为适应窗口大小的尺寸。
-
查看像素位置及RGB/灰度值:在2D图右下角的图像信息框中,可查看光标所在像素的像素位置及RGB/灰度值。
-
图像左上角的像素位置为 (0, 0)。
-
要隐藏图像信息框,请取消勾选视图菜单中的图像信息框。
-
调节深度图的显示
在深度图显示界面中可进行以下操作:
-
缩放:光标在深度图上时,滚动鼠标滚轮即可缩放深度图。
-
移动:深度图放大时,按住鼠标左键并拖拽可移动深度图。
-
重置尺寸:单击鼠标右键并选择重置视图,可将深度图恢复为适应窗口大小的尺寸。
-
查看像素位置及坐标:在深度图右下角的图像信息框中,可查看光标所在像素的像素位置及其在相机坐标系下的坐标(单位为m)。
-
图像左上角的像素位置为 (0, 0)。
-
要隐藏图像信息框,请取消勾选视图菜单中的图像信息框。
-
-
调节深度数据的显示:通过左边栏可调节深度数据的显示,详见调节深度数据的显示。
| 可在深度图上显示网格,辅助确定视野中心位置。通过视图菜单中的深度图网格选项,可选择显示2 × 2或3 × 3的网格。 |
调节点云的显示
在点云显示界面中可进行以下操作:
-
缩放:滚动鼠标滚轮即可缩放点云。
-
旋转:按住鼠标左键并拖拽可旋转点云。
-
平移:按住鼠标滚轮并拖拽可平移点云。
-
调节深度数据的显示:通过左边栏可调节深度数据的显示,详见调节深度数据的显示。
-
单击显示区右上角的
 图标开启/关闭测量功能。开启测量功能后,界面显示以下图标:
图标开启/关闭测量功能。开启测量功能后,界面显示以下图标:图标 功能 
单击该图标后,按住Shift键并在点云上单击鼠标左键选择两个点,即可测量两点之间的直线距离。

单击该图标后,按住Shift键并在点云上单击鼠标左键选择三个点,即可测量两条边之间的夹角。

单击该图标后,按住Shift键并在点云上单击鼠标左键选择圆上任意三点,即可计算圆的直径。

单击该图标,使所有测量结果都在点云上显示。未开启此功能时,点云上仅显示最近一次测量结果。
-
使用显示区右侧的图标调节点云和坐标系的显示:
图标 功能 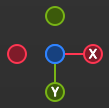
按住该图标并拖拽可旋转视角,单击任意圆圈可将视角旋转为自定义坐标系的该坐标轴方向向前的角度。
例:单击-X圆圈,可将视角旋转为自定义坐标系的X轴负方向向前的角度。

按住该图标并拖拽可平移视角。

按住该图标并拖拽可放大或缩小点云。

单击该图标可将点云和坐标系调节为适应窗口尺寸的大小。

单击该图标可在有透视和无透视(正交投影)的点云显示间切换。

单击该图标后,按住键盘或鼠标按键时在窗口内会有相应提示。再次单击关闭提示。

单击该图标显示坐标系网格。再次单击关闭该显示。

单击该图标,以视锥形式显示各个2D相机和投光单元的视野。

单击该图标使点云以固定轨迹移动,从而多角度展示点云。再次单击取消展示点云。

单击该图标显示点云ROI,再次单击退出点云ROI。详见调节点云ROI。
调节点云ROI
在点云ROI界面中,可使用鼠标调节点云ROI:
-
按住Ctrl键,使用鼠标拖拽平移点云ROI或调整大小。
-
按住Ctrl键和空格键,使用鼠标旋转点云ROI。
也可在左边栏下方的点云ROI菜单中设置以下参数,调节点云ROI的位置、大小和方向:
-
X向中心位置:设置点云ROI选框的中心在X轴的坐标。
-
Y向中心位置:设置点云ROI选框的中心在Y轴的坐标。
-
Z向中心位置:设置点云ROI选框的中心在Z轴的坐标。
-
长度:设置点云ROI选框的长度。
-
宽度:设置点云ROI选框的宽度。
-
高度:设置点云ROI选框的高度。
-
X轴旋转角度:设置点云ROI选框绕X轴旋转的角度。
-
Y轴旋转角度:设置点云ROI选框绕Y轴旋转的角度。
-
Z轴旋转角度:设置点云ROI选框绕Z轴旋转的角度。
|
调节深度数据的显示
在深度图和点云显示界面的左边栏中,可对深度数据的显示坐标系、样式和范围等进行调整。
更改坐标系
在左边栏最上方的坐标系菜单中,可选择用于显示深度数据的坐标系。
-
设备(默认):在相机坐标系下显示深度数据。
-
自定义:在用户设置的自定义坐标系下显示深度数据。
| 坐标系的设置对深度图和点云同时生效。 |
更改显示样式
在左边栏的颜色菜单中,可选择深度数据的显示样式。
Jet、灰度和Jet+强度选项同时适用于深度图和点云。选择这三个选项时,可调节颜色分布的深度范围。
| 选项 | 说明 | 示例 |
|---|---|---|
Jet |
不同深度值显示为jet配色方案中的不同颜色。 |
|
灰度 |
不同深度值显示为不同深浅的灰色。 |
|
Jet+强度 |
在jet配色方案的基础上叠加物体表面的强度信息,便于同时查看物体表面特征和深度变化。 |
|
无纹理和纹理选项仅适用于点云。
| 选项 | 说明 | 示例 |
|---|---|---|
无纹理 |
显示无纹理的纯白点云。 |
|
纹理 |
使用2D图为点云添加纹理。 |
|
| 选择无纹理或纹理时,如果切换至深度图显示界面,再切换回点云显示界面,颜色样式的设置将被自动更改为与深度图显示界面一致的选项。 |
调节颜色分布的深度范围
以Jet、灰度或Jet+强度样式显示深度图和点云时,每次采集图像,Mech-Eye Viewer将根据获取的深度数据范围自动调整颜色分布。
通过左边栏颜色范围区中的功能,可以调节颜色分布的深度范围,便于观察某一范围内深度数据的变化。
| 颜色分布的深度范围对深度图和点云同时生效。 |
适用场景示例:
-
观察工件表面某区域的深度变化,检查该区域是否平整。
-
使某一工件的显示颜色更鲜艳、突出。
请执行以下步骤调节颜色分布的深度范围:
-
更改要显示的深度数据范围:调节滑动条两端的最小值和最大值。在该范围外的深度数据将不显示。可先将该参数调节至一个合适的范围,排除不需要的深度数据。
-
确认大致深度:在深度图上,将光标移动至需要观察的区域,查看右下角的图片信息框中坐标的第三个值,即深度值。
-
调节深度范围:移动滑块或在滑动条右侧输入深度值,根据需求调节颜色分布的深度范围。
-
使用UHP系列相机时,可在滑动条右侧将单位更改为μm。
-
调节范围后,范围外的深度值将以最大/最小深度值对应的颜色显示。
-
-
锁定深度范围:如需比较多次采集结果的同一范围内的深度变化,可单击滑动条上方的锁定图标
 。再次采集图像时,将继续使用手动调节过的深度范围。
。再次采集图像时,将继续使用手动调节过的深度范围。
|
如需恢复至自动调整的深度范围,再次单击锁定图标 |
适用场景1的调节示例
目标:检查箭头所指的表面是否平整。

-
查看深度图,该平面几乎为同一颜色,不易判断是否完全平整。

-
将光标移动至该平面上,查看右下角图像信息框中的深度值(约0.829m)。
-
调整左边栏滑动条的滑块或输入深度值,将颜色分布的深度范围调整至825~835mm。
-
再次查看深度图,可通过颜色轻易观察到该平面的深度变化。

适用场景2的调节示例
目标:以更丰富的颜色突出展示箭头所指的工件。

-
在深度图上,将光标移动至该工件最高和最低的位置上,查看右下角图像信息框中的深度值(约0.795m和0.829m)。
-
调整左边栏滑动条的滑块或输入深度值,将颜色分布的深度范围调整至790~850mm。
-
再次查看深度图,此时该工件的颜色较丰富,达到突出展示的目的。