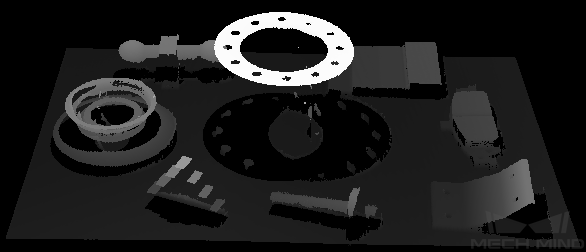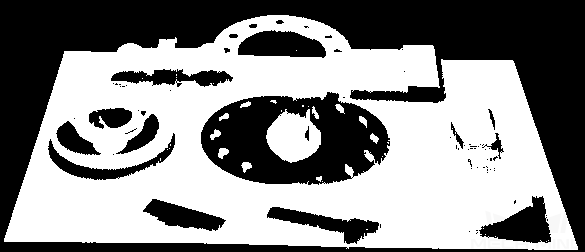采集图像与切换数据类型
相机连接成功后进入以下界面,在此界面可采集并查看数据。
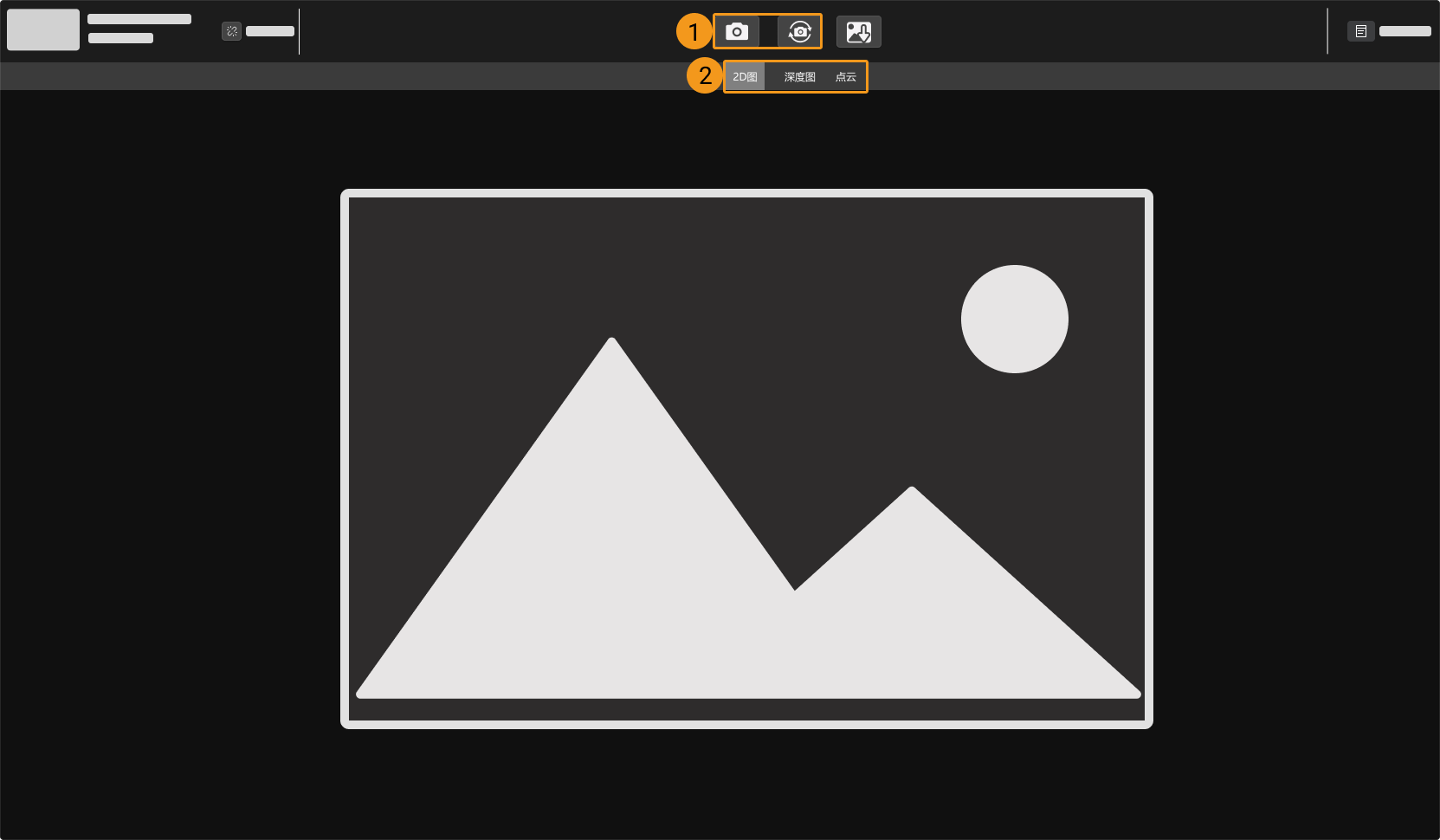
1:采集图像
2:切换数据类型
切换数据类型
相机输出至Mech-Eye Viewer的数据有多种类型,单击对应的按钮即可切换所查看的数据类型。
不同型号的相机输出的数据类型不同。
-
非 DEEP(V4)与LSR(V4)系列数据类型为:
类型 说明 示例 2D图
用于为点云添加纹理的2D图像

深度图
包含深度数据的2D图像

点云
3D空间中反映物体表面特征的点的集合
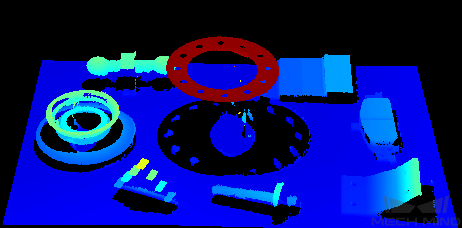
双目相机采集图像时,采集一次有左图和右图两张2D图。双目相机具体型号可在相机选型中查看。 -
DEEP(V4)与LSR(V4)系列数据类型为:
类型 说明 示例 2D图(纹理)
用于为点云添加纹理的2D图像

2D图(深度源)
由采集深度数据的2D相机拍摄的2D图像
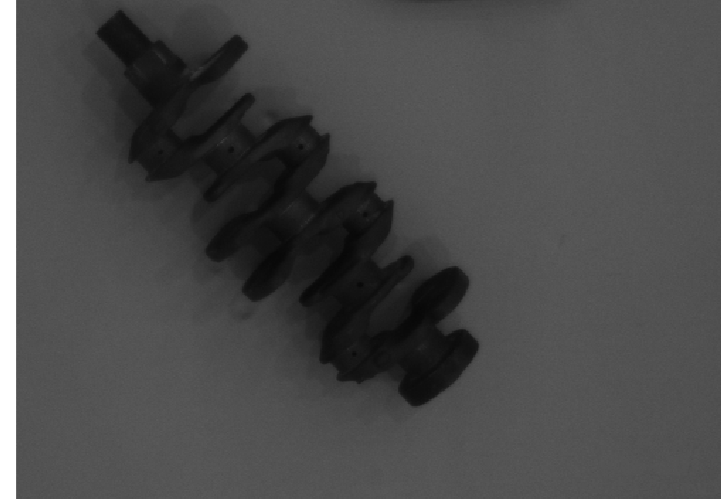
深度图
包含深度数据的2D图像
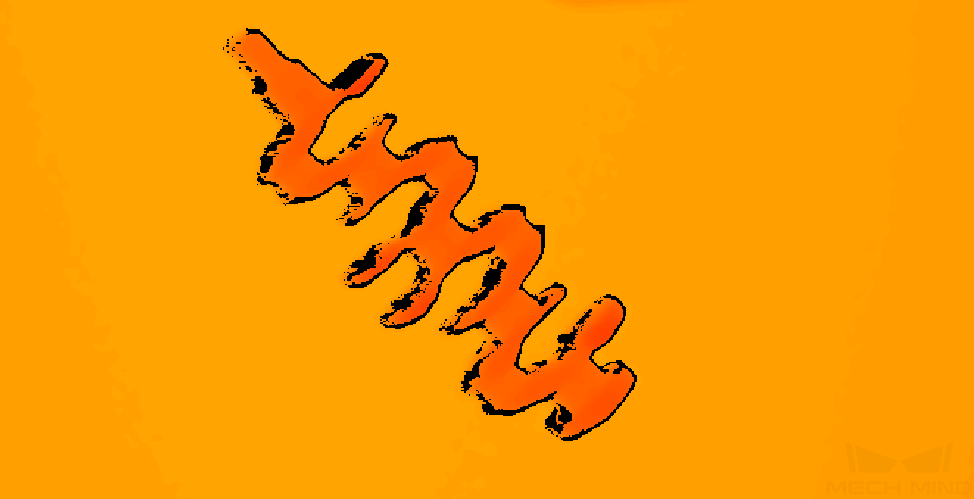
点云
3D空间中反映物体表面特征的点的集合
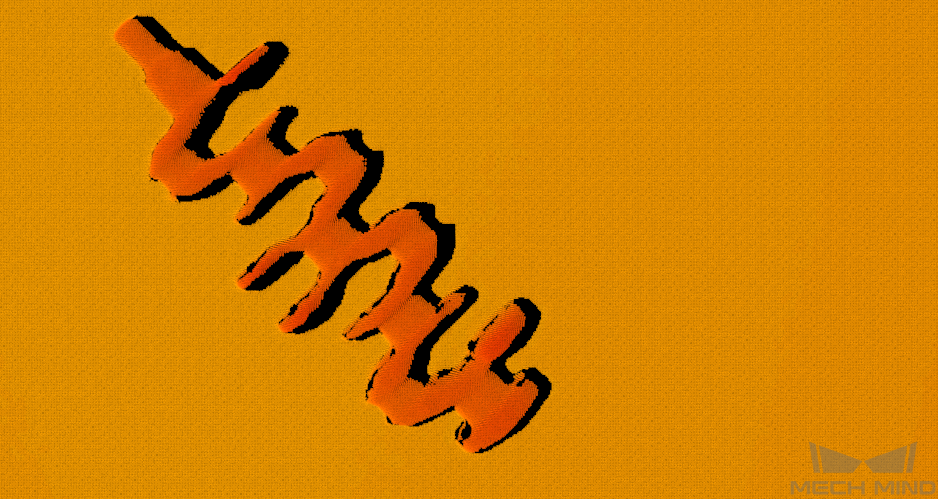
| 2D图(深度源)用于手眼标定、内参检查及设置感兴趣区域。 |
调节数据的显示
在数据查看区,你可通过鼠标、键盘、界面中的按钮及菜单,调节数据的显示方式。
请根据数据类型查看相应的操作说明。
调节2D图的显示
在2D图显示界面中可进行以下操作:
-
缩放:光标在2D图上时,滚动鼠标滚轮即可缩放2D图。
-
移动:2D图放大时,按住鼠标左键并拖拽可移动2D图。
-
重置尺寸:单击鼠标右键并选择重置视图,可将2D图恢复为适应窗口大小的尺寸。
-
查看像素位置及RGB/灰度值:在2D图右下角的图像信息框中,可查看光标所在像素的像素位置及RGB/灰度值。
-
图像左上角的像素位置为 (0, 0)。
-
要隐藏图像信息框,请取消勾选视图菜单中的图像信息框。
-
调节深度图的显示
在深度图显示界面中可进行以下操作:
-
缩放:光标在深度图上时,滚动鼠标滚轮即可缩放深度图。
-
移动:深度图放大时,按住鼠标左键并拖拽可移动深度图。
-
重置尺寸:单击鼠标右键并选择重置视图,可将深度图恢复为适应窗口大小的尺寸。
-
查看像素位置及坐标:在深度图右下角的图像信息框中,可查看光标所在像素的像素位置及其在相机坐标系下的坐标(单位为m)。
-
图像左上角的像素位置为 (0, 0)。
-
要隐藏图像信息框,请取消勾选视图菜单中的图像信息框。
-
-
调节深度数据的显示:通过左边栏可调节深度数据的显示,详见调节深度数据的显示。
调节深度数据的显示
在深度图和点云显示界面的左边栏中,可对深度数据的显示坐标系、样式和范围等进行调整。
更改坐标系
在左边栏最上方的坐标系菜单中,可选择用于显示深度数据的坐标系。
-
相机(默认):在相机坐标系下显示深度数据。
-
自定义:在用户设置的自定义坐标系下显示深度数据。
| 坐标系的设置对深度图和点云同时生效。 |
更改显示样式
在左边栏的颜色样式菜单中,可选择深度数据的显示样式。
Jet和灰度选项同时适用于深度图和点云。选择Jet或灰度时,可调节颜色分布的深度范围。
选项 |
Jet |
灰度 |
|---|---|---|
说明 |
以Jet配色方案显示深度数据 |
以灰度显示深度数据 |
示例 |
|
|
白色和纹理选项仅适用于点云。
选项 |
白色 |
纹理 |
|---|---|---|
说明 |
显示纯白无纹理的点云 |
使用2D图为点云添加纹理 |
示例 |
|
|
| 选择白色或纹理时,如果切换至深度图显示界面,再切换回点云显示界面,颜色样式的设置将被自动更改为与深度图显示界面一致的选项。 |
调节颜色分布的深度范围
以Jet或灰度样式显示深度图和点云时,每次采集图像,Mech-Eye Viewer将根据获取的深度数据范围自动调整颜色分布。
-
Jet样式:深红色对应获取的最小深度值,深蓝色对应获取的最大深度值,其余颜色在其间平均分布。
-
灰度样式:白色对应获取的最小深度值,黑色对应获取的最大深度值,其余颜色在其间平均分布。
通过左边栏颜色范围区中的功能,可以调节颜色分布的深度范围,便于观察某一范围内深度数据的变化。
| 颜色分布的深度范围对深度图和点云同时生效。 |
适用场景示例:
-
观察工件表面某区域的深度变化,检查该区域是否平整。
-
使某一工件的显示颜色更鲜艳、突出。
请执行以下步骤调节颜色分布的深度范围:
-
调节参数区中的深度范围参数:左边栏滑动条的最小值和最大值对应深度范围参数。可先将该参数调节至一个合适的范围,排除不需要的深度数据。
-
确认大致深度:在深度图上,将光标移动至需要观察的区域,查看右下角的图片信息框中坐标的第三个值,即深度值。
-
调节深度范围:移动滑块或在滑动条右侧输入深度值,根据需求调节颜色分布的深度范围。
-
使用UHP系列相机时,可在滑动条右侧将单位更改为μm。
-
调整范围后,范围外的深度值将以最大/最小深度值对应的颜色显示。
-
-
锁定深度范围:如需比较多次采集结果的同一范围内的深度变化,可勾选滑动条上方的锁定。再次采集图像时,将继续使用手动调节过的深度范围。
| 如需恢复至自动调整的深度范围,取消勾选锁定,并单击其右上方的复位。 |
以下是两个调节示例。
示例1
目标:检查箭头所指的表面是否平整。

-
查看深度图,该平面几乎为同一颜色,不易判断是否完全平整。

-
将光标移动至该平面上,查看右下角图像信息框中的深度值(约0.829m)。
-
调整左边栏滑动条的滑块或输入深度值,将颜色分布的深度范围调整至825~835mm。
-
再次查看深度图,可通过颜色轻易观察到该平面的深度变化。

示例2
目标:以更丰富的颜色突出展示箭头所指的工件。

-
在深度图上,将光标移动至该工件最高和最低的位置上,查看右下角图像信息框中的深度值(约0.795m和0.829m)。
-
调整左边栏滑动条的滑块或输入深度值,将颜色分布的深度范围调整至790~850mm。
-
再次查看深度图,此时该工件的颜色较丰富,达到突出展示的目的。