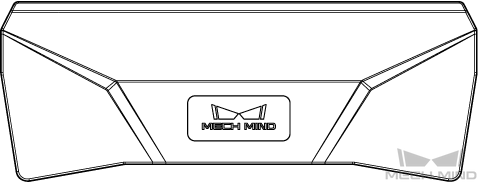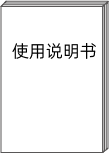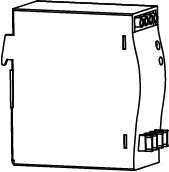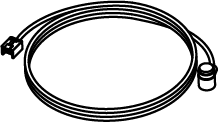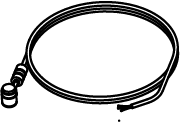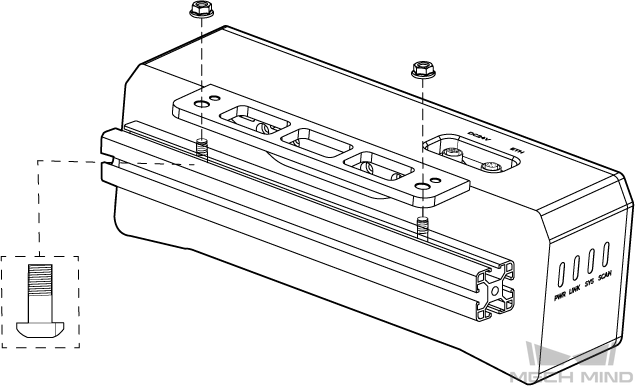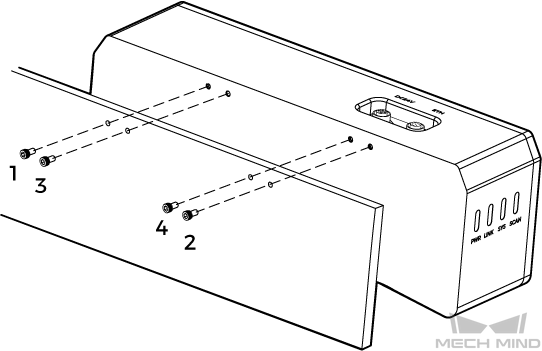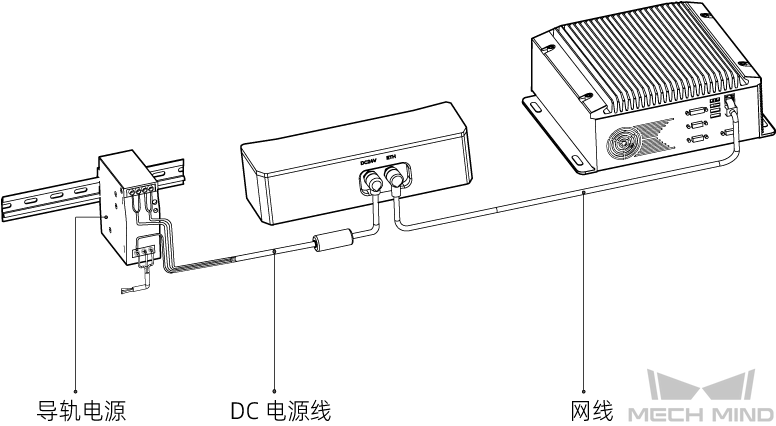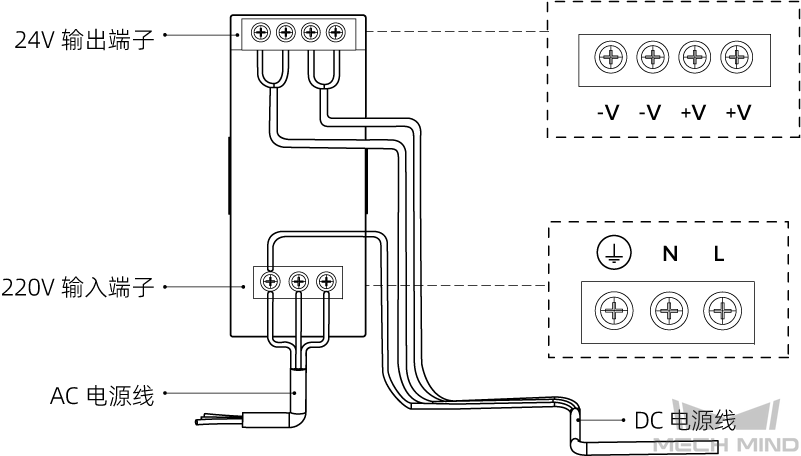开始使用相机
本章将引导你完成从开箱检查到使用Mech-Eye Viewer采集图像的一系列操作。
1. 开箱检查
-
收到包装后,请确认包装完好无破损。
-
找到包装内的《包装清单》,并参照该清单检查物品和配件无缺失或损坏。
| 以下列表仅供参考,请以实际包装内的《包装清单》为准。 |
相机 |
|
|---|---|
配件盒 |
|
使用说明书 |
|
导轨电源 |
|
网线 |
|
DC电源线 |
|
2. 确认接口及指示灯
请对照以下图片及表格,确认相机上各接口及指示灯的功能。

| 以上图示仅供参考,请以实物为准。 |
No. |
名称 |
功能 |
|
|---|---|---|---|
① |
DC 24V电源接口 |
1: GND |
2: GND |
3: 24V DC |
4: 24V DC |
||
② |
ETH网口 |
1: MD3_P |
2: MD2_N |
3: MD2_P |
4: MD0_P |
||
5: MD1_P |
6: MD0_N |
||
7: MD3_N |
8: MD1_N |
||
③ |
PWR指示灯 |
熄灭:电源未连接 |
|
绿灯亮:电压正常 |
|||
黄灯亮:电压报警,但相机可使用 |
|||
红灯亮:电压异常,无法使用 |
|||
④ |
LINK指示灯 |
熄灭:网络未连接 |
|
绿灯闪烁:数据传输中 |
|||
绿灯常亮:无数据传输 |
|||
⑤ |
SYS指示灯 |
熄灭:系统未运行 |
|
绿灯常亮:系统启动中 |
|||
绿灯闪烁:系统正常运行 |
|||
黄灯闪烁:系统报警,但相机可使用 |
|||
红灯闪烁:系统错误,无法使用 |
|||
⑥ |
SCAN指示灯 |
常亮:采集和计算中 |
|
熄灭:未采集 |
|||
4. 连接线缆
请按照以下步骤,连接相机的网线和电源线。
|
5. 设置IP地址
你可以从梅卡曼德下载中心下载Mech-Eye SDK安装包。
解压安装包后,双击安装文件即可安装Mech-Eye SDK。更多详细信息可参考Mech-Eye SDK安装指南。
连接相机前,需确保以下两个IP地址在同一网段,且IP地址唯一。
-
相机IP地址
-
与相机相连的电脑网口的IP地址
请按照以下步骤设置相机的IP地址:
-
双击打开Mech-Eye Viewer。
-
选择待连接的相机,单击
 ,设置相机的IP地址。
,设置相机的IP地址。
6. 连接相机及升级固件
-
在Mech-Eye Viewer中找到待连接的相机,单击连接。
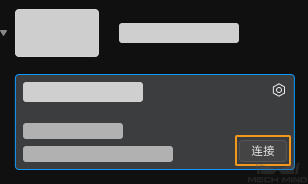
-
如果相机固件版本低于Mech-Eye Viewer的版本,将弹出升级固件的提示。请按以下步骤升级相机固件。
-
在弹窗中单击是,在新弹窗中单击升级固件。
-
等待相机固件完成升级,根据提示重启相机。
-
单击Mech-Eye Viewer左上角相机列表后的
 ,刷新列表,直至待连接相机再次显示。
,刷新列表,直至待连接相机再次显示。 -
找到待连接的相机,单击连接。
-
7. 采集图像
单击上方的 ![]() 即可进行一次图像采集。
即可进行一次图像采集。
|
单击 |
单击图像采集按钮下方的数据类型,即可查看从相机获取的2D图、深度图和点云。
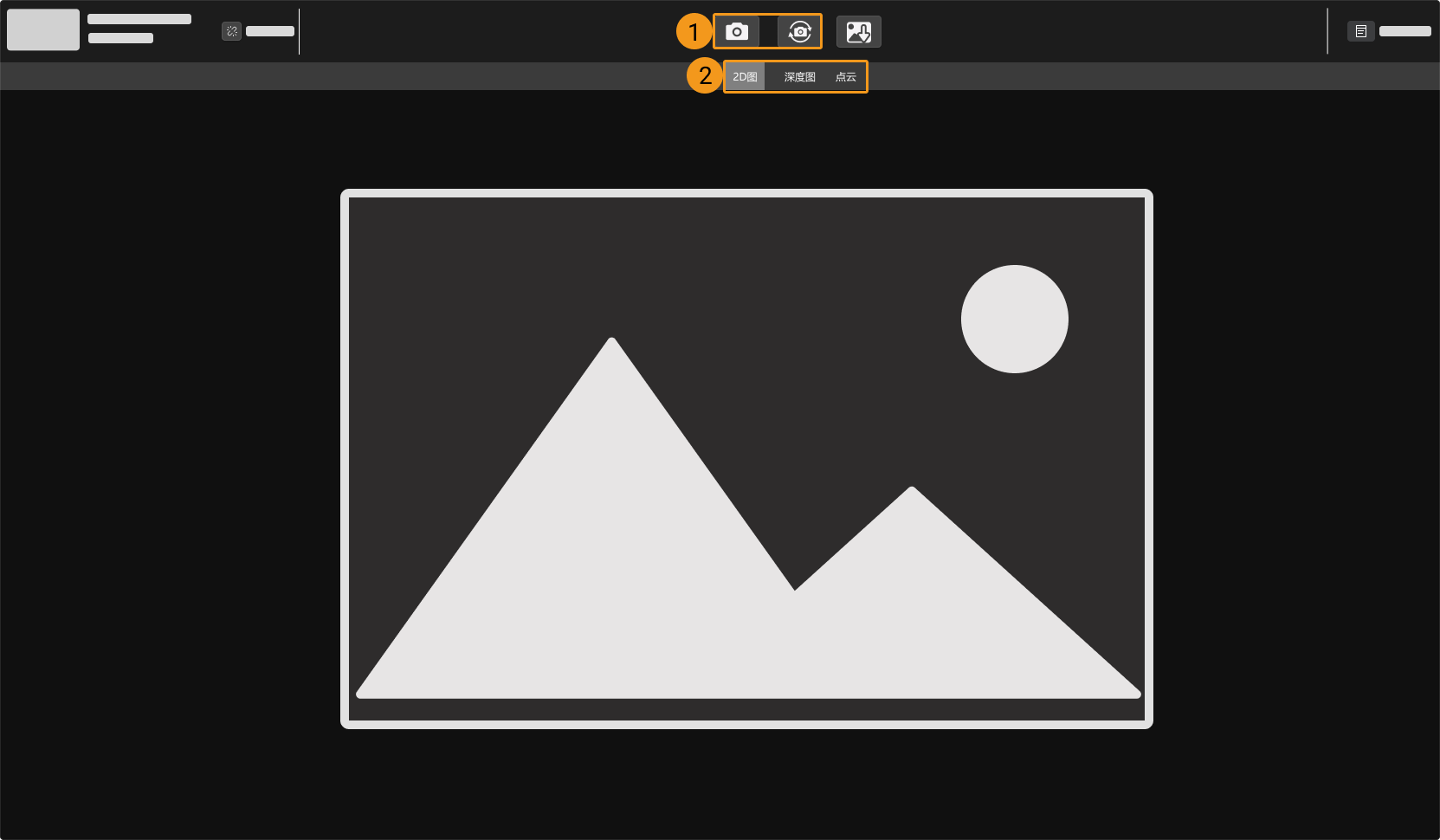
| 更多关于采集数据和数据类型的信息,详见采集图像与切换数据类型。 |
8. 调节参数
如获取的2D图、深度图和点云质量不理想,可在软件最右侧的参数区中调节相关参数,提升数据质量。
8.1. 判断数据质量
请根据以下标准,初步判断数据质量。
-
2D图:2D图应不过亮或过暗,可看清目标物体的表面特征。
过暗 合适 过亮 


-
深度图和点云:深度图和点云中,目标物体对应的数据应完整。以下示例中,目标物体为转子。
目标物体的点云不完整 目标物体的点云完整 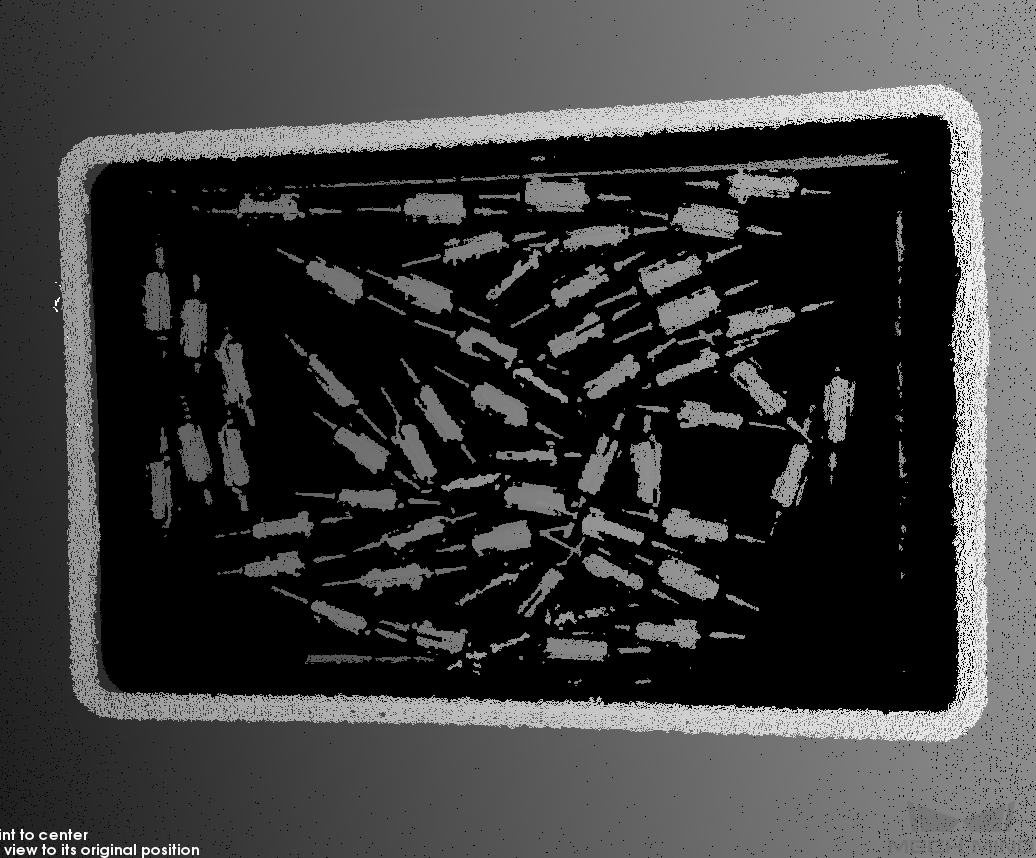
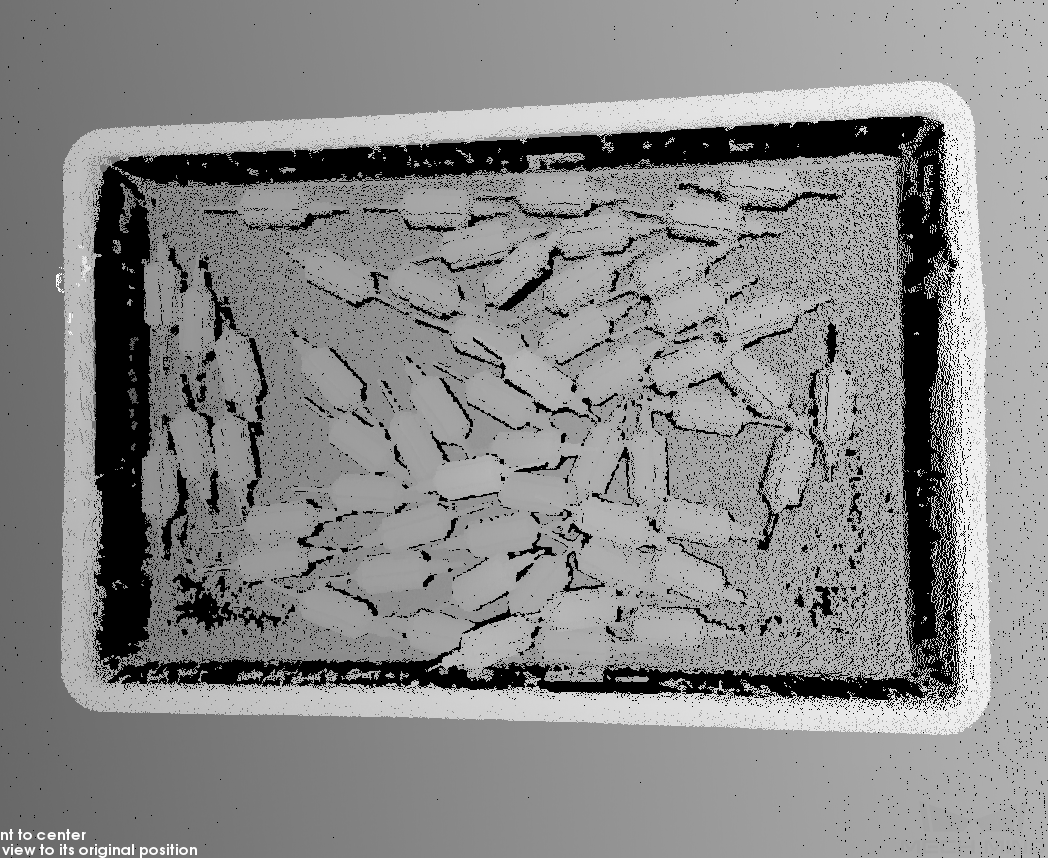
8.2. 提升2D图质量
-
将2D参数分组中的曝光模式参数设置为固定曝光,然后调节曝光时间参数。
-
如2D图过暗,请将曝光时间调大。
-
如2D图过亮,请将曝光时间调小。
DEEP与LSR系列相机提供两种2D图,分别对应不同的参数。详见DEEP与LSR系列参数。
-
-
重新采集图像,确认2D图的质量。
8.3. 提升深度图及点云质量
-
调节3D参数分组中的曝光时间参数。
-
如物体颜色较深或不易反光,请将曝光时间调大。
-
如物体颜色较浅或反光,请将曝光时间调小。
-
-
重新采集图像,确认深度图和点云的质量。
| 更多参数的说明,详见参数参考指南。 |
9. 使用数据
通过Mech-Eye Viewer获取的2D图、深度图和点云,可直接保存至本地,也可使用Mech-Vision或第三方机器视觉软件进行后续的处理和计算。
-
保存数据:单击数据采集区的
 ,设置保存路径,勾选需要保存的数据类型,再单击保存。
,设置保存路径,勾选需要保存的数据类型,再单击保存。 -
在Mech-Vision中使用数据:请参考视觉系统教程,学习搭建包含Mech-Vision在内的整套视觉系统。
-
在第三方机器视觉软件中使用数据:通过Mech-Eye API或GenICam接口,可将相机获取的数据传输至第三方软件。