인터페이스 소개
이 부분에서는 메뉴 바, 툴 바, 프로젝트 리소스 트리, 3D 시뮬레이션 공간 및 기능 패널을 포함한 경로 계획 도구의 사용자 인터페이스를 소개합니다.
메뉴 바
옵션 |
설명 |
단축키 |
모두 리셋 |
모든 설정 사항을 리셋합니다. |
Ctrl + N |
저장 |
모든 설정 사항을 저장합니다. |
Ctrl + S |
종료 |
편집기를 닫습니다. |
Ctrl + W |
사용자 매뉴얼 |
사용자 매뉴얼을 엽니다. |
없음 |
툴 바
옵션 |
설명 |
시뮬레이션 |
가상 로봇을 실행합니다. |
정지 |
가상 로봇을 실행합니다. |
계획을 위한 초기 포즈 |
시뮬레이션 시 로봇의 초기 포즈를 설정합니다. |
충돌 구성 |
포인트 클라우드 충돌을 구성합니다. |
모델 편집기 |
모델 편집기를 엽니다. |
시뮬레이션 속도 |
시뮬레이션된 로봇의 실행 속도를 설정합니다. |
프로젝트 리소스 트리
로봇, 말단장치, 작업물(대상 물체) 및 시나리오 물체 등이 포함됩니다.
로봇
현재 프로젝트에 사용되는 로봇 모델을 표시합니다.
마우스 오른쪽 버튼으로 로봇 이름을 클릭하면 아래와 같은 옵션들이 나타납니다:
| 옵션 | 설명 |
|---|---|
로봇 파일 디렉터리를 열기 |
로봇 모델이 위치하는 폴더를 엽니다. |
로봇을 다시 로드하기 |
일반적으로 로컬 로봇 모델의 파라미터 파일이 수정된 후에 사용됩니다. 소프트웨어에서 로봇 모델과 해당 파라미터 를 업데이트하려면 이 옵션을 클릭하십시오. |
또한, ![]() 아이콘을 클릭하면 로봇을 반투명 상태로 전환할 수 있으며
아이콘을 클릭하면 로봇을 반투명 상태로 전환할 수 있으며 ![]() 아이콘을 클릭하면 원래 상태로 복원합니다.
아이콘을 클릭하면 원래 상태로 복원합니다.
좌표계
3D 시뮬레이션 공간의 모든 좌표계를 표시합니다.
![]() 아이콘을 클릭하면 대응한 좌표계를 표시하고
아이콘을 클릭하면 대응한 좌표계를 표시하고 ![]() 아이콘을 클릭하면 대응한 좌표계를 표시하지 않습니다.
아이콘을 클릭하면 대응한 좌표계를 표시하지 않습니다.
![]() 아이콘을 클릭하면 드래그 볼의 "평행이동"과 "회전" 기능을 활성화하거나 비활성화할 수 있습니다.
아이콘을 클릭하면 드래그 볼의 "평행이동"과 "회전" 기능을 활성화하거나 비활성화할 수 있습니다.
말단장치
현재 프로젝트에 구성한 로봇 말단창지를 표시합니다. 말단장치 내용을 참조하여 말단장치를 구성하는 방법을 알아보십시오.
+ 버튼을 클릭하면 말단장치 구성 창을 열어 말단장치를 추가합니다.
디폴트 도구는 구성되지 않은 말단장치로 인한 오류를 방지하는 데 사용됩니다.
마우스 오른쪽 버튼으로 이미 구성한 말단장치의 이름을 클릭하면 아래와 같은 옵션들이 나타납니다:
| 옵션 | 설명 | 단축키 |
|---|---|---|
복사하기 |
현재 사용되는 말단장치를 복사합니다. |
Ctrl + C |
붙여넣기 |
말단장치를 붙여넣습니다. |
Ctrl + V |
삭제하기 |
선택된 말단장치를 삭제합니다. |
Delete |
이름을 바꾸기 |
현재 말단장치의 이름을 수정합니다. |
없음 |
말단장치 구성 |
현재 말단장치의 구성 창을 엽니다. |
없음 |
현재 작업 공구로 설정하기 |
해당 말단장치를 현재 작업 공구로 설정합니다. |
없음 |
![]() 아이콘을 클릭하면 말단장치를 반투명 상태로 전환할 수 있으며
아이콘을 클릭하면 말단장치를 반투명 상태로 전환할 수 있으며 ![]() 아이콘을 클릭하면 원래 상태로 복원합니다.
아이콘을 클릭하면 원래 상태로 복원합니다.
작업물
현재 프로젝트에 구성한 작업물을 표시합니다. 작업물 내용을 참조하여 작업물을 구성하는 방법을 알아보십시오.
+ 버튼을 클릭하면 작업물 구성 창을 열어 작업물을 추가할 수 있습니다.
레이블이 없는 비전 결과인 경우, "기본 작업물"을 사용합니다.
마우스 오른쪽 버튼으로 이미 구성한 작업물의 이름을 클릭하면 아래와 같은 옵션들이 나타납니다:
| 옵션 | 설명 | 단축키 |
|---|---|---|
삭제하기 |
현재 작업물을 삭제합니다. |
Delete |
이름을 바꾸기 |
현재 작업물의 이름을 바꿉니다. |
없음 |
작업물 구성 |
현재 작업물의 구성 창을 엽니다. |
없음 |
바닥
바닥 높이 및 표시 상태를 설정합니다.
마우스 오른쪽 버튼으로 바닥을 클릭하면 바닥의 높이를 조정할 수 있습니다.
![]() 아이콘을 클릭하면 바닥을 표시하지 않고
아이콘을 클릭하면 바닥을 표시하지 않고 ![]() 아이콘을 클릭하면 바닥을 표시합니다.
아이콘을 클릭하면 바닥을 표시합니다.
시나리오 물체
현재 프로젝트에 구성한 시나리오 물체를 표시합니다. 시나리오 물체 내용을 참조하여 시나리오 물체를 구성하는 방법을 알아보십시오.
+ 버튼을 클릭하면 시나리오 물체의 구성 창을 열어 시나리오 물체를 추가할 수 있습니다.
마우스 오른쪽 버튼으로 이미 구성한 시나리오 물체의 이름을 클릭하면 아래와 같은 옵션들이 나타납니다:
| 옵션 | 설명 | 단축키 |
|---|---|---|
복사하기 |
현재 시나리오 물체를 복사합니다. |
Ctrl + C |
붙여넣기 |
현재 시나리오 물체를 붙여넣습니다. |
Ctrl + V |
잘라내기 |
현재 시나리오 물체를 잘라냅니다. |
Ctrl + X |
삭제하기 |
현재 시나리오 물체를 삭제합니다. |
Delete |
이름을 바꾸기 |
현재 시나리오 물체의 이름을 바꿉니다. |
없음 |
시나리오 물체 구성 |
현재 시나리오 물체의 구성 창을 엽니다. |
없음 |
![]() 아이콘을 클릭하면 시나리오 물체를 반투명 상태로 전환하고
아이콘을 클릭하면 시나리오 물체를 반투명 상태로 전환하고 ![]() 아이콘을 클릭하면 완전한 투명 상태로 전환하며
아이콘을 클릭하면 완전한 투명 상태로 전환하며 ![]() 아이콘을 클릭하면 원래 상태로 복원합니다.
아이콘을 클릭하면 원래 상태로 복원합니다.
또한 시나리오 물체의 이름을 드래그하면 시나리오 물체 모델을 하위 모델 또는 독립적인 모델로 변환할 수 있습니다.
모델 라이브러리
소프트웨어에 추가된 모든 사용자 자체 정의 모델을 표시하며 모델 포맷에 따라 분류합니다.
+ 버튼을 클릭하면 사용자가 자체 정의한 모델을 도입하기 위해 파일 선택 창을 엽니다.
마우스 오른쪽 버튼으로 이미 도입한 모델의 이름을 클릭하면 아래와 같은 옵션들이 나타납니다:
| 옵션 | 설명 | 단축키 |
|---|---|---|
복사하기 |
현재 모델을 복사합니다. |
Ctrl + C |
붙여넣기 |
복사한 모델을 붙여넣습니다. |
Ctrl + V |
삭제하기 |
현재 모델을 삭제합니다. |
Delete |
모델 구성 |
현재 모델의 편집 창을 엽니다. |
없음 |
모델 편집기 |
모델 편집기를 열어 현재 모델을 기준 모델로 사용합니다. |
없음 |
모델 파일 폴더를 열기 |
현재 모델 파일이 위치하는 디렉터리를 엽니다. |
없음 |
3D 시뮬레이션 공간
3D 시뮬레이션 공간에는 로봇, 시나리오 물체, 말단장치, 로봇 이동 경로, 픽 포인트 및 충돌 등을 표시하며 시나리오 물체의 모델을 드래그할 수도 있습니다.
인터렉티브 좌표계는 뷰의 현재 방향을 표시합니다. 각 축(X, Y, Z, -X, -Y, -Z)의 아이콘을 클릭하면 해당 축에 맞춰 뷰가 정렬됩니다. 마우스 왼쪽 버튼을 길게 누른 채 인터렉티브 좌표계를 드래그하여 뷰를 회전할 수 있습니다.
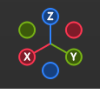
뷰 회전 |
스크롤 휠을 누른 채 원하는 방향으로 드래그하거나, 마우스 왼쪽 버튼을 누른 채 인터렉티브 좌표계를 원하는 방향으로 드래그합니다. |
뷰 평행이동 |
|
뷰 확대/축소 |
|
뷰에 맞추기 |
|
투시/직교 투영 보기 전환 |
|
누른 키보드 키 및 마우스 버튼 표시 |
|
기능 패널
기능 패널에 작업 흐름 구성, 로봇, 계획 기록 및 로그가 포함됩니다.
작업 흐름
기능 패널에서 작업 논리 및 구체적인 프로세스를 구성할 수 있습니다.
-
추가 버튼을 클릭하면 새로운 작업 흐름을 구축할 수 있습니다.
-
삭제 버튼을 클릭하면 작업 흐름을 삭제할 수 있습니다.
-
이름을 바꾸기 버튼을 클릭하면 해당 작업 흐름의 이름을 수정할 수 있습니다.
-
 아이콘을 클릭하면 작업 흐름을 전환할 수 있습니다.
아이콘을 클릭하면 작업 흐름을 전환할 수 있습니다. -
작업 흐름의 스텝을 선택하면 오른쪽에 해당 스텝의 파라미터가 표시됩니다.
-
스텝 연결선 위로 마우스 커서를 이동하여
 아이콘을 클릭하면 새로운 스텝을 추가할 수 있습니다.
아이콘을 클릭하면 새로운 스텝을 추가할 수 있습니다. -
스텝 이름을 더블클릭하면 수정할 수 있습니다. 단, “전역 구성”을 사용하는 경우 스텝 이름을 수정할 수 없습니다.
계획 기록
이 기능 패널에서 Mech-Viz 상세한 계획 기록을 볼 수 있습니다. 계획 기록을 통해 문제점 발생 원인을 분석하고 문제를 해결하여 프로젝트를 최적화할 수 있습니다. 상세한 설명은 계획 기록 내용을 참조하십시오.
이 패널 하단에서 계획 기록과 관련된 설정 사항을 제공합니다:
| 옵션 | 설명 |
|---|---|
재생 지속 시간 |
계획 기록의 항목을 선택하면 3D 시뮬레이션 공간에 궤적 애니메이션의 재생 지속 시간이 표시됩니다. |
만료기간 |
계획 기록의 데이터를 저장하는 시간 제한입니다. 이 시간을 초과하면 현재 데이터가 기존 데이터를 덮어씁니다. |
계획 기록을 로드하기 |
저장한 계획 기록을 로드합니다. |
|
현재 패널에 표시된 모든 계획 기록 내용을 지웁니다. |
|
계획 기록에 관한 소개입니다. |
또한 마우스 오른쪽 버튼으로 계획 기록 항목을 클릭하면 아래와 같은 옵션들이 나타날 것입니다:
| 옵션 | 설명 | 단축키 |
|---|---|---|
복사하기 |
선택된 정보 내용을 복사합니다. |
Ctrl + C |
검색 |
검색 버튼을 클릭하면 패널 하단에서 관련 검색 설정 사항이 나타날 것이며 유형에 따라 계획 기록 결과를 선택할 수 있습니다. |
Ctrl+F |
모두 숨기기 |
계획 기록에 있는 상위 모드만 표시하고 하위 모드를 모두 숨깁니다. |
없음 |
선택된 계획 기록을 삭제하기 |
선택된 계획 기록을 삭제합니다. |
없음 |
로그
이 기능 패널에서 자세한 소프트웨어 실행 로그를 볼 수 있으며 로그의 관련 설정은 기능 패널 아래에 제공됩니다. 또한 하나의 로그 항목을 선택하면 Ctrl+C를 눌러 항목 내용을 복사할 수 있습니다.
| 옵션 | 설명 |
|---|---|
D: 결함 수정(Debug) |
설정한 로그 레벨에 따라 표시하려는 로그를 필터링합니다. 선택된 레벨의 로그 내용만 표시하며 여러 개를 동시에 선택할 수 있습니다. |
I: 정상 정보(Info) |
|
W: 경고(Warning) |
|
E: 오류(Error) |
|
지우기 |
현재 패널에 표시된 로그를 지웁니다. |
내보내기 |
현재 화면의 로그 정보를 HTML 형식으로 내보냅니다. 내보낸 파일은 Mech-Viz 설치 디렉터리 아래의 로그 폴더에 있습니다. |
로그 폴더를 열기 |
Mech-Viz 설치 경로에 있는 ``logs`` 폴더를 엽니다. 로그 폴더에는 날짜별로 기록된 로그 파일이 있습니다. |