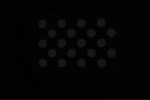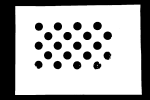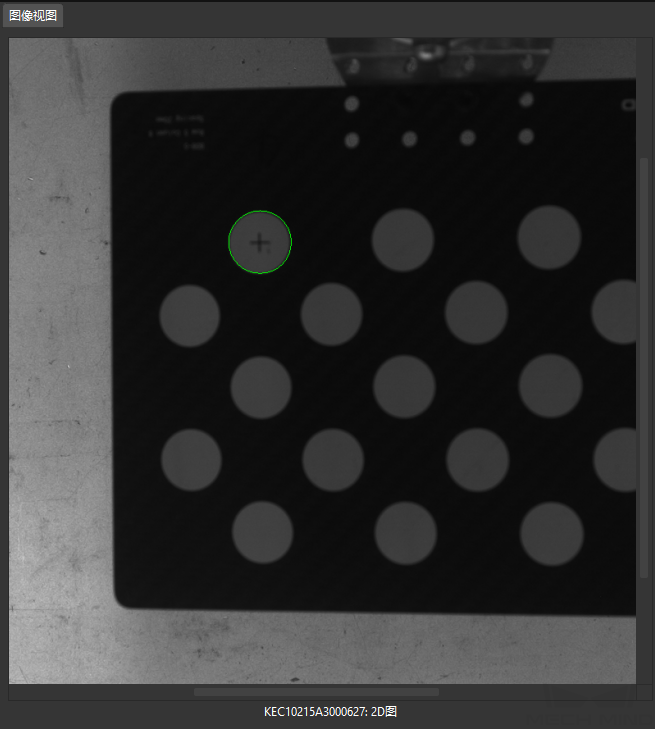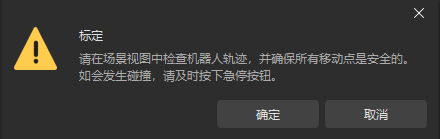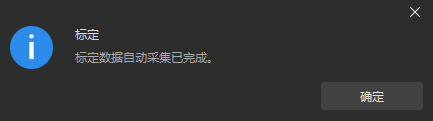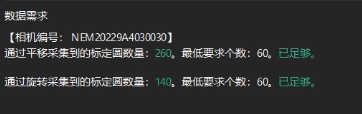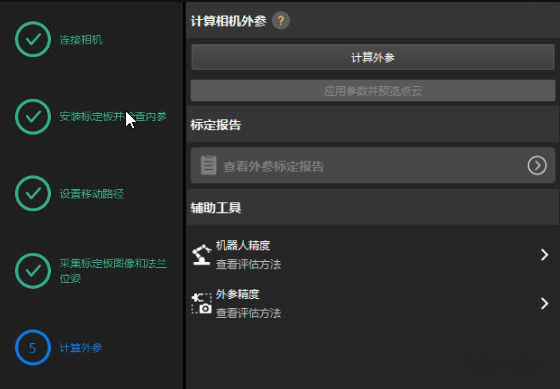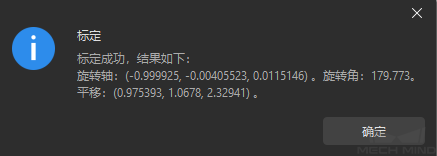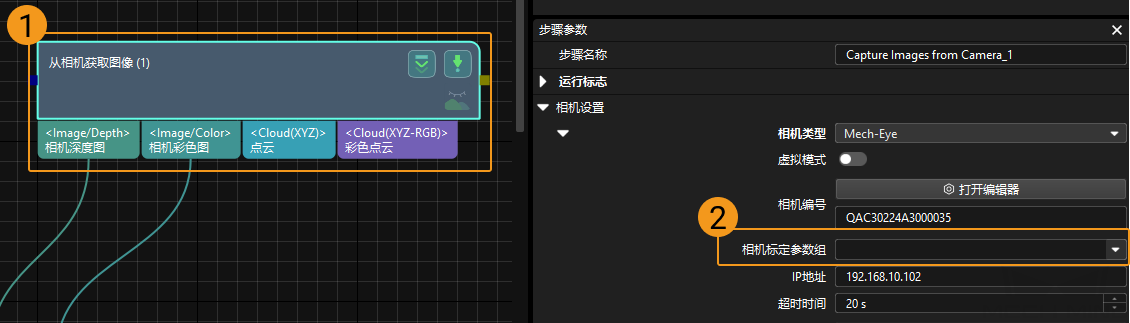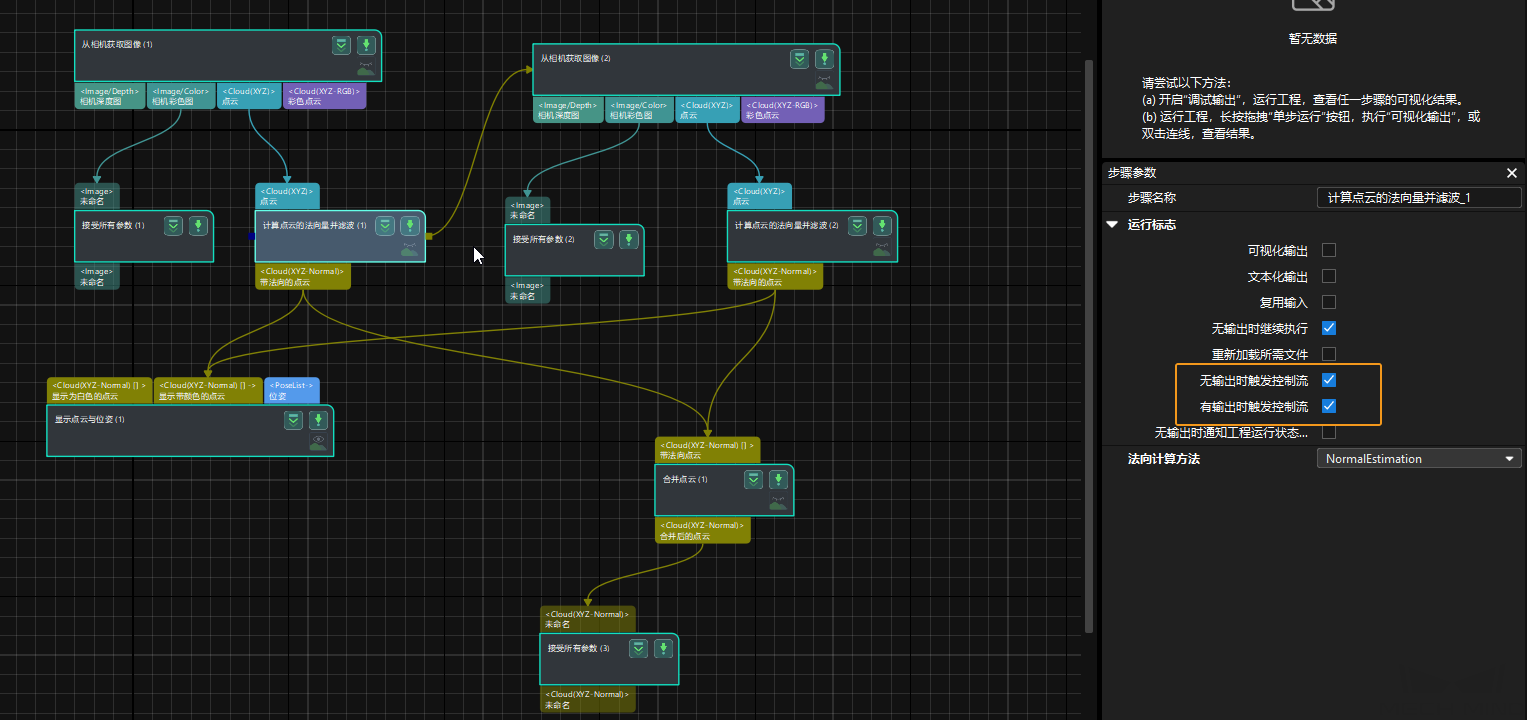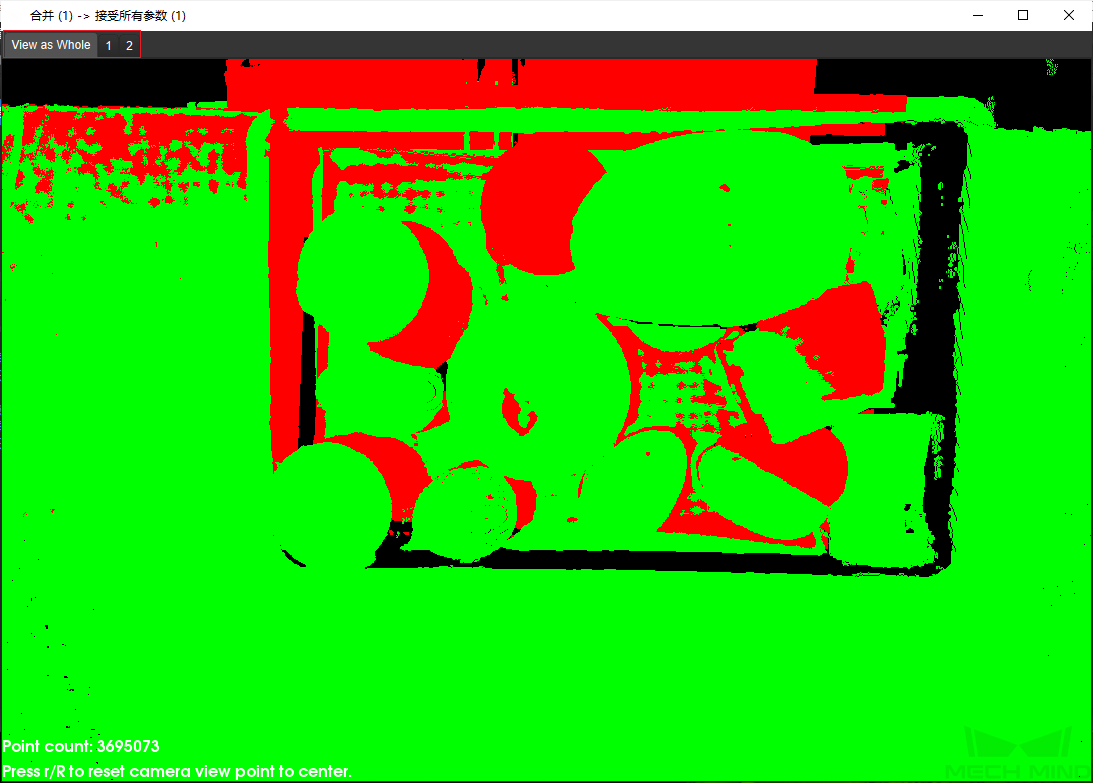Eye to Eye场景下的自动手眼标定
本操作指南介绍如何完成Eye to eye(ETE)场景下的自动手眼标定。
标定前准备
标定预配置
-
打开Mech-Vision软件,在工程列表中选择工程,然后在工具栏上单击相机标定(标准)按钮。标定预配置窗口将弹出。
-
在 选择如何标定 窗口,选择 开始新的标定 单选框,然后单击下一步按钮。
-
在 选择标定任务 窗口,从下拉列表框中选择 品牌机器人的手眼标定,点击 选择机器人型号 按钮以选择项目使用的机器人型号,然后单击下一步按钮。
-
在 选择相机安装方式 窗口,选择 Eye to eye 单选框,然后单击下一步按钮。
-
在 标定方法及机器人控制方式 窗口,选择 自动标定 和 标准接口, 然后单击下一步按钮。
-
在 通信设置 窗口,设置参数 协议 和 主机IP地址,然后单击 启动接口服务 按钮。按钮将变为 等待机器人连接中… 。
-
在机器人的示教器上, 选择自动标定程序,示教标定起始点并运行标定程序。不同机器人的标定操作流程,请请参见 标准接口通信 章节。程序启动成功后,日志栏中将打印“进入标定流程,请在 Mech-Vision 中启动标定”日志。
-
返回 Mech-Vision 软件,确认在 连接机器人 区域显示“已连接”状态信息后,单击开始标定按钮。 标定(Eye to Eye) 窗口将弹出。
至此,标定预配置已完成,将进入正式标定过程。
标定流程
连接相机
-
在连接相机步骤,在检测到的相机列表中选中需要连接的副相机,然后单击
 即可连接相机,或者直接双击需要连接的相机。
即可连接相机,或者直接双击需要连接的相机。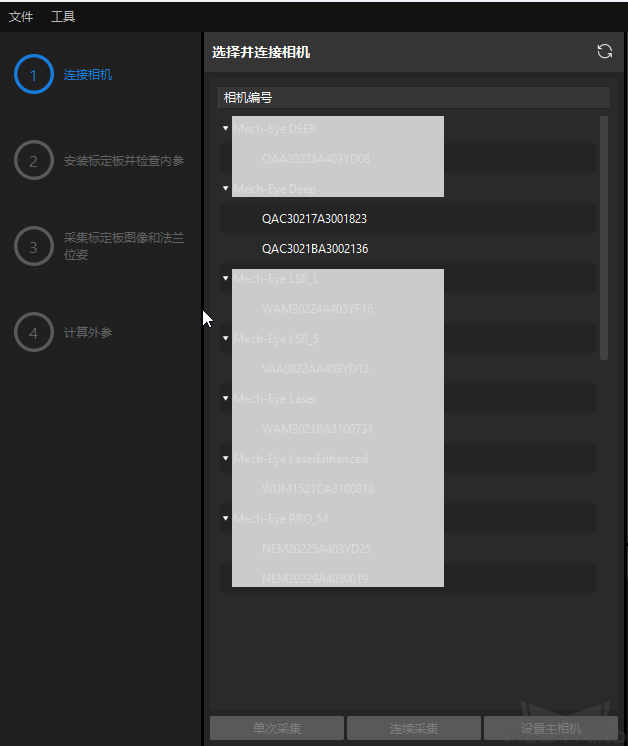
-
重复上述步骤连接主相机。主相机连接后,相机编号前将显示
 图标。
图标。如果要切换主相机,选中相机,然后单击设置主相机按钮。
-
连接相机后,可以选择连续采集或者单次采集按钮。
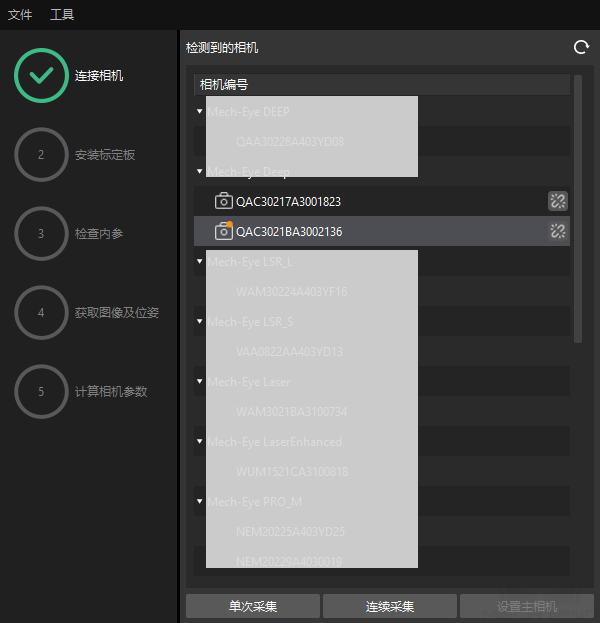
-
在图像视图中,确定相机能够正常采集图像,然后在底部栏单击下一步按钮。
此步骤仅采集主相机的2D图和深度图。如果确认副相机的图像采集效果,可以将其切换为主相机,确认图像采集效果后再把原主相机设置为主相机。
安装标定板并检查内参
-
在安装标定板并检查内参步骤,在1 选择标定板区域,根据标定板的型号标签设置标准标定板型号参数。
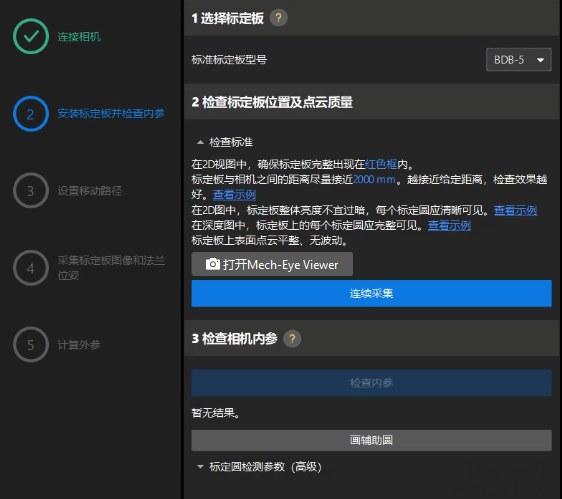
-
在2 检查标定板位置和点云质量区域,请仔细了解标定板位置和点云质量检查标准,然后单击连续采集按钮。连续采集按钮将会变为停止采集并检测位置按钮。
-
控制机器人携带标定板移动到合适的位置(标定板完整出现在红色框内),并且确保标定板的2D图和深度图满足检查标准,然后单击停止采集并检测位置按钮。
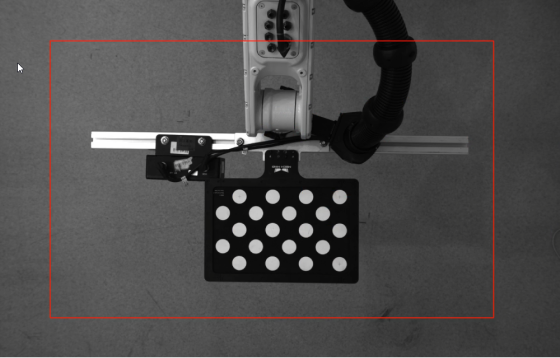
如果采集的图像不符合标准,单击打开Mech-Eye Viewer按钮打开Mech-Eye Viewer软件,调整相机的2D和3D曝光参数,并重新进行采集。注意先将参数组切换为“calib”后再调节参数。
-
在3 检查相机内参区域单击检查内参按钮。
-
确认相机内参检查结果。
-
如果相机内参检查成功,在弹出的窗口单击确定按钮,然后在底部栏单击下一步按钮。
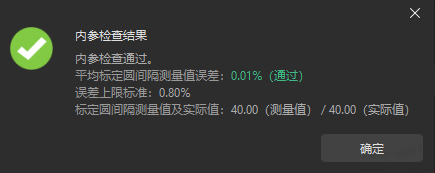
-
如果相机内参检查失败,通过画辅助圆或者手动编辑标定圆检测参数,然后单击重新检查内参按钮。如果内参检查仍然失败,请联系技术支持。
-
设置移动路径
-
在设置移动路径步骤,保持1 确定标定范围区域的高度范围参数设置不变。
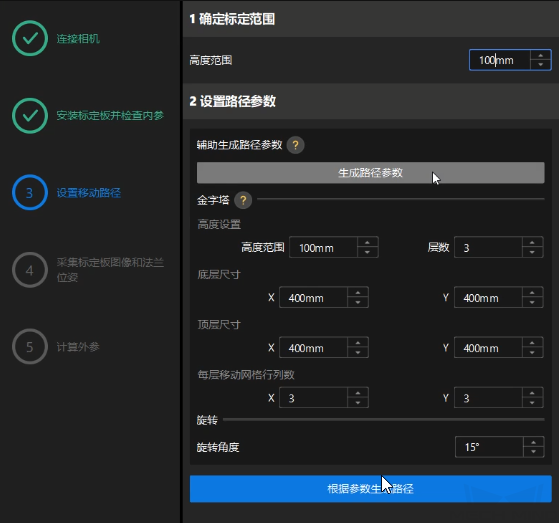
高度范围参数应根据相机的推荐工作距离范围和机器人的工作空间大小设置。
-
单击生成路径参数按钮,然后单击根据参数生成路径按钮。
-
当根据参数生成路径按钮变为已完成,在底部栏单击下一步按钮。
利用已有标定外参直接计算两台相机的位姿关系
在分别完成两台相机外参的标定后,可以使用ETE标定流程直接计算两台相机的位姿关系。
要利用已有标定外参直接计算两台相机的位姿关系,执行如下步骤:
-
打开Mech-Vision软件,在工具栏上单击相机标定(标准)按钮。标定预配置窗口将弹出。
-
在选择如何标定窗口,选择开始新的标定单选框,然后单击下一步按钮。
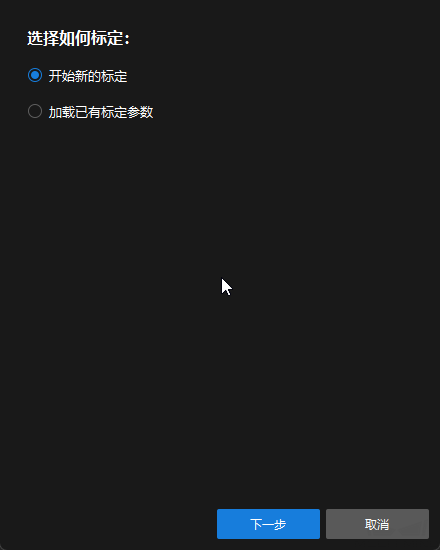
-
在选择标定任务窗口,从下拉列表框中选择其他机器人的手眼标定,根据需要指定机器人欧拉角类型参数,选择机器人坐标系类型,然后单击下一步按钮。
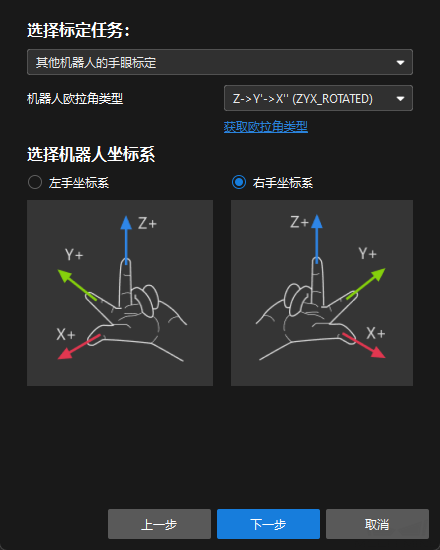
-
在选择标定用的机器人类型窗口,根据机器人类型选择六轴机器人、四轴机器人(SCARA,Palletizer)或五轴或其他类型机器人单选框,然后单击下一步按钮。

-
在选择相机安装方式窗口,选择Eye to eye单选框,然后单击下一步按钮。
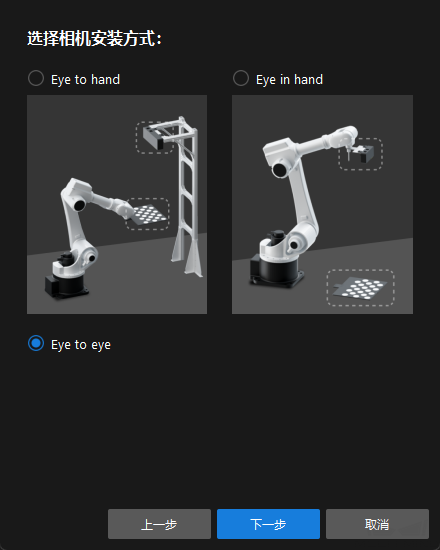
-
在选择如何采集数据窗口,选择利用已有标定外参直接计算单选框,选择两个相机的外参文件,然后单击开始标定按钮。标定(Eye to Eye)窗口将弹出。
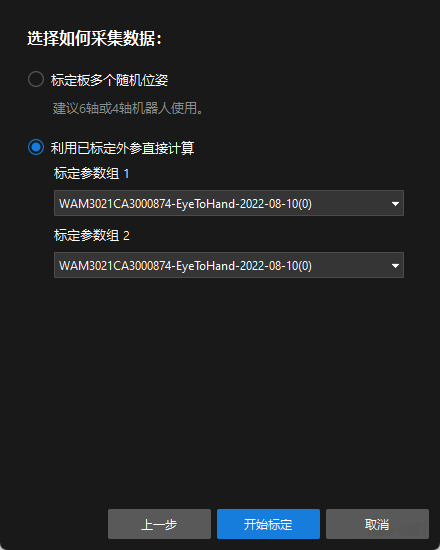
-
在连接相机步骤,在相机列表中选中需要连接的相机,然后单击
 连接相机。
连接相机。 -
重复以上步骤连接第二台相机,然后在底部栏单击下一步按钮。
-
在计算外参步骤,单击计算外参按钮。
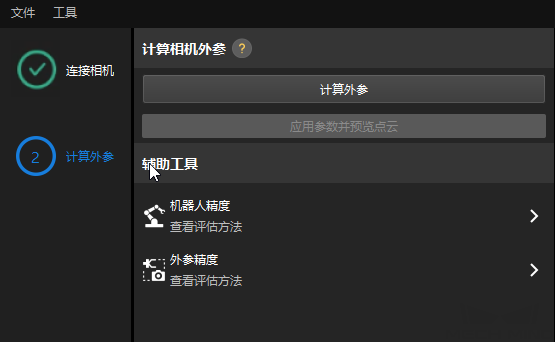
计算相机外参完成后,可以在点云视图面板中查看生成的融合点云。