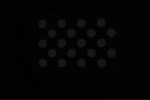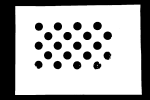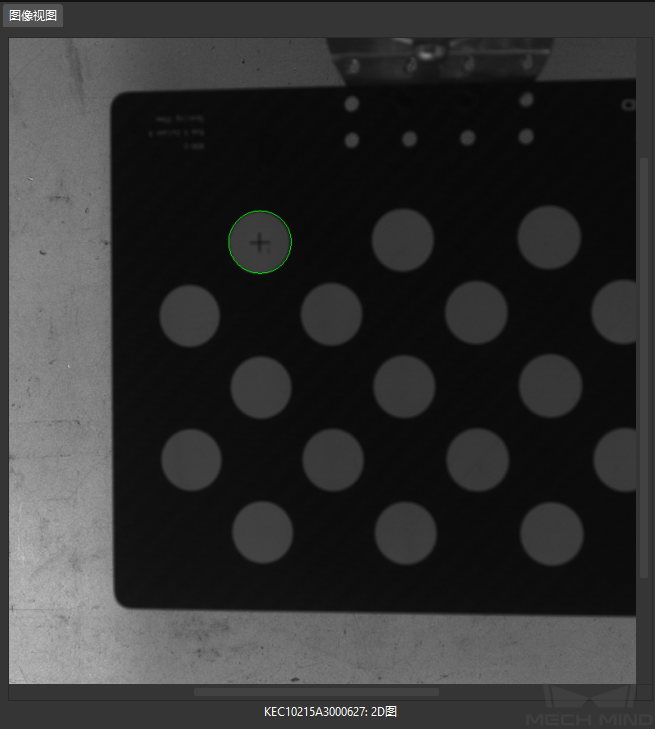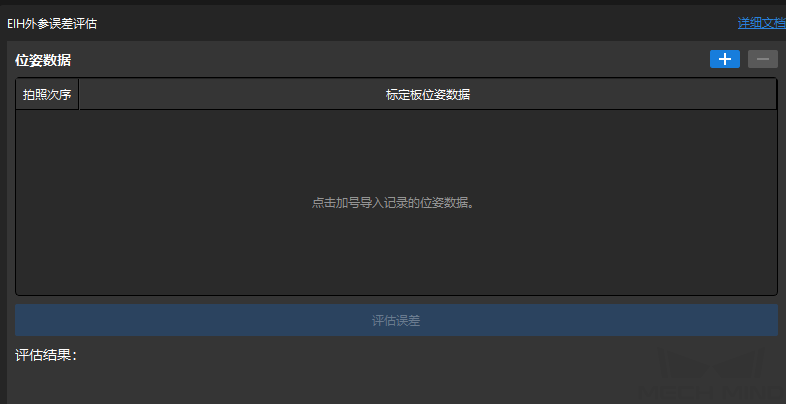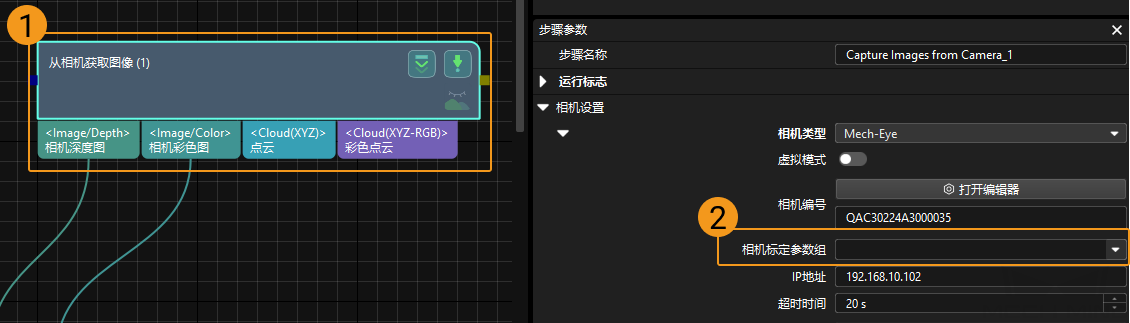Eye in Hand场景下的重新自动标定(四轴机器人)
本操作指南介绍如何完成四轴机器人在eye in hand (EIH)场景下的重新自动标定。
标定前准备
标定预配置
-
打开Mech-Vision软件,在工程列表中选择工程,然后在工具栏上单击相机标定(标准)按钮。标定预配置窗口将弹出。
-
在选择如何标定界面,选择加载已有标定参数单选按钮,并选择该工程之前标定的参数,然后点击下一步按钮。
-
在选择参数用途界面,选择标定当前加载的相机单选按钮,然后点击下一步按钮。
-
相机状态应显示为已连接。
-
如果项目使用标准接口通信方式,请在机器人的示教器上,选择并运行自动标定程序。
-
完成以上设置后,机器人状态应显示为已连接。
-
-
在选择标定任务界面,选择从开始步骤重新标定单选按钮,然后点击开始标定按钮。标定(Eye in Hand)窗口将弹出。
至此,标定预配置已完成,将进入正式标定流程。
重新标定流程
连接相机
默认情况下,项目使用的相机为已连接状态。请点击下一步按钮继续标定流程。
如果相机未连接,参照如下操作指导完成相机连接:
-
在连接相机步骤,在相机列表中选中需要连接的相机,然后单击
 即可连接相机,或者直接双击需要连接的相机。
即可连接相机,或者直接双击需要连接的相机。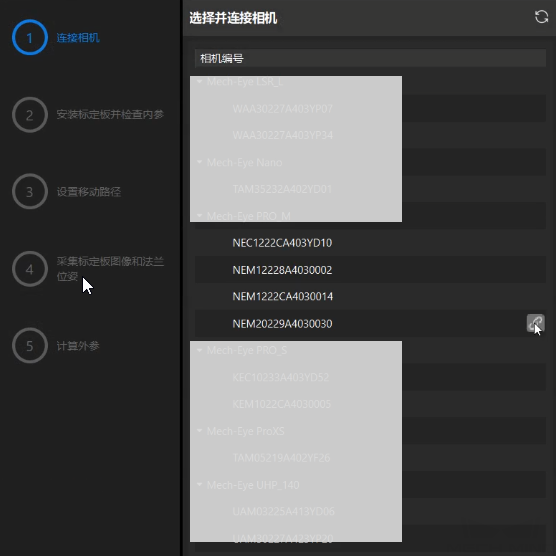
-
连接相机后,可以选择连续采集或者单次采集按钮。
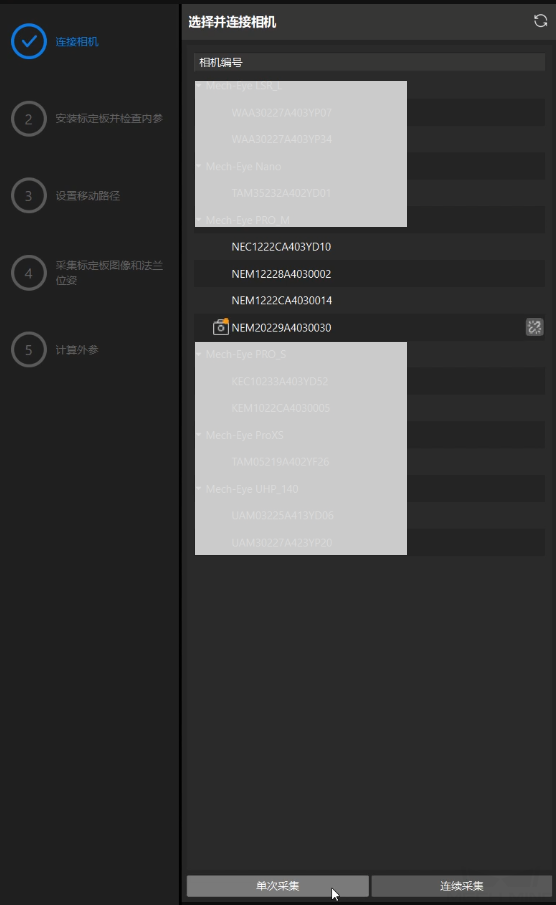
-
在图像视图面板中,确定相机能够正常采集图像,然后在底部栏单击下一步按钮。
安装标定板并检查内参
-
在安装标定板并检查内参步骤,在1 选择标定板区域,根据标定板的型号标签设置标准标定板型号参数。
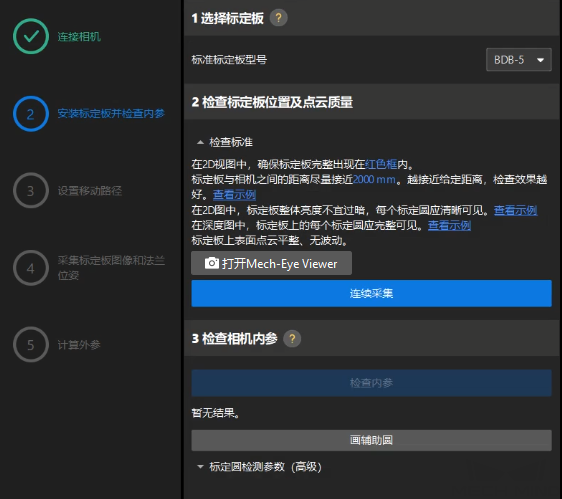
-
在2 检查标定板位置和点云质量区域,请仔细了解标定板位置和点云质量检查标准,然后单击连续采集按钮。连续采集按钮将会变为停止采集并检测位置按钮。
-
手动移动标定板到合适的位置,并且确保标定板的2D图和深度图满足检查标准,然后单击停止采集并检测位置按钮。
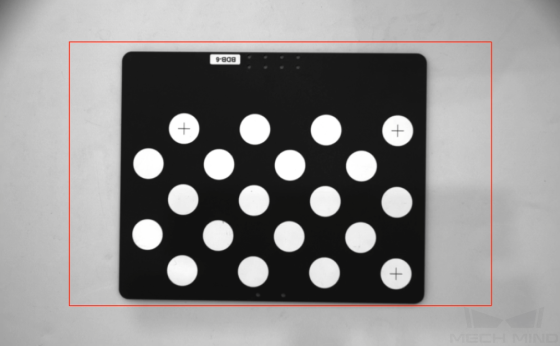
如果采集的图像不符合标准,单击打开Mech-Eye Viewer按钮打开Mech-Eye Viewer软件,调整相机的2D和3D曝光参数,并重新进行采集。注意先将参数组切换为“calib”后再调节参数。
-
在3 检查相机内参区域单击检查内参按钮。
-
确认相机内参检查结果。
-
如果相机内参检查成功,在弹出的窗口单击确定按钮,然后在底部栏单击下一步按钮。

-
如果相机内参检查失败,通过画辅助圆或者手动编辑标定圆检测参数,然后单击重新检查内参按钮。如果内参检查仍然失败,请联系技术支持。
-
设置移动路径
-
在设置移动路径步骤,保持1 确定标定范围区域的高度范围参数设置不变。
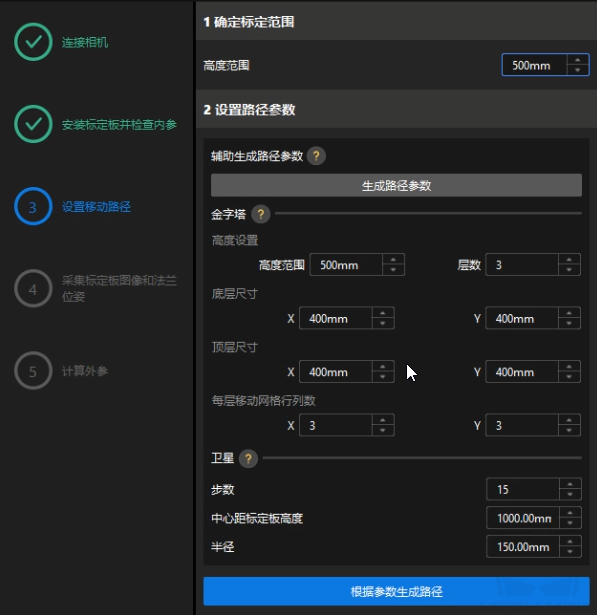
高度范围参数应根据相机的推荐工作距离范围和机器人的工作空间大小设置。
-
单击生成路径参数按钮,然后单击根据参数生成路径按钮。
-
当根据参数生成路径按钮变为已完成,在底部栏单击下一步按钮。
采集标定板图像和法兰位姿
-
单击使机器人沿路径移动机器人并拍照按钮,仔细阅读弹窗中的机器人运动安全提示,然后单击确定按钮。
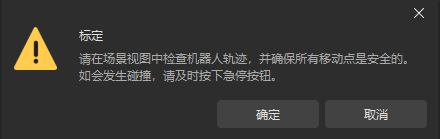
-
等待机器人按照设定路径移动以及相机完成各路径点的图像采集。右侧图像视图面板会显示已经采集到的图像。
-
机器人移动时请远离机器人工作区域,以免机器伤人。
-
单击停止机器人可以退出标定,但机器人不会马上停止,会在移动完当前路径点后停止。如果遇到紧急情况请按机器人示教器上的急停按钮(按急停后需要重连机器人)。
-
-
图像采集完成后,在弹出的窗口单击确认按钮。
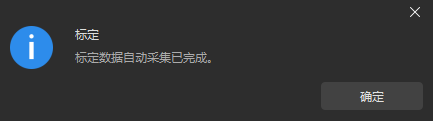
-
确认当前采集标定数据满足数据需求,然后在底部栏单击下一步按钮。
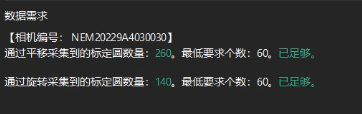
计算外参
-
在计算外参步骤,单击计算外参按钮。
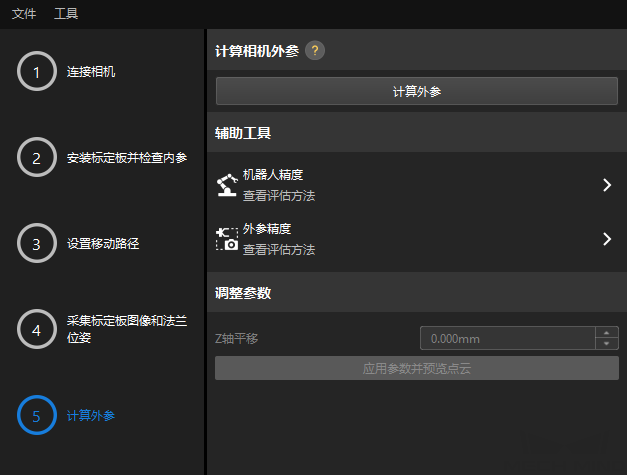
-
在弹出的标定成功对话框中单击确定按钮。
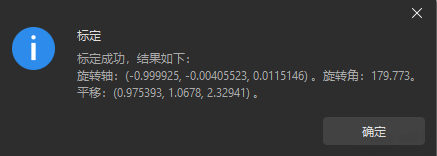
-
计算外参Z轴平移量。
因四轴机器人缺少旋转自由度,标定过程中采集图像缺少旋转量。在标定完成后,需要手动调整外参的Z轴值。 -
在机器人夹具的合适位置安装末端尖点,并设置tool center point(TCP)。
-
控制机器人移动并使末端尖点触碰标定板上标定圆的十字中心,并读取示教器上的机器人工具位姿(X0,Y0,Z0)。
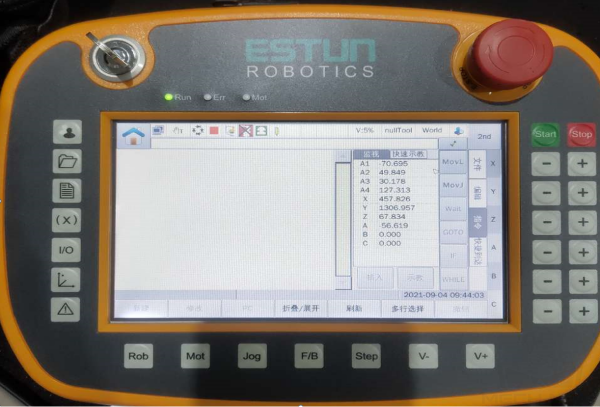
-
移动机器人至拍照位采集标定板图像,在调整参数区域单击应用参数并预览点云按钮将标定板的点云发送到Mech-Viz软件。
-
在Mech-Viz软件添加一个“定点移动”步骤,将上一步记录的工具位姿(X0,Y0,Z0)输入步骤中。调整Z值使该步骤的目标点移动至标定板点云表面,并记录该步骤的Z值(Z1)。用Z0减去Z1得到Z值误差量ΔZ。
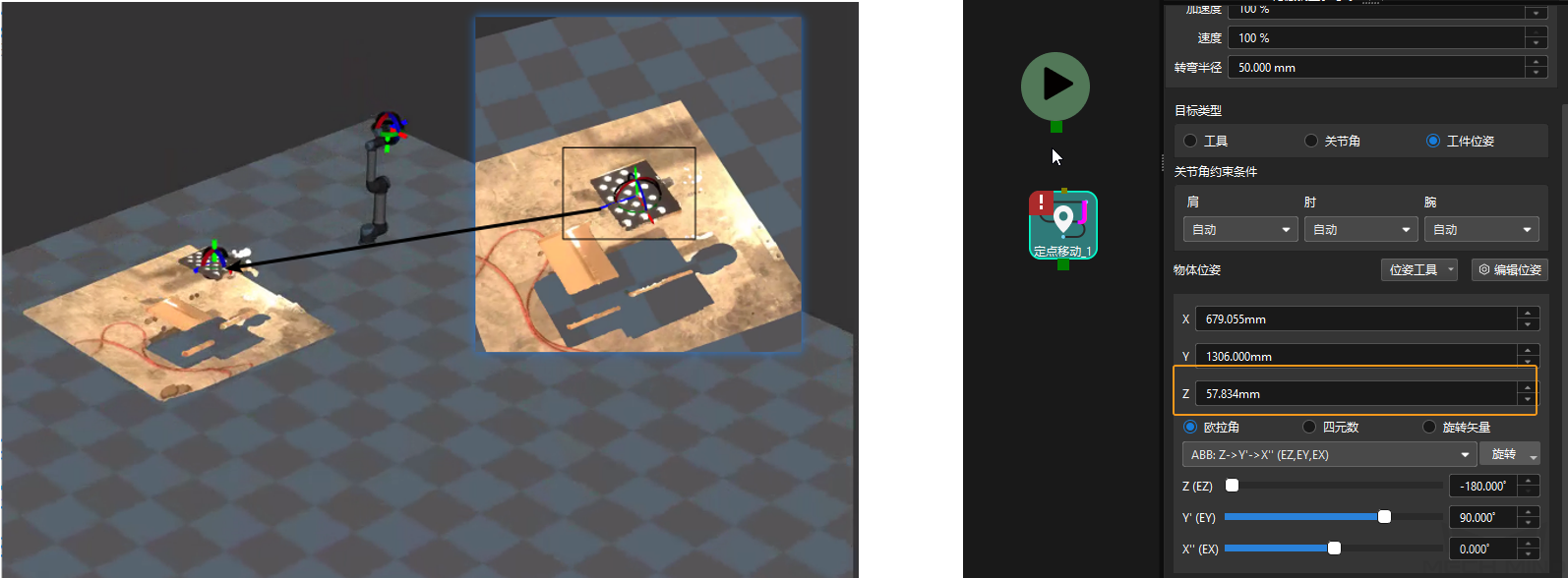
-
在计算外参步骤的调整参数区域中,手动修改Z轴平移参数值为误差量ΔZ,然后单击应用参数并预览点云按钮。
-
在Mech-Viz软件的3D仿真空间中确认位姿(X0,Y0,Z0)在标定板点云表面。
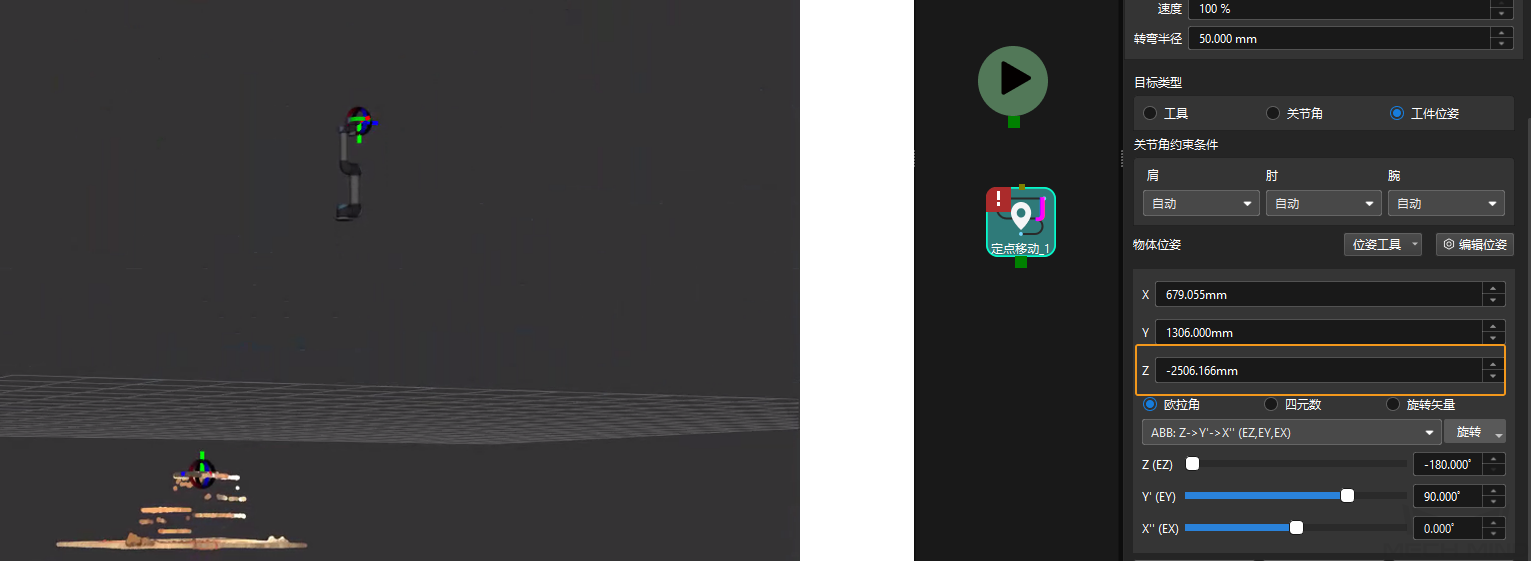
-
-
计算外参后,单击右侧的点云视图面板的查看误差点云。
误差点云用于显示每个标定位姿上标定板圆点真实值与计算值之间的偏差。 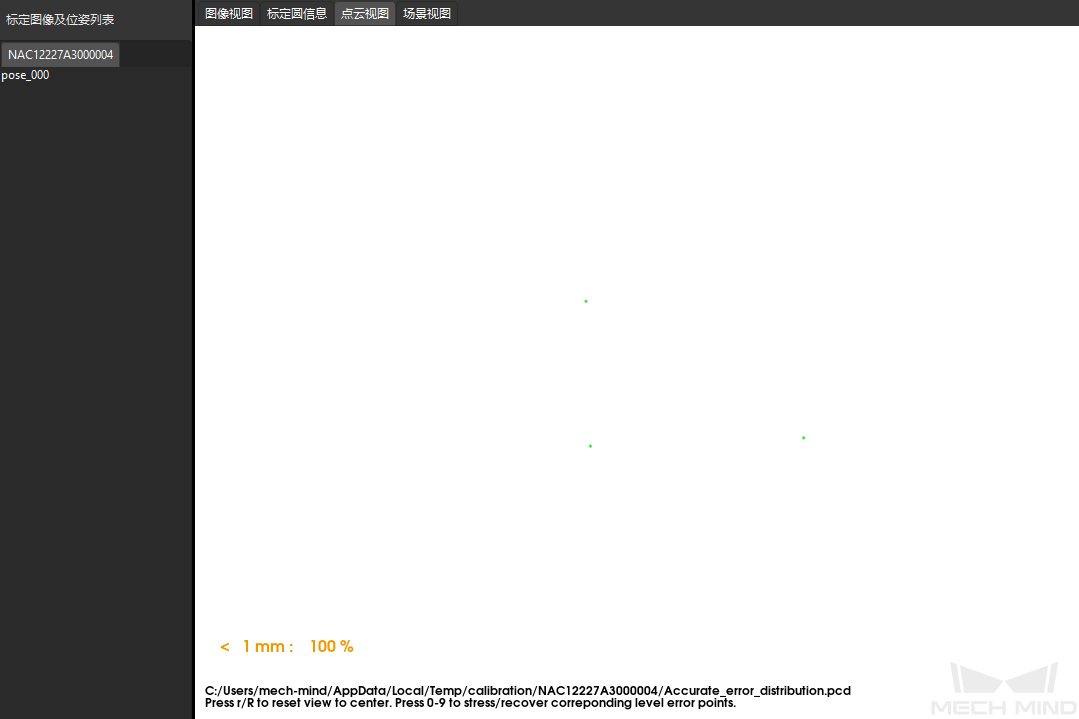
-
确认标定的外参精度是否满足项目精度要求。占比为100%的误差值,可粗略作为标定的精度。
-
在底部栏单击保存按钮,在弹出的保存标定文件对话框,单击确定按钮。相机标定结果将自动保存到工程的“calibration”目录下。
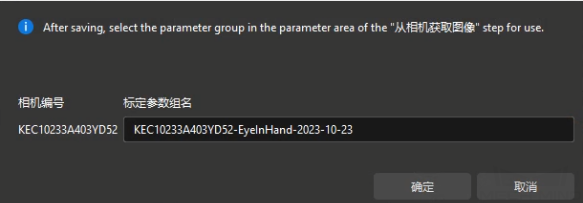
至此,标定流程完成。