Introduction to Labeling Tools
You can use labeling tools to add labels and hence provide data for deep learning training.
OK/NG Labels
Use the OK Label ![]() or the NG Label
or the NG Label ![]() to label an image as OK or NG.
to label an image as OK or NG.
-
Select an image from the image list and then click the OK Label or the NG Label. The image will be labeled as OK or NG.
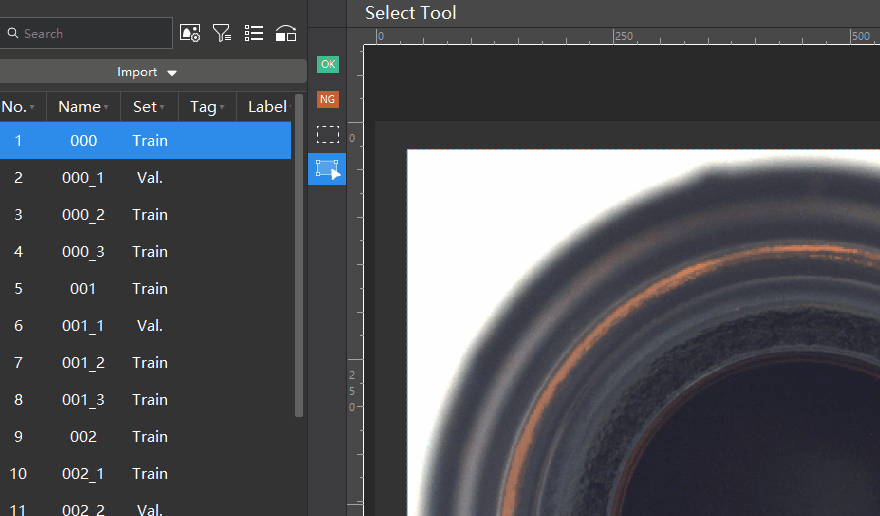
Mask Tool
If there are some irrelevant parts that may interfere with model training/inference, you can use the Mask Tool to cover such parts. The masked parts will not be involved in training/inference.
You can choose among the following three mask tools built in the software according to actual needs.
Mask Polygon Tool
-
Click
 (or press Shift + P on the keyboard)
(or press Shift + P on the keyboard) -
Set Mask fill.
-
Click the first position (vertex) in the selection area, then click the second one, third one, etc., to draw the labels, and right-click to finish.
Mask Eraser Tool
The Mask Eraser Tool can be used to erase the masks.
-
Click
 (or press Shift + P on the keyboard)
(or press Shift + P on the keyboard) -
Long press the left mouse button in the selection area and move in any direction.
Adjust the slider to change the eraser size.
ROI Tool
You can use the ROI Tool to set the region of interest.
Setting the ROI can avoid interferences from the background.
-
Click
 (or press O on the keyboard).
(or press O on the keyboard). -
Adjust the ROI frame in the selection region.
-
Click the
 button in the lower right corner of the ROI to save the setting, or click the
button in the lower right corner of the ROI to save the setting, or click the  button to disable the ROI Tool.
button to disable the ROI Tool. -
Click the Reset button in the upper left corner of the image to reset the ROI.
Select Tool
You can use the Select Tool to scale images.
-
In the labeling toolbar, click
 (or press S on the keyboard) to select the Select Tool.
(or press S on the keyboard) to select the Select Tool. -
Place the cursor in the labeling area of the image and use the mouse wheel to scroll forward to zoom in and scroll backward to zoom out.