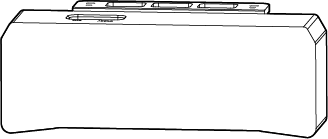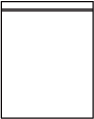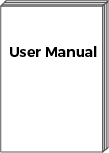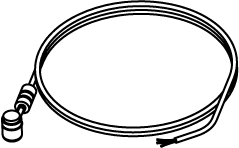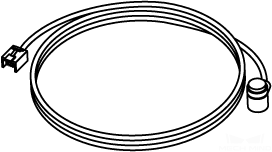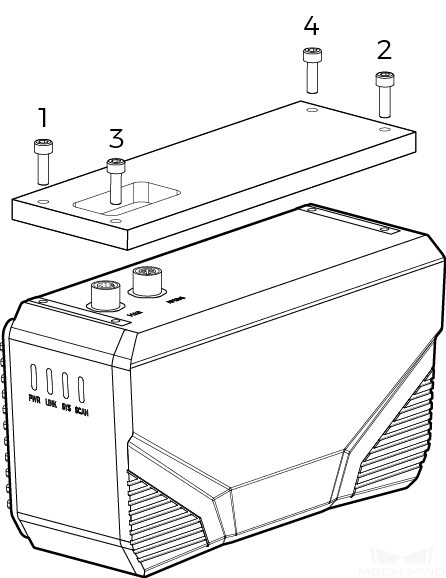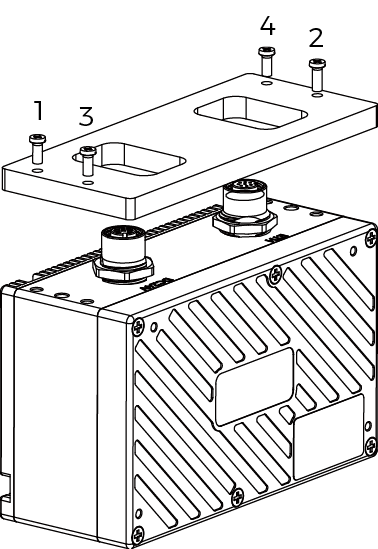Getting Started
This topic will guide you through the entire process from checking package contents to using Mech-Eye Viewer to capture images.
1. Check Package Contents
-
Make sure that the package is intact when you receive it.
-
Check contents according to the “packing list” in the package to ensure that no devices or accessories are missing or damaged.
| The table below is for reference only. Please take the “packing list” in the package as the final. |
Camera |
Accessory bag |
User manual |
|
|
|
Calibration board (UHP-140 only) |
DC power cable (20 m) CBL-PWR-20M-LU |
Ethernet cable (20 m) CBL-ETH-20M-LU |
|
|
|
-
Optional accessories:
DIN rail power supply
Calibration board
(except for UHP-140)
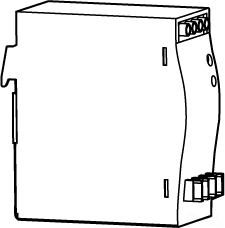
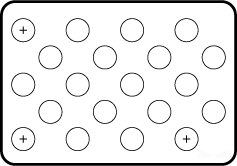
2. Check Ports and Indicator Lights
Please refer to the following figures and tables and check the functions of the ports and indicator lights on the camera.
2.1. DEEP, LSR S, LSR L, PRO S, PRO M, and UHP-140
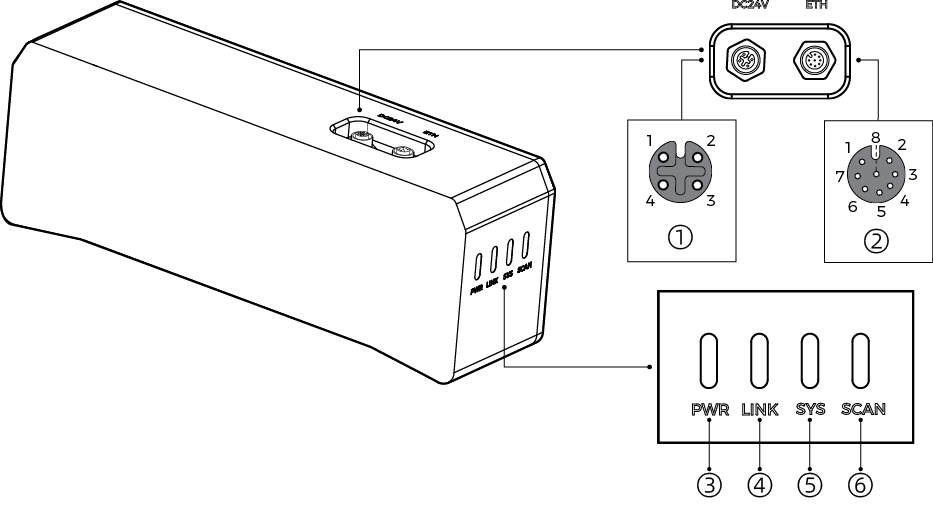
| The figure above is for reference only. The actual product may differ. |
No. |
Name |
Function |
|
|---|---|---|---|
① |
DC 24V port |
1: GND |
3: 24 VDC |
2: GND |
4: 24 VDC |
||
② |
ETH port |
1: MD3_P |
5: MD1_P |
2: MD2_N |
6: MD0_N |
||
3: MD2_P |
7: MD3_N |
||
4: MD0_P |
8: MD1_N |
||
③ |
PWR indicator light |
Off: not connected to power |
|
Green: normal voltage |
|||
Yellow: abnormal voltage, but system is still functioning |
|||
Red: voltage too high or too low, system power is disconnected |
|||
④ |
LINK indicator light |
Off: not connected to network |
|
Blinking green: data being transmitted |
|||
Solid green: no ongoing data transmission |
|||
⑤ |
SYS indicator light |
Off: system not started |
|
Solid green: system starting up |
|||
Blinking green: system operating properly |
|||
Blinking yellow: system operating with error but still functioning |
|||
Blinking red: system not operating |
|||
⑥ |
SCAN indicator light |
Solid: capturing and processing in progress |
|
Off: not capturing or processing |
|||
2.2. NANO, NANO ULTRA, and PRO XS

| The above figure uses NANO as an example. |
No. |
Name |
Function |
|
|---|---|---|---|
① |
PWR indicator light |
Off: not connected to power |
|
Green: normal voltage |
|||
② |
LINK indicator light |
Off: not connected to network |
|
Blinking green: data being transmitted |
|||
Solid green: no ongoing data transmission |
|||
③ |
ETH port |
1: MD3_P |
5: MD1_P |
2: MD2_N |
6: MD0_N |
||
3: MD2_P |
7: MD3_N |
||
4: MD0_P |
8: MD1_N |
||
④ |
DC 24V port |
1: GND |
3: 24 VDC |
2: GND |
4: 24 VDC |
||
3. Mount the Camera
The camera can be mounted in multiple ways. Please select the mounting method appropriate for your actual situation.
| Please prepare a wrench. |
3.1. Mount through Camera Bracket
| The camera bracket and the heat-dissipation panel (LSR S only) are attached to the back of the camera when packaged. |
As shown below, tighten the two bolts with the wrench.
-
DEEP, LSR S, LSR L, PRO S, PRO M, and UHP-140:
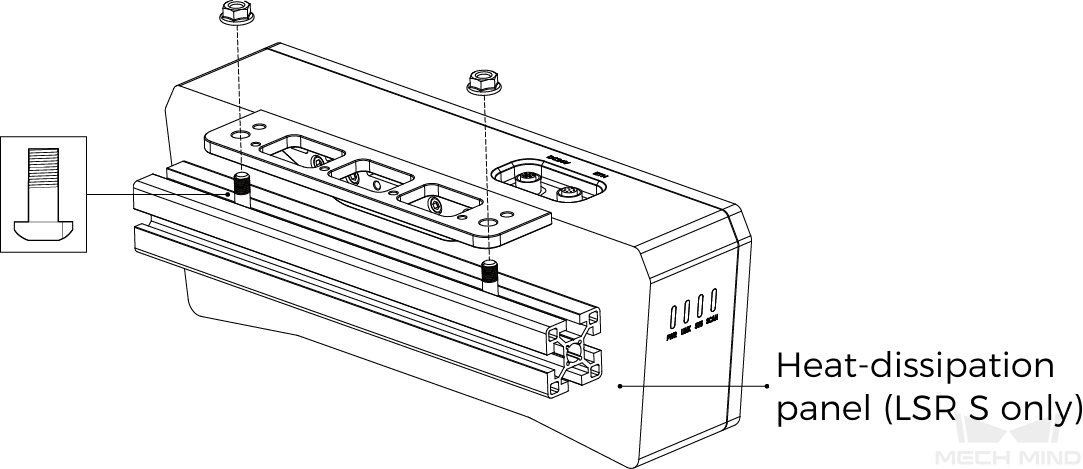
-
NANO and PRO XS:
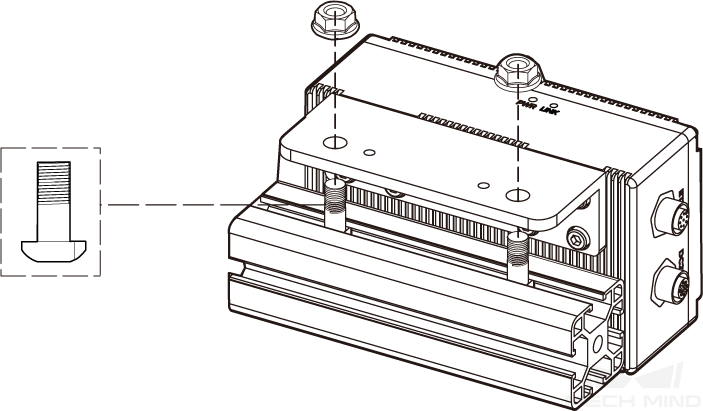
-
NANO ULTRA:
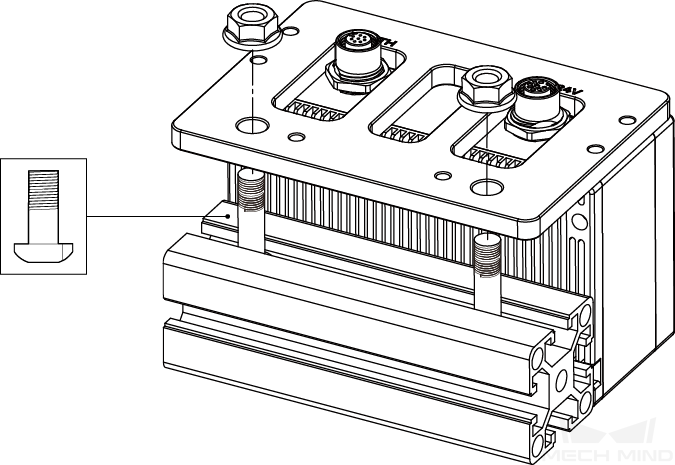
3.2. Mount through Threaded Holes on the Back
|
As shown below, use the wrench to loosely screw on the bolts in the specified order, and then fully tighten all the bolts in the specified order.
-
DEEP, LSR S, LSR L, PRO S, PRO M, and UHP-140:
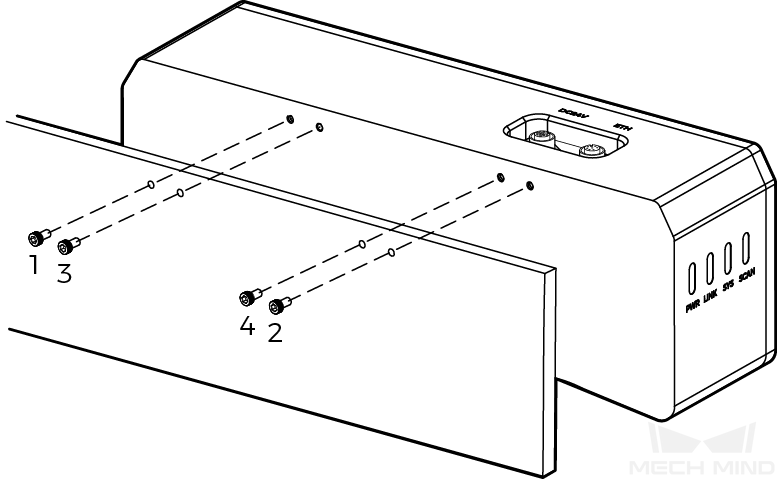
-
NANO and PRO XS:
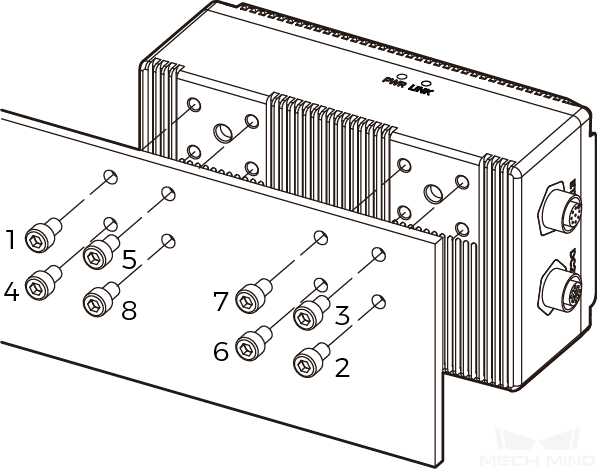
-
NANO ULTRA:
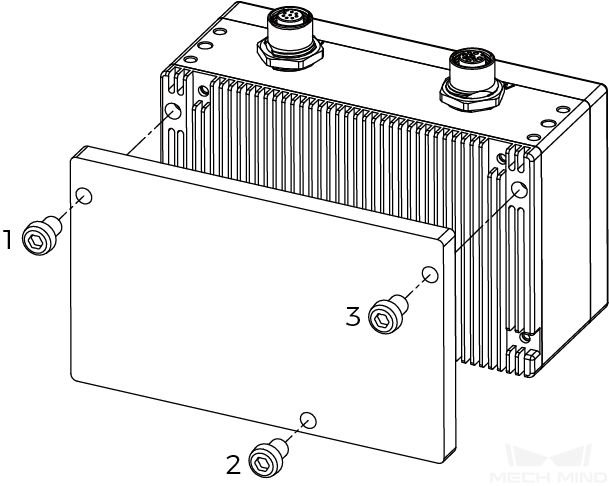
4. Connect Cables
Please follow these steps to connect the Ethernet and power cables of the camera.
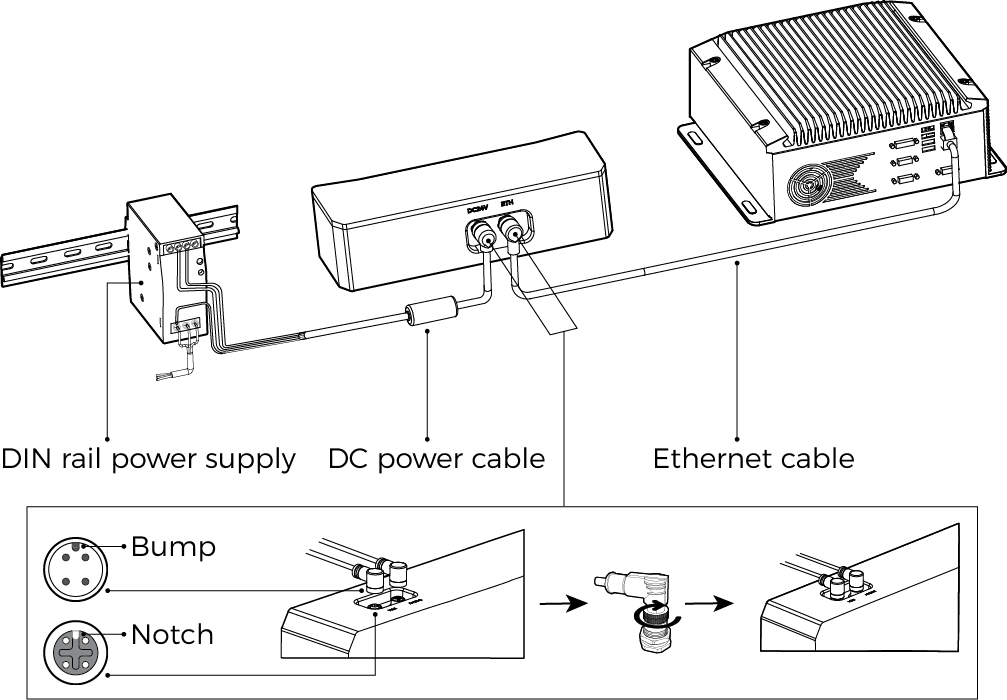
-
Ethernet cable: Insert the M12-A connector of the Ethernet cable into the ETH port on the camera, and insert the RJ45 connector into the Ethernet port on the IPC.
-
DC power cable: Insert the M12-A connector of the DC power cable into the DC 24V port on the camera.
When inserting the Ethernet cable and DC power cable:
-
When inserting, align the bump in the connector with the notch in the port.
-
Tighten the nut. The recommended tightening torque is 0.7 N·m. A gap of about 2 mm remains after the nut is fully tightened.
|
5. DIN Rail Power Supply
|
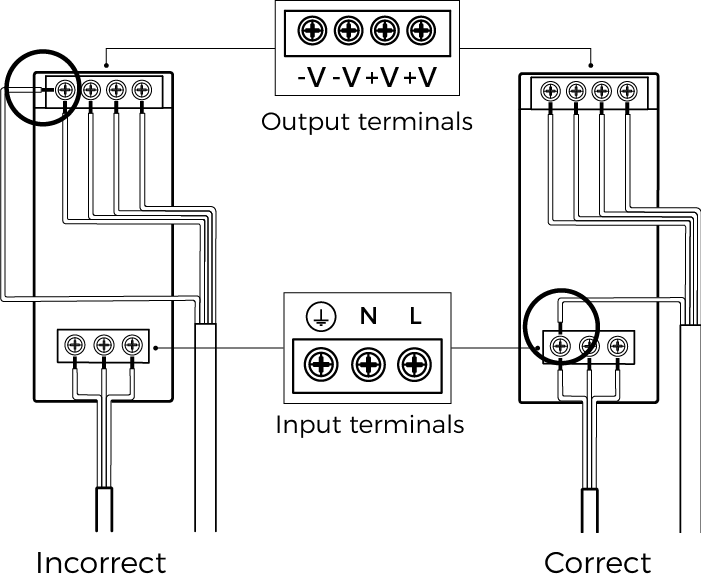
-
Use a flat screwdriver to loosen the screws on the terminals of the DIN rail power supply.
-
Connect the DC power cable: Insert the two wires with the +V labels into the two +V output terminals on the DIN rail power supply, the two wires with the -V labels into the two -V output terminals, and the wire with the PE label into the ground terminal (
 ).
). -
Connect the AC power cable: Insert the live wire into the L input terminal on the DIN rail power supply, the neutral wire into the N input terminal, and the ground wire into the ground terminal (
 ).
). -
Use the flat screwdriver to tighten the screws on the terminals.
|
The mounting and connection of the camera hardware is completed. The following sections will introduce how to use Mech-Eye Viewer to connect to the camera and control the camera to capture images.
6. Download and Install Mech-Eye SDK
You can download the Mech-Eye SDK installation package from Mech-Mind Download Center.
After decompressing the installation package, double-click the installer to install Mech-Eye SDK. For more information, please refer to Mech-Eye SDK Installation Guide.
7. Set IP Addresses
Before connecting to the camera, please make sure that the following IP address are unique and in the same subnet.
-
Camera IP address
-
The IP address of the IPC Ethernet port connected to the camera
Follow these steps to set the camera IP address:
-
Double-click to open Mech-Eye Viewer.
-
Find the camera to be connected and click
 .
.
8. Connect to Camera
-
Find the camera to be connected in Mech-Eye Viewer, and click Connect.
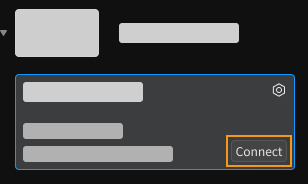
|
If the software or firmware needs to be upgraded, the Upgrade button is displayed instead. Please click this button to perform upgrade first, and then connect to the camera. |
9. Capture Images
Click ![]() to perform image capturing once.
to perform image capturing once.
|
Clicking |
Click the data types below the image capturing buttons to check the 2D image, depth map and point cloud obtained from the camera.
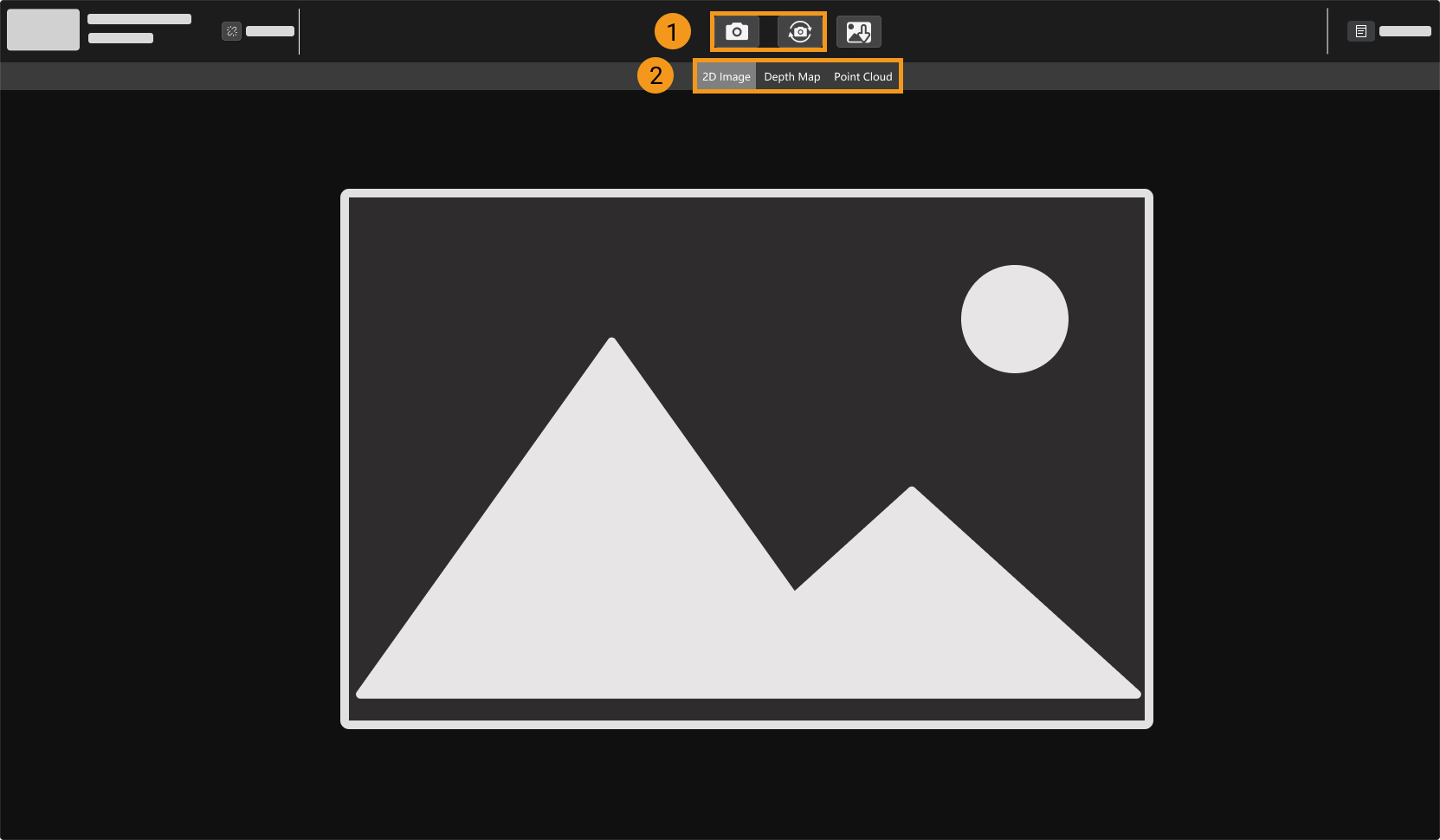
| For more information on image capturing and data types, please refer to Acquire and View Data. |
10. Adjust Parameters
If the quality of the obtained 2D image, depth map and point cloud is not satisfactory, you can adjust the relevant parameters in the Parameters tab on the right of the software to improve data quality.
10.1. Determine Data Quality
Based on the following criteria, roughly determine the quality of the obtained data.
-
2D image: the 2D image is not too bright or too dark; the surface features of the target object are clearly visible.
Too dark Good Too bright 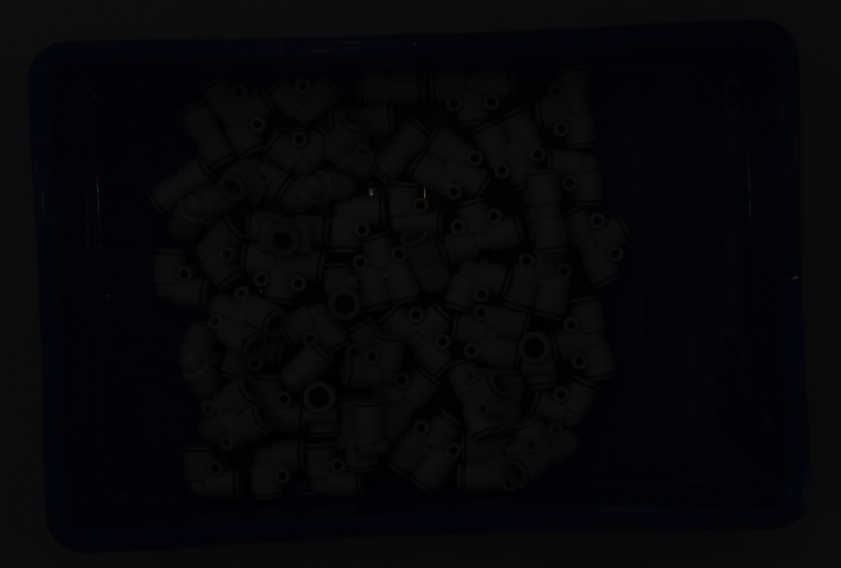

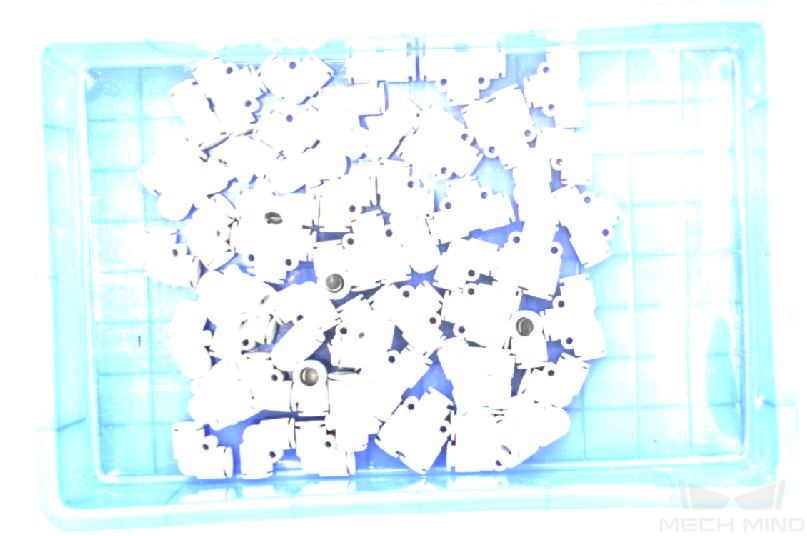
-
Depth map and point cloud: in the depth map and point cloud, the data corresponding to the target object should be complete. In the following example, the target object is the rotors.
Point cloud of target object incomplete Point cloud of target object complete 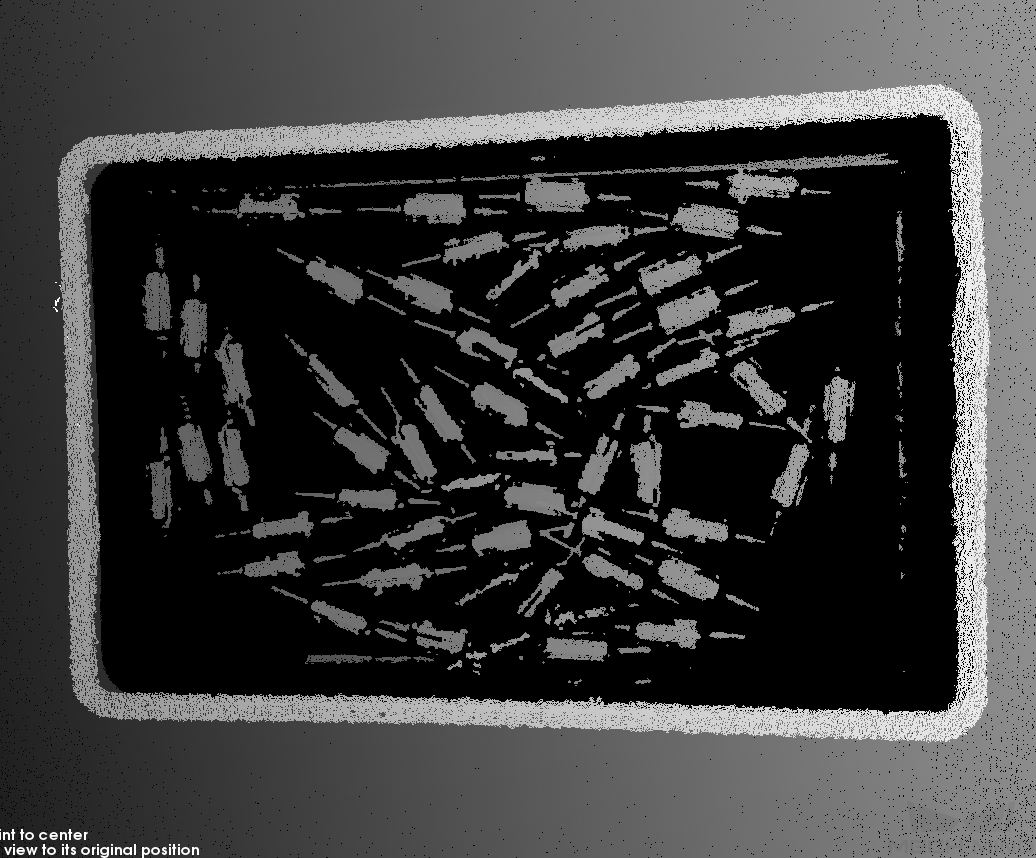
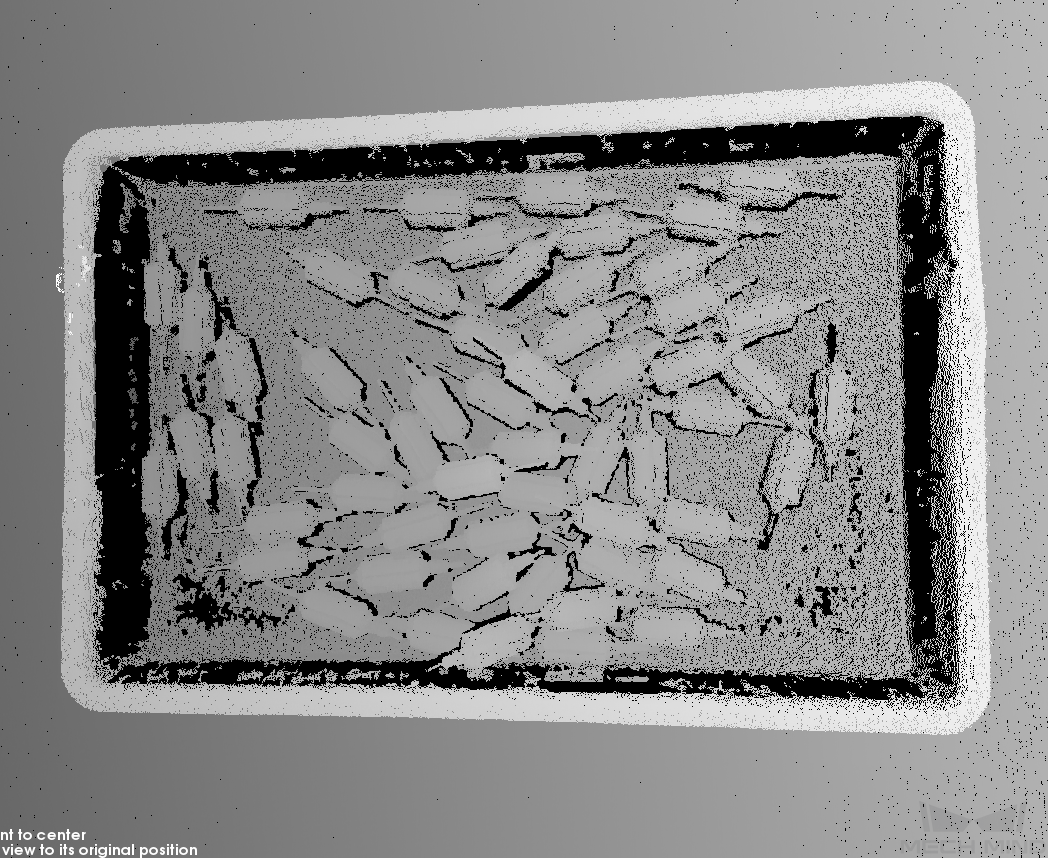
10.2. Improve 2D Image Quality
-
Set the Exposure Mode parameter in the 2D Parameters category to Timed, and then adjust the Exposure Time parameter.
-
If the 2D image is too dark, increase Exposure Time.
-
If the 2D image is too bright, decrease Exposure Time.
DEEP and LSR series provide two types of 2D images corresponding to different parameters. For detailed information, please refer to Parameters of DEEP Series and Parameters of LSR Series.
-
-
Capture images again and check the quality of the 2D image.
10.3. Improve Quality of Depth Map and Point Cloud
-
Adjust the Exposure Time parameter in the 3D Parameters category.
-
If the object is dark-colored or not reflective, increase Exposure Time.
-
If the object is light-colored or reflective, decrease Exposure Time.
-
-
Capture images again and check the quality of the depth map and point cloud.
| For more explanations of the parameters, please refer to Parameter Reference Guide. |
11. Use Data
The 2D image, depth map and point cloud obtained through Mech-Eye Viewer can be saved locally or can be output to Mech-Vision or third-party machine vision software for subsequent processing and calculation.
-
Save the data: Click
 in the data acquisition area, set the destination path, check the data types to be saved, and then click Save.
in the data acquisition area, set the destination path, check the data types to be saved, and then click Save. -
Use the data in Mech-Vision: Please refer to Vision System Tutorial and learn how to build the entire vision system that includes Mech-Vision.
-
Use the data in third-party machine vision software: The data obtained by the camera can be transmitted to third-party software through Mech-Eye API or the GenICam interface.