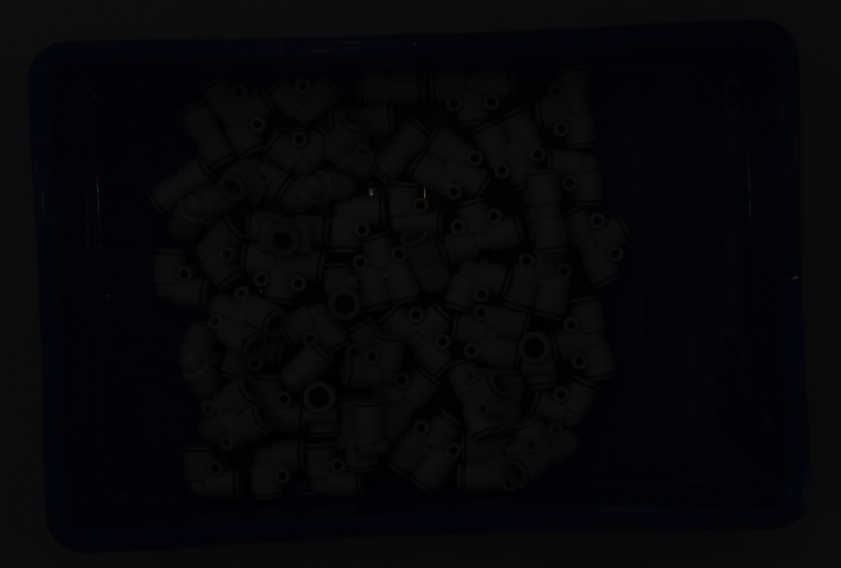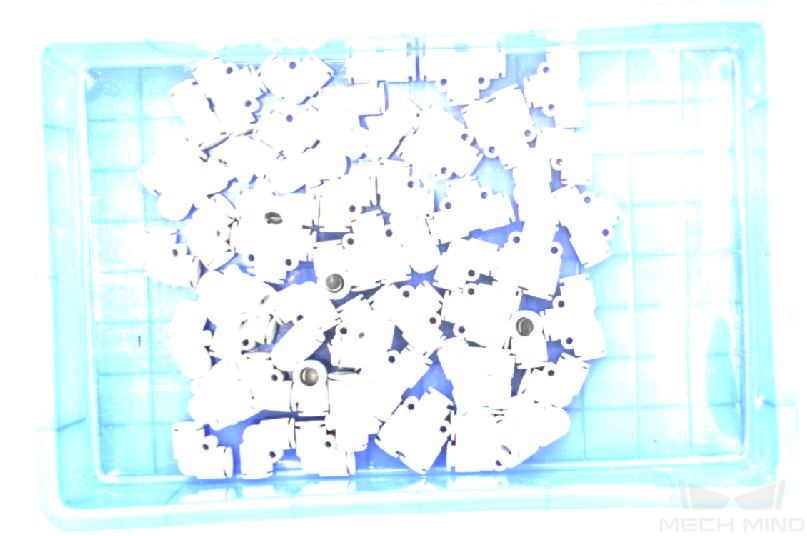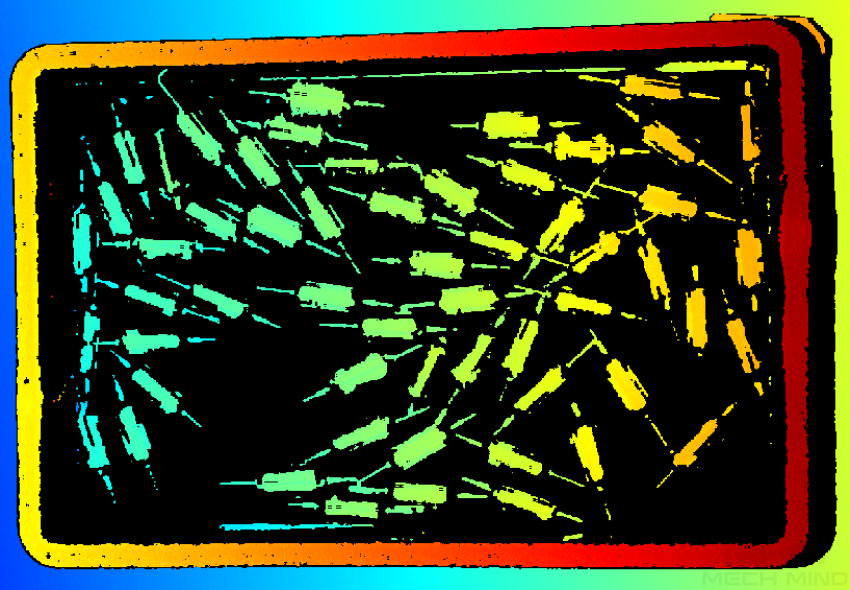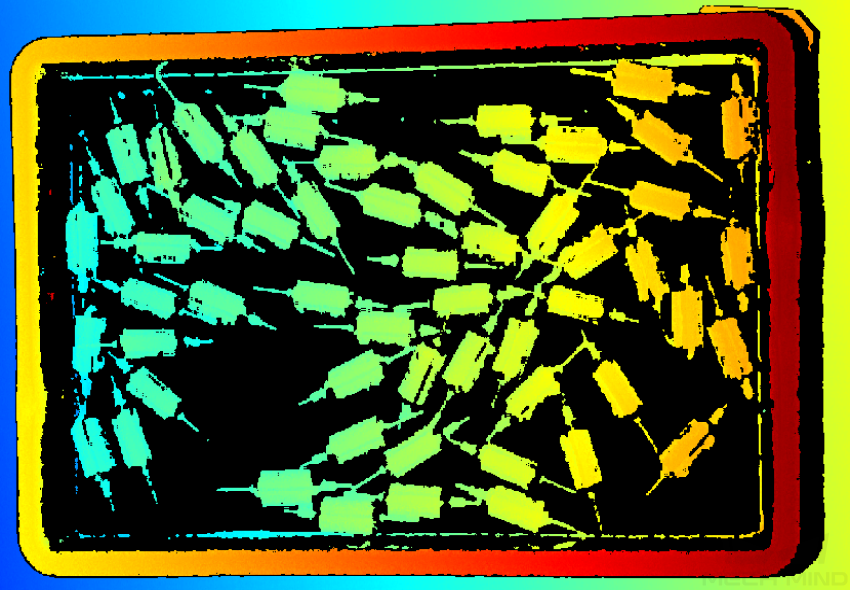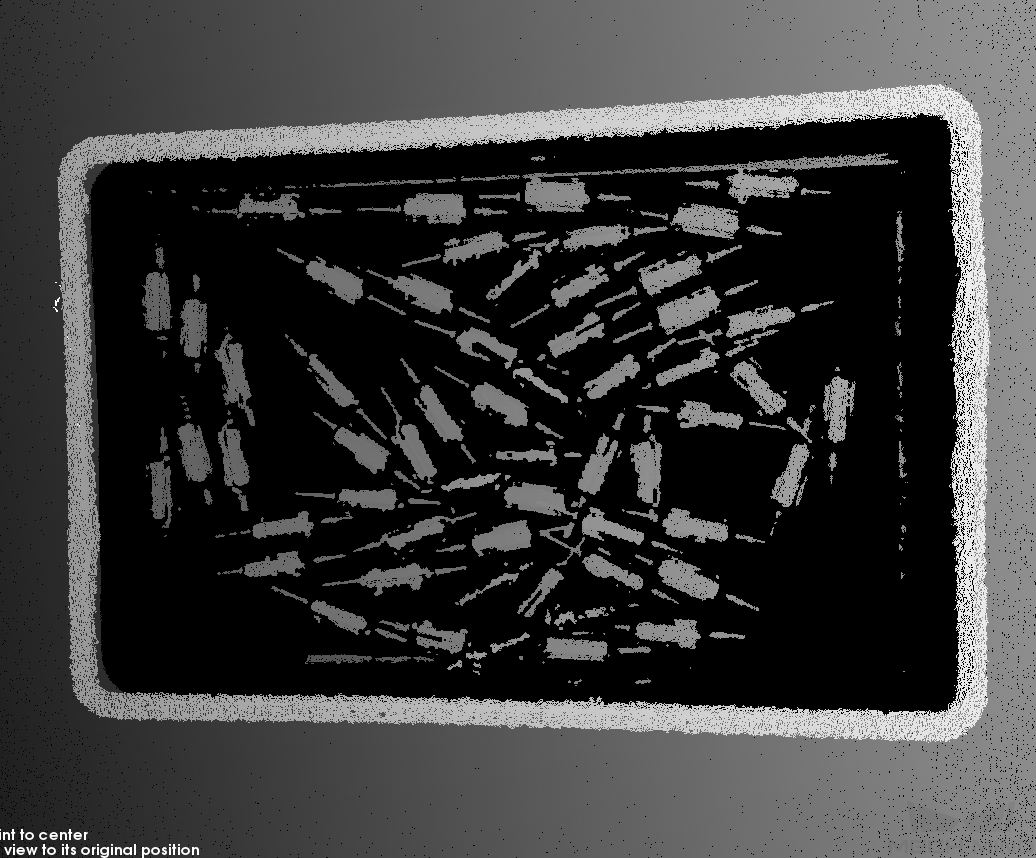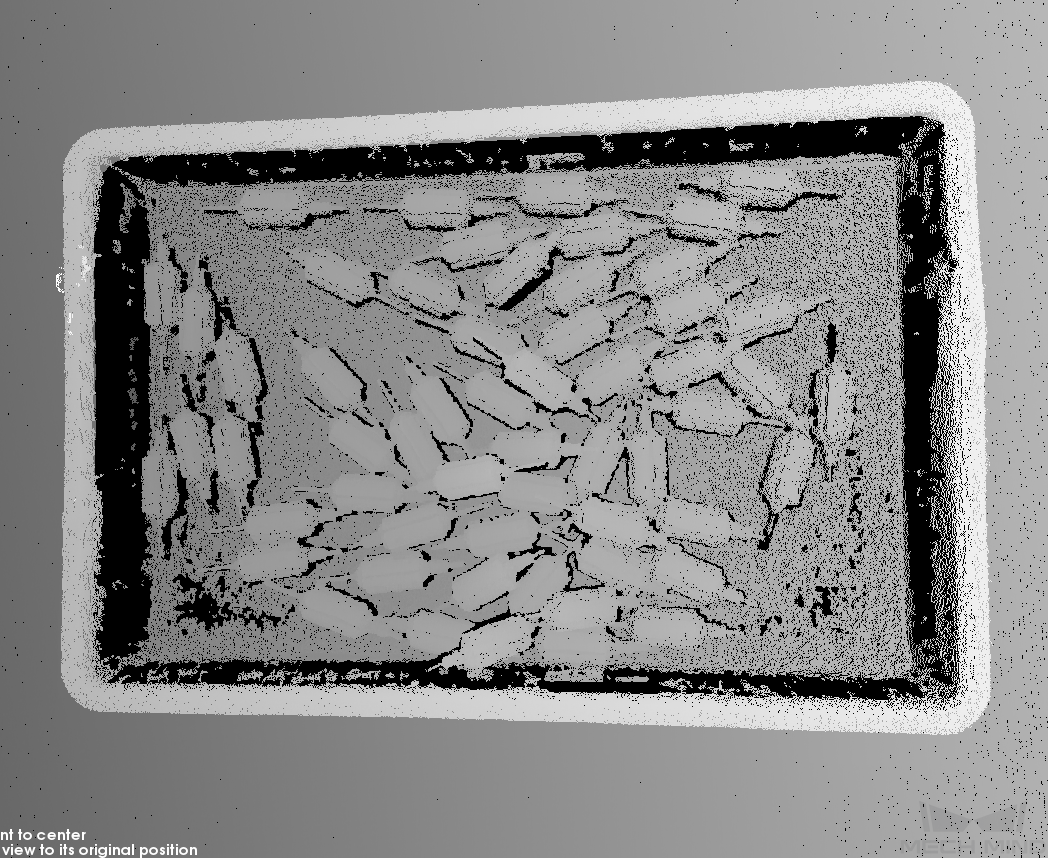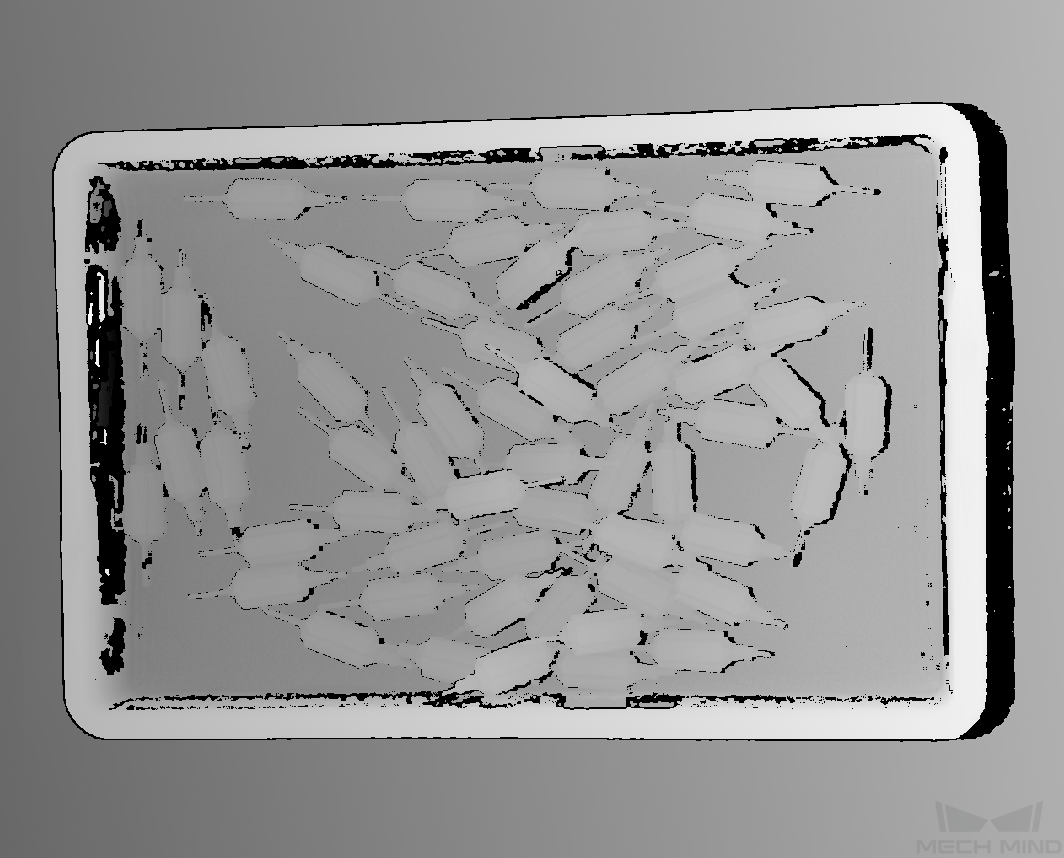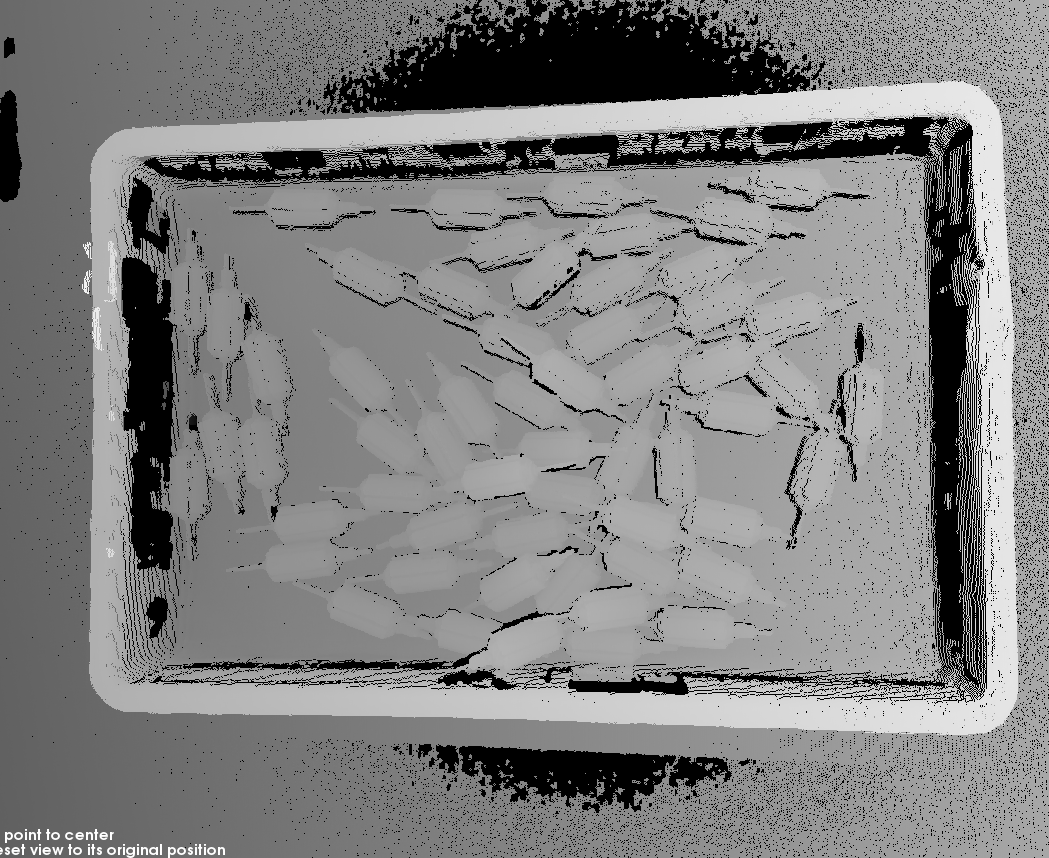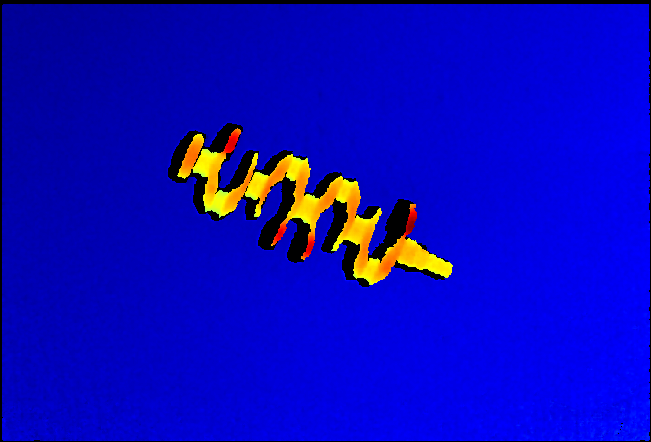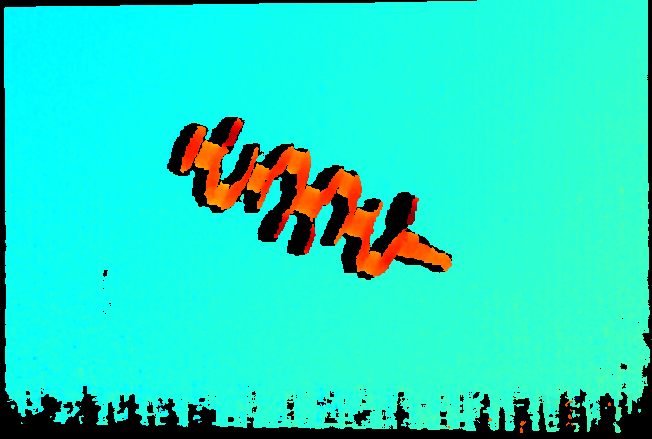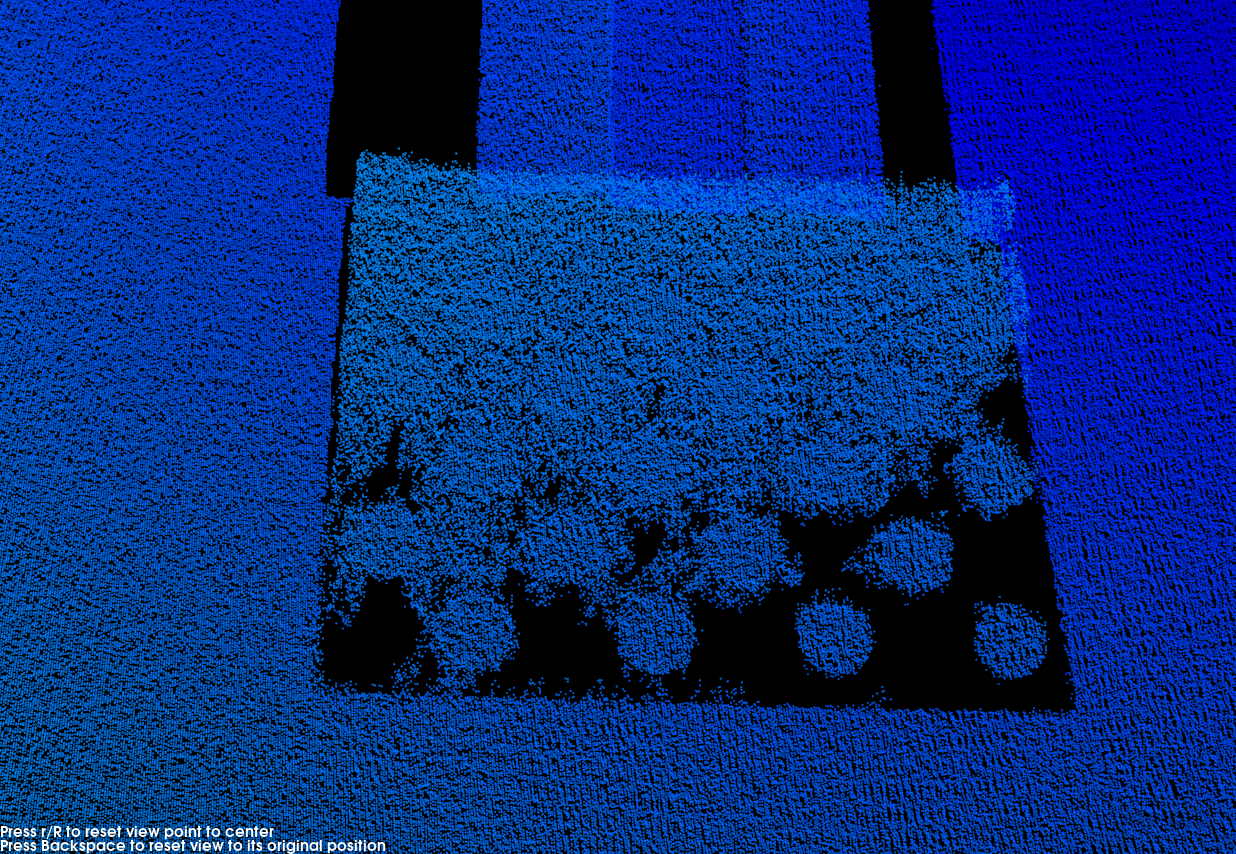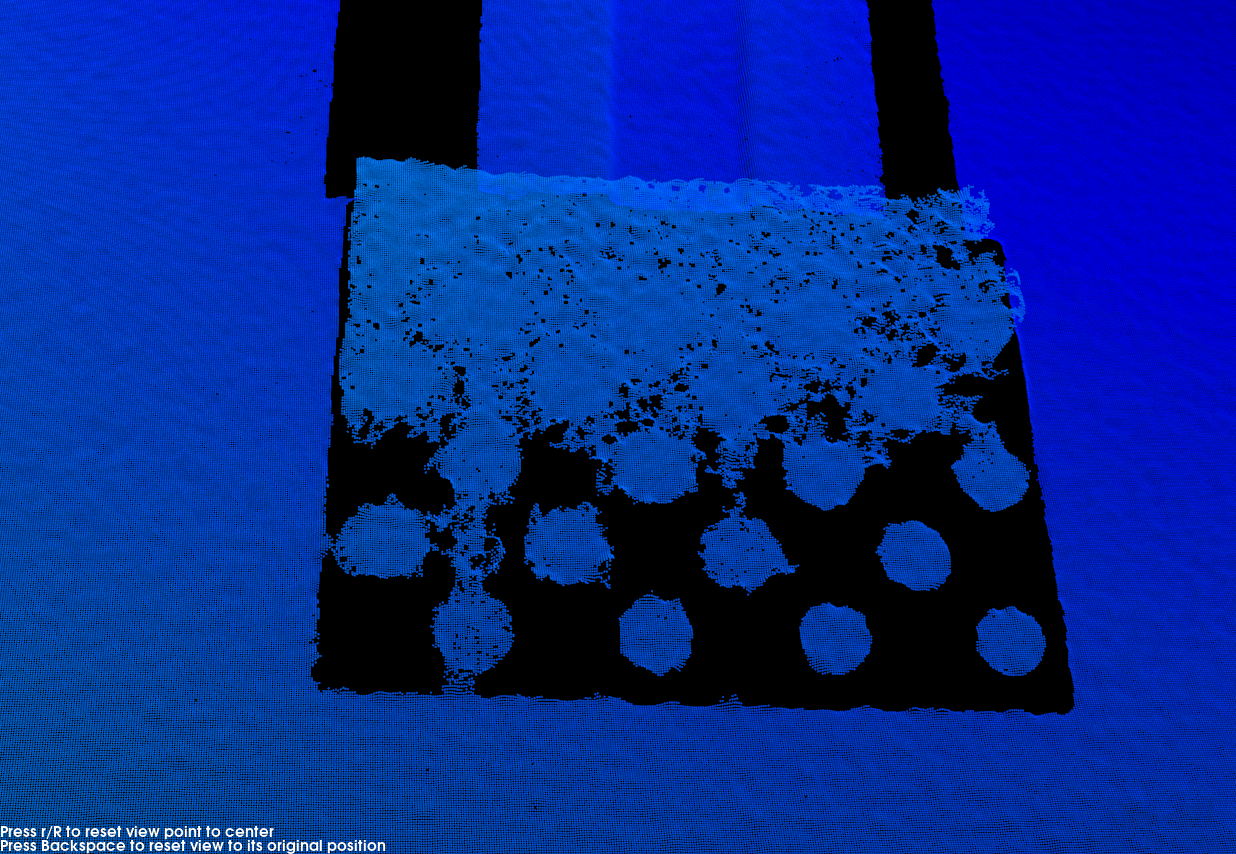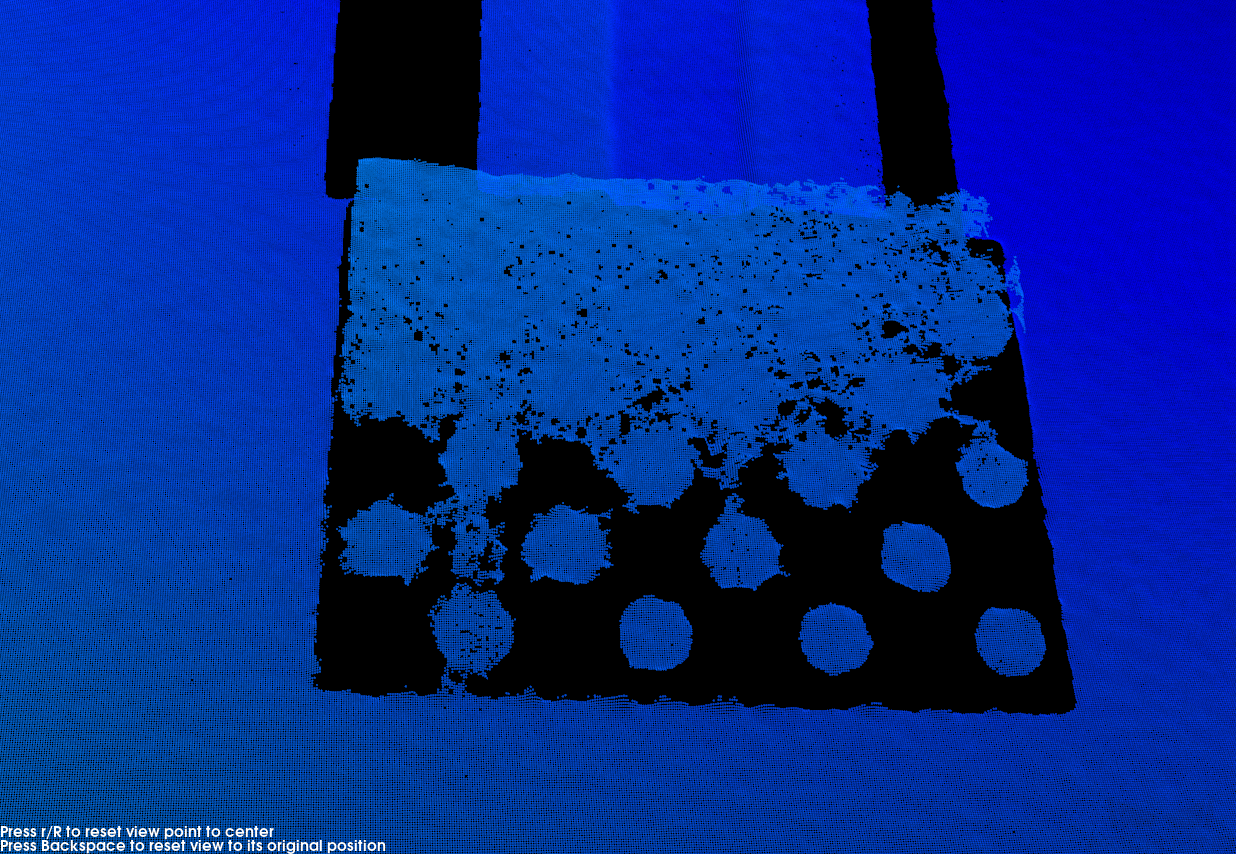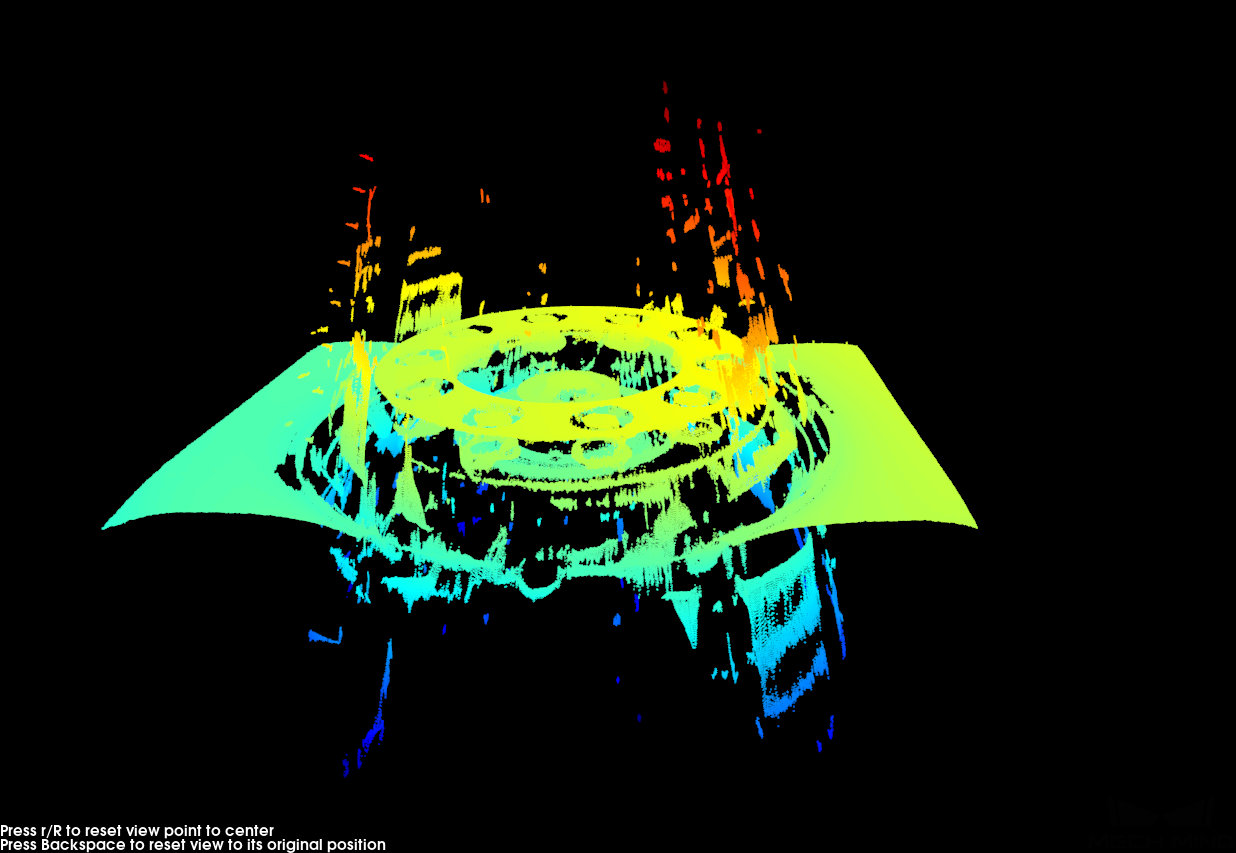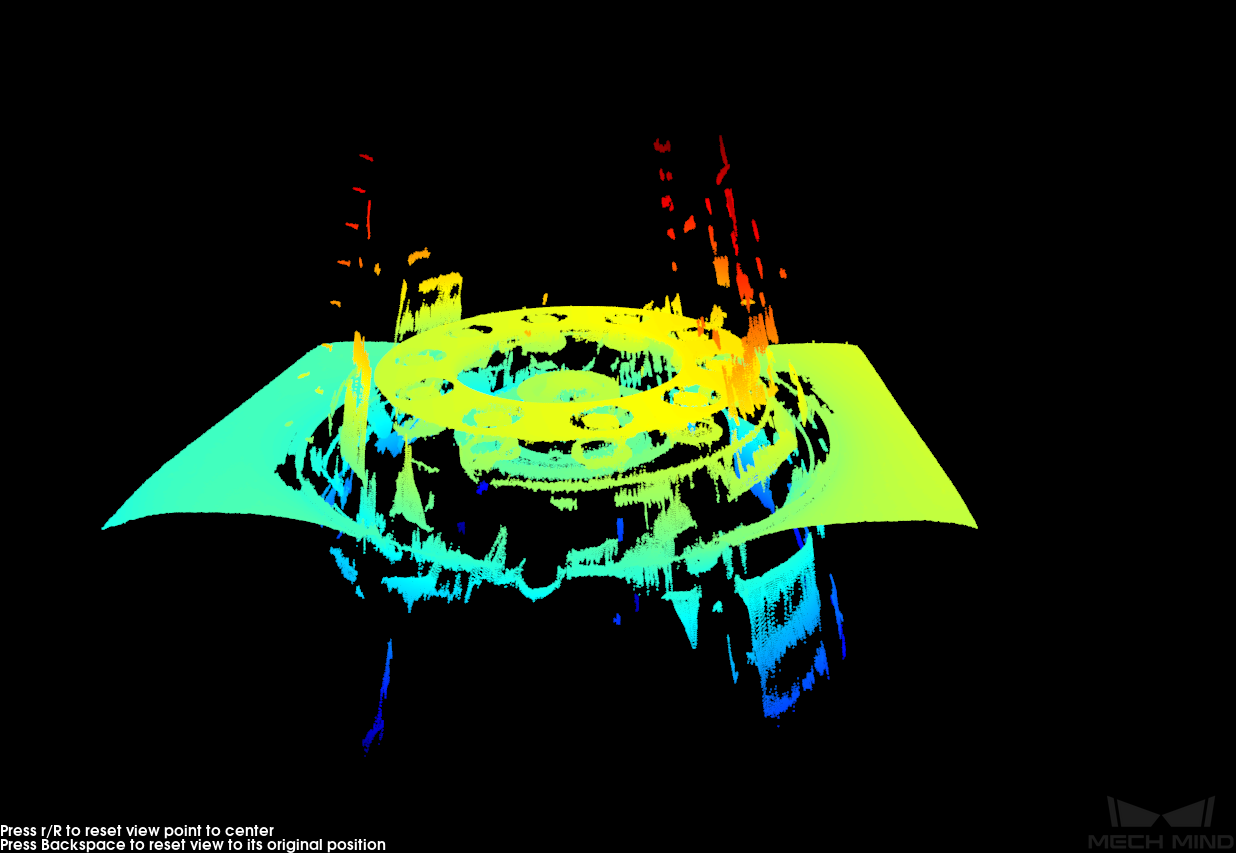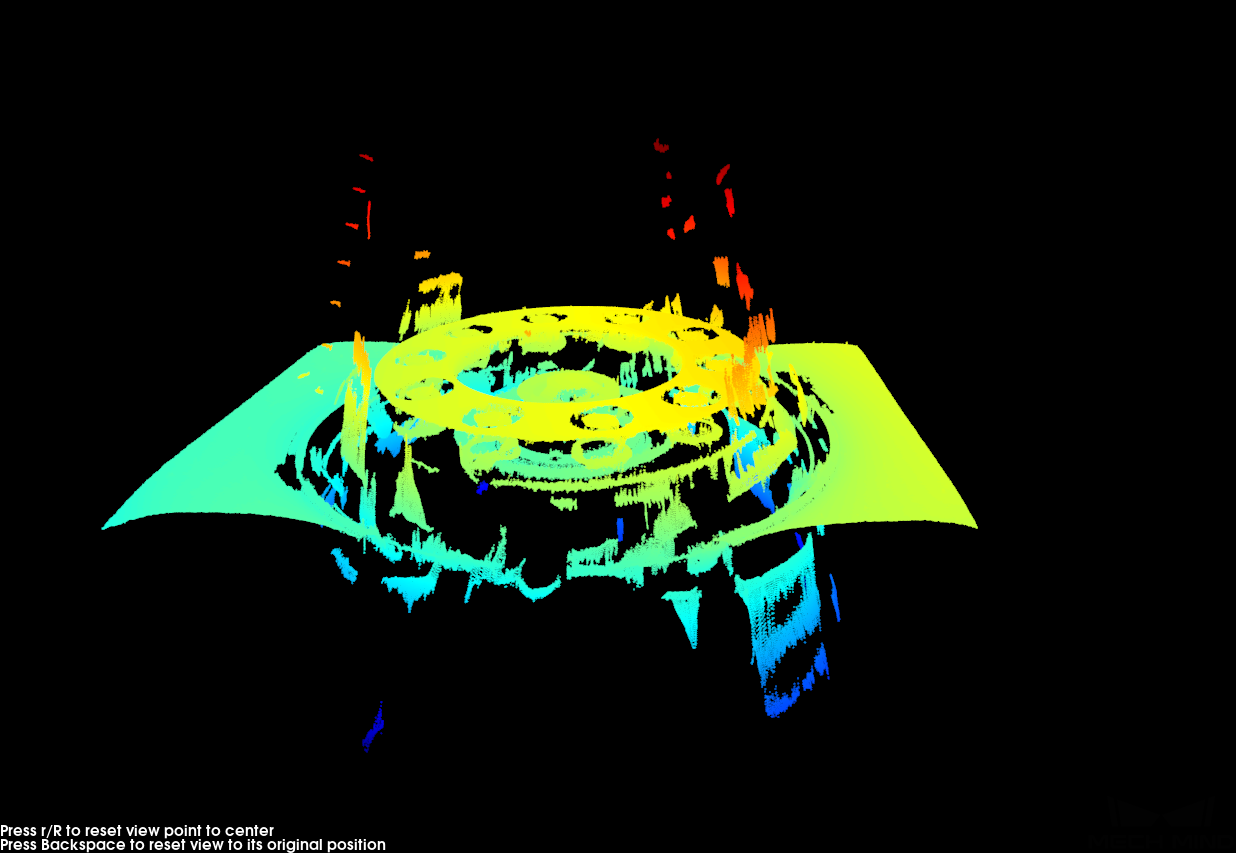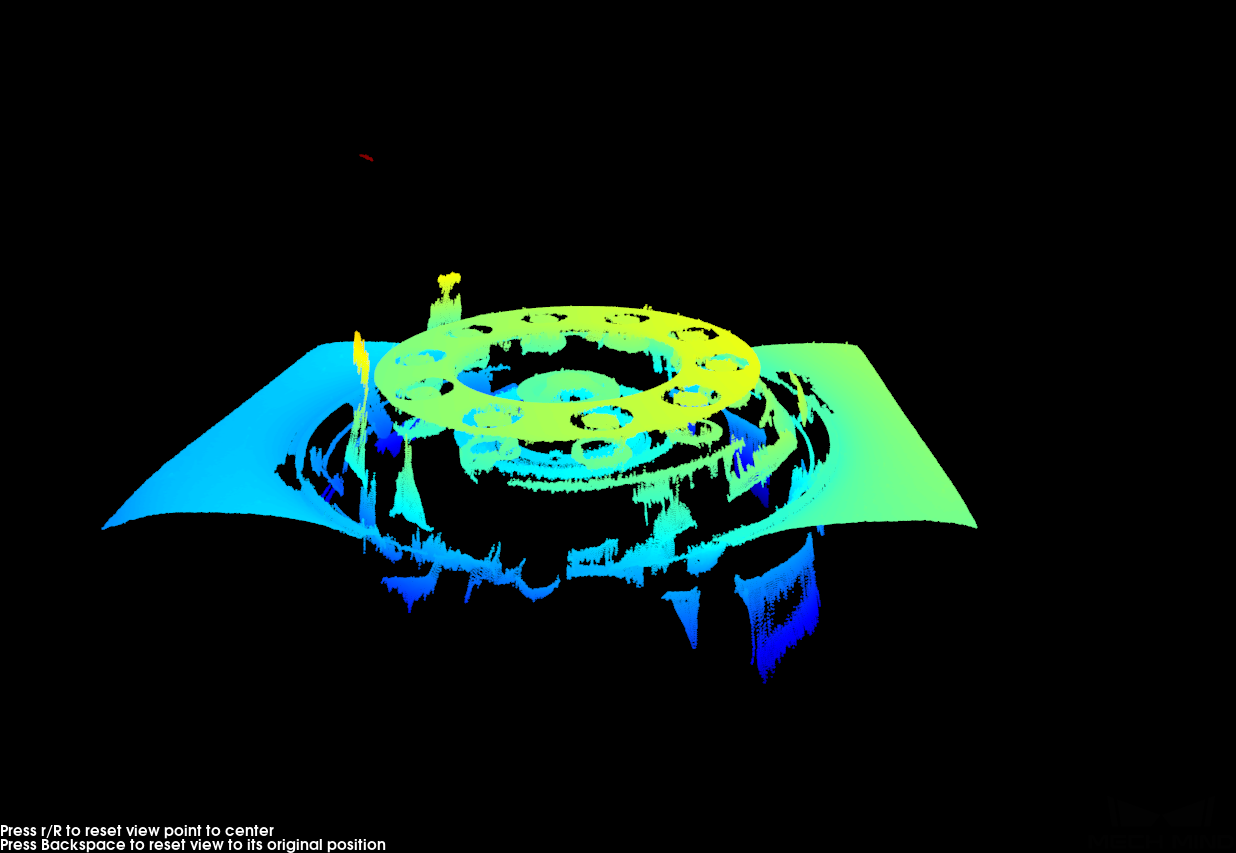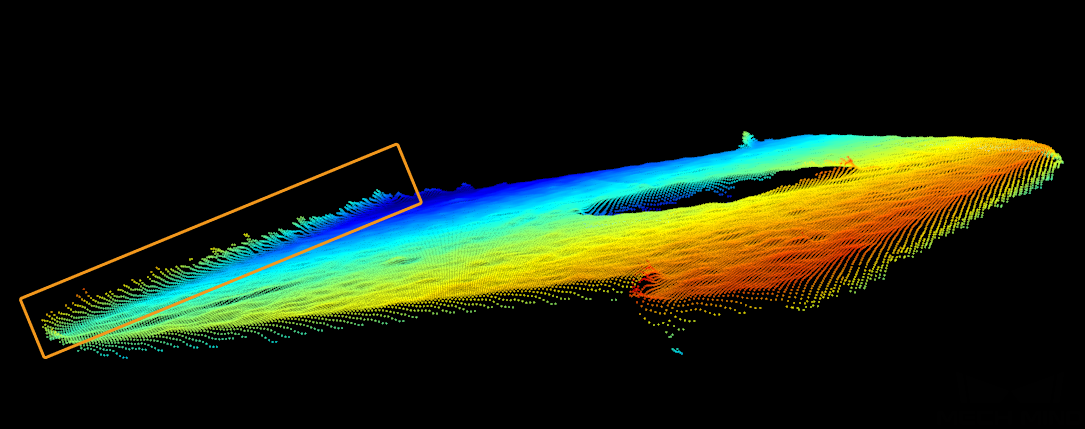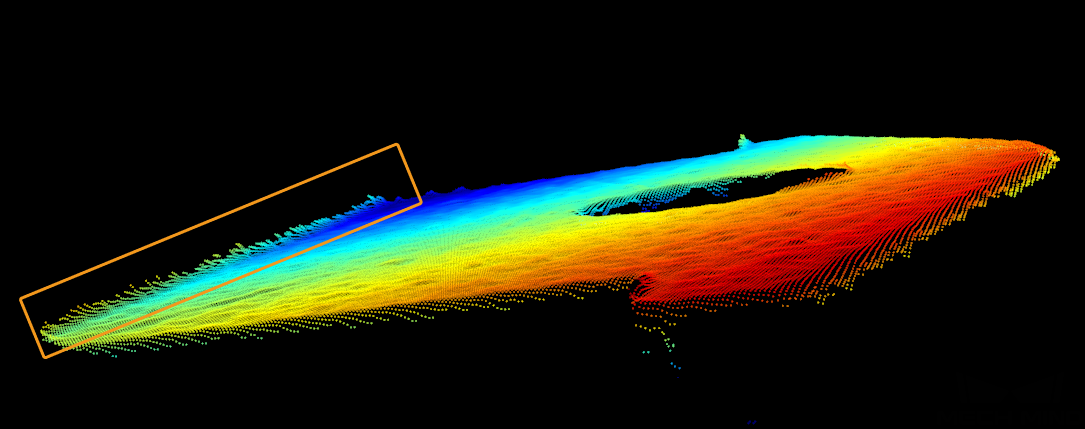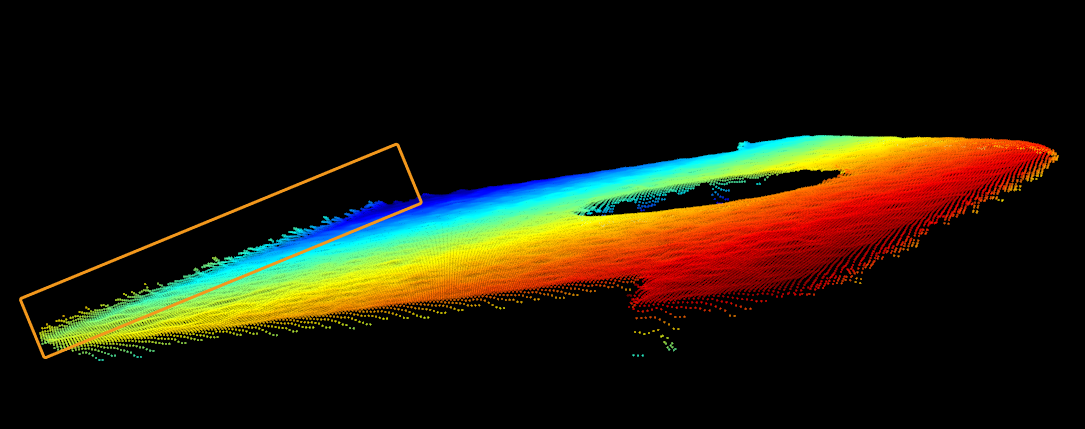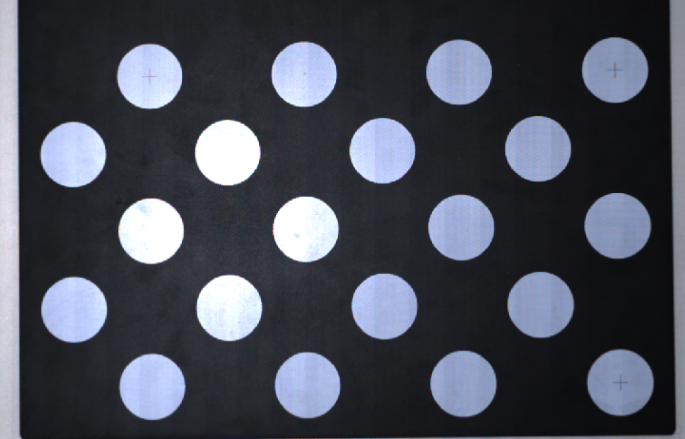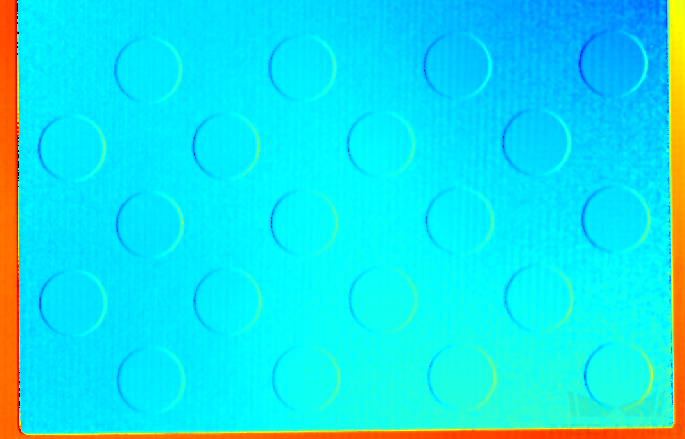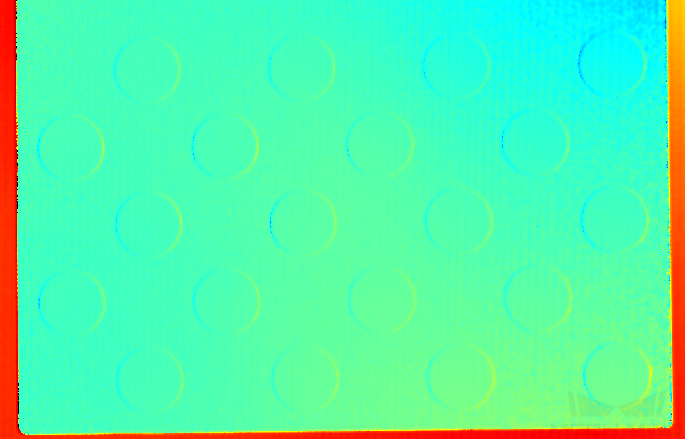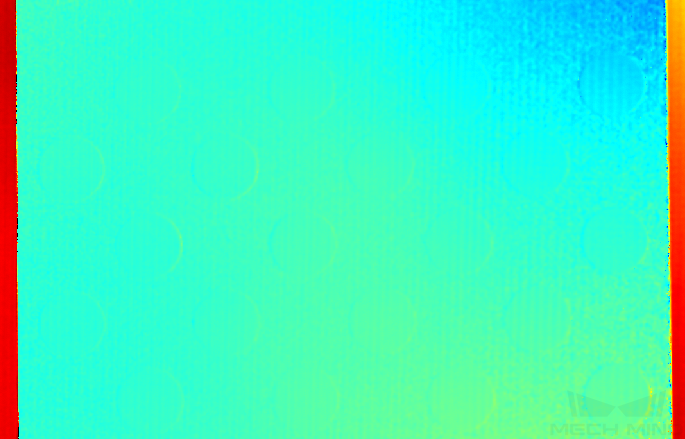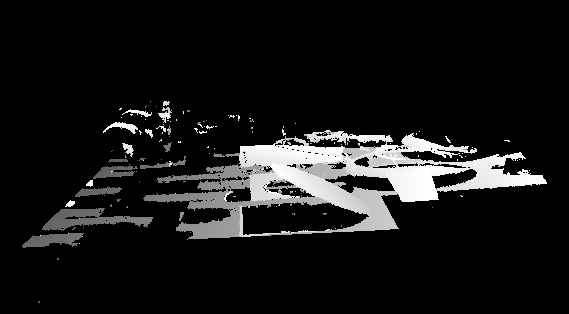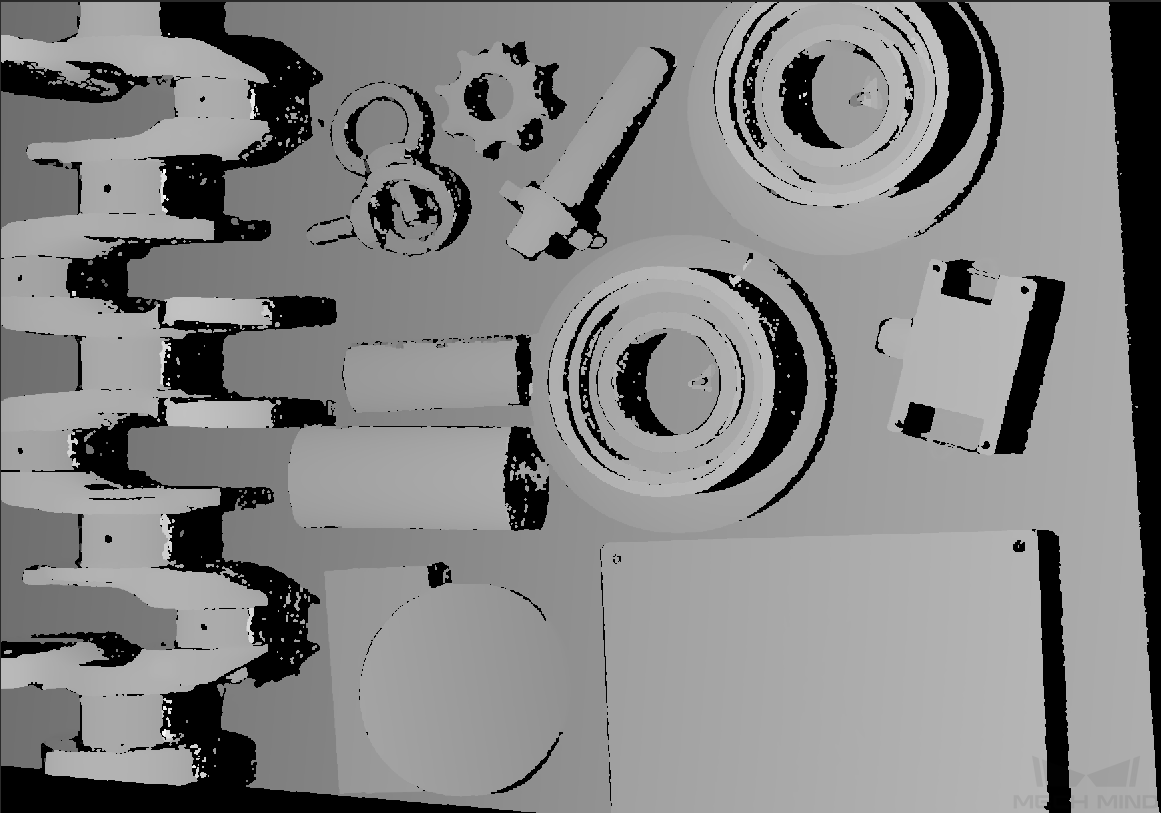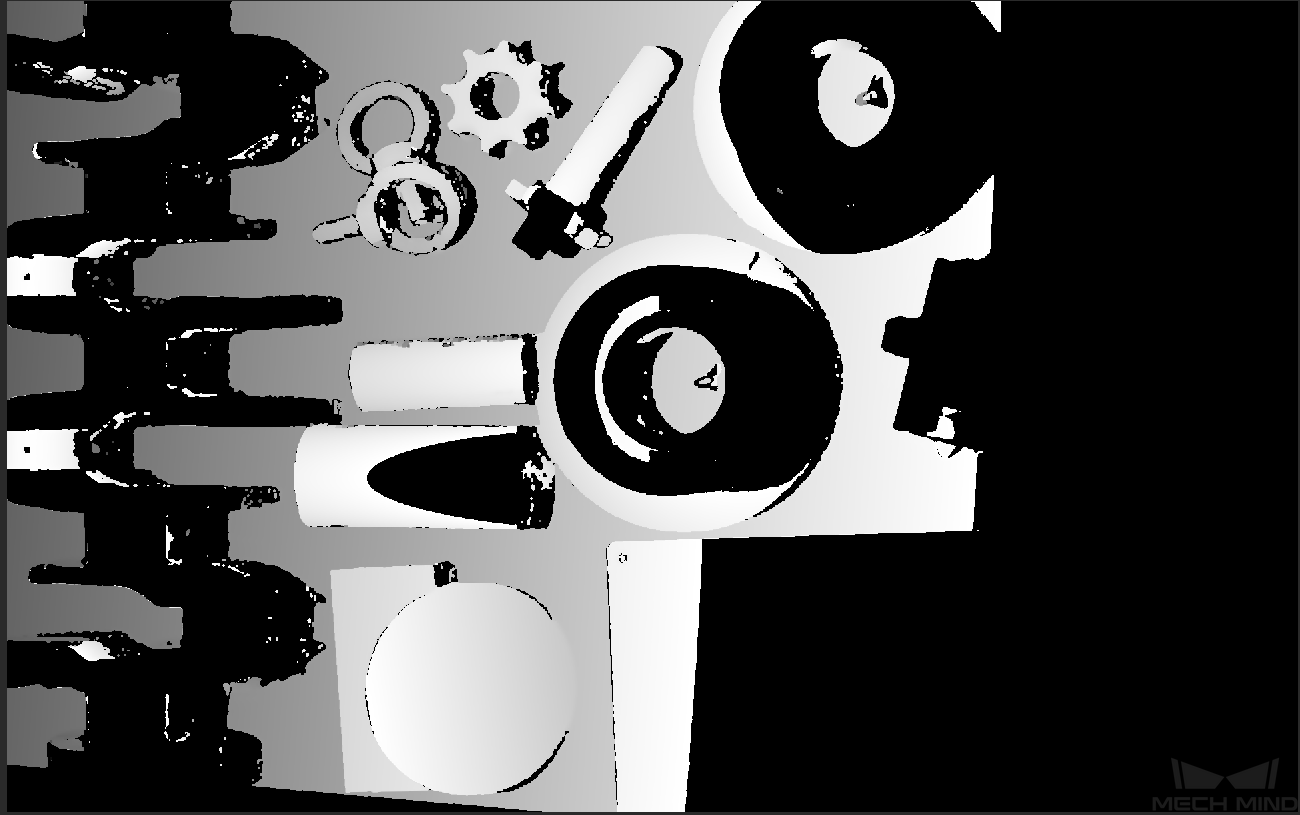Parameters of UHP-140
This topic introduces the parameters of UHP-140. The parameters are divided into parameters for the 2D image and parameters for the depth map / point cloud, based on the data types that they affect.
Parameters for the 2D Image
The 2D image should not be too bright or too dark, and the surface features of the target object should be clearly visible in the image.
The quality of the 2D image is affected by parameters in the 2D Parameters category and the Gain parameter in the 3D Parameters category.
| If you are using a color camera, and the color of the image differ significantly from that of the objects, you can adjust the white balance setting. For detailed instructions, please refer to Adjust White Balance. |
2D Parameters
Exposure Mode
Description |
Set the exposure mode for capturing the 2D image. |
|---|---|
Visibility |
Beginner, Expert, Guru |
Values |
|
Instructions |
After selecting different options, different parameters are displayed in the 2D Parameters category for adjustment:
|
Timed: Exposure Time
Description |
This parameter affects the brightness of the image.
|
|---|---|
Visibility |
Beginner, Expert, Guru |
Values |
0.1 to 999 ms |
Instructions |
Adjust this parameter based on the quality of the 2D image. The 2D image should not be too bright or too dark, and the surface features of the target object should be clearly visible in the image.
|
2D images obtained with different Exposure Time values (all other conditions identical):
| 5 ms | 90 ms | 500 ms |
|---|---|---|
|
|
|
Auto: Gray Value
Description |
This parameter affects the brightness of the 2D image. Increase the value if the 2D image is too dark and decrease if too bright. |
|---|---|
Visibility |
Beginner, Expert, Guru |
Values |
0 to 255 |
Instruction |
N/A |
2D images obtained with different Gray Value values (all other conditions identical):
| 50 | 100 | 150 |
|---|---|---|
|
|
|
| The Gray Value of a monochrome image is equivalent to the image brightness; the Gray Value of a color image is equivalent to the brightness of each color channel. |
Auto: Auto-Exposure ROI
Description |
|
|---|---|
Visibility |
Beginner, Expert, Guru |
Values |
N/A |
Instruction |
For detailed instructions, refer to Set Auto-Exposure ROI below. |
2D images obtained with different Auto-Exposure ROI values (all other conditions identical):
| Auto-exposure ROI | 2D image |
|---|---|
|
|
|
|
|
|
Set Auto-Exposure ROI
-
Double-click Edit to the right of Auto-Exposure ROI to open the Set ROI window.
-
Select and adjust the ROI on the left. Drag the selection box to move it. Drag the handles on the box to adjust the box size.
-
Click Apply to apply the set auto-exposure ROI.
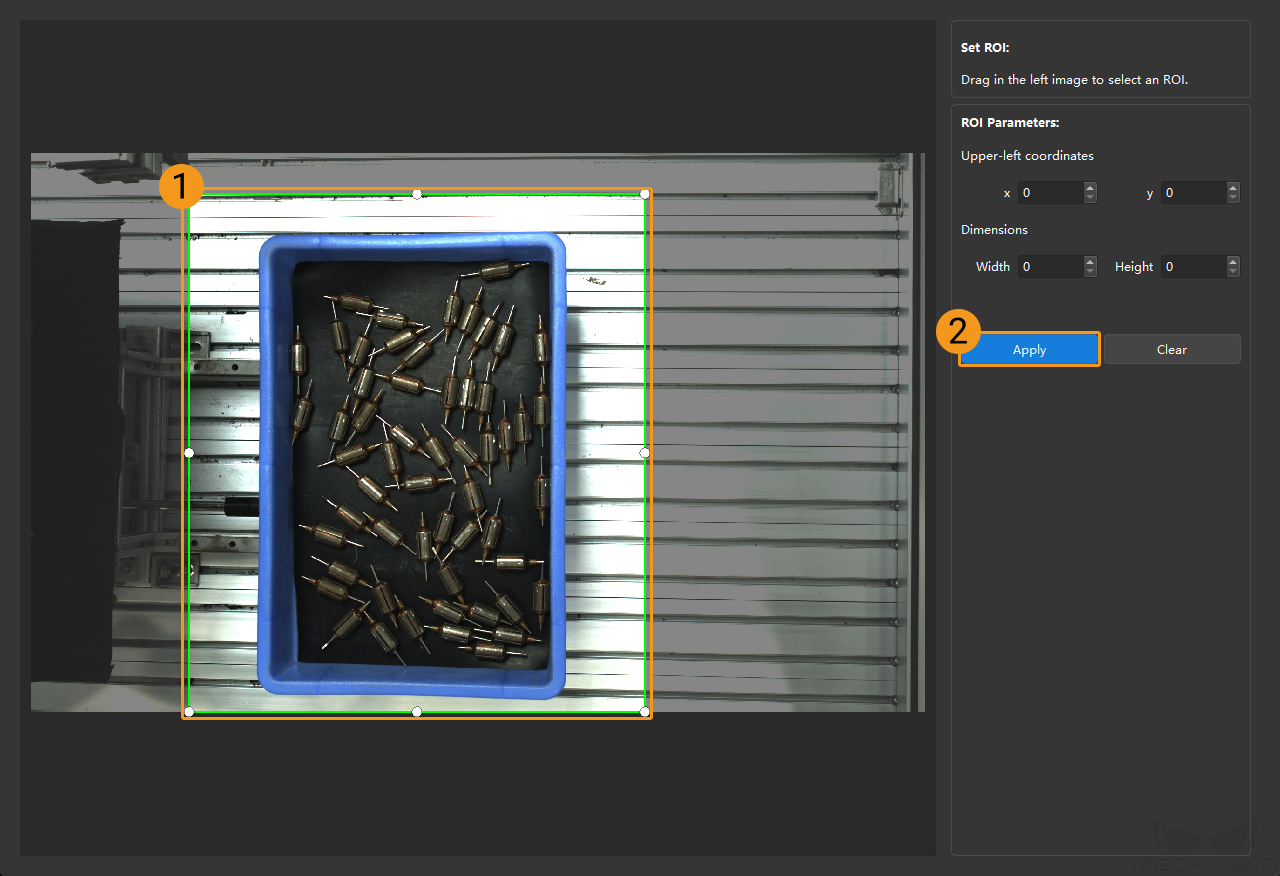
Click Clear to remove the current auto-exposure ROI. -
Acquire data again and view the 2D image to check the result of automatic exposure adjustment.
HDR: Tone Mapping
Description |
This function can make the image look more natural. If the 2D image appears very different from the actual objects, please enable this function. |
|---|---|
Visibility |
Beginner, Expert, Guru |
Values |
|
Instructions |
Check to enable Tone Mapping. |
2D images obtained with Tone Mapping disabled or enabled (all other conditions identical):
| False | True |
|---|---|
|
|
HDR: Exposure Sequence
Description |
Set multiple exposure times, and the captured images are merged to generate a 2D image that retains more details in the highlights and shadows. |
||
|---|---|---|---|
Visibility |
Beginner, Expert, Guru |
||
Values |
N/A |
||
Instructions |
|
2D images captured with single exposure times (all other conditions identical):
| 500 ms | 700 ms | 900 ms |
|---|---|---|
|
|
|
2D images captured with different exposure sequences consisting of the above exposure times (all other conditions identical):
| 700 ms | 500ms & 900ms | 500 ms & 700 ms & 900 ms |
|---|---|---|
|
|
|
3D Parameters
Gain
Description |
This parameter affects the brightness of the captured image. At the same time, more noise is introduced.
|
||
|---|---|---|---|
Visibility |
Expert, Guru |
||
Values |
0 to 16 dB |
||
Instructions |
When the expected brightness cannot be reached by adjusting Exposure Time, adjust this parameter. |
2D images and depth maps obtained with different Gain values (all other conditions identical):
| 0 | 5 | 10 |
|---|---|---|
|
|
|
|
|
|
Parameters for the Depth Map / Point Cloud
In the depth map and point cloud, the needed data should be complete.
| Determine which part of the data is needed according to your actual needs. For example, if you need to pick metal bowls with opening facing up by the rim, usually you only need to make sure that the data of the bowl rims is complete. |
Parameters in the following categories affect the quality of the depth map and point cloud.
| Parameter category | Depth map | Point cloud |
|---|---|---|
3D Parameters |
|
|
Point Cloud Processing |
|
|
Depth Range |
|
|
ROI |
|
|
3D Parameters
The parameters in this category affect the images used for calculating depth data, thus affecting the quality of the depth map and point cloud.
Use Exposure Assistant can obtain the recommended exposure parameter values. Double-click Auto Set to the right of 3D Parameters to open Exposure Assistant.
Exposure Multiplier
Description |
Set the number of Exposure Time. |
|---|---|
Visibility |
Beginner, Expert, Guru |
Values |
1 to 3 |
Instruction |
|
Exposure Time
Description |
Set the exposure time for acquiring depth information. The number of Exposure Time to be set depends on the value of Exposure Multiplier. |
|---|---|
Visibility |
Beginner, Expert, Guru |
Values |
|
Instructions |
|
Point clouds obtained under different Exposure Time values (all other conditions identical):
| Exposure Time 1 ms | Exposure Time 4 ms | Exposure Time 10 ms | Exposure Time 50 ms |
|---|---|---|---|
|
|
|
|
| The black regions lack depth information to generate corresponding point cloud. |
Gain
Description |
This parameter affects the brightness of the captured image. At the same time, more noise is introduced.
|
||
|---|---|---|---|
Visibility |
Expert, Guru |
||
Values |
0 to 16 dB |
||
Instructions |
When the expected brightness cannot be reached by adjusting Exposure Time, adjust this parameter. |
2D images and depth maps obtained with different Gain values (all other conditions identical):
| 0 | 5 | 10 |
|---|---|---|
|
|
|
|
|
|
Projector
Light Brightness
Description |
This parameter affects the brightness of the projected structured light. |
|---|---|
Visibility |
Expert, Guru |
Values |
|
Instructions |
Adjust this parameter based on the object type. |
Fringe Coding Mode
Description |
Select the pattern of the structured light to be projected. |
|---|---|
Visibility |
Expert, Guru |
Values |
|
Instructions |
Adjust this parameter according to the type of target objects and your actual needs for data quality and data acquisition speed. |
Point clouds obtained with different Fringe Coding Mode values (all other conditions identical):
| Accurate | Fast |
|---|---|
|
|
Point Cloud Processing
Adjusting the parameters in the Point Cloud Processing category can improve the quality of the point cloud.
Principles for Adjusting Point Cloud Processing Parameters
When adjusting the Point Cloud Processing parameters, follow these principles to reduce the camera acquisition time and cycle time:
-
Adjust Outlier Removal first. The calculation time for different intensities of this parameter is about the same. Using a higher intensity will not add to the calculation time too much.
-
It is recommended to use low intensities of Surface Smoothing and Noise Removal. The higher the intensities of these two parameters, the longer the calculation time.
Surface Smoothing
Description |
This parameter reduces the depth fluctuation in the point cloud and improve its resemblance to the actual object surface. |
|---|---|
Visibility |
Beginner, Expert, Guru |
Values |
|
Instructions |
|
Point clouds obtained with different Surface Smoothing values (all other conditions identical):
| Off | Weak |
|---|---|
|
|
Normal |
Strong |
|
|
Outlier Removal
Description |
This parameter removes the outliers in the point cloud. Outliers are clustered points away from the object point cloud. |
|---|---|
Visibility |
Beginner, Expert, Guru |
Values |
|
Instructions |
|
Point clouds obtained with different Outlier Removal values (all other conditions identical):
| Off | Weak |
|---|---|
|
|
Normal |
Strong |
|
|
Noise Removal
Description |
This parameter removes the noise in the point cloud, thus reducing the impact on the precision and accuracy of subsequent calculation. Noise is the scattered points close to the object surface. |
|---|---|
Visibility |
Beginner, Expert, Guru |
Values |
|
Instructions |
|
Point clouds obtained with different Noise Removal values (all other conditions identical):
| Off | Weak |
|---|---|
|
|
Normal |
Strong |
|
|
| If this function removes the needed object features, please reduce the intensity. However, more noise will be retained. |
Distortion Correction
Description |
Correct the distortion in the depth data caused by sudden changes in object color or height. Check Enable Distortion Correction first, and then adjust Current Value. |
|---|---|
Visibility |
Expert, Guru |
Values |
1 to 10 |
Instruction |
Adjust Current Value based on the degree of distortion in the depth map or point cloud. Acquire data again to see the effect. |
|
Depth maps obtained with different Current Values of Distortion Correction (all other conditions identical):
The target object is a metal workpiece with a smooth surface and sudden height change at the edges. |
||
|
||
Disabled |
7 |
9 |
|---|---|---|
|
|
|
The target object is a calibration board with a smooth surface and sudden color change from black to white. |
|||
|
|||
Disabled |
3 |
7 |
10 |
|---|---|---|---|
|
|
|
|
Edge Preservation
Description |
This parameter preserves the sharpness of object edges during surface smoothing. |
|---|---|
Visibility |
Guru |
Values |
|
Instructions |
Adjust based on your needs for preserving the edges of workpieces. |
Stripe Contrast Threshold
Description |
This parameter is used to remove noise in the point cloud. Adjust this parameter if the level of noise in the point cloud is still high after adjusting Outlier Removal and Noise Removal. |
|---|---|
Visibility |
Beginner, Expert, Guru |
Values |
1 to 100 |
Instructions |
|
Point clouds obtained with different Stripe Contrast Threshold values (all other conditions identical):
| 3 | 15 | 30 |
|---|---|---|
|
|
|
Depth Range
Description |
Set a Z-direction ROI for the depth map and point cloud. Depth Range can be set within the camera working distance, and the data outside the range is removed from the depth map and point cloud. |
|---|---|
Visibility |
Beginner, Expert, Guru |
Values |
|
Instructions |
|
The same point cloud with different Depth Range values (all other conditions identical):
| Too large | Appropriate | Too small |
|---|---|---|
|
|
|
|
|
|
Set Depth Range
Follow these steps to adjust Depth Range:
-
Double-click Edit to the right of Depth Range to open the Set Depth Range window.
-
Click Refresh point cloud at the top of the right panel to obtain the newest point cloud.
-
Adjust the position of the point cloud: adjust the position until you can see the two gray rectangles that represents the upper and lower limits of Depth Range.

-
Adjust the depth range: drag the handles on the slider to adjust Depth Range roughly. Then, enter specific values on the right to fine-tune Depth Range.
Judge if the depth range is appropriate: All needed object features are located between the two gray rectangles, and most noise and outliers are located outside. -
Click Save to save the depth range settings.
|
ROI
Description |
Set the ROI on the XY plane for the depth map and point cloud. Points outside the selected region are removed. |
|---|---|
Visibility |
Beginner, Expert, Guru |
Values |
N/A |
Instructions |
For detailed instructions, refer to Set ROI below. |
Set ROI
-
Double-click Edit to the right of ROI to open the Set ROI window.
-
Select and adjust the ROI on the left. Drag the selection box to move it. Drag the handles on the box to adjust the box size.
-
Click Apply to apply the set ROI.
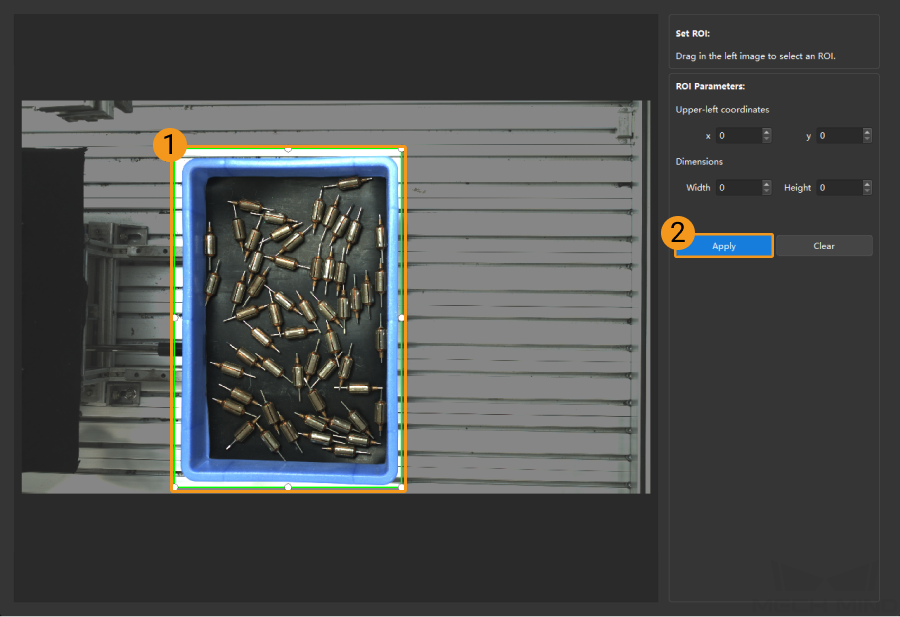
-
Click Clear to remove the current ROI.
-
For the DEEP (V4) and LSR (V4) series, the 2D image (depth source) is displayed in this window. If the image is too dark or too bright, please adjust 2D Image (Depth Source) Exposure Mode.
-
-
Acquire data again and view the depth map or point cloud to check the result of setting the ROI.