Acquire and View Data
Once the camera is successfully connected, the following interface is displayed. In this interface, you can acquire and view the data.
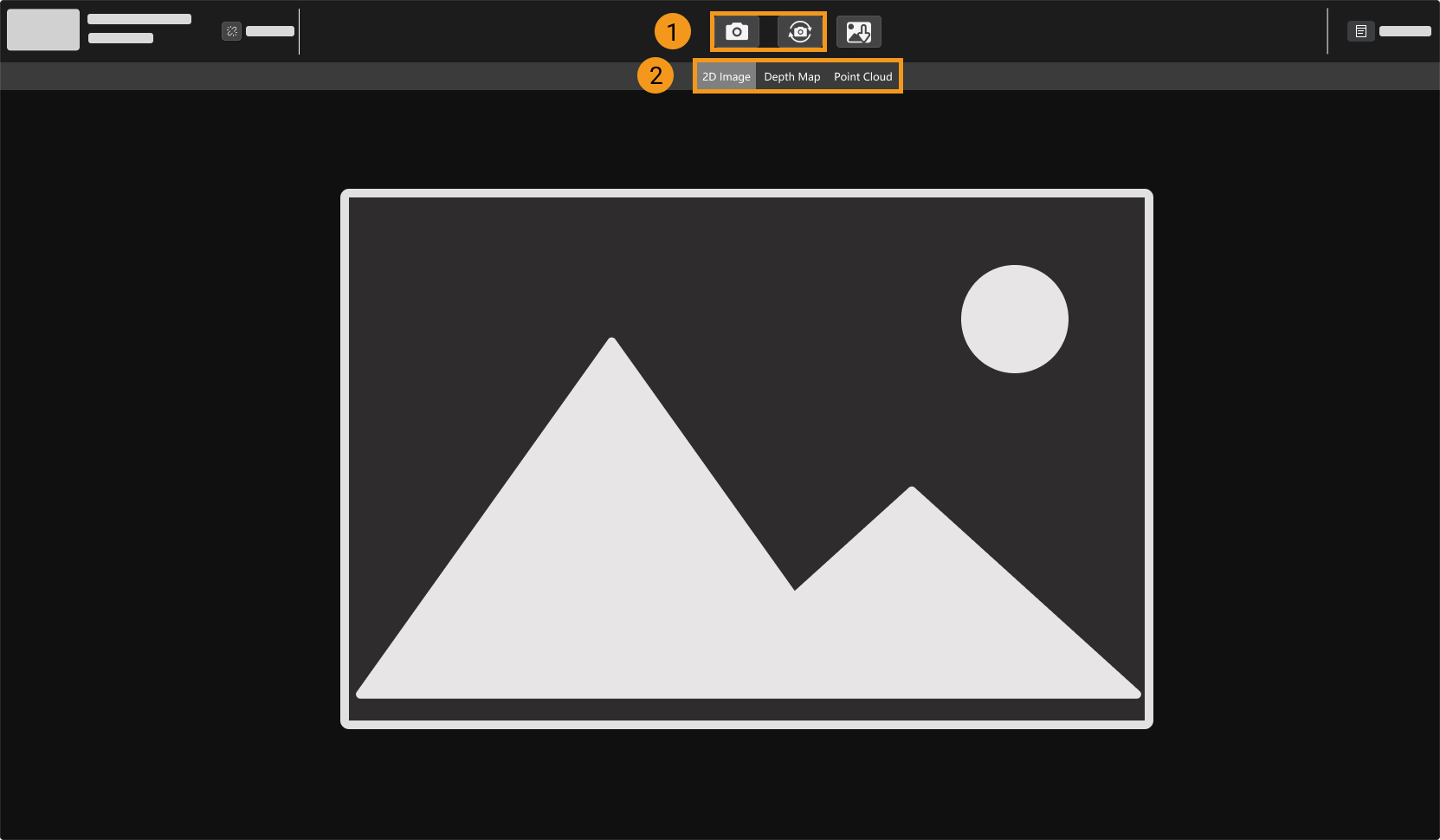
-
Capture images
-
Switch data type
Capture Images
There are two ways to acquire data:
-
 : Acquire data once.
: Acquire data once. -
 : Acquire data continuously at predetermined intervals. Click again to stop data acquisition.
: Acquire data continuously at predetermined intervals. Click again to stop data acquisition.
| For an explanation of the data acquisition and output process of structured-light cameras, please refer to Imaging Mechanism of Structured-Light Camera. |
Switch Data Type
The camera outputs multiple types of data to Mech-Eye Viewer. Click the corresponding button to switch the displayed data type.
The types of data output by different camera models differ.
-
The data output by models other than the DEEP (V4) and LSR (V4) series include the following types:
Data type Description Example 2D image
The 2D image used for texturing the point cloud

Depth map
A 2D image containing depth information

Point cloud
A collection of data points that represent the 3D shape of the object surface
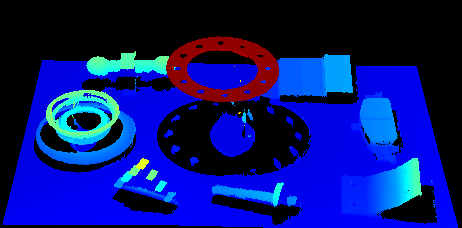
-
The data output by the DEEP (V4) and LSR (V4) series include the following types:
Data type Description Example 2D image (texture)
The 2D image used for texturing the point cloud

2D images (depth source)
The 2D images captured by the 2D cameras that acquire the depth data
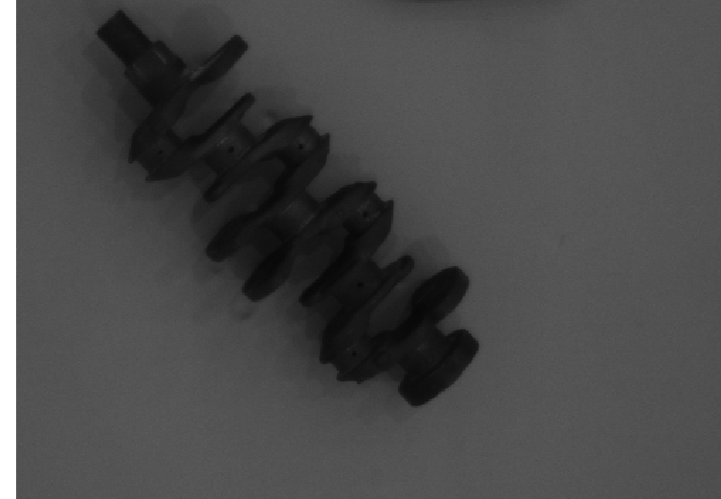
Depth map
A 2D image containing depth information
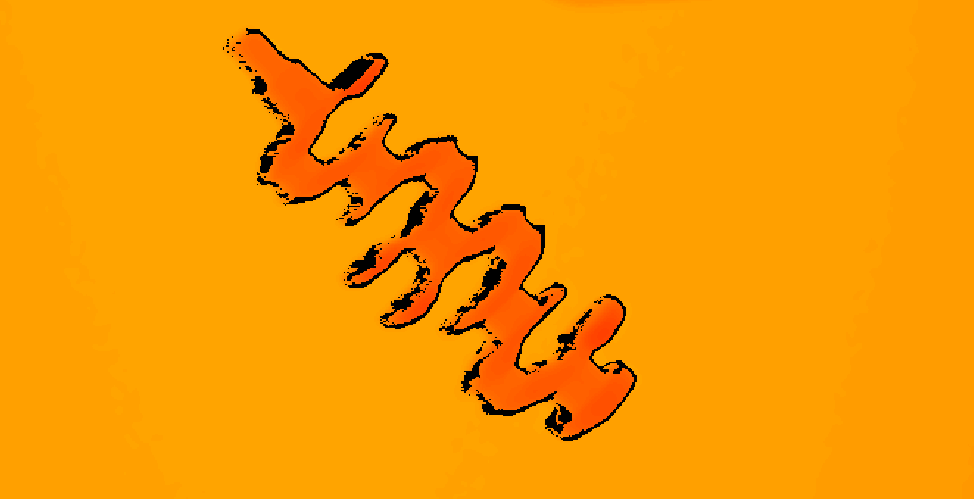
Point cloud
A collection of data points that represent the 3D shape of the object surface
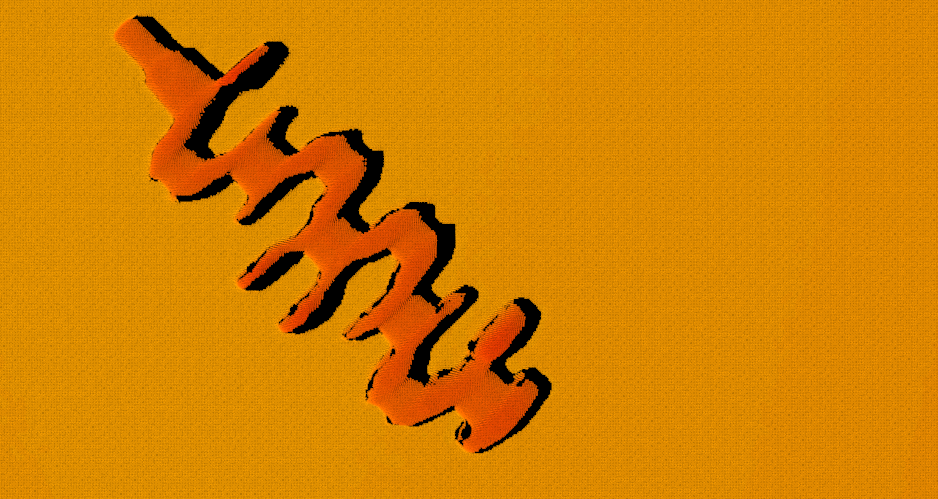
| The 2D images (depth source) are used in hand-eye calibration, checking intrinsic parameters and setting ROI. |
Adjust Data Display
In the data display area, you can adjust the display of the data through mouse actions, keyboard, and buttons and menus in the software interface.
The instructions below are divided by data types.
Adjust 2D Image Display
In the 2D image display, you can perform the following actions:
-
Zoom: While the cursor is on the 2D image, scroll the mouse wheel to zoom the 2D image.
-
Move: While the 2D image is zoomed in, hold and drag to move the 2D image.
-
Reset size: Right-click the 2D image and select Reset View to fit it to the window.
-
Check pixel position and RGB/grayscale values: In the image information box at the lower right of the 2D image, you can check the pixel position and RGB/grayscale values of the pixel where the cursor is located.
-
The pixel position of the upper-left corner of the image is (0, 0).
-
To hide the image information box, uncheck Image Information Box in the View menu.
-
Adjust Depth Map Display
In the depth map display, you can perform the following actions:
-
Zoom: While the cursor is on the depth map, scroll the mouse wheel to zoom the depth map.
-
Move: While the depth map is zoomed in, hold and drag to move the depth map.
-
Reset size: Right-click the depth map and select Reset View to fit it to the window.
-
Check pixel position and coordinates: In the image information box at the lower right of the depth map, you can check the pixel position and coordinates in the camera reference frame of the pixel where the cursor is located.
-
The pixel position of the upper-left corner of the image is (0, 0).
-
To hide the image information box, uncheck Image Information Box in the View menu.
-
-
Adjust depth data display: The display of the depth data can be adjusted in the left panel. For detailed instructions, please refer to Adjust Depth Data Display.
| A grid can be displayed on the depth map to help you locate the center of the FOV. Through the Depth Map Grid option in the View menu, select to display a 2 × 2 or 3 × 3 grid. |
Adjust Point Cloud Display
In the point cloud display, you can perform the following actions:
-
Zoom: While the cursor is on the point cloud, scroll the mouse wheel to zoom the point cloud.
-
Rotate:
-
Rotate in 3D space: Hold the left mouse button and drag to rotate the point cloud.
-
Rotate in 2D plane: While holding the Ctrl key, hold the left mouse button and drag to rotate the point cloud.
-
-
Pan: Hold the mouse wheel and drag to pan the point cloud.
-
Reset the view:
-
Press the R key to reset the panning of the view, and adjust the zoom of the point cloud to a default level.
-
Press the Backspace key to reset the panning and rotation of the view, and adjust the zoom of the point cloud to a default level.
-
-
Display view cone: Right-click and select Show Frustrum to display the FOV of the 2D cameras and projector in the form of view cones.
-
Display camera reference frame: Right-click and select Show Axes to display the axes of the camera reference frame.
-
Adjust depth data display: The display of the depth data can be adjusted in the left panel. For detailed instructions, please refer to Adjust Depth Data Display.
-
Point Cloud Exhibit: This function moves the point cloud along a predetermined trajectory to display it from various angles. For detailed instructions, please refer to Point Cloud Exhibit.
Adjust Depth Data Display
In the left panel of the depth map or point cloud display, you can adjust the display reference frame, color rendering, and range of the depth data.
Change Reference Frame
In the Reference Frame menu at the top of the left panel, you can select the reference frame used for displaying the depth data.
-
Device (default): displays the depth data in the camera reference frame.
-
Custom: displays the depth data in the custom reference frame defined by the user.
| The reference frame setting is simultaneously applied to both depth map and point cloud. |
Change Color Rendering
In the Color menu in the left panel, you can choose the color rendering scheme of the depth data.
The Jet, Grayscale, and Jet + intensity options are available for both the depth map and point cloud. When one of these three options is selected, the depth range of the color rendering can be adjusted.
| Option | Description | Example |
|---|---|---|
Jet |
Depth values are displayed in different colors of the jet color scheme. |
|
Grayscale |
Depth values are displayed in different shades of gray. |
|
Jet + intensity |
The intensity information of the object surface is overlaid on the jet color scheme. Suitable for checking the object surface features and depth changes at the same time. |
|
The Untextured and Textured options are only available for the point cloud.
| Option | Description | Example |
|---|---|---|
Untextured |
Displays the untextured, white point cloud. |
|
Textured |
Display the point cloud textured with the 2D image. |
|
| When Untextured or Textured is selected, if you switch to the depth map display and then switch back to the point cloud display, the Color setting will be automatically changed to the option selected in the depth map display. |
Adjust Depth Range of Color Rendering
When the depth map and point cloud are displayed in Jet ,Grayscale or Jet + intensity, every time data acquisition is performed, Mech-Eye Viewer automatically adjusts the color rendering according to the range of the obtained depth data.
With the functions in the Range section of the left panel, you can adjust the depth range in which the color is rendered, in order to conveniently observe the depth variation in a specific range.
| The depth range of color rendering is simultaneously applied to both depth map and point cloud. |
Examples of suitable scenarios:
-
Observe the depth variation of an area on the workpiece surface to check if this area is flat enough.
-
Accentuate the display of a certain workpiece.
Follow these steps to adjust the color rendering range of the depth data:
-
Adjust the Depth Range parameter in the Parameters tab: Min and Max of the slider in the left panel corresponds to the Depth Range parameter. You can first adjust this parameter to an appropriate range to eliminate the unneeded depth data.
-
Check the rough depth: On the depth map, move the cursor to the area to be observed, and check the third value of Coordinates in the image information box in the lower right. This is the depth value.
-
Adjust depth range of color rendering: Move the slider handles or enter the depth values on the right of the slider to adjust the depth range of color rendering according to your needs.
-
When using the UHP series, you can change the unit to μm on the right of the slider.
-
After adjusting the range, the depth values outside this range are displayed in the colors corresponding to the minimum/maximum depth values.
-
-
Lock the range: If you need to compare the depth variations in the same range across multiple acquisitions, you can check the Lock option above the slider. When you acquire data again, the depth range of color rendering manually adjusted will be used.
| To change back to the automatically adjusted range, uncheck Lock and click Reset to the upper right. |
Adjustment example for suitable scenario 1
Goal: Check whether the surface pointed by the orange arrow is flat enough.

-
In the depth map, this surface appears to be roughly the same color. It is hard to tell if the surface is perfectly flat or not.

-
Move the cursor onto the surface and check the depth value in the image information box in the lower right (about 0.829 m).
-
Move the slider handles or enter the depth values to adjust the depth range of color rendering to 825–835 mm.
-
Check the depth map again. Now the depth variation of this surface can be easily observed with the color variation.

Adjustment example for suitable scenario 2
Goal: Accentuate the display of the workpiece pointed by the orange arrow.

-
On the depth map, move the cursor to the highest and lowest part of the workpiece, and check the depth values in the image information box in the lower right (about 0.795 m and 0.829 m).
-
Move the slider handles or enter the depth values to adjust the depth range of color rendering to 790–850 mm.
-
Check the depth map again. Now the workpiece is displayed in more colors, which makes it stands out.

Point Cloud Exhibit
This function moves the point cloud along a predetermined trajectory to display it from various angles, suitable for scenarios such as exhibits.
Follow these steps to use the Point Cloud Exhibit function:
-
Check Point Cloud Exhibit in the View menu, and a Play button will appear in the upper right of the point cloud display.
-
Click Play, and the point cloud will start moving along the predetermined trajectory.
-
While the point cloud is moving, the Play button is changed to Stop. Click Stop, and the point cloud will stop moving.
This topic introduced data acquisition and data types. The next topic will introduce actions related to parameters.




