Data Viewer
Data Viewer can be used to display the acquired data, adjust feature regions, and view the data processed by each Step, such as profile, planes, feature points, and distance.
| You can use Data Viewer only after Debug Output is enabled in the graphical programming workspace. |
The interface is shown below.
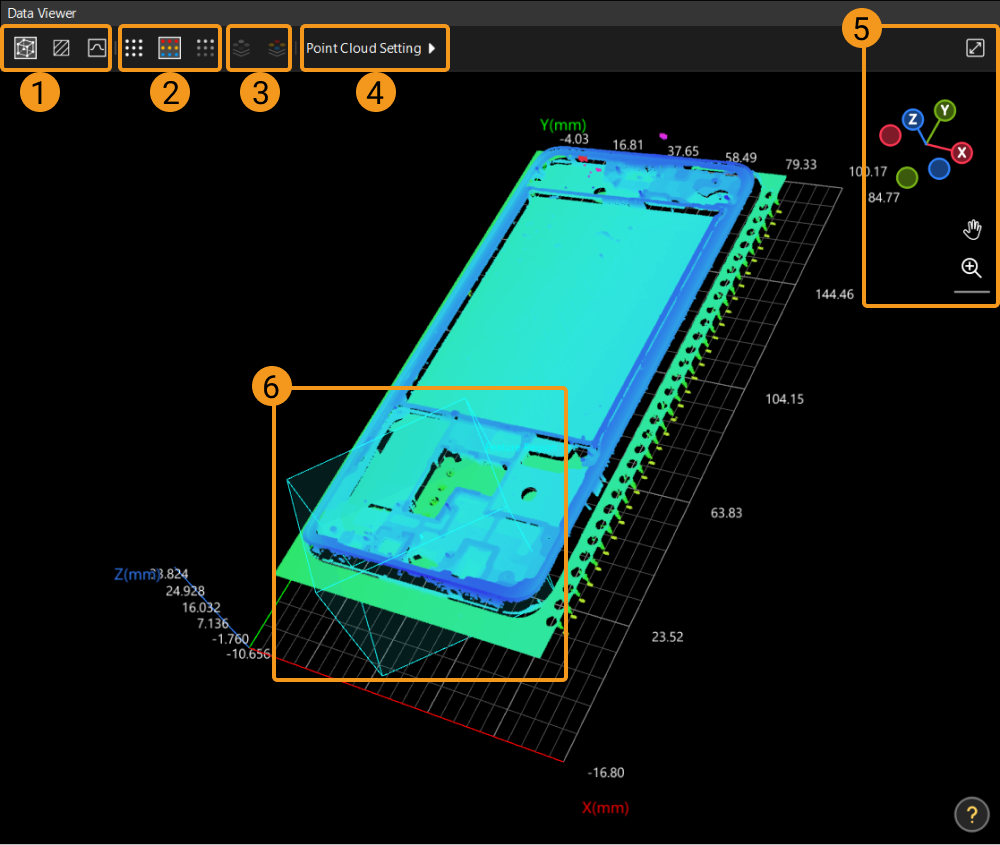
Switch the Display Mode (①)
Use the following icons to switch the display mode:
-
Click
 to switch to the perspective mode and view the data in a 3D perspective.
to switch to the perspective mode and view the data in a 3D perspective. -
Click
 to switch to the surface mode and view the data on the XOY plane.
to switch to the surface mode and view the data on the XOY plane. -
Click
 to switch to the profile mode and view the data on the XOZ plane. Profiles are usually processed in this view.
to switch to the profile mode and view the data on the XOZ plane. Profiles are usually processed in this view.
Switch the Point Cloud Mode (②)
Use the following icons to switch the point cloud mode:
-
Click
 to switch to the Monochrome point cloud.
to switch to the Monochrome point cloud. -
Click
 to switch to the Color point cloud.
to switch to the Color point cloud. -
Click
 to switch to the Grayscale point cloud.
to switch to the Grayscale point cloud.
Switch the Intensity Image Mode (③)
Use the following icons to switch the intensity image mode:
-
Click
 to switch to the intensity image.
to switch to the intensity image. -
Click
 to switch to the Color intensity image.
to switch to the Color intensity image.
Point Cloud Setting (④)
| Only visible in the developer mode. In the menu bar, go to , select Developer mode in the Common tab, and then click OK to close the window. This setting will take effect once the software has been restarted. |

-
Click Point Cloud Setting.
-
In the pop-up window, you can adjust the depth range of the color rendering to conveniently observe the depth variation of the data within a certain range.
|
Adjust View (⑤)
Use the following buttons or shortcuts to adjust the view:
| View adjustment | Instructions |
|---|---|
Rotate the view |
Press and hold the left mouse button and drag in any direction. |
Pan the view |
Press and hold |
Zoom in/out |
Press and hold |
Fit the view |
Click |
The navigation gizmo  shows the orientation of the current view. Click the icon of each axis (X, Y, Z, -X, -Y, -Z) to align the view with the axis.
shows the orientation of the current view. Click the icon of each axis (X, Y, Z, -X, -Y, -Z) to align the view with the axis.
Set the Feature Region (⑥)
Feature regions define the target regions of algorithm processing. In some Steps, you can adjust the feature regions directly, while in others, you need to select the Use Feature Region option first.
You can set the feature region in the following ways:
-
Adjust Feature Region in Data Viewer Area
-
Adjust the position of feature region(s) intuitively
-
Adjust the size of feature region(s) intuitively
-
-
Set Feature Region Parameters in the Parameter Configuration Panel
-
Set the feature region type
-
Adjust the position of feature region(s) precisely
-
Adjust the size of feature region(s) precisely
-
Add or delete feature region(s)
-
Adjust Feature Region in Data Viewer Area
This method is used to roughly adjust the feature region(s).
-
Adjust the position of a feature region
-
Press and hold the Ctrl key to activate the feature region. Green squares will be displayed on each edge of the feature region.
-
Long press the left mouse button on any plane of the feature region to be moved. Yellow arrows will appear on each side.
-
Move the mouse in any direction to move the feature region. Release the left mouse button to complete the adjustment.
-
-
Adjust the size of a feature region
-
Press and hold the Ctrl key to activate the feature region. Green squares will be displayed on each edge of the feature region.
-
Press and hold the left mouse button on any green square, and the square will turn yellow.
-
Move the mouse in any direction to adjust the size of the feature region. Release the left mouse button to complete the adjustment.
-
Set Feature Region Parameters in the Parameter Configuration Panel
This method is used to fine-tune a feature region. In some Steps, you can set a feature region only when the Use Feature Region option is selected.
-
Feature Region
-
Add a feature region: Click + Add a region to add a new feature region.
If this button is greyed out in a Step, it means that the Step does not support the creation of a new feature region or the number of created feature regions has reached the upper limit. -
Expand Region1 (example): Click ▶ to expand Region1.
-
Region Type: The type of the feature region. The options are Cuboid, Cylinder, and Elliptic cylinder.
-
Center X/Y/Z: The center position of the feature region.
-
Width (X) / Length (Z) / Height (Z): The dimensions of the feature region.
-
Rotation Angle: The angle at which the feature region rotates counterclockwise around the Z-axis of the spatial reference frame in its initial position.
-
-
Delete a feature region: Click
 to the right of Region2 (example) to delete this feature region. If the delete icon is grayed out, the feature region cannot be deleted.
to the right of Region2 (example) to delete this feature region. If the delete icon is grayed out, the feature region cannot be deleted.
-
| The parameters of a feature region may differ from Step to Step. Please adjust the relevant parameters according to the actual display of the interface. |