Graphical Programming Workspace of Mech-MSR
During software configuration, the graphical programming workspace is an integral part of editing the logical flows of a vision project.
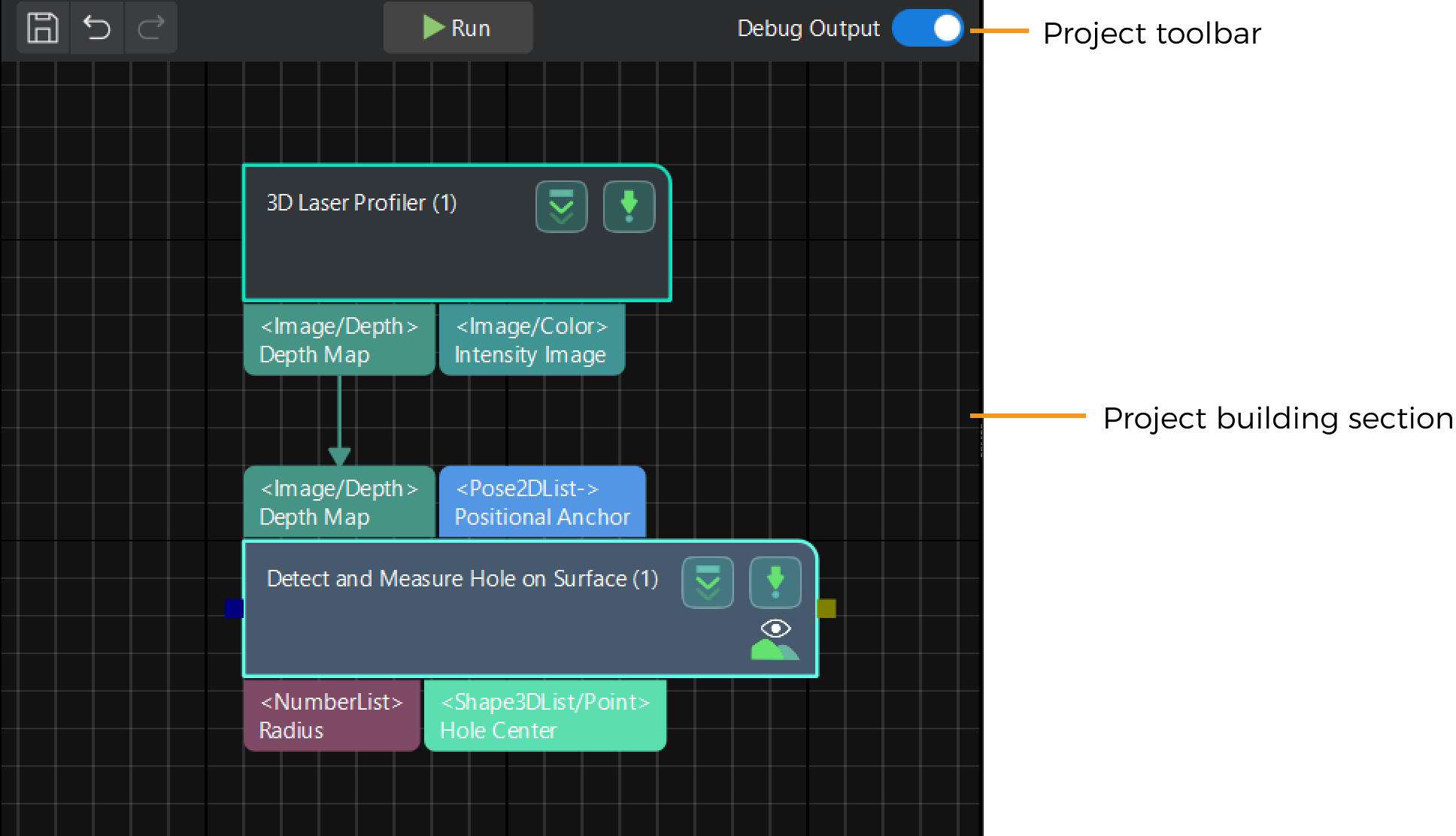
Project Toolbar
At the top of the graphical programming workspace, the project toolbar enables you to run the project, debug output, and more with one click.
| Icon | Name | Description |
|---|---|---|
|
Save |
Save the project. |
|
Undo |
Undo the change. |
|
Redo |
Redo the change. |
|
Run |
Run the project. |
|
Debug Output |
Disabled by default. Enable the debug output to view the visualized data and output results. |
Project Building Section
Lines connecting the Steps indicate the workflow of the project.
| Hover the mouse cursor over an output port of a Step, press and hold the left mouse button and drag to the input port of another Step, and then release the left mouse button to create a connection. Connections can only be created among ports of the same data type. |
Click the Icon on a Step
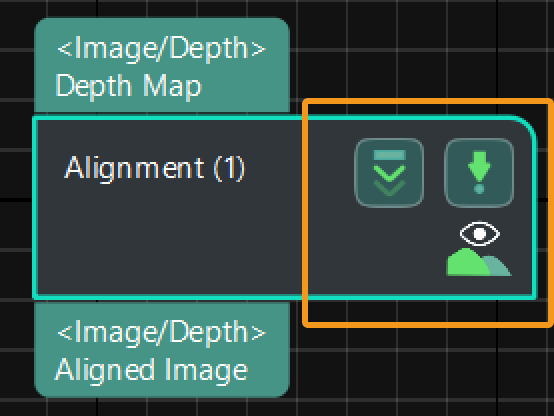
Click the little icon on a Step to do the following.
| Icon | Description |
|---|---|
|
Run the project down from the current Step. Click the icon to perform the operation. |
|
Run the Step. Click the icon to perform the operation. |
|
Enable visualization of Step output. Click the icon to disable visualization of Step output. The change will take effect after the project or the Step is re-run. |
|
Disable visualization of Step output. Click the icon to enable visualization of Step output. The change will take effect after the project or the Step is re-run. |
Right-Click the Blank Space
After you right-click the blank space in the graphical programming workspace, a context menu with multiple options will pop up, and you can select options in this menu according to your needs.
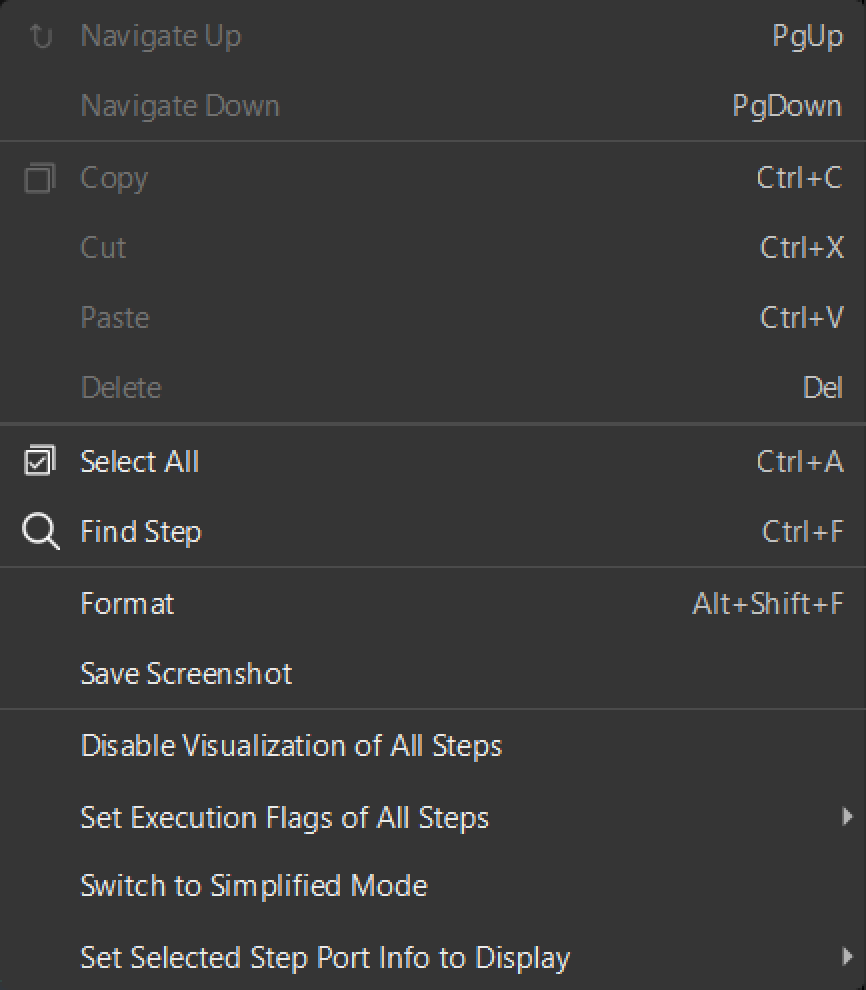
The options and keyboard shortcuts are shown in the table below.
| Option | Description | Keyboard shortcuts in Windows |
|---|---|---|
Navigate Up |
The option is currently unavailable. |
PgUp |
Navigate Down |
The option is currently unavailable. |
PgDown |
Copy |
Copy the Step. |
Ctrl + C |
Cut |
Cut the Step. |
Ctrl + X |
Paste |
Paste the Step. |
Ctrl + V |
Delete |
Delete Steps or connections between them. |
Delete |
Select All |
Select all Steps and data flows in the current project. |
Ctrl + A |
Find Step |
Find Steps in the current project. |
Ctrl + F |
Format |
Auto arrange Steps in the current project. |
Alt + Shift + F |
Save Screenshot |
Save project screenshots to a designated folder. |
- |
Disable Visualization of All Steps |
Disable the visualization of the output of all Steps. Once clicked, the |
- |
Set Execution Flags of All Steps |
Cancel text output. |
- |
Set/Cancel file reloading. |
- |
|
Set/Cancel continuing given no output. |
- |
|
Switch to Simplified Mode |
Switch all Steps of the current project to the simplified mode. |
- |
Set Selected Step Port Info to Display |
Show type and name. |
Ctrl + Alt + A |
Show name only. |
Ctrl + Alt + N |
|
Show type only. |
Ctrl + Alt + T |
Right-Click the Step
After you right-click the Step in the graphical programming workspace, a context menu with multiple options will pop up, and you can select options in this menu according to your needs.
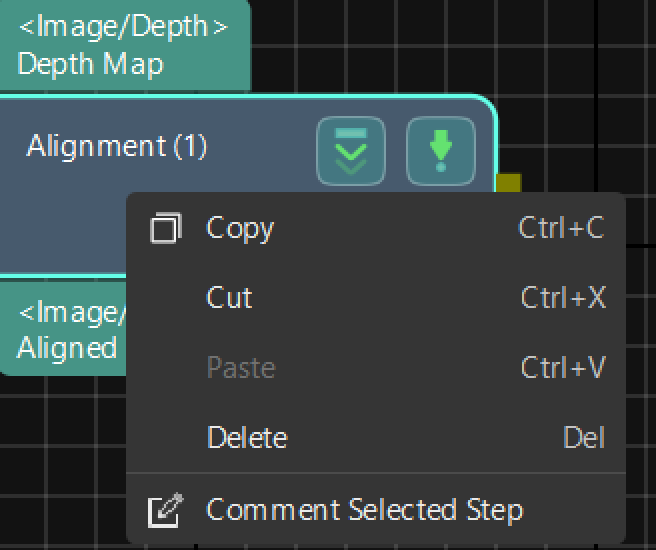
The options and keyboard shortcuts are shown in the table below.
| Option | Description | Keyboard shortcuts in Windows |
|---|---|---|
Copy |
Copy the Step. |
Ctrl + C |
Cut |
Cut the Step. |
Ctrl + X |
Paste |
Paste the Step. |
Ctrl + V |
Delete |
Delete Steps or connections between them. |
Delete |
Comment Selected Step |
Add comments to the selected Step. |
- |
See also