Alignment
Description
This Step is used to match the model features to the features in the image. Transform the input image by scaling, rotation, or translation to eliminate its differences from the model.
Workflow
The process of configuring this Step is shown below.
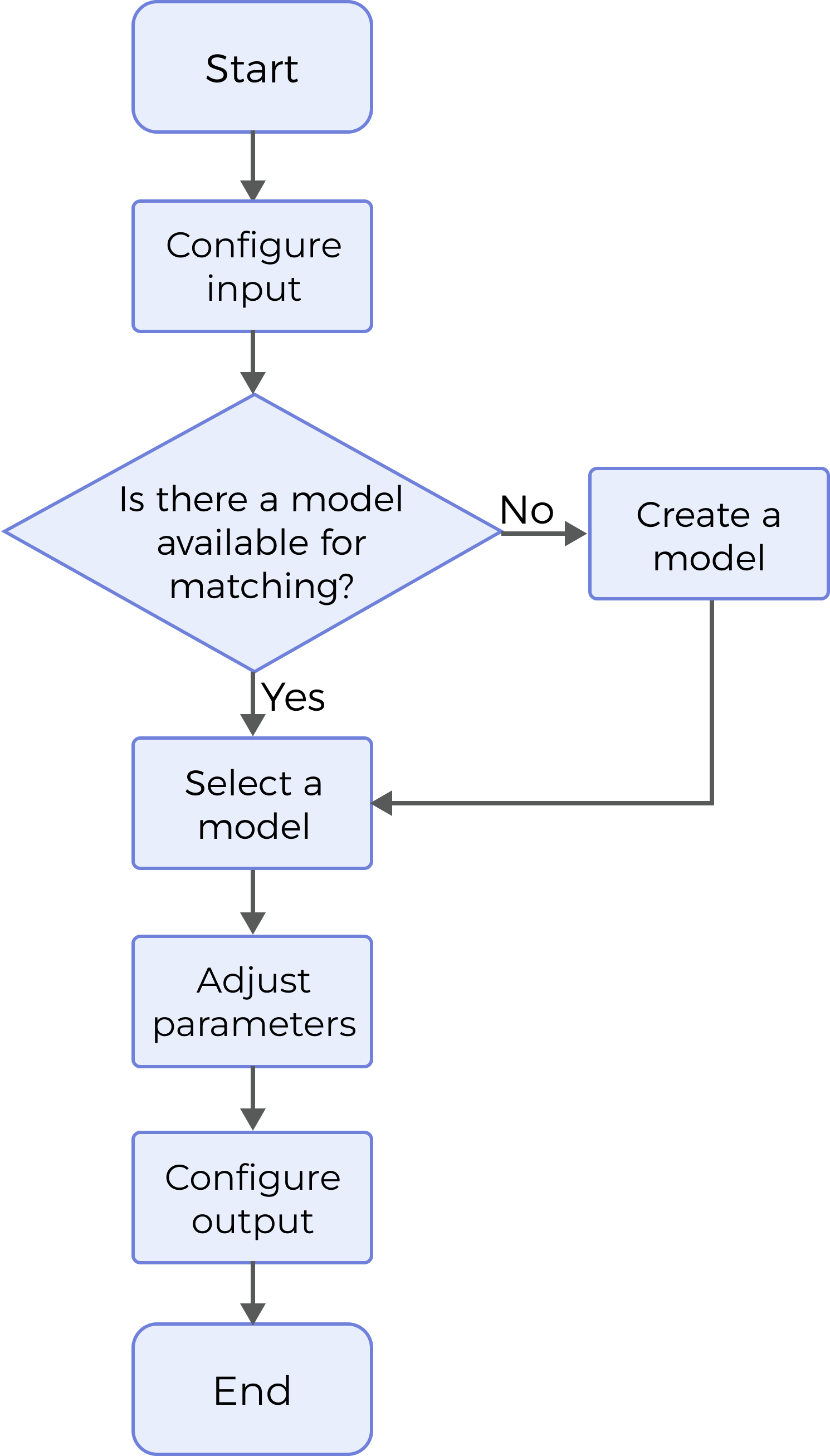
-
Configure the input. Connect the ports manually or select the input(s) under Input in the parameter configuration panel.
-
Make and select a model. For more information on how to make a model, please refer to 2D Model Editor.
-
Complete the matching settings.
-
Select the desired output(s) under Output. For an expandable output item, click ▶ and configure the Min and Max values of the acceptable range.
Parameter Description
- Use Intensity Image
-
This parameter determines whether to use intensity image. Once this parameter is selected, an intensity image input port will be added to the Step, and the input intensity image will be used for matching with an intensity image model.
Default setting: Unselected
- Use Feature Region
-
Feature region defines the area to be processed by the algorithm. When this option is selected, this Step will only process data within the feature region.
Default setting: Unselected
Instruction: Complete the configuration according to the actual requirement.
|
For more information on how to set the feature region, please refer to Set the Feature Region. |
Model Settings
- Select Model
-
This parameter is used to set the matching model.
Instruction: Click Edit Model to open 2D Model Editor, where you can edit the model for alignment. After setting and saving the model, click ▼ and select the model in the drop-down menu. For instructions on how to use the editor, please refer to 2D Model Editor.
Once the Use intensity image option is selected, you should select an intensity image model; otherwise, select a depth map model.
Matching Settings
- Pyramid Level
-
This parameter determines from which level of the pyramid to start for downward model matching.
Instruction: This parameter should be set according to the size of the object and the image resolution. Generally, for larger objects and higher-resolution images, a higher pyramid level is required.
- Matching Score Threshold
-
This parameter is used to determine whether a matching result is valid. Result with a matching score below this threshold will be discarded.
Default setting: 50.0
- Max Padding Size
-
This parameter determines the maximum number of pixels to be padded.
Default setting: 0
Instruction: When a part of the object to be matched is outside the image, padding is required. If the number of pixels of the object outside the image after matching is above the set value, a matching failure will occur.
- Max Overlap Ratio
-
This parameter defines the upper limit of the overlap ratio if there is an overlap between two matching results. If the overlap ratio is above the set value, the result with the higher matching score will be retained, while the result with the lower score will be discarded.
Default setting: 0.40
- Skip Lowest Level
-
This parameter is used to determine whether to ignore the lowest level of the pyramid during matching. Selecting this option will accelerate matching.
Default setting: Selected
- Min Grayscale Value for Tiles
-
This parameter is used to optimize the matching strategy. It dictates that matching will be conducted within tiles of the image where the grayscale value is above the set value.
Default setting: 10
- Max Grayscale Value for Tiles
-
This parameter is used to optimize the matching strategy. It dictates that matching will be conducted within tiles of the image where the grayscale value is below the set value.
Default setting: 255
Refinement Setting
- Use Non Rigid Refinement
-
Once this option is selected, a non-rigid method for pose refinement will be used. This is suitable for scenes where there is object deformation.
Default setting: Selected
- Search Radius
-
This parameter is used to set the radius when searching for the corresponding point in pose refinement.
Default setting: 10
Instruction: When the matching effect is poor, increase the value appropriately.
- Canny Low Threshold
-
This parameter determines the minimum number of edge pixels to be extracted during pose refinement. A lower value implies a greater number of pixels recognized as edges.
Default setting: 30
- Canny High Threshold
-
This parameter determines the maximum number of edge pixels to be extracted during pose refinement. A higher value implies a greater number of pixels recognized as edges.
Default setting: 60
- ICP Model Downsampling Step
-
This parameter specifies the step size for model downsampling, accelerating the matching. Increasing this value will help speed up pose refinement but may decrease the accuracy.
Default setting: 1
- ICP Scene Downsampling Step
-
This parameter specifies the step size for scene downsampling, accelerating the matching. Increasing this value will help speed up pose refinement but may decrease the accuracy.
Default setting: 1
Output Description
Select the output item(s) to add the output port(s) to the Step, and the corresponding data will be output after the Step is run. You can select the output according to the actual measurement requirements.
|
If you select an expandable output item, you must expand it by clicking ▶, and then set the Min and Max values to determine the acceptable range. If the output value falls within the acceptable range, the measurement item is judged as passing (OK), or else it is judged as failing (NG). |
| Output Item | Description |
|---|---|
Aligned Image |
The depth map after alignment. |
Confidence |
The confidence of the matching result or the accuracy of the match. |