Quick Guide to Projects
Create and Save Project
New Blank Project
| You can only create a new project after creating a new solution. |
There are three ways to create a new blank project:
-
After a new solution is created, a new blank project will automatically be created within that solution.
-
Select in the menu bar to create a new blank project.
-
Press Ctrl + N on the keyboard to create a new blank project.
Save Project
Rename Project
Right-click the project in the Project List, and select Rename Project. Enter a new project name and press Enter to confirm.
Open Project
Open an Existing Project
There are three ways to open an existing project:
-
Click Open project on the Welcome interface, and select the project folder in the pop-up window. You do NOT need to open the folder and select the MSR file.
-
Click in the menu bar of the main interface (or pressCtrl + O on the keyboard), and select the project folder in the pop-up window. You do NOT need to open the folder and select the MSR file.
-
Double-click the MSR file in the project folder to open Mech-MSRand autoload the project.
Run Project
Click Run in the project toolbar or press Ctrl + R on the keyboard to run the current project.
Close Project
You cannot close a single project within a solution. Instead, you can close the solution to close all the projects within it. The detailed instructions are as follows.
Right-click the corresponding solution in the Project List, and select Close Solution to close the solution and all the projects within it.
If there are unsaved changes in the project, a pop-up window will appear. You can make a choice based on actual needs.
Adjust Project ID
When Autoload Solution is selected, the projects belonging to the solution will be auto-loaded as well. Each project will be assigned a project ID.
To adjust the project ID, follow these instructions:
-
Select a project and drag it up and down to adjust its order.
-
To reset the project ID, right-click the solution or one of the projects, and select Reset Project IDs. The disordered project IDs will be re-sorted in ascending order, while the order of the projects remains the same.
Move an Existing Project to a Solution
You can move an unassigned project to an existing solution or generate a solution for the project.
-
Move an unassigned project to an existing solution
Open an existing solution, right-click the unassigned project in the project list, and select Move to Current Solution or Copy to Current Solution, as shown below.
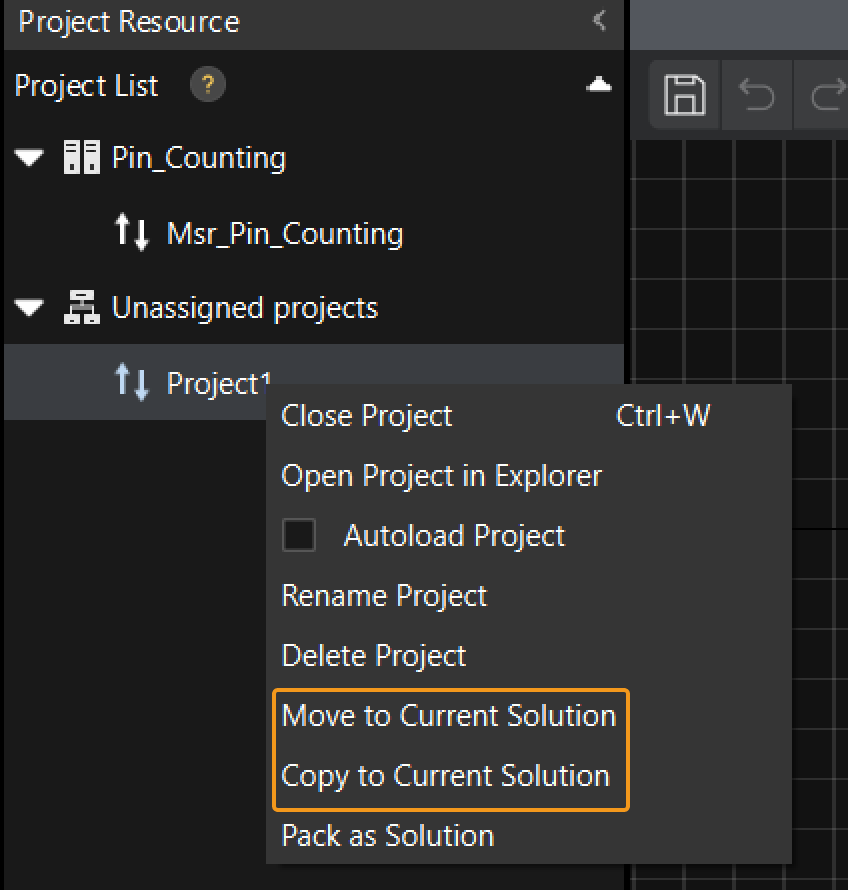
After you moved the project, if the absolute path or relative path of the project is used in some Step parameters, modify the path accordingly, if necessary, and verify the project can run properly without any errors related to the project path. -
Generate a solution for an unassigned project
Right-click an unassigned project in the project list, select Pack as Solution, and then click Yes in the pop-up window. A solution will be generated for the project, and the parent folder of the project folder will be used as the solution folder.
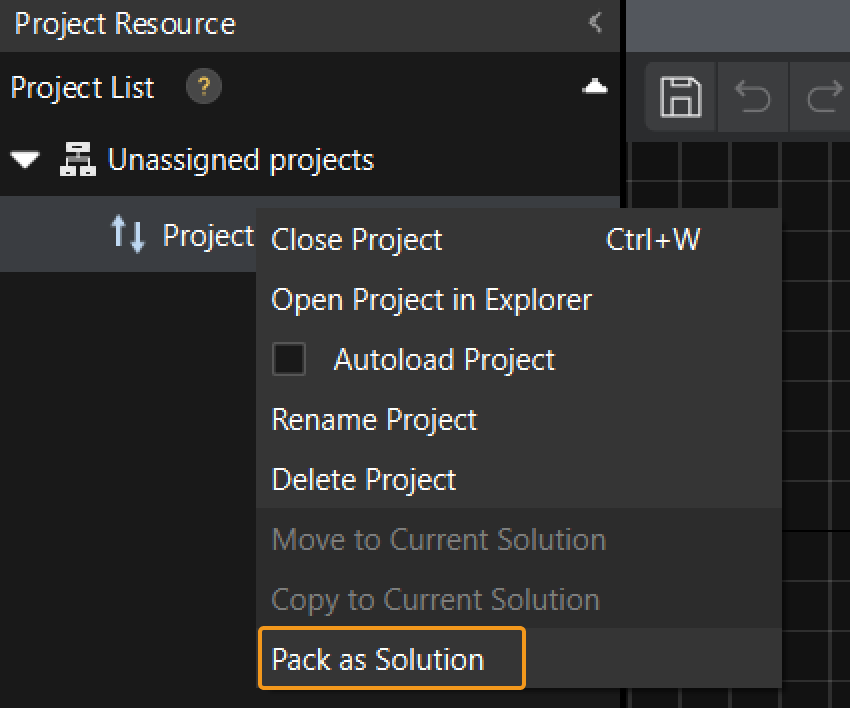
In this case, the parent folder of the project folder cannot be the root folders.