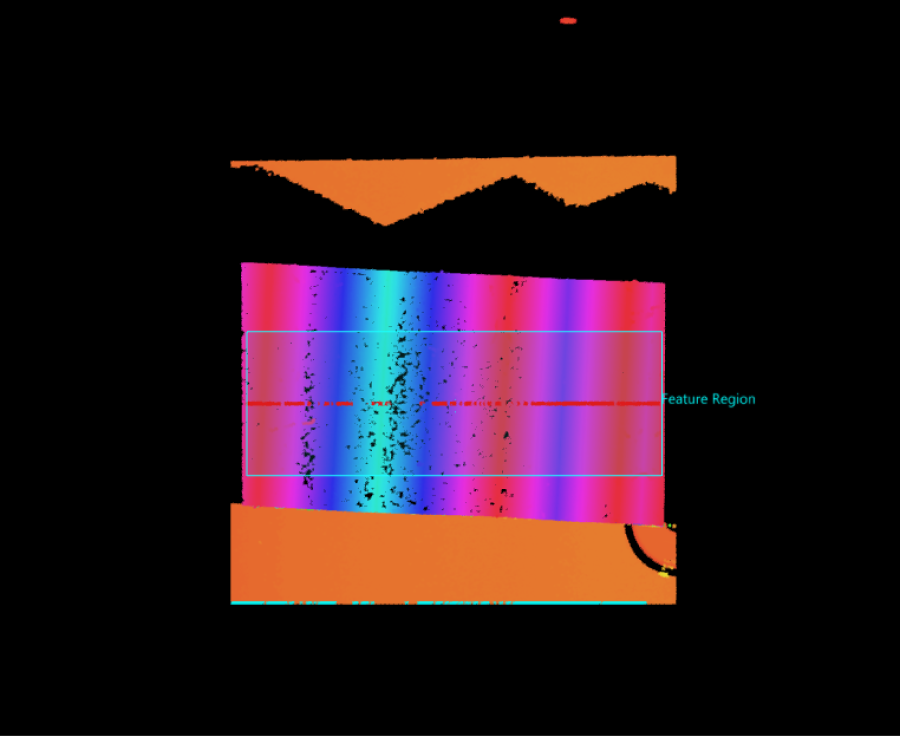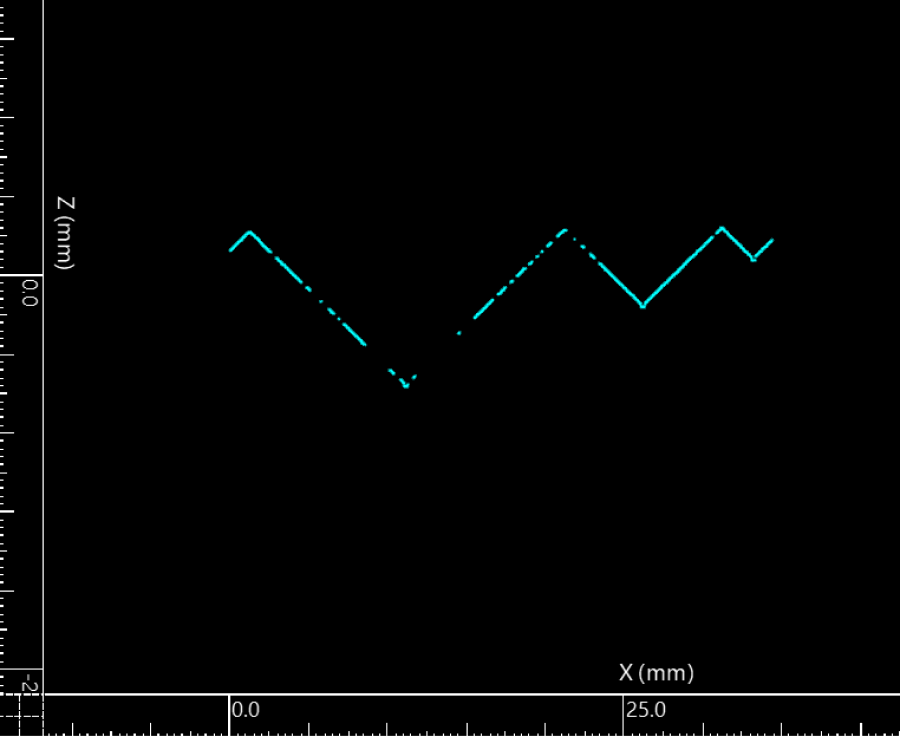Extract Surface Section
Description
This Step is used to extract a profile from the surface data. You can form a plane perpendicular to the XOY plane by the connecting line of two feature points on the surface or the center line of the set feature region. The intersection of the formed plane with the surface data can produce a section profile.
The extracted section profile may have a specific orientation, but the output profile of this Step is on the XOZ plane, starting with X = 0.
|
|
Uses a feature region to extract a section profile |
Profile output by the Step |
Workflow
The process of configuring this Step is shown below.
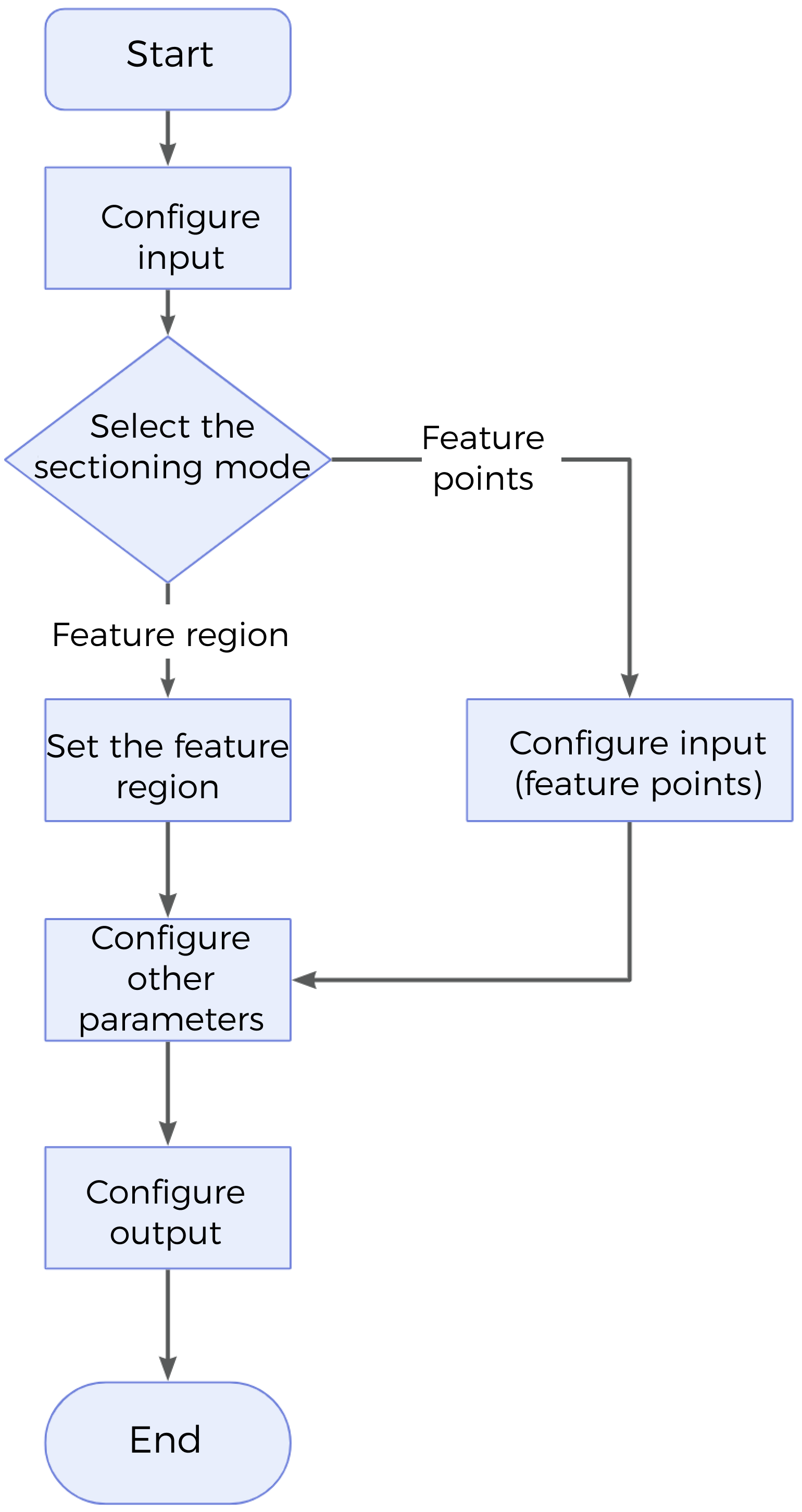
-
Configure the input. Connect the Step ports in the graphical programming workspace or select the input under Input in the parameter configuration panel.
-
Set Sectioning Mode.
-
Set other parameters.
-
Select the desired output items under Output. For an expandable output item, click ▶ and configure the Min and Max values to determine the acceptable range for the item.
Parameter Description
- Sectioning Mode
-
The method of extracting a section profile from the surface data.
Options: Feature region, Feature points
-
Feature region: Define a feature region on the surface, and a plane perpendicular to the XOY plane and passing through the center line of the region will be formed to intersect with the surface data and thus produce a section profile (the red lines shown in the figure below).
The center line of the feature region is the line initially connecting the midpoints of two edges along the Y-axis.
For more information on how to set the feature region, see Set the Feature Region. 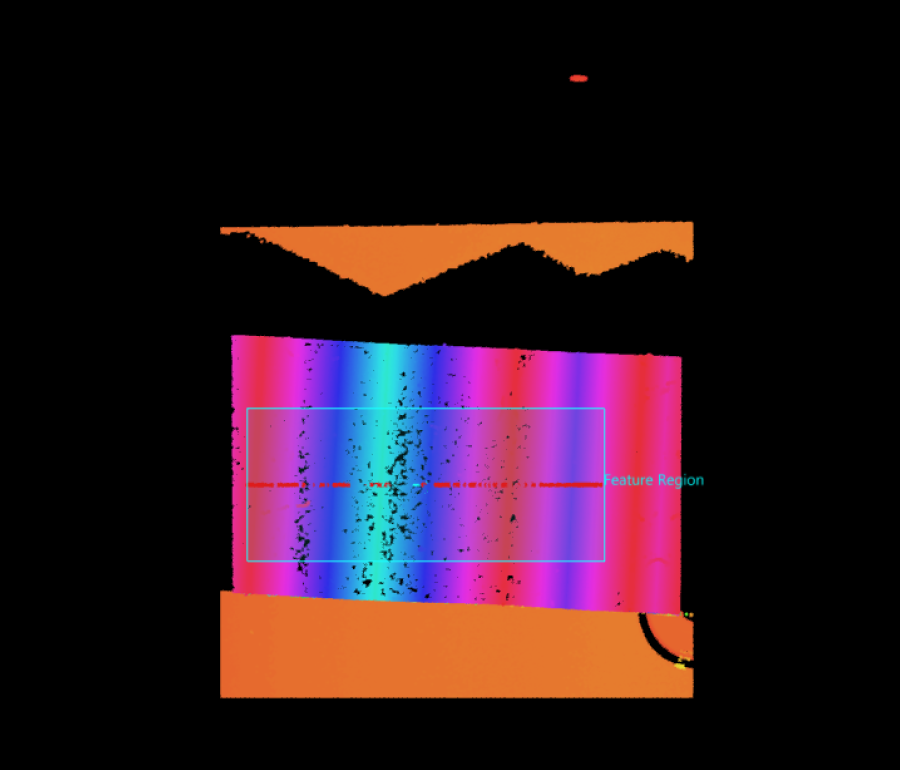

2D image
3D image
-
Feature points: Select two data points from the surface data as feature points. The plane perpendicular to the XOY plane and passing through the two feature points is thus formed to intersect with the surface data, generating a profile (the red lines shown in the figure below). The endpoints of the profile are the two feature points (the two yellow dots shown in the figure below).
In this case, two feature points are the required input of the Step. You need to connect the ports manually or configure the input under Input.
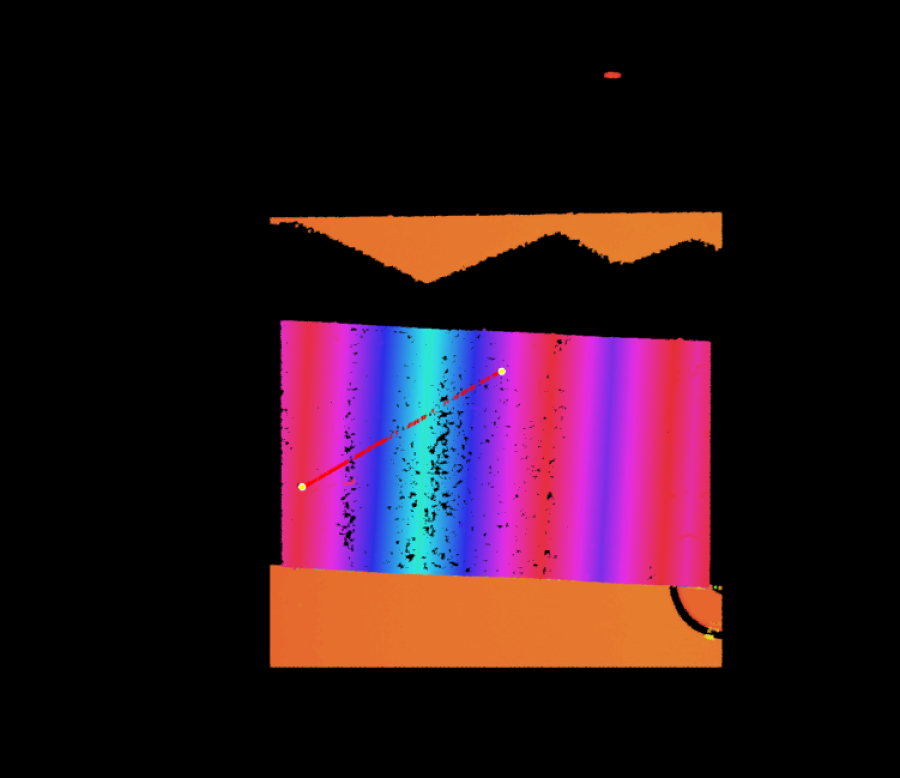

2D image
3D image
-
|
Feature points provide precise positional information, specifying the endpoints of an intersection to form a plane perpendicular to the surface. It is preferable to use feature points when you already know exactly where the endpoints are located. Feature region helps you define the position of the sectioning plane more flexibly. If you want to extract the profile from a wide region and do not need to specify endpoints, a feature region may be a better choice. |
- Average Profiles
-
The profile is generated by averaging the data points along the direction perpendicular to the center line of the feature region or the line connecting the two feature points.
-
Selected:
-
When Sectioning Mode is set to Feature region, the average Z value of the data points is calculated within the length of the feature region, along the direction perpendicular to the center line of the feature region. The averaged data points (which may be empty) form a profile.
-
When Sectioning Mode is set to Feature points, the average Z value of the data points is calculated within Averaging Width, along the direction perpendicular to the line connecting the two feature points. The averaged data points (which may be empty) form a profile.
This takes into account not only the data points under the line connecting the two feature points or the center line of the feature region but also the neighboring data points, for a more comprehensive characterization of the region.
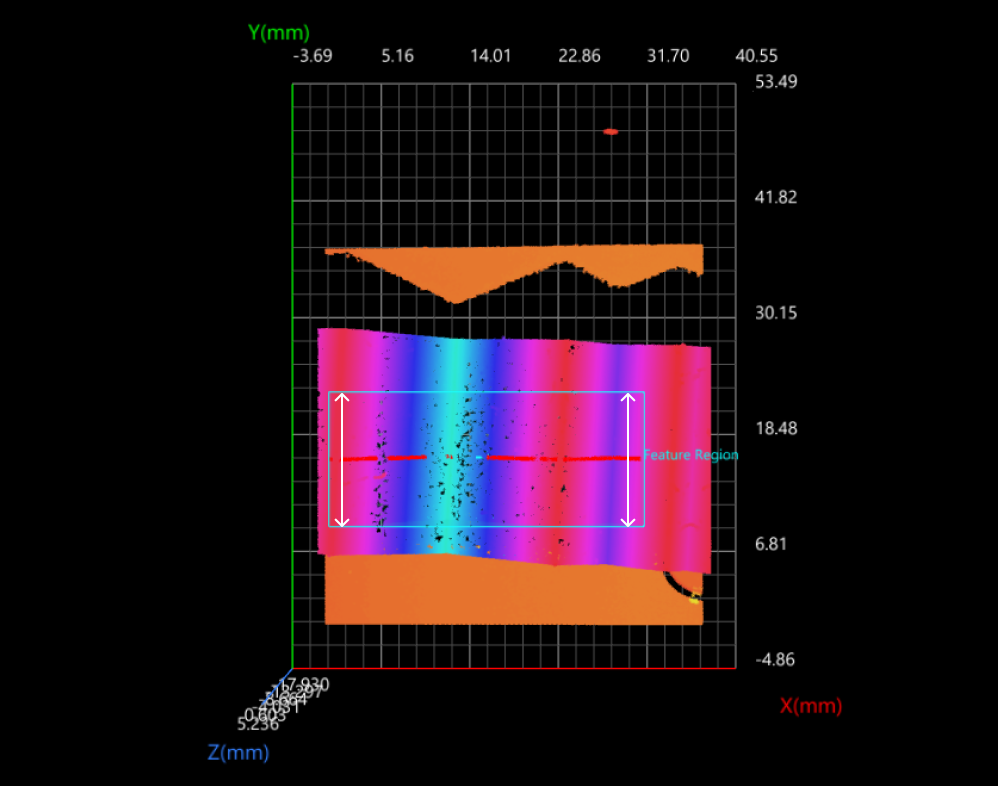
In the case of a feature region, the profile is averaged in the direction perpendicular to the profile, and each point on the averaged profile is the average of pixels within the length of the feature region.
-
-
Unselected (default):
Use the raw data points (which may be empty) on the intersection directly without averaging. This will only consider the data points under the line connecting the two feature points or the center line of the feature region, reflecting local features.
-
- Min Valid Points
-
Only valid when Average Profiles is selected. This parameter is used to specify the percentage of valid points within Averaging Width or the length of the feature region. When the actual percentage of valid points is lower than this value, the data point on the profile will be judged as non-existent.
If certain data points on the profile are judged as non-existent, the region may be too sparse.
- Show Detail
-
Once this option is selected, the generated section profile will be displayed on the raw data.
Output Description
Select the output item(s) according to the actual measurement requirements. Then, the corresponding data will be output after the Step is run.
|
If you select an expandable output item, you must expand it by clicking ▶, and then set the Min and Max values to determine the acceptable range. If the output value falls within the acceptable range, the measurement item is judged as passing (OK), or else it is judged as failing (NG). |
| Output Item | Description |
|---|---|
Profile |
The resulting profile. |
Start X |
The X coordinate of the start point of the profile. |
End X |
The X coordinate of the end point of the profile. |
Start Y |
The Y coordinate of the start point of the profile. |
End Y |
The Y coordinate of the end point of the profile. |
Rotation Angle |
The rotation of the extracted profile counterclockwise around the Z-axis (the angle between extracted profile and positive X-axis). |
Troubleshooting
| See Common Errors and Solutions for common error messages and fixes for all Steps. |