Robot Communication Configuration
In this tutorial, you will learn how to load the Standard Interface program files to the FANUC robot, and set up the Standard Interface communication between the Mech-Mind Vision System and the robot.
|
Preparation before Loading
Check Hardware and Software Versions
-
Controller system software version: V7.5, 7.7, 8.x, or 9.x.
Click here for instructions
-
Press the MENU key on the teach pendant, select by using the arrow keys, and then press ENTER.
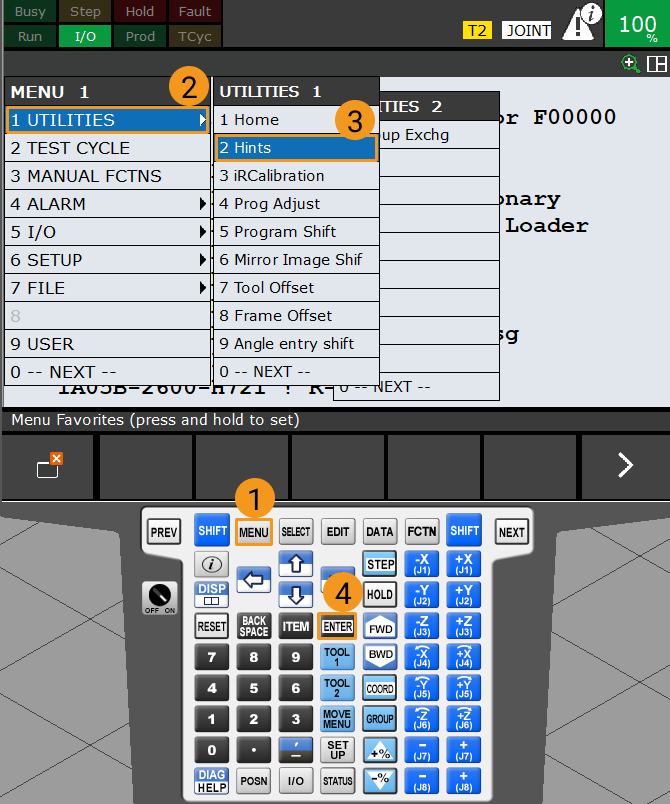
-
In the UTILITIES Hints interface, check the software version of the controller in the selected section.
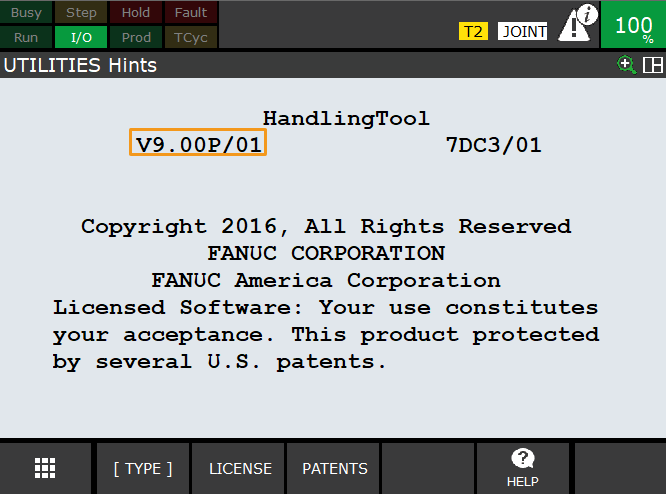
-
-
Confirm that the FANUC robot has installed the required software packages:
-
One of R651 or R632 (KAREL)
-
R648 (User Socket Msg)
Click here for instructions
-
Press the MENU key on the teach pendant, select NEXT by using the arrow keys, and then press ENTER.
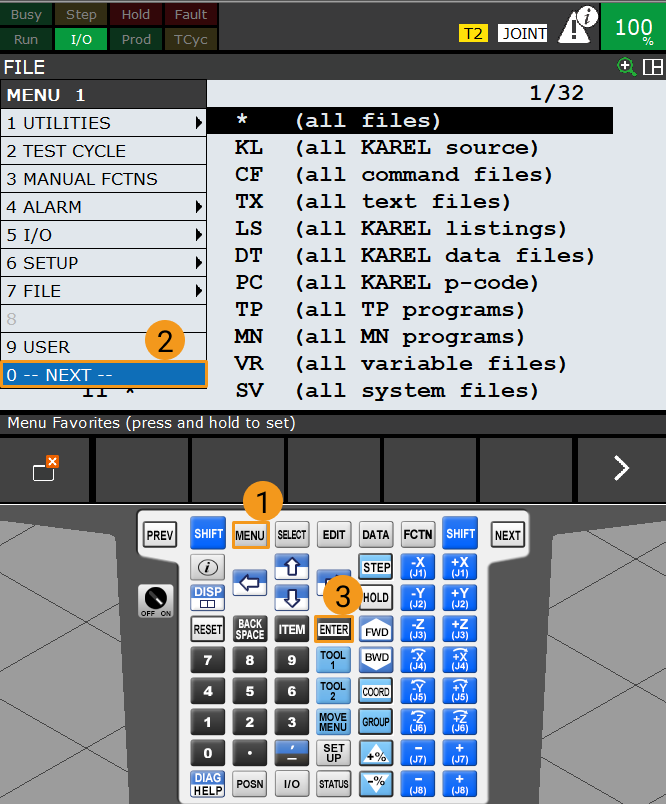
-
Select by using the arrow keys, and then press ENTER.
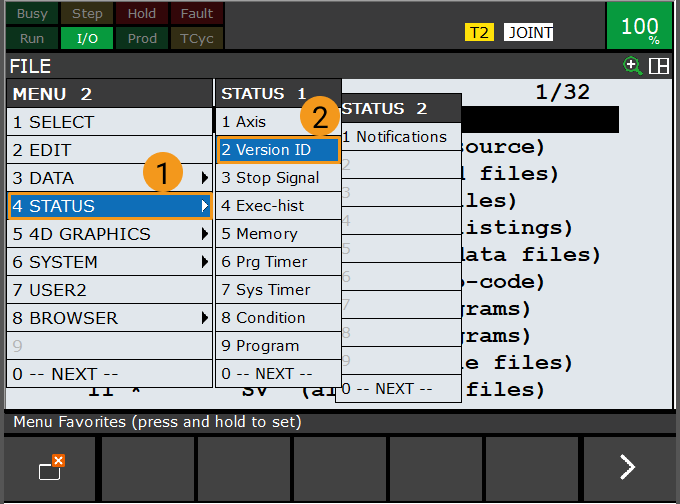
-
Press NEXT, and then press F3 (i.e., select ORDER FI).
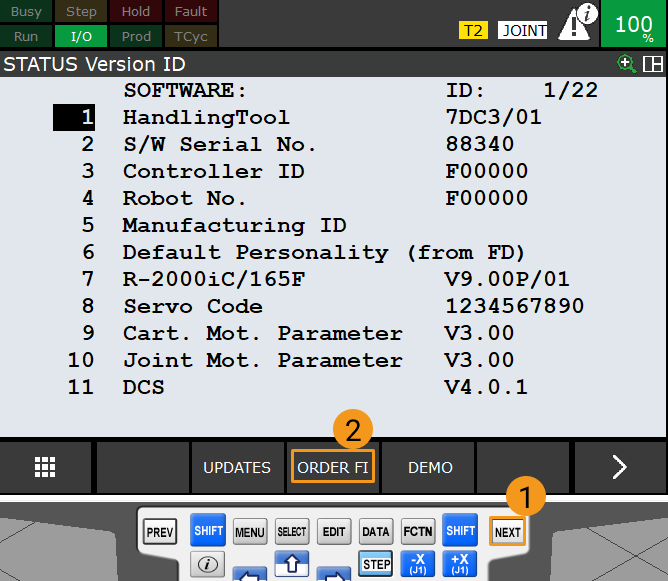
-
Make sure that the required software packages are installed, as shown in the figure.
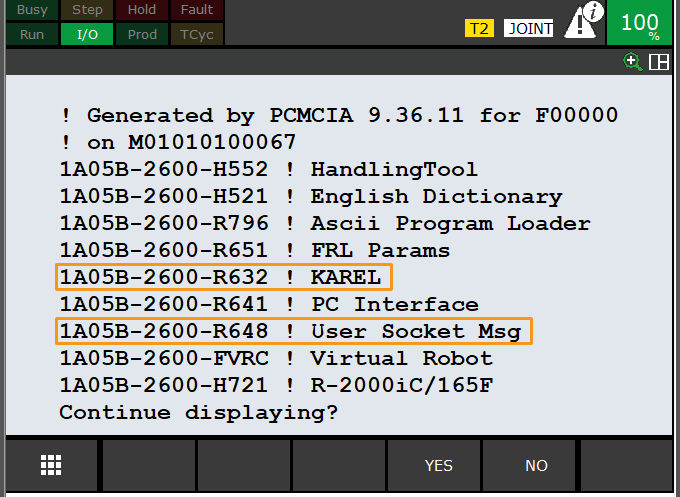
-
Set up Network Connection
Connect the Hardware
Plug the Ethernet cable of the IPC into the Ethernet port of robot controller as shown in the figure. You can plug the cable into either the CD38A port or CD38B port. CD38A corresponds to Port 1 in the robot IP setting, while CD38B corresponds to Port 2.
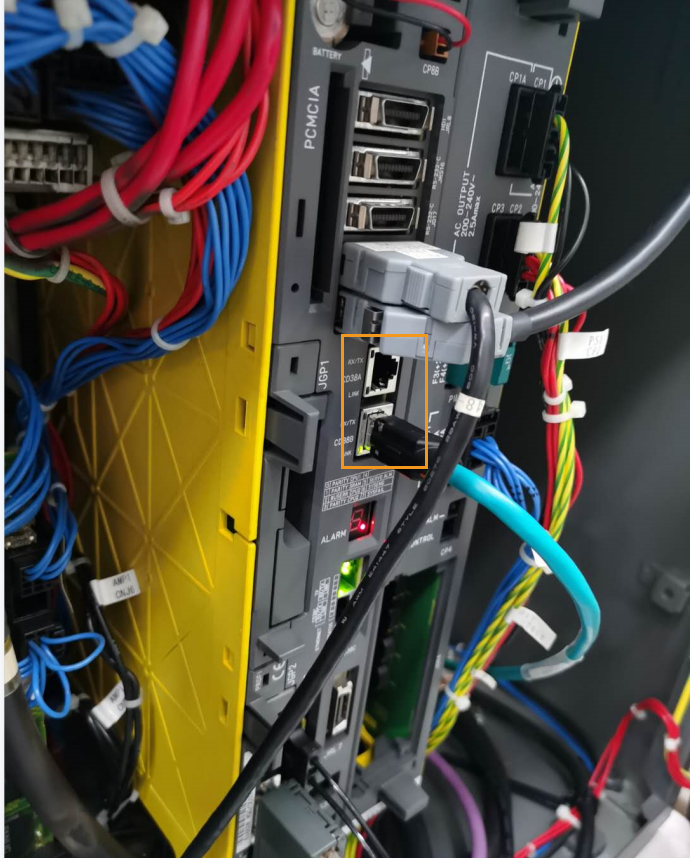
Set IP Addresses
-
Press MENU on the teach pendant. Select by using the arrow keys. Press ENTER to open the SETUP Protocols interface.
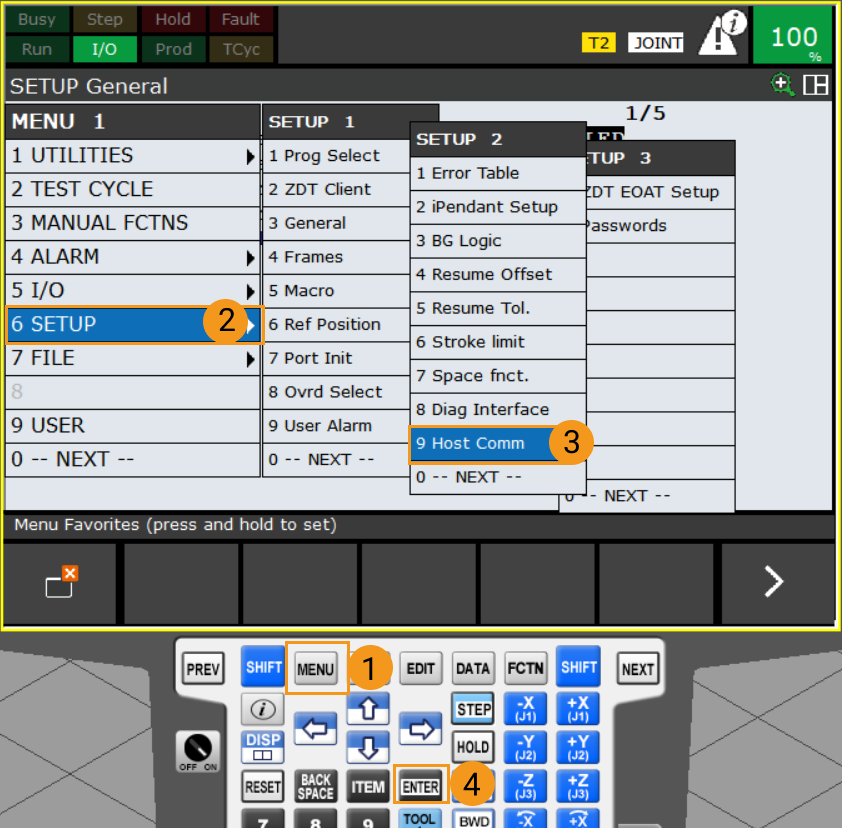
-
Select TCP/IP and press F3 (i.e., select DETAIL) to open the SETUP Host Comm interface.
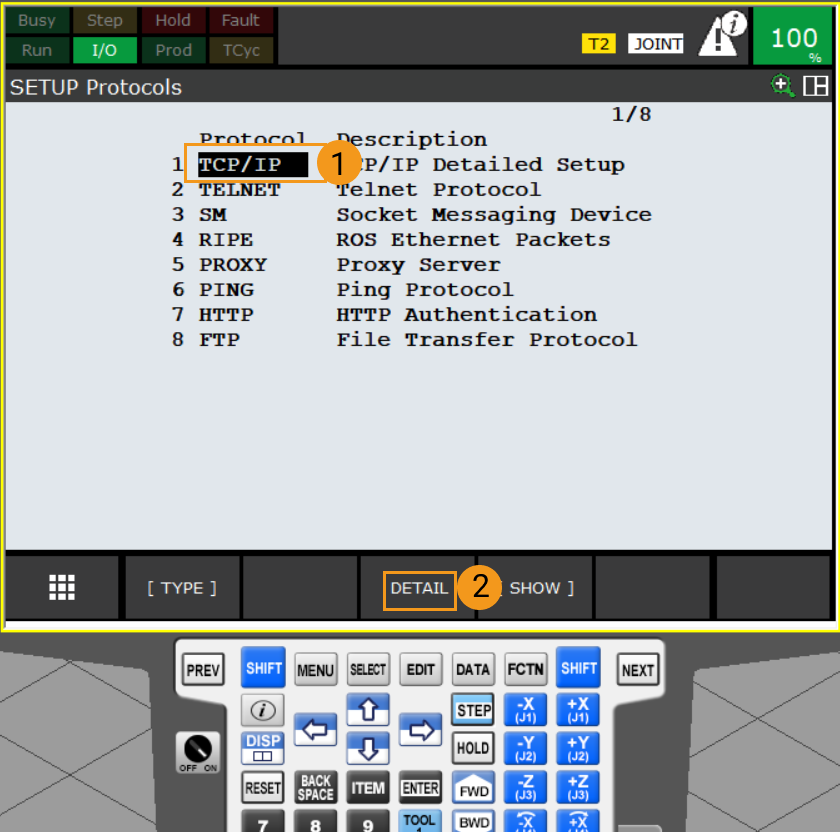
-
If the Ethernet cable is connected to the CD38A port (Port 1), select the IP address line by using the arrow keys, and press ENTER. Input the IP address by using the keyboard of the teach pendant, and press ENTER to finish. Note that the robot IP address should reside in the same subnet as that of the IPC, and the two IP addresses should be different.
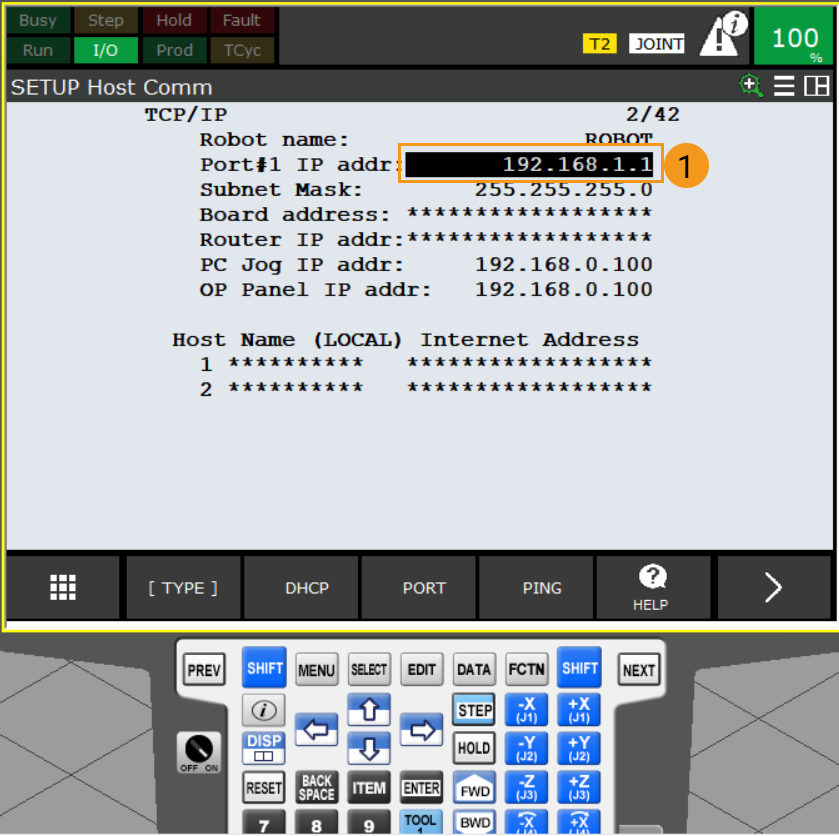
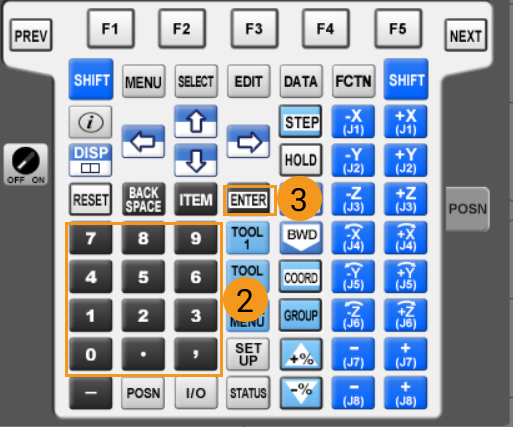
If the Ethernet cable is connected to the CD38B port (Port 2), press F3 (i.e. select PORT) to switch to Port 2. Select the IP address line by using the arrow keys, and press ENTER. Input the IP address using the keyboard of the teach pendant, and press ENTER to finish. Note that the robot IP address should reside in the same subnet as that of the IPC, and the two IP addresses should be different.
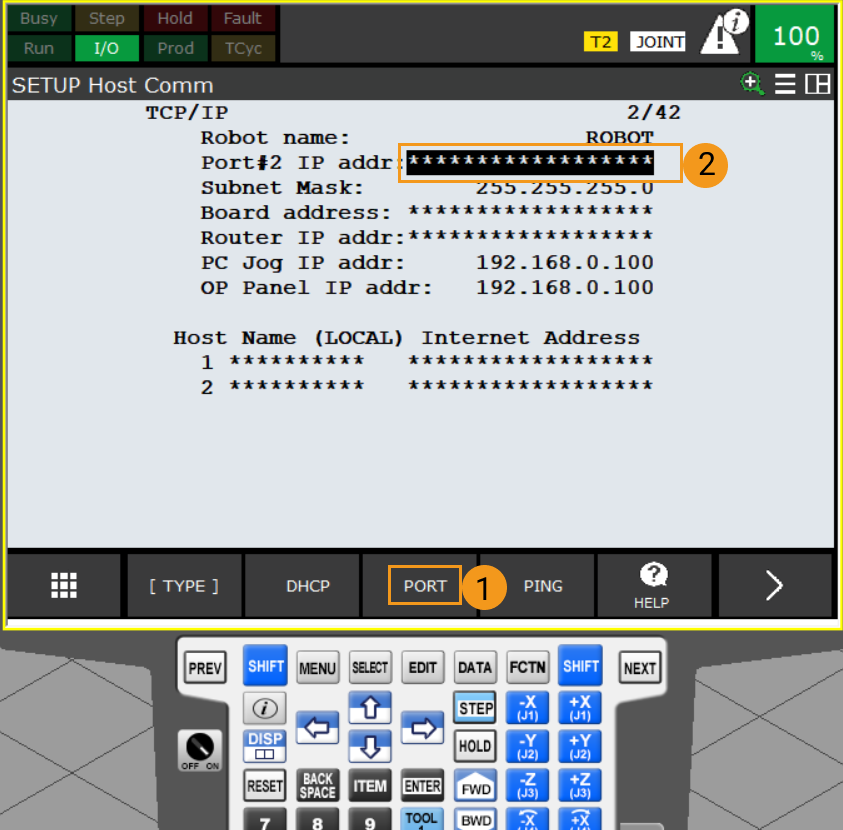
Create a Mech-Vision Project and Save It
-
Open Mech-Vision. If the Welcome interface as shown below is displayed, it indicates that Mech-Vision is started successfully.
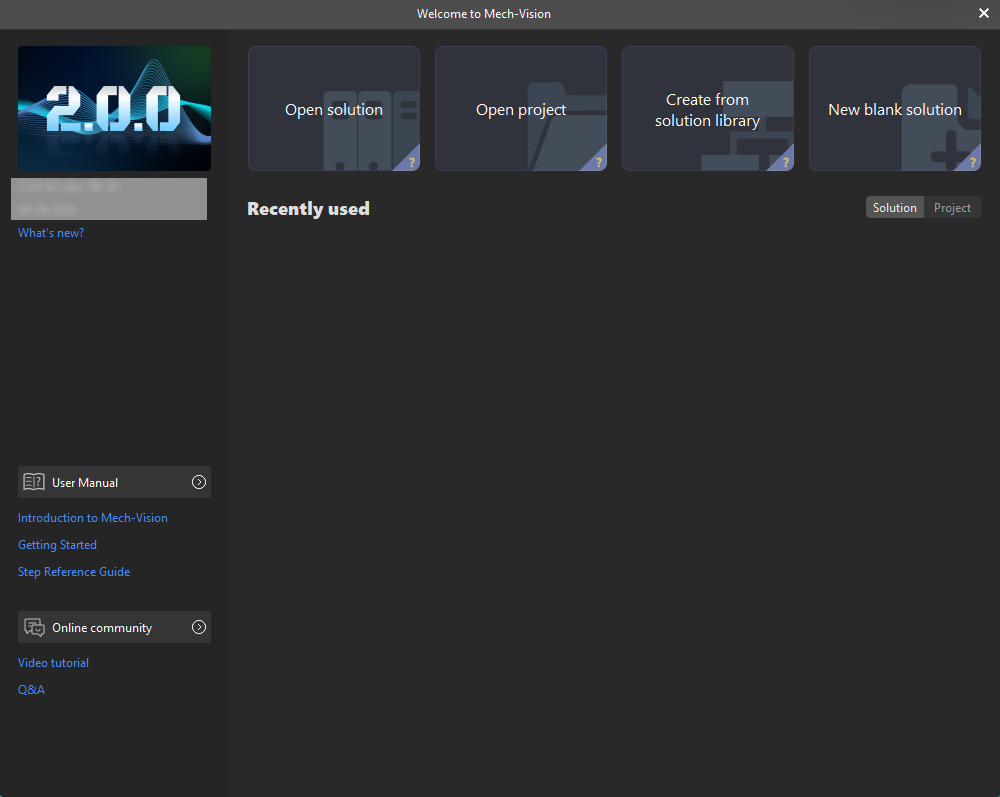
-
In the Welcome interface of Mech-Vision, click Create from solution library to open the Solution Library.

The Solution Library is a resource library that provides typical solutions or projects (with sample data) from various application scenarios. -
In the Application Template tab of the Solution Library, select the Loading Randomly Stacked Target Objects solution, as shown below.
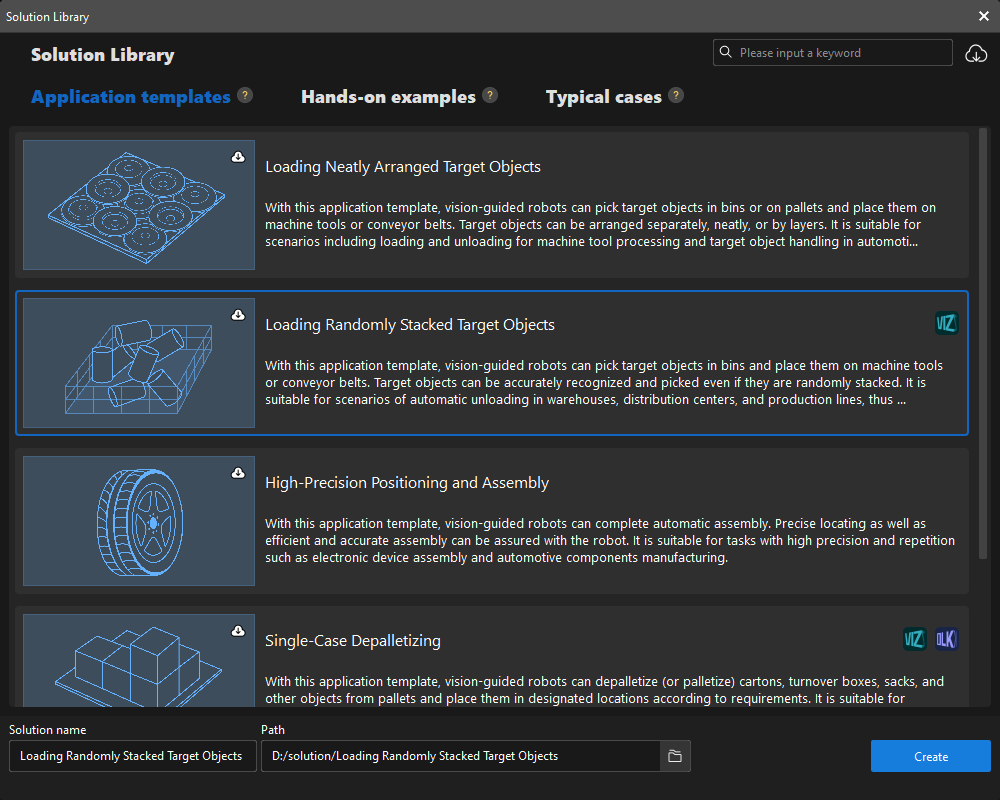
If you cannot find the Loading Randomly Stacked Target Objects solution in the Solution Library, click the Download icon in the upper-right corner.
-
Set the solution name and path, and then click Create.
After the project is created, the created solution and project will be displayed in the project list in the upper-left corner of the Mech-Vision main interface.
-
A solution is a set of configurations and data related to robots and robot communication, vision processing, path planning, etc. that are required for the machine vision application.
-
A project is a workflow of vision processing in the solution. Normally, a solution only contains one Mech-Vision project, but it may contain more than one project in complex application scenarios.
-
The Loading Randomly Stacked Target Objects solution only contains one project “Vis_Target_Object_Recognition”.
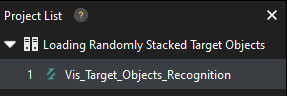
In the Graphical Programming Workspace of the main interface, the workflow of the “Vis_Target_Object_Recognition” project will be displayed.
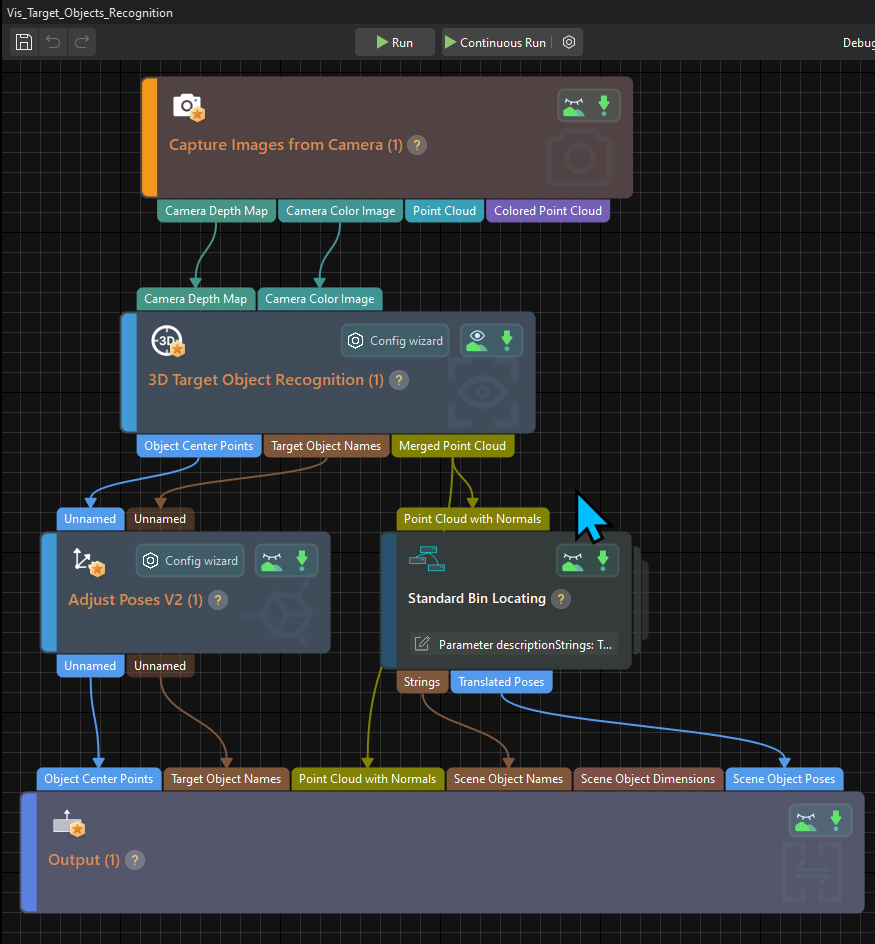
-
-
In the project list, right-click the solution, and select Autoload Solution.
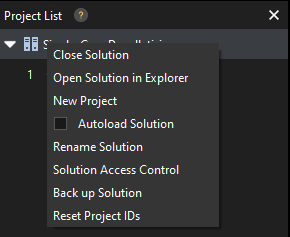
After this solution is set to autoload, the project name will be displayed in green, and the project ID will be displayed in the left of the project name.
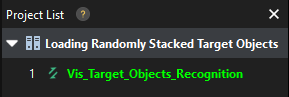
The project ID will be used by the robot pick-and-place program to trigger the Mech-Vision project to run. -
On the menu bar, select .
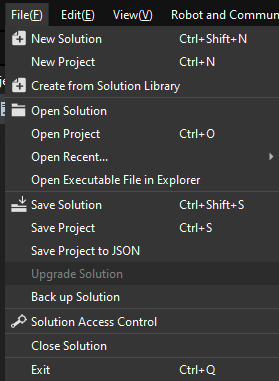
Set up Robot Communication Configuration
This example already sets the robot communication configuration for the FANUC robot (FANUC_LR_MATE_200ID) by default. The Robot Communication Configuration option on the toolbar is enabled.
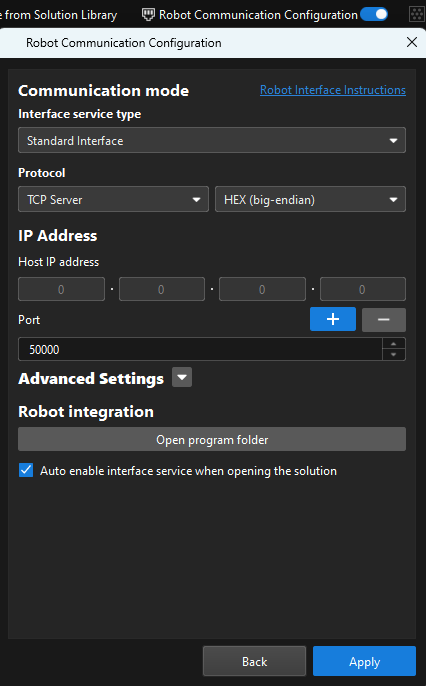
Back up Robot Program Files
-
Insert the flash drive, and press MENU. Select by using the arrow keys. Then, press ENTER to open the FILE interface.
-
Please ensure that your flash drive is no more than 32 GB in size and the file system of the flash drive is FAT32.
-
You can connect the flash drive to the robot controller or the teach pendant based on the actual requirement.
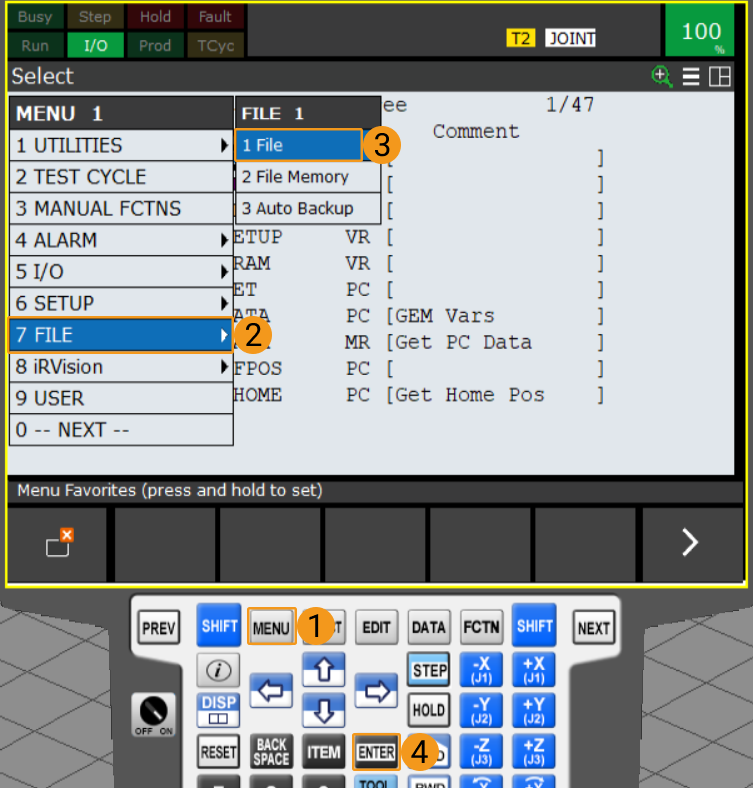
-
-
In the FILE interface, press F5 (i.e., select UTIL). Select Set Device by using the arrow keys, and press ENTER.
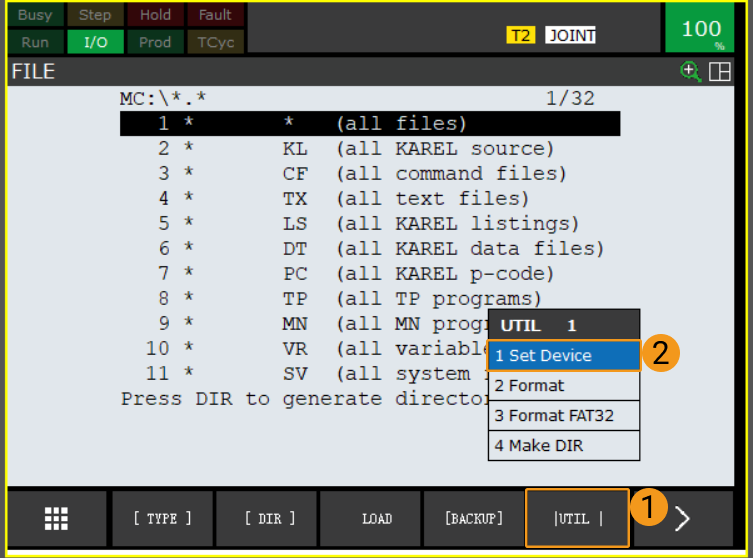
-
If your flash drive is connected to the controller, select USB Disk (UD1:) by using the arrow keys, and press ENTER. If your flash drive is connected to the teach pendant, select USB on TP (UT1:) by using the arrow keys, and press ENTER.
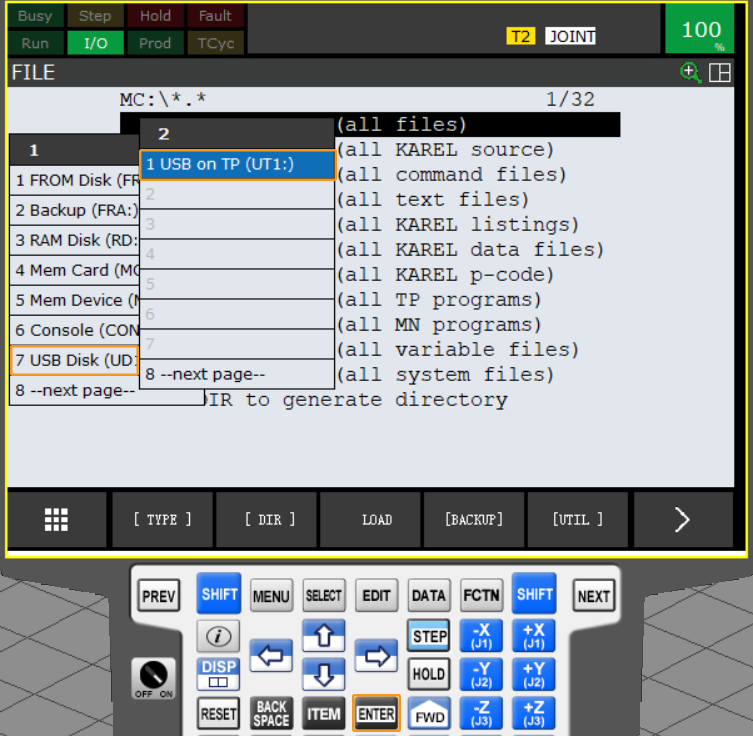
-
In the FILE interface, press F5 (i.e., select UTIL). Select Make DIR by using the arrow keys, and press ENTER.
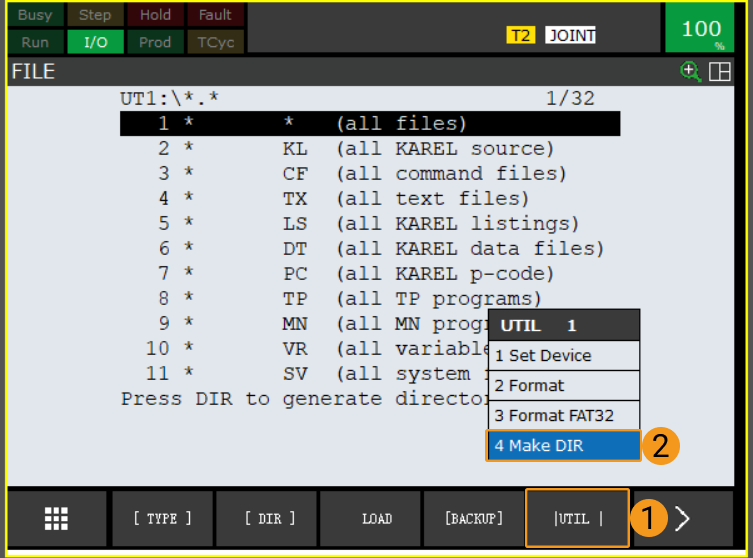
-
Select Words, Upper Case, Lower Case, or Options/Keybd and use the keys F1~F5 to name the folder, for example, as AOA. Then, press ENTER to confirm and enter the new folder.
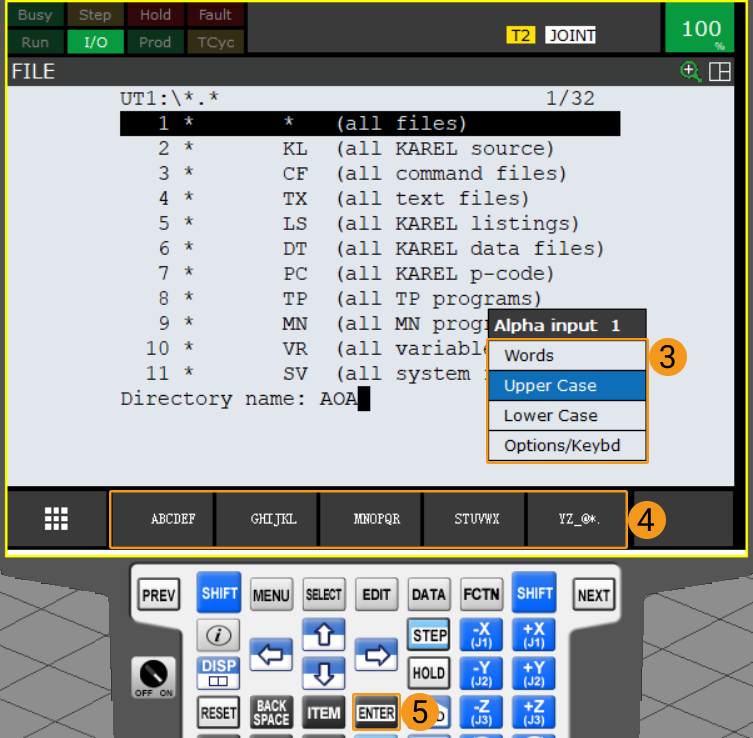
-
Press F4 (i.e., select BACKUP). Select All of above by using the arrow keys, and press ENTER to backup the files.
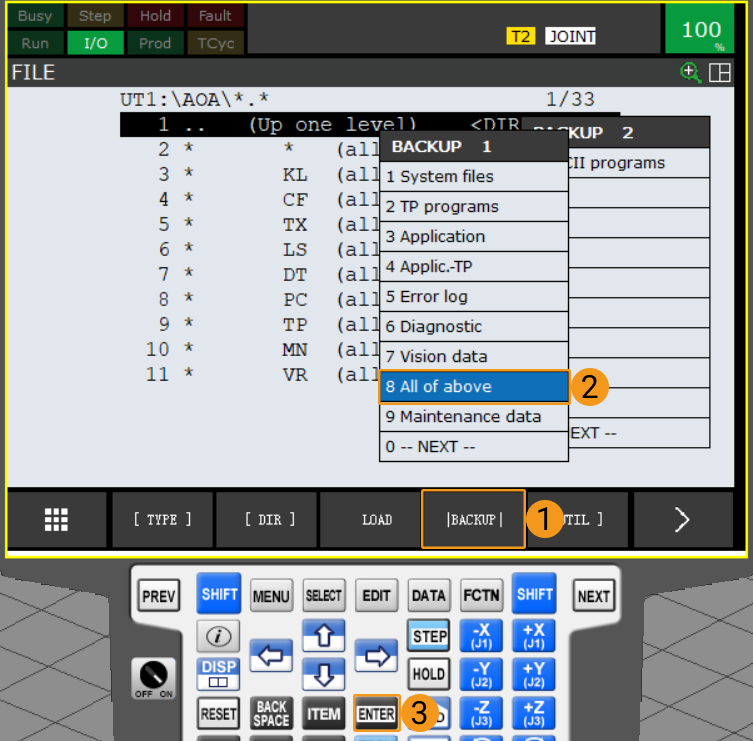
-
A message asking whether to delete the new folder before backing up files will be displayed on the screen. Press F4 to select YES. Then, a message asking whether to back up all files will be displayed on the screen. Press F4 to select YES.
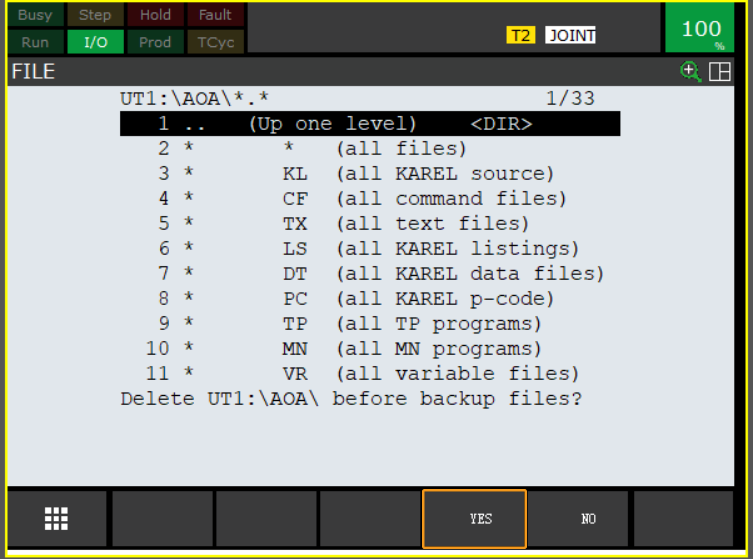

-
After the backup is complete, select all files by using the arrow keys, and then press ENTER to view all backup files.
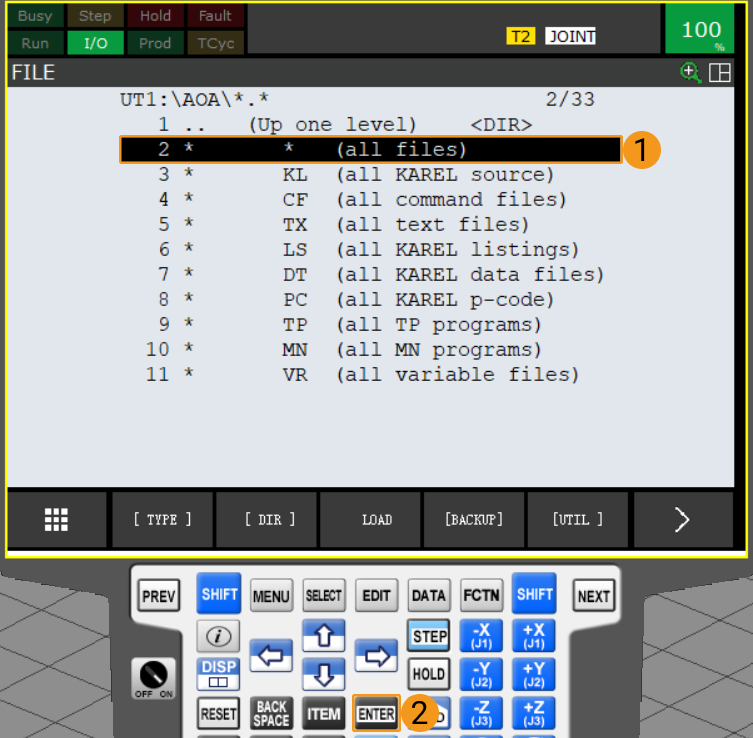
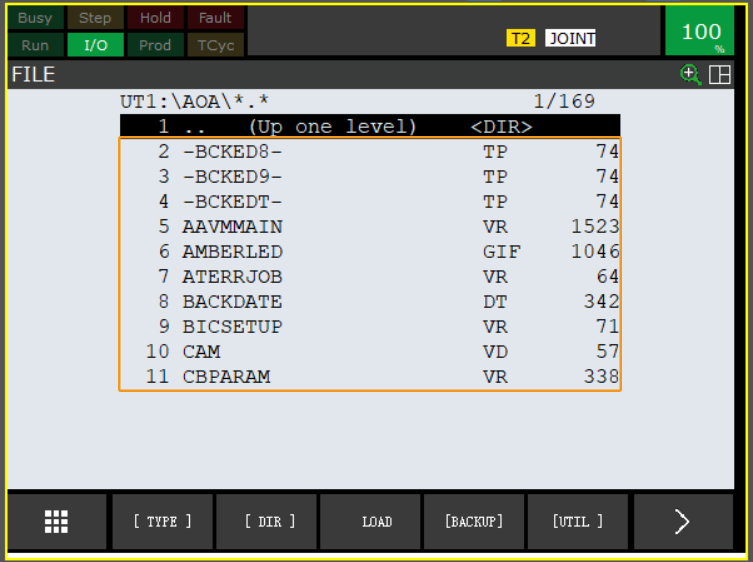
Prepare Program Files
Navigate to Communication Component/Robot_Interface from the installation directory where Mech-Vision and Mech-Viz are installed. Copy all contents of the FANUC folder to the root directory of your flash drive.
|
Load the Program Files to the Robot
-
Insert the flash drive, and press MENU. Select by using the arrow keys. Then, press ENTER to open the FILE interface.
You can connect the flash drive to the robot controller or the teach pendant based on the actual requirement.
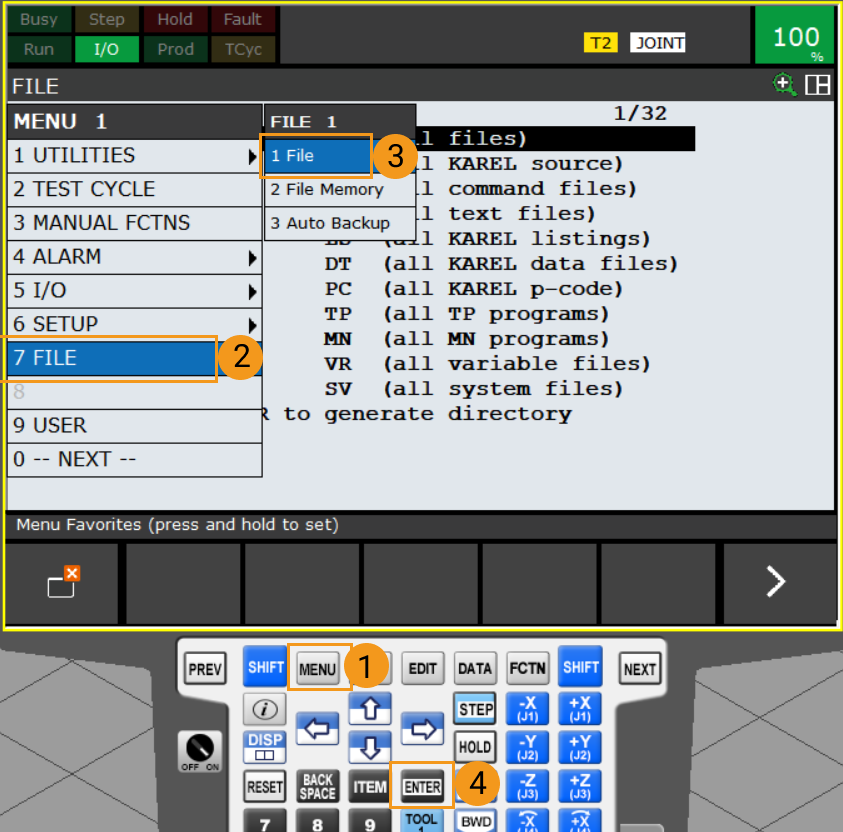
-
Press F5 (i.e., select UTIL). Select Set Device by using the arrow keys, and press ENTER.
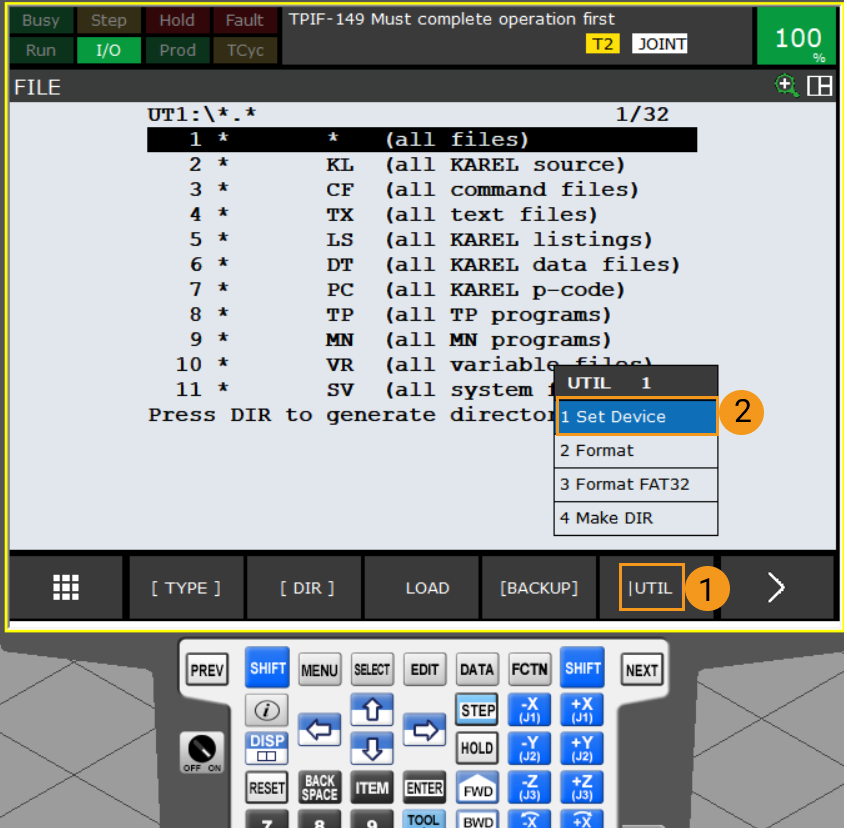
-
If your flash drive is connected to the controller, select USB Disk (UD1:) by using the arrow keys, and press ENTER. If your flash drive is connected to the teach pendant, select USB on TP (UT1:) by using the arrow keys, and press ENTER.
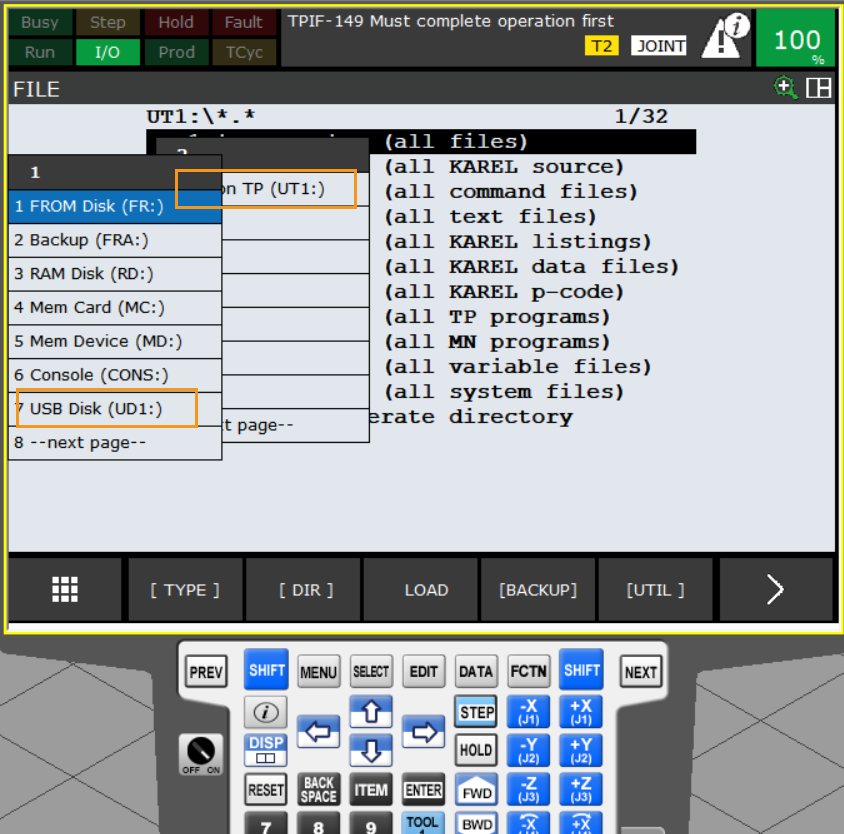
-
Select all files by using the arrow keys, and press ENTER to view the root directory of the flash drive.
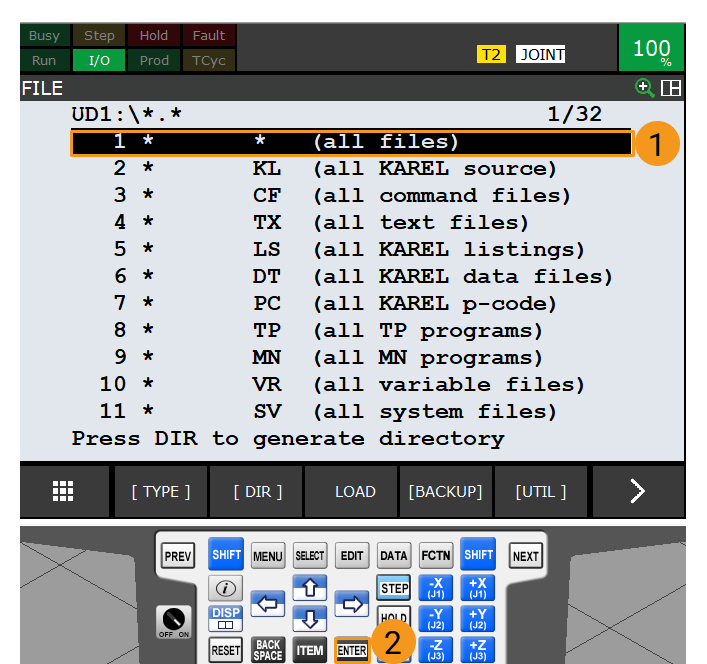
-
In the root directory of the flash drive, select INSTALL by using the arrow keys. Press ENTER, and press F4 (i.e., select YES) to start loading the programs.
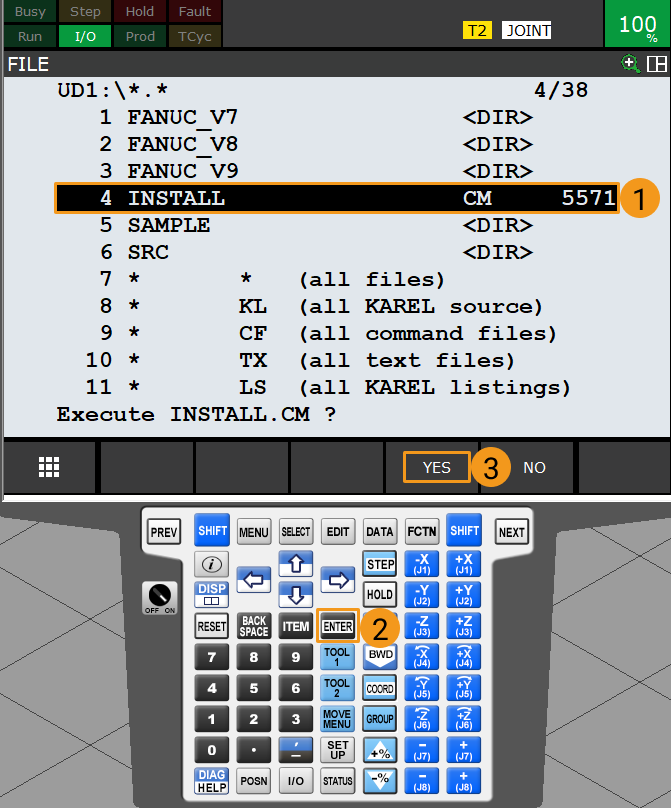
-
When the Programs Loaded message is displayed, the program files are loaded. Press F4 (i.e., select OK) to return to the previous interface.
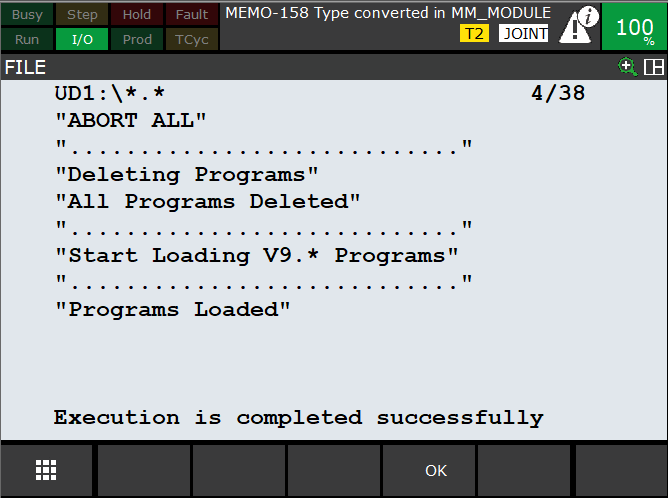
Test Standard Interface Communication
Select and Modify the Program Used for the Communication Test
-
After you load the program files, press SELECT on the teach pendant to enter the program selection interface. Select MM_COMTEST by using the arrow keys and then press ENTER to start the program.
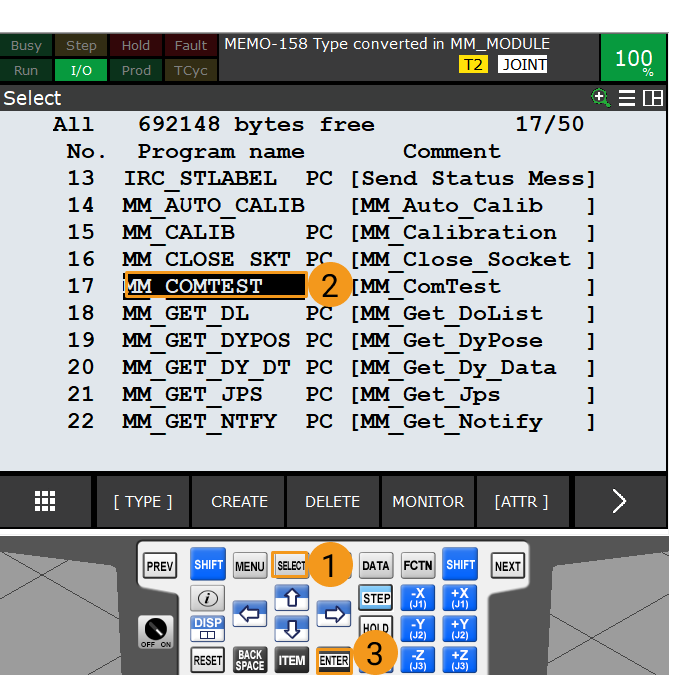
-
In the MM_COMTEST interface, set the MM_COMTEST function. This function has four parameters. Select one of the parameters by using the arrow keys, press F5 to select CHANGE, and then change the value as needed.
-
Parameter 1: client port number (1-8)
-
Parameter 2: IP address of the IPC
-
Parameter 3: IPC (server) port number, which should be the same as the setting in Mech-Vision
-
Parameter 4: timeout period (min)
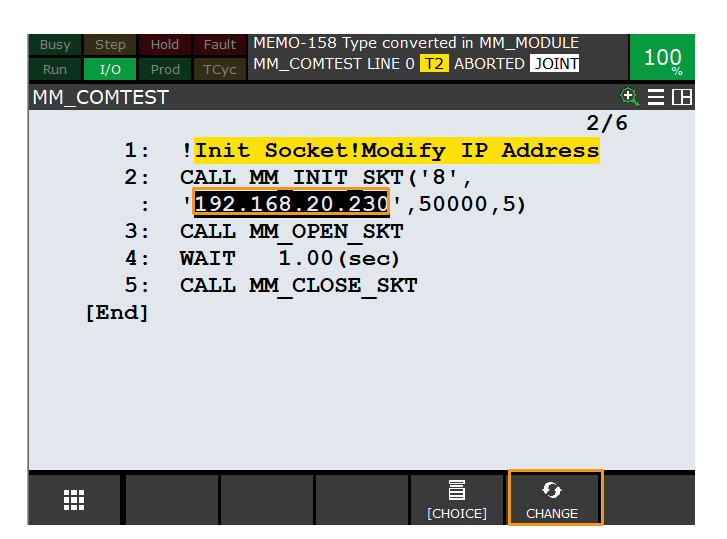
-
Run the Program and Test Connection
-
Turn the switch on the teach pendant to ON and turn the switch on the controller to T1.
-
Press STEP on the teach pendant to switch to Step mode. Now the Step icon on the teach pendant turns yellow as shown below.
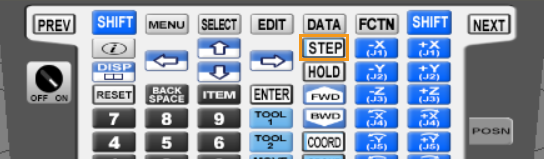
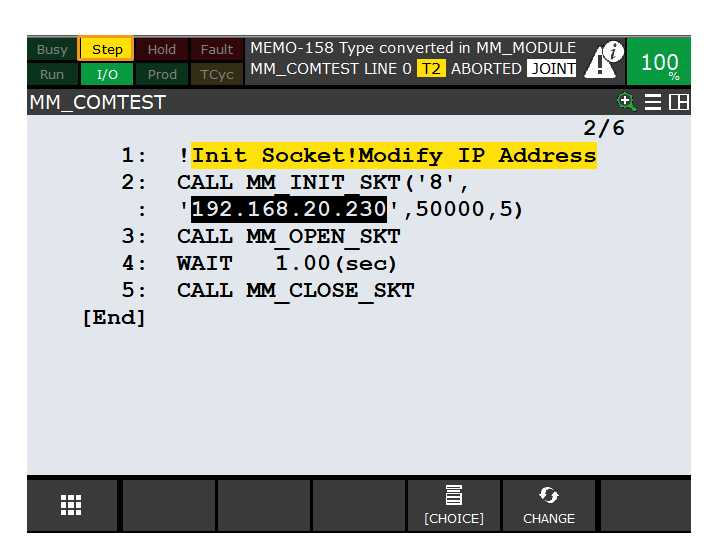
-
Press and hold one of the enabling switches on the back of the teach pendant.

-
Press and hold SHIFT, and then repeatedly press FWD to manually run the MM_COMTEST program in Step mode. If the MM:Restart Robot information is returned, restart the robot.
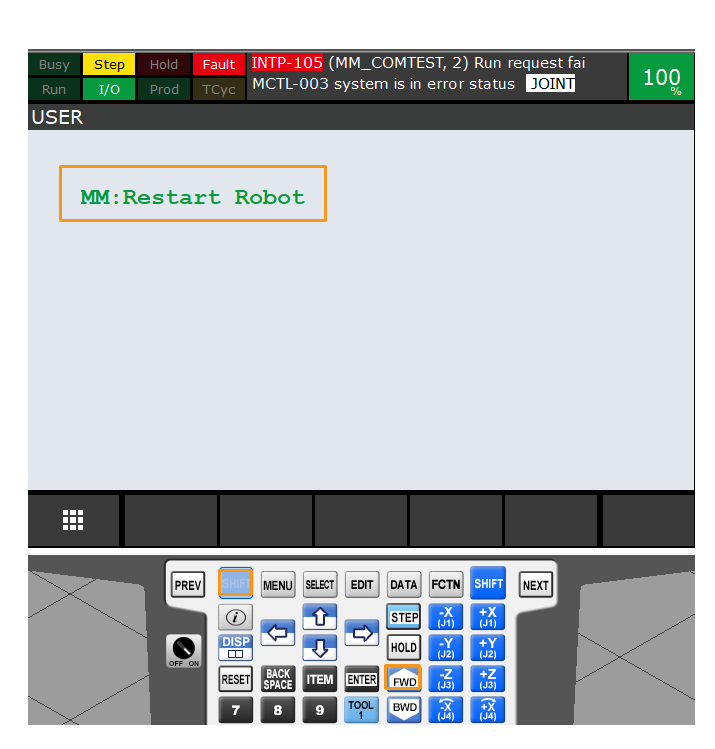
-
After you restart the robot, press and hold SHIFT, and then repeatedly press FWD to manually run MM_COMTEST in Step mode.
-
If the communication between the robot and the vision system is set up, a log will be recorded on the Console tab of the Log panel of Mech-Vision.
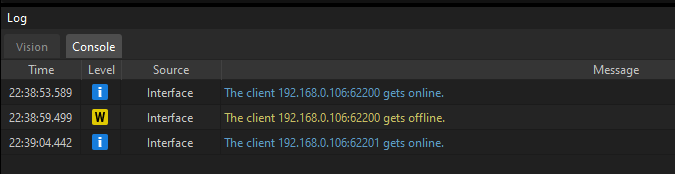
Now you have loaded the robot Standard Interface program and the configuration files to the robot system to establish the Standard Interface communication between the vision system and the robot.