Adjust Poses (Sort by Z Shape)
This tutorial first introduces the application scenarios and examples of sorting by the Z shape. Then it uses the example project “Adjust Poses (Sort by Z Shape)” as an application guide, illustrating how to adjust the parameters in the Adjust Poses V2 Step. It also provides notes for real applications.
Application Scenarios
Sorting by the Z shape is suitable for carton depalletizing or picking neatly arranged target objects. You can sort and pick objects on the top layer by the Z shape.
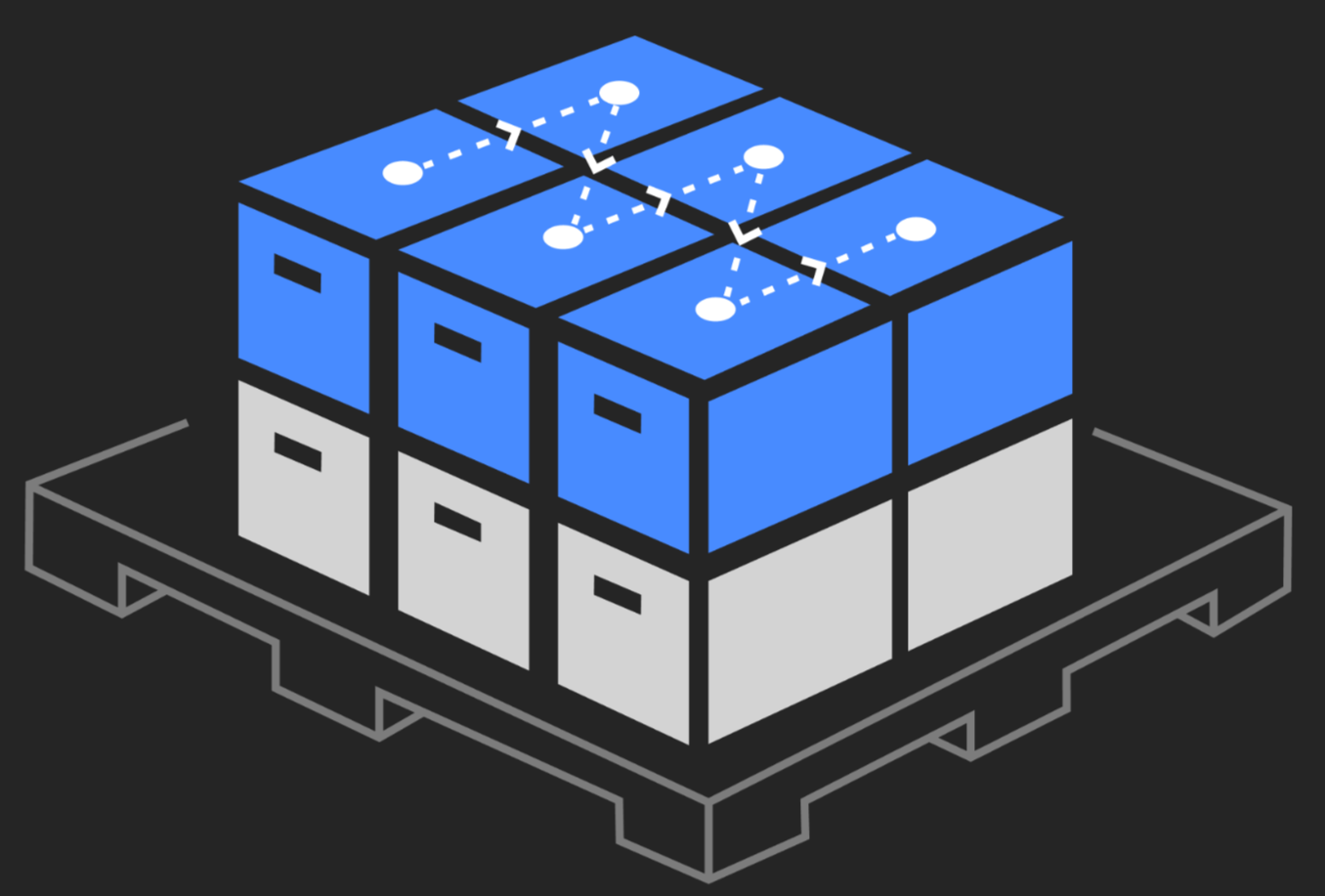
Application Examples
Taking carton depalletizing as an example, this section uses the example project “Adjust Poses (Sort by Z Shape)” to make the robot pick cartons in the Z order, as indicated by the arrow in the figure below.
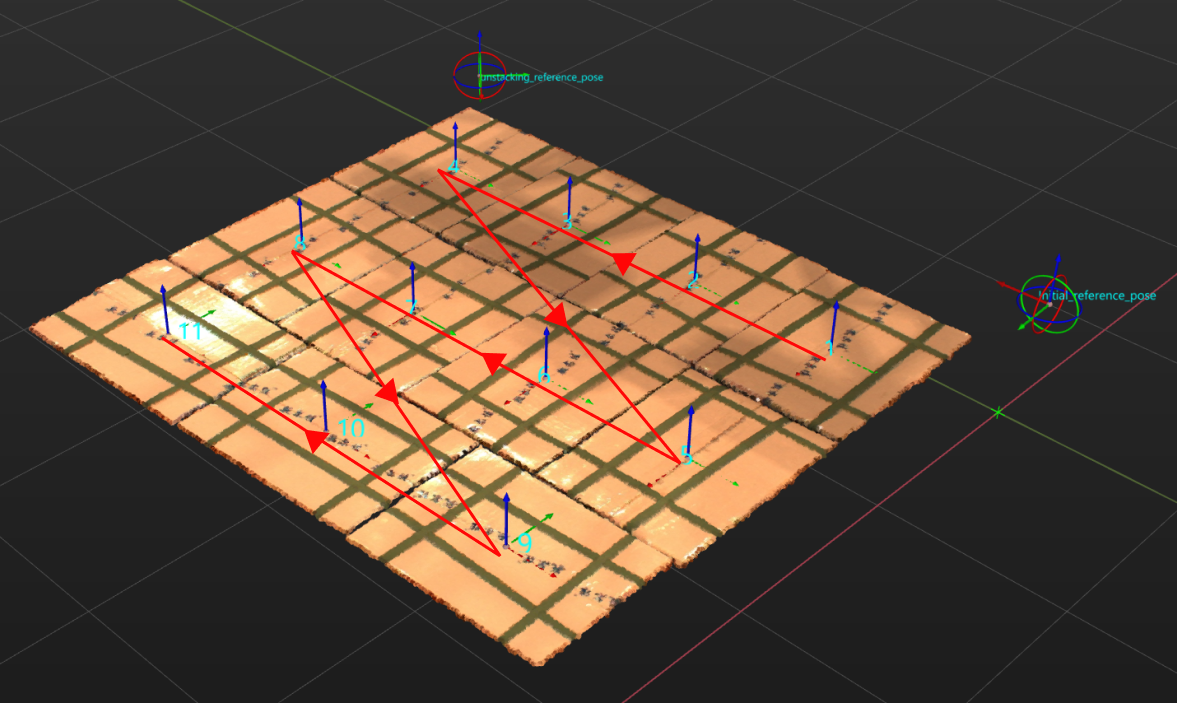
The robot picks cartons as shown below.
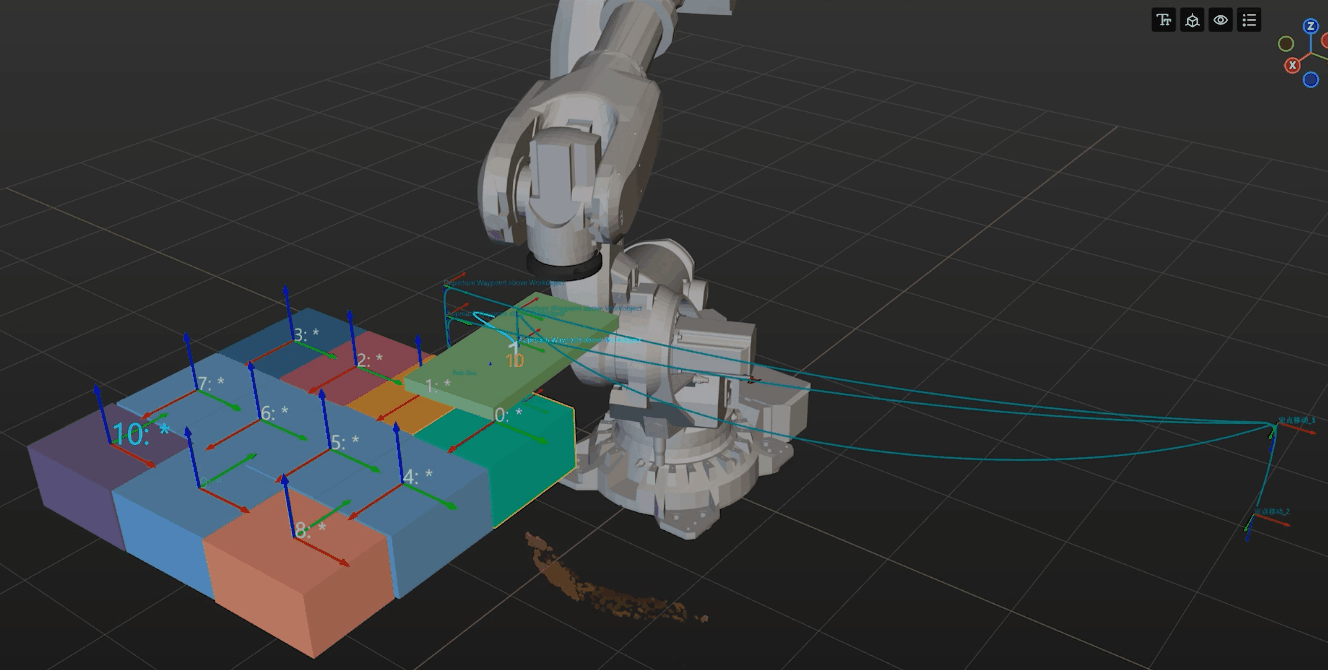
The following sections introduce the application guidance and notes based on this example.
Application Guide
After understanding the application scenarios of sorting by the Z shape, you can go to the Solution Library to download the relevant project and learn how to adjust parameters according to the following content.
The “Adjust Poses (Sort by Z Shape)” project is located in the Mech-Vision Solution Library. You can go to the hands-on examples category to obtain the resources and create the project. After creating the project, click the Adjust Poses V2 Step, and then click the Config wizard button to open the pose adjustment tool and adjust parameters. This configuration consists of three workflows: pose adjustment, processing rules, and general settings.

-
Pose adjustment: Adjusts the pose orientations.
-
Processing rules: Sorts poses according to the actual requirement and filters out ineligible poses.
-
General settings: Provides settings other than pose processing. Currently, this step only supports sorting other data (such as the carton dimensions) together with the corresponding poses.
The following section introduces the key parameters to be adjusted in each workflow.
Pose adjustment
-
Select the method of adjusting the orientation.
To automatically adjust the object poses to make the Z-axes face upwards, it is recommended to set the Orientation to Auto alignment.
For descriptions of orientation options, refer to Adjust Pose Orientation.
-
Select the application scenario.
To ensure that the X-axis orientations of the poses are as uniform as possible, which prevents extra movement of the robot during carton picking, set the Application scenario to Box palletizing and depalletizing.
Once Box palletizing and depalletizing is selected, an input port will be added to the Adjust Poses V2 Step. Connect this port to the Box Dimensions output port of the Read Pose and Dimensions of Target Object Step for inputting carton dimensions.
-
Determine the carton shape.
The Square size judgment threshold parameter determines whether the carton surface is square. When the difference between the input length and width of the carton in Adjust Poses V2 is less than the threshold, the carton’s surface is considered square. You can set the parameter value according to the actual needs.
After setting the Square size judgment threshold, click the Get data button, and the tool will automatically obtain the carton size and pose and adjust the pose.
-
Select the target direction for pose adjustment.
In this scenario, cartons are staggered. To ensure the minimum rotational motion of the robot when picking the cartons, adjust the value of Set target direction to Drag with pose manipulator and the value of Orientation to Positive X-direction.
After configuring the pose adjustment workflow, click the Next button to enter the processing rules page.
Processing rules
-
Select the sorting type.
Select Sort by Z shape on plane.
-
Set the reference pose.
To determine the picking start point, you need to set the reference pose. For detailed instructions on setting the reference pose, refer to Set Reference Pose. In the depalletizing scenario, the incoming objects are at a fixed position, i.e., the starting point for picking is fixed, which is the upper-right carton in this example project. Therefore, you need to select Drag with pose manipulator and set the reference pose to the upper-right corner. In real scenarios, set the reference pose based on the actual picking start point.
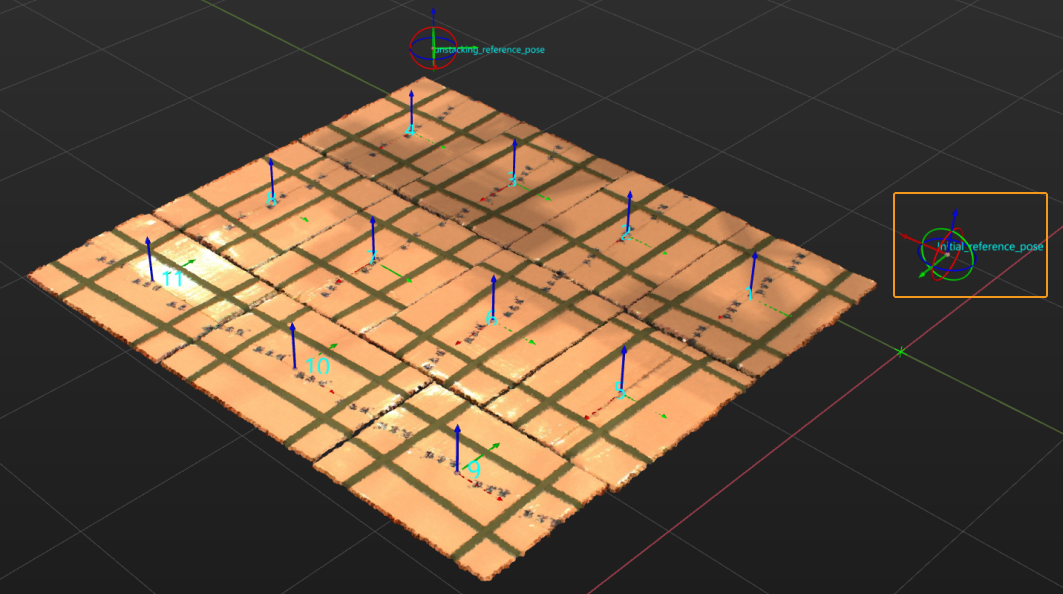
-
Set the row/column directions.
To ensure the optimal picking sequence, you need to set the Row direction and Column direction when picking cartons.
In this example project, the reference pose is in the upper right corner, so the Row direction is set to the Positive X-axis of reference pose and the Column direction is set to the Positive Y-axis of reference pose to ensure the optimal picking sequence. In real scenarios, determine the row/column directions according to the actual picking start point.
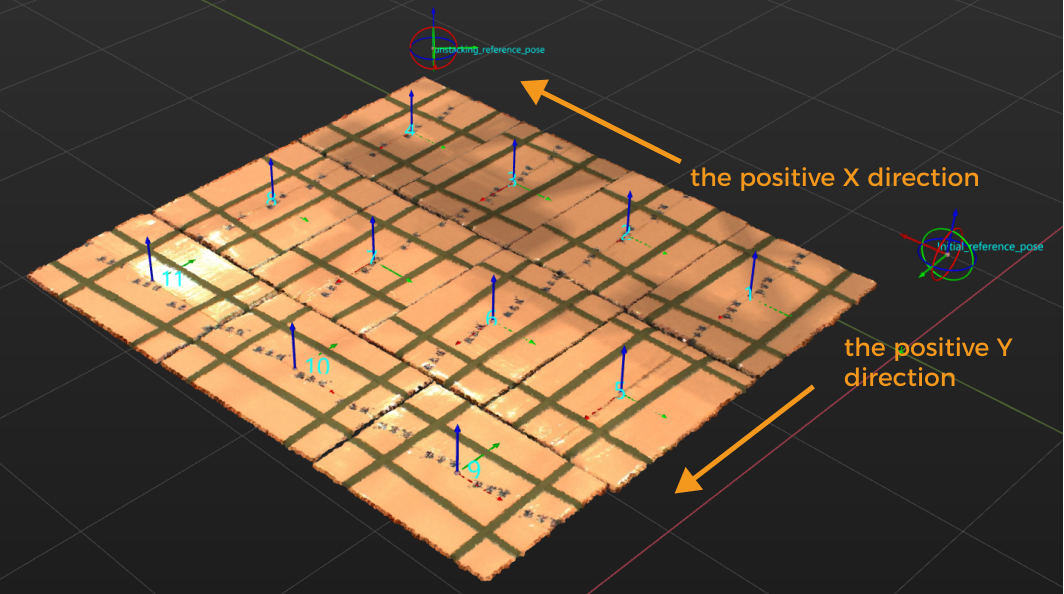
-
Set the row interval.
The row interval refers to the space between the rows when the poses are sorted by the Z shape on the plane. Set this parameter according to the interval between the rows of objects in the real scenario.
After configuring the processing rules, click the Next button to open the general settings page.
General settings
In this example project, to sort and output the carton dimensions and poses together, the value of the parameter Set number of new ports should be set to 1. After adjusting the parameter, a new input and output port will be added to the Adjust Poses V2 Step for inputting and outputting carton dimensions.
In this case, you need to connect the “Boxes Dimensions” output port of the Read Pose and Dimensions of Target Object Step to the new input port of the Adjust Poses V2 Step, connect the new output port of the Adjust Poses V2 Step to the input port of the subsequent Step, and then click the Get Data button.
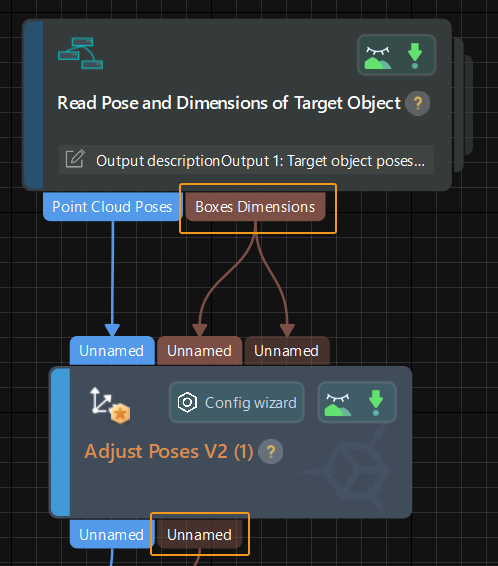
| If no other data needs to be sorted, do not modify the value of the Set number of new ports parameter. |
Now you have adjusted the relevant parameters. Click the Save button to save the changes.
Notes
In actual applications, please understand and follow the following precautions, then add the Adjust Poses V2 Step to your project, and connect the data streams to quickly sort poses in the Z shape.
-
The Adjust Poses V2 Step should be preceded by a Step or Procedure, such as the Read Pose and Dimensions of Target Object Procedure, that recognizes object poses and outputs the poses of all objects on the top layer. The pose output port of this Step or Procedure connects the pose input port of the Adjust Poses V2 Step for pose sorting.
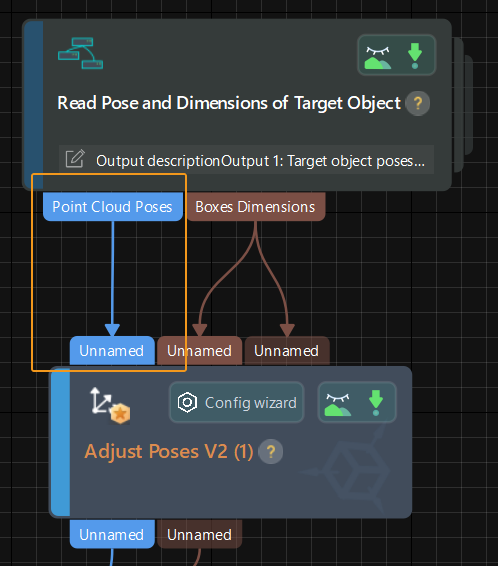
-
The Adjust Poses V2 Step should be followed by a Step with a pose input port, such as the Path Planning and Output Steps, to output the adjusted poses, so that the robot can pick the cartons in the Z shape.
-
For depalletizing scenarios, the project should contain a Step to output the carton dimensions for determining the carton shape.