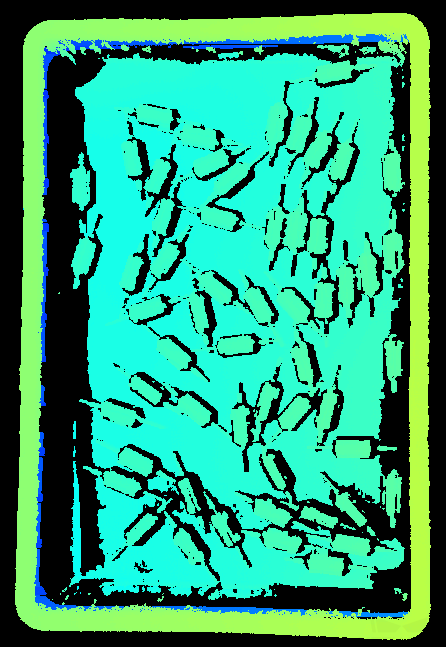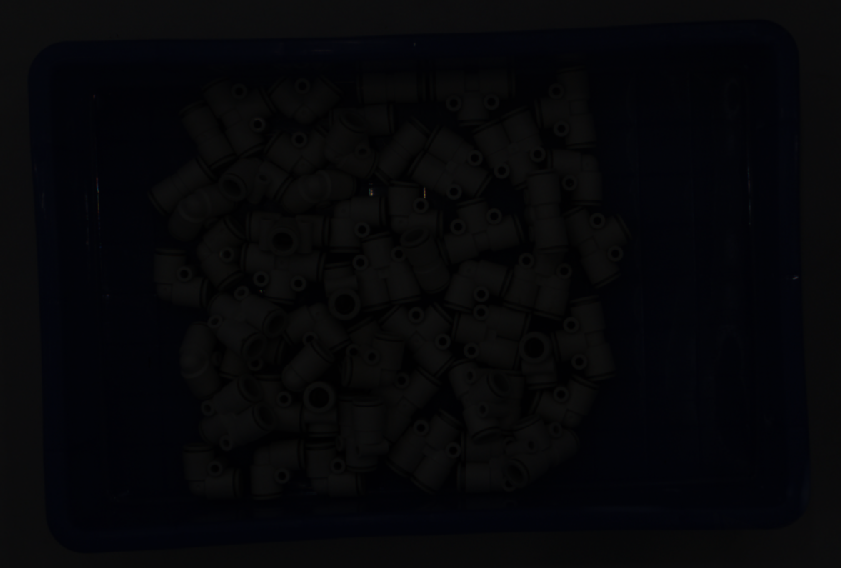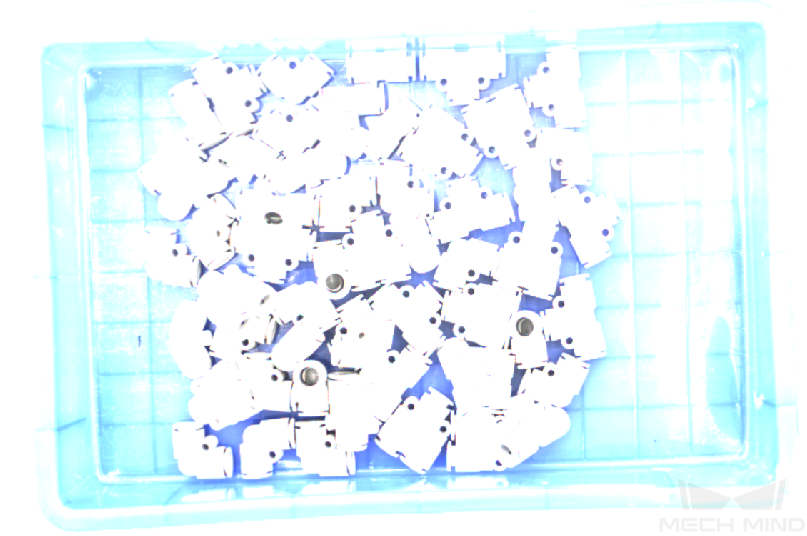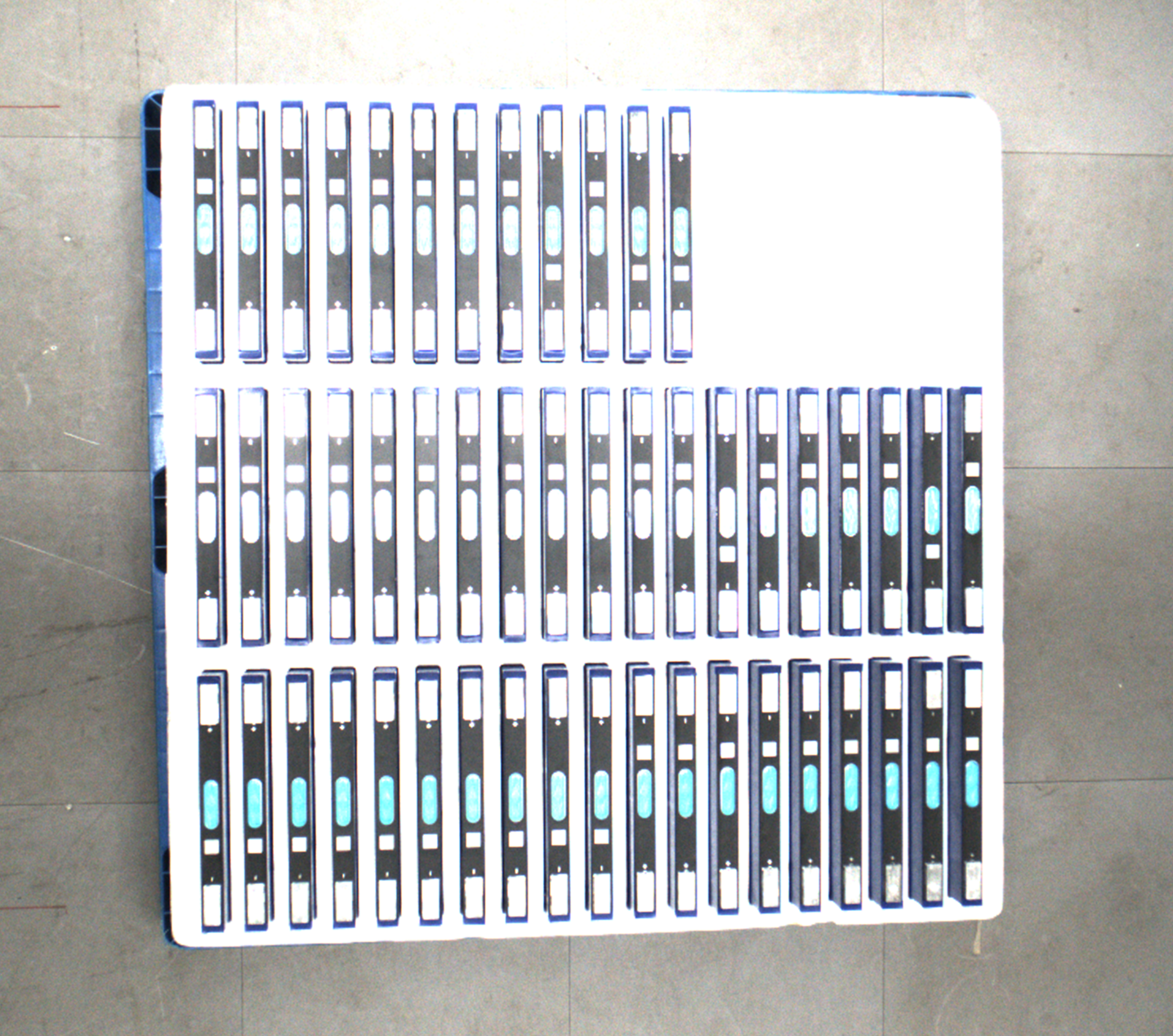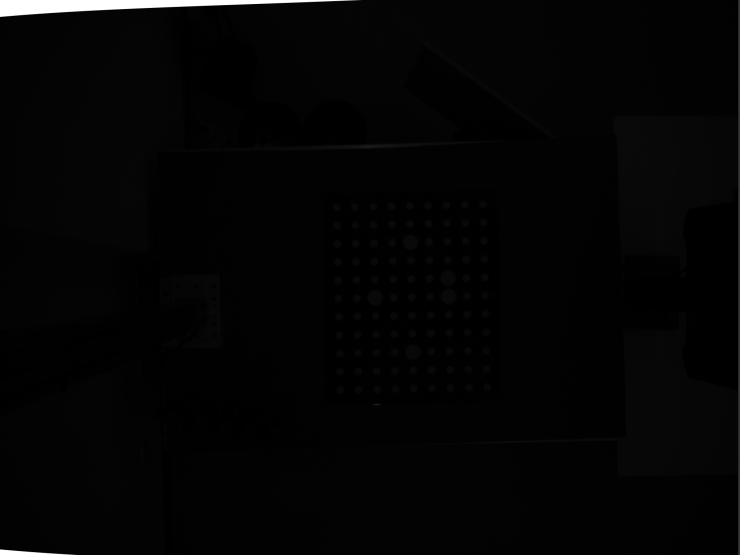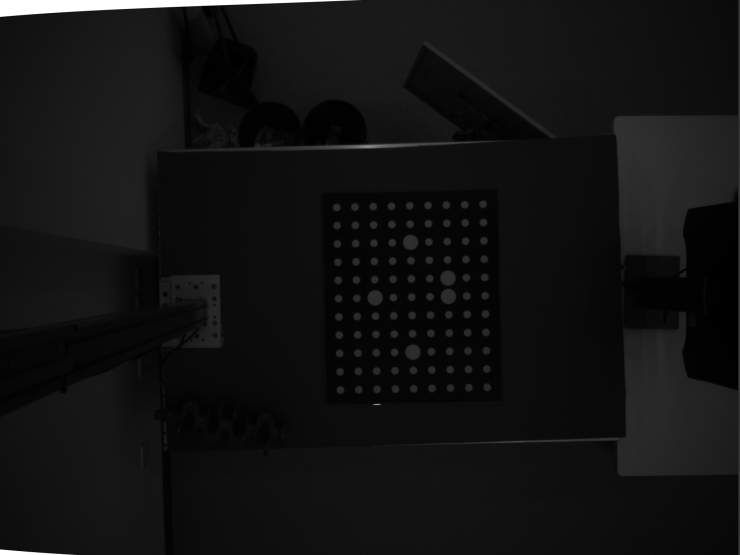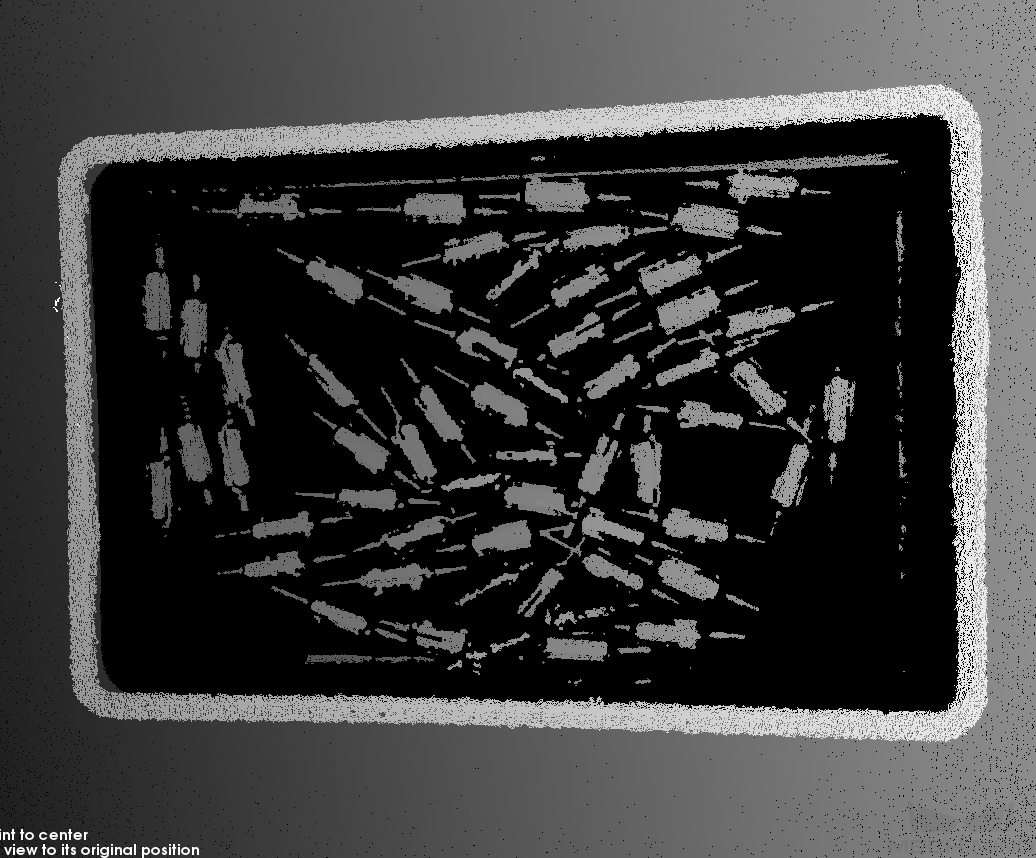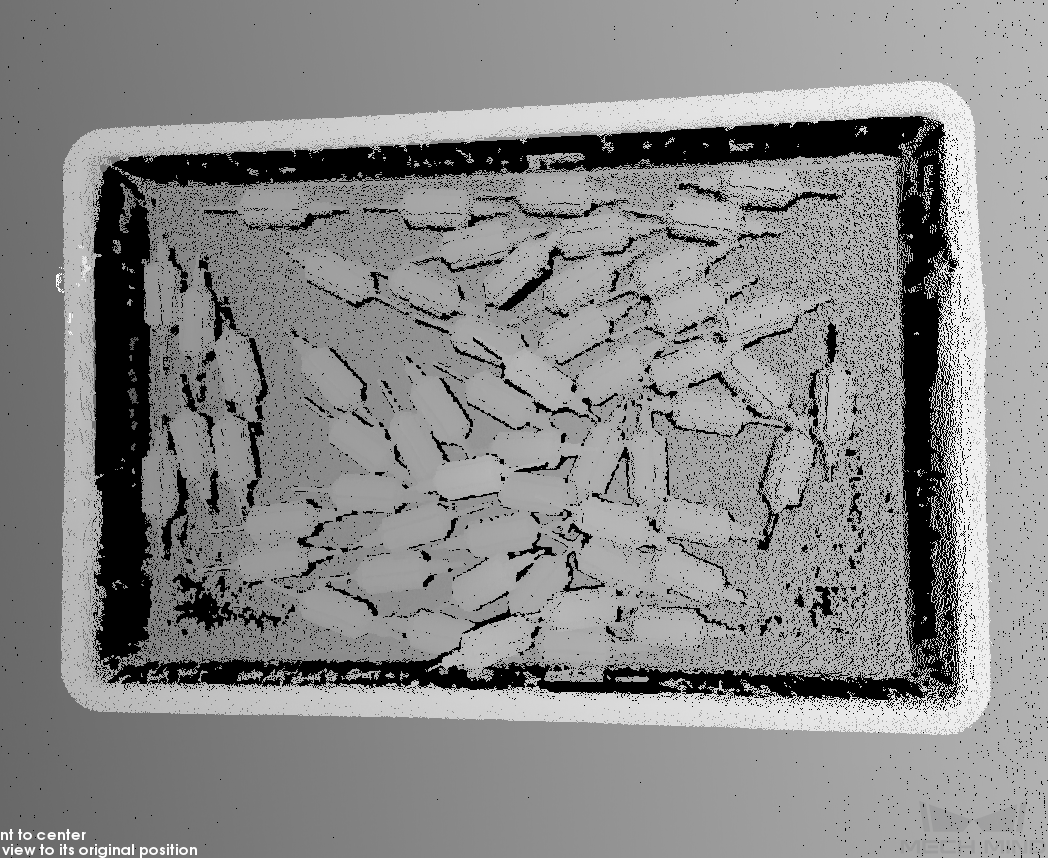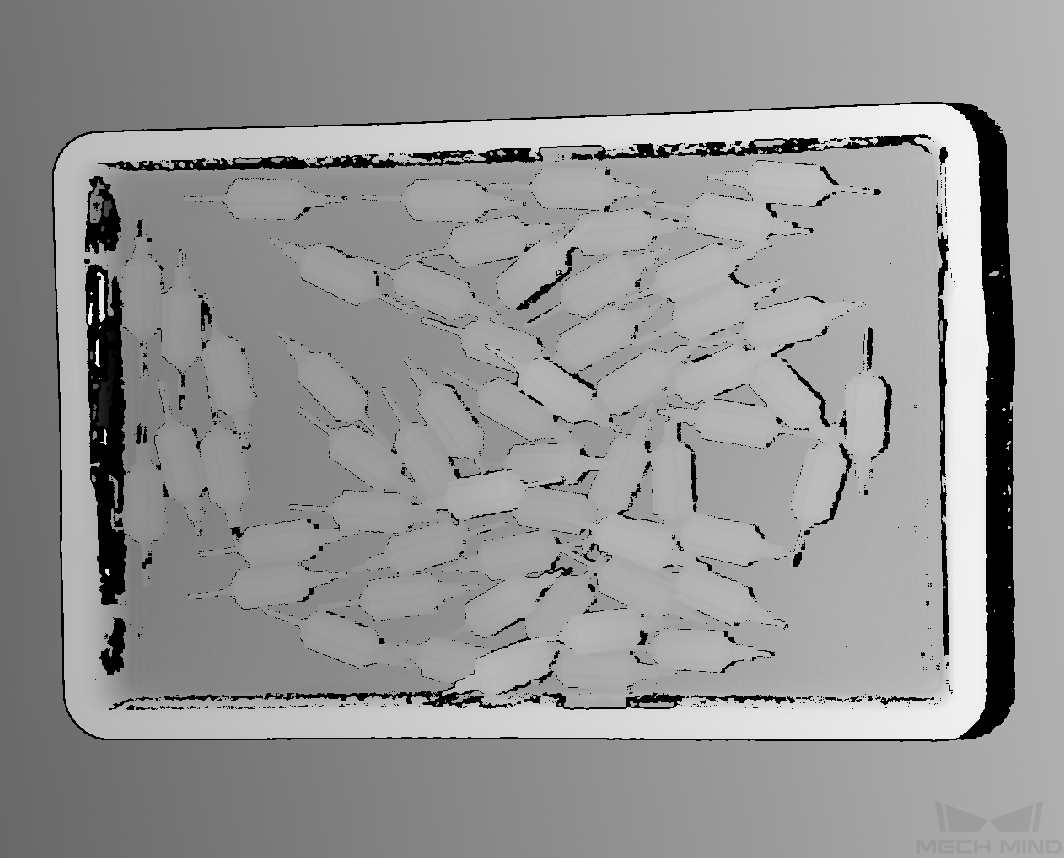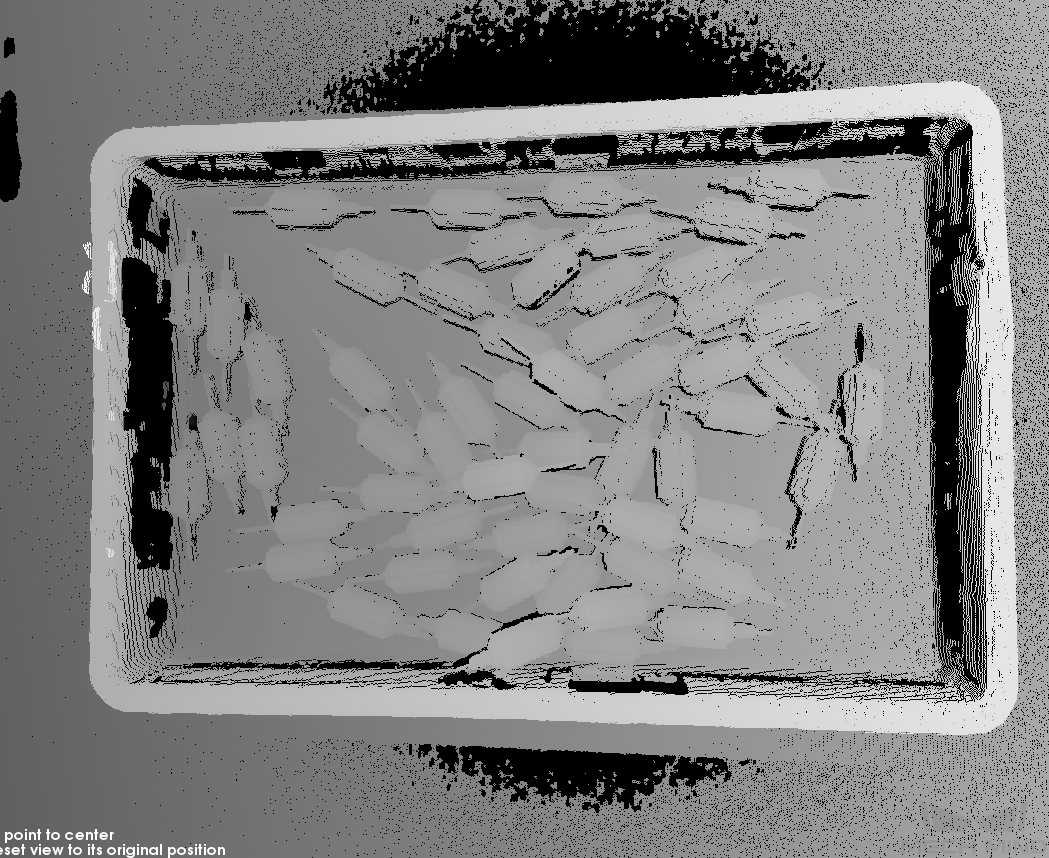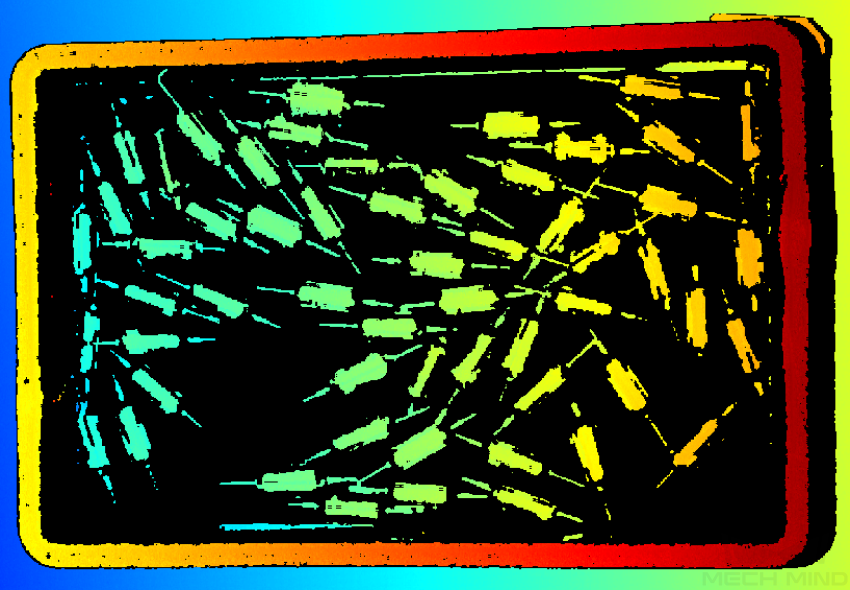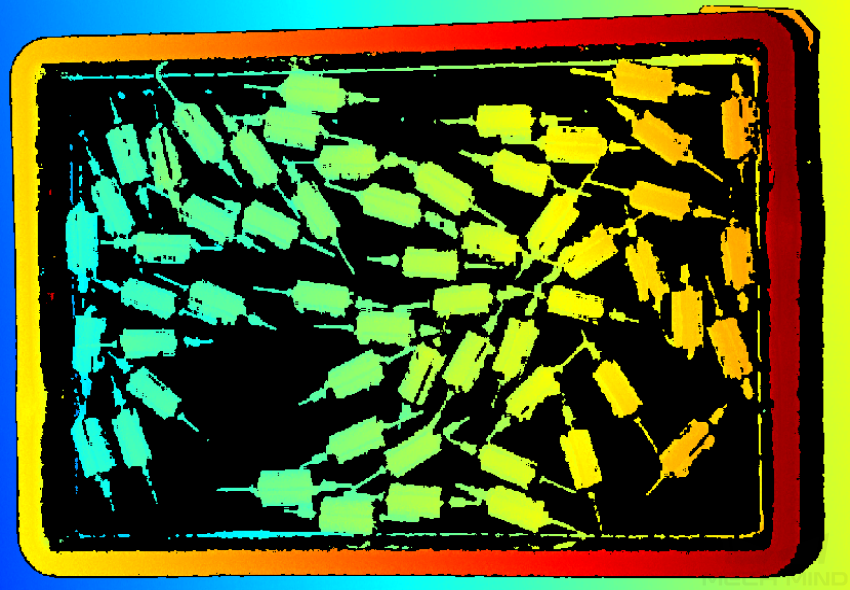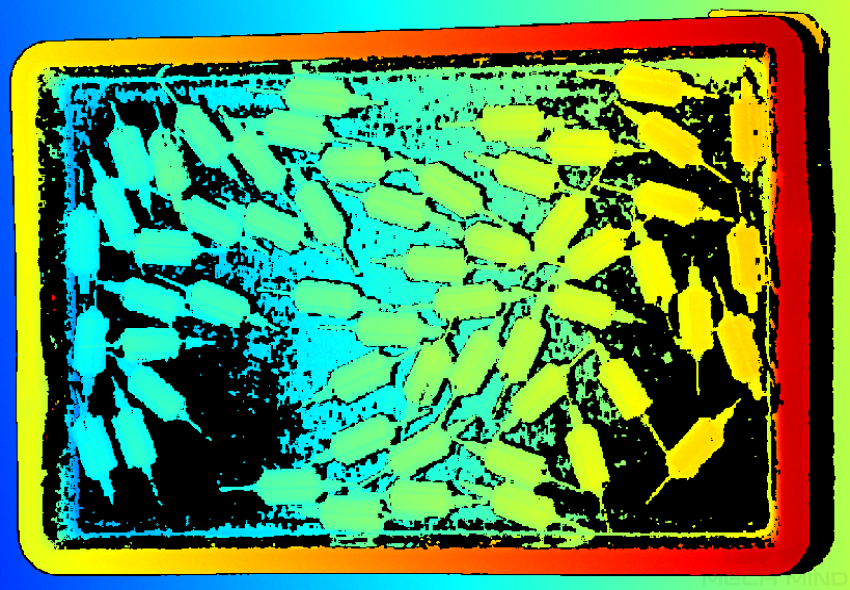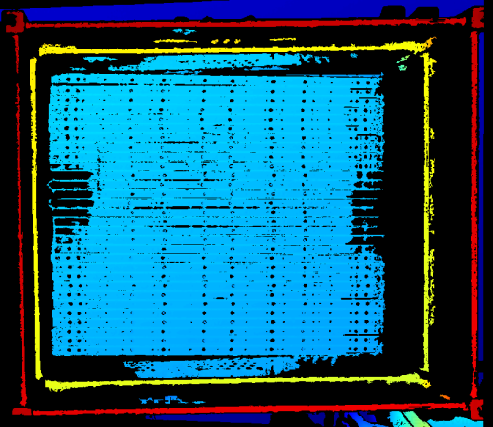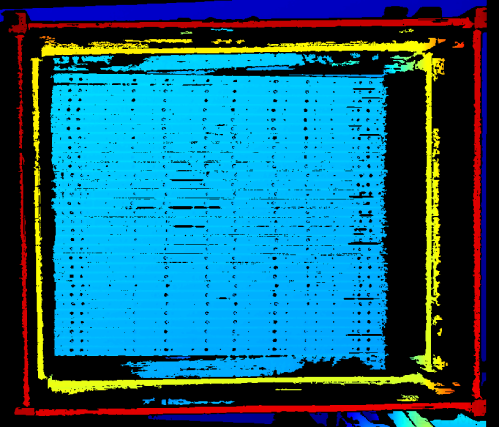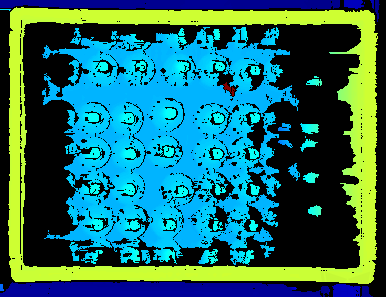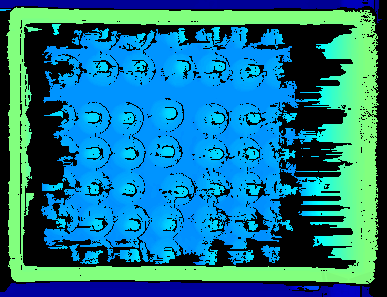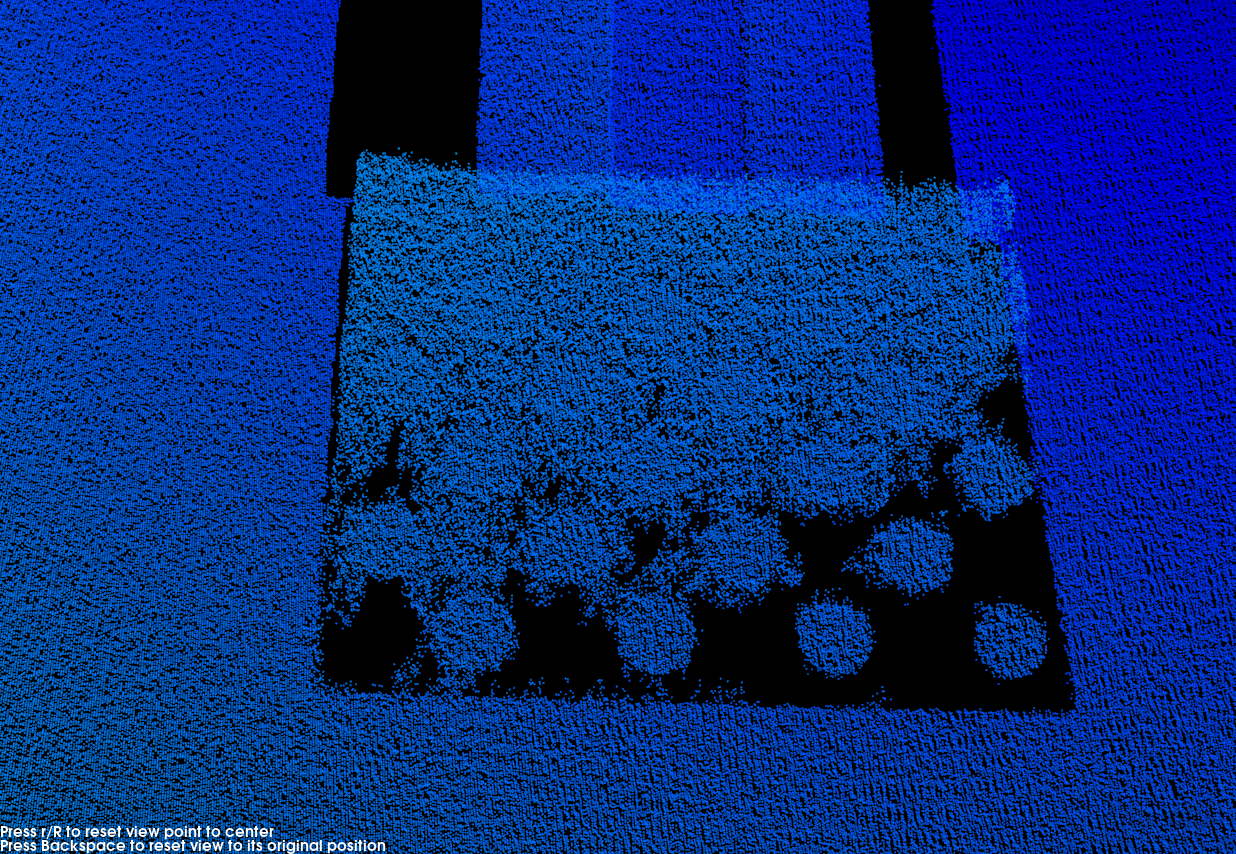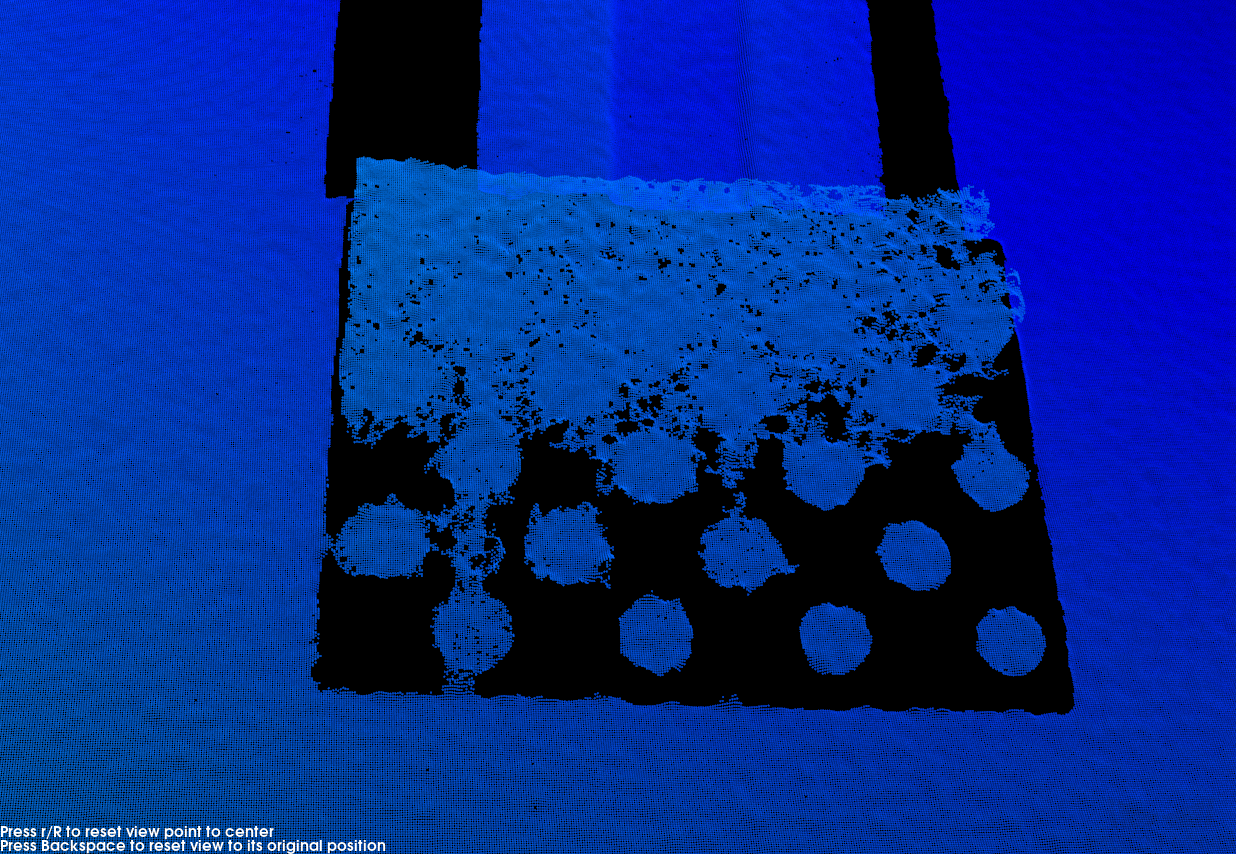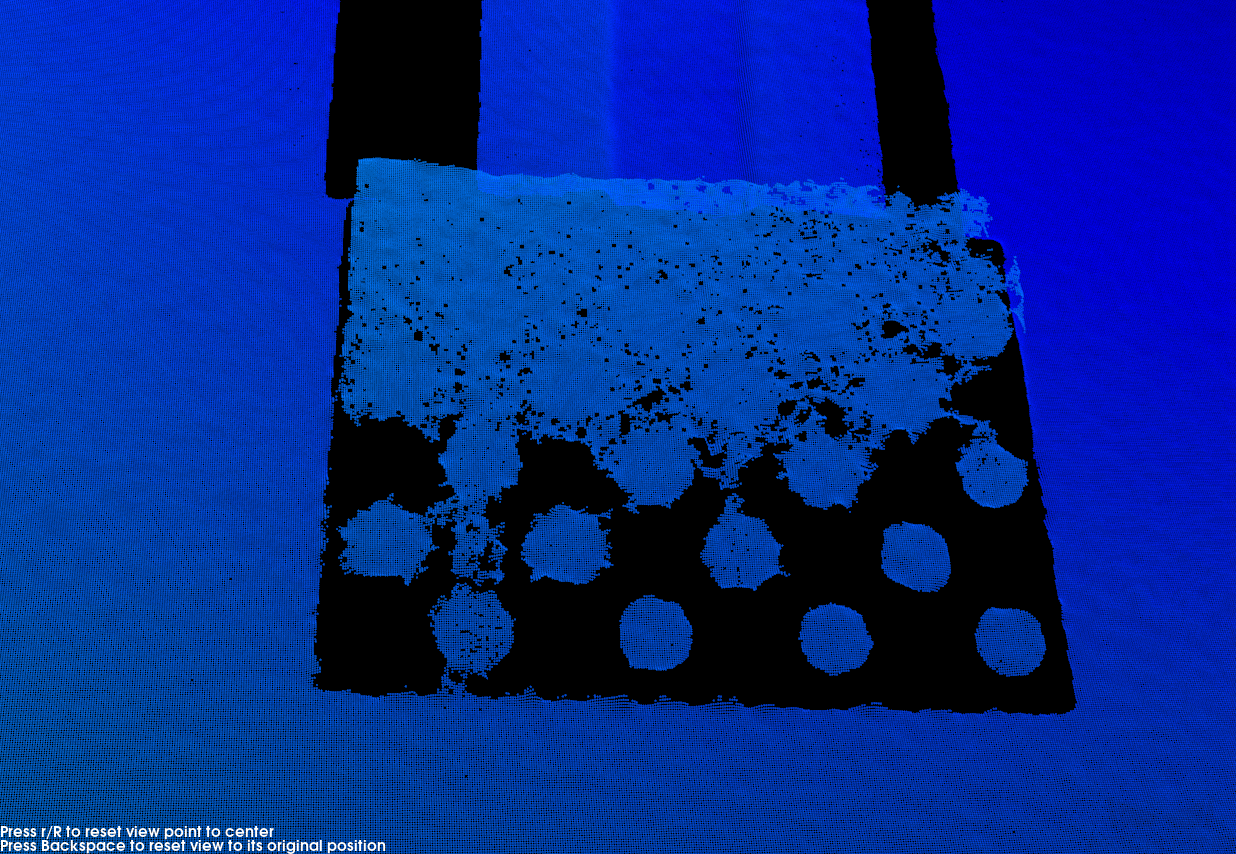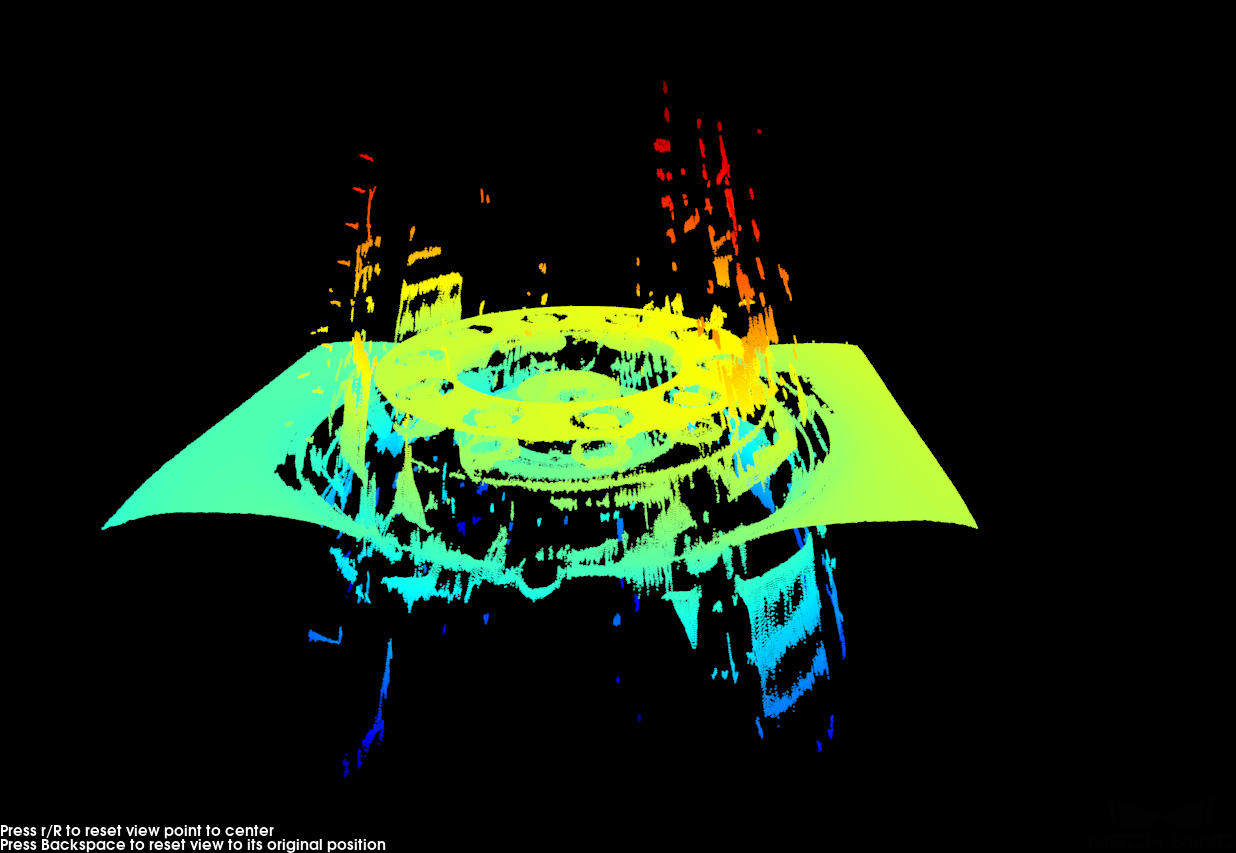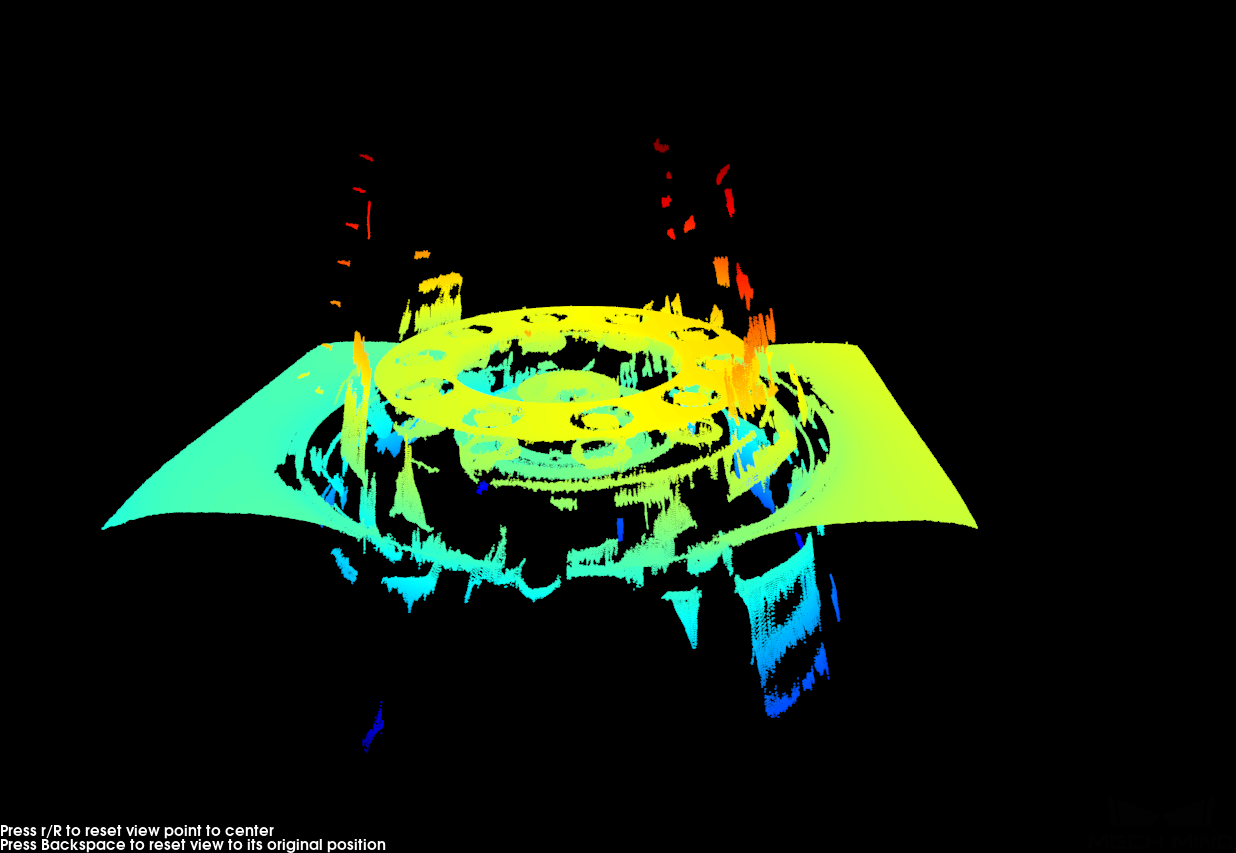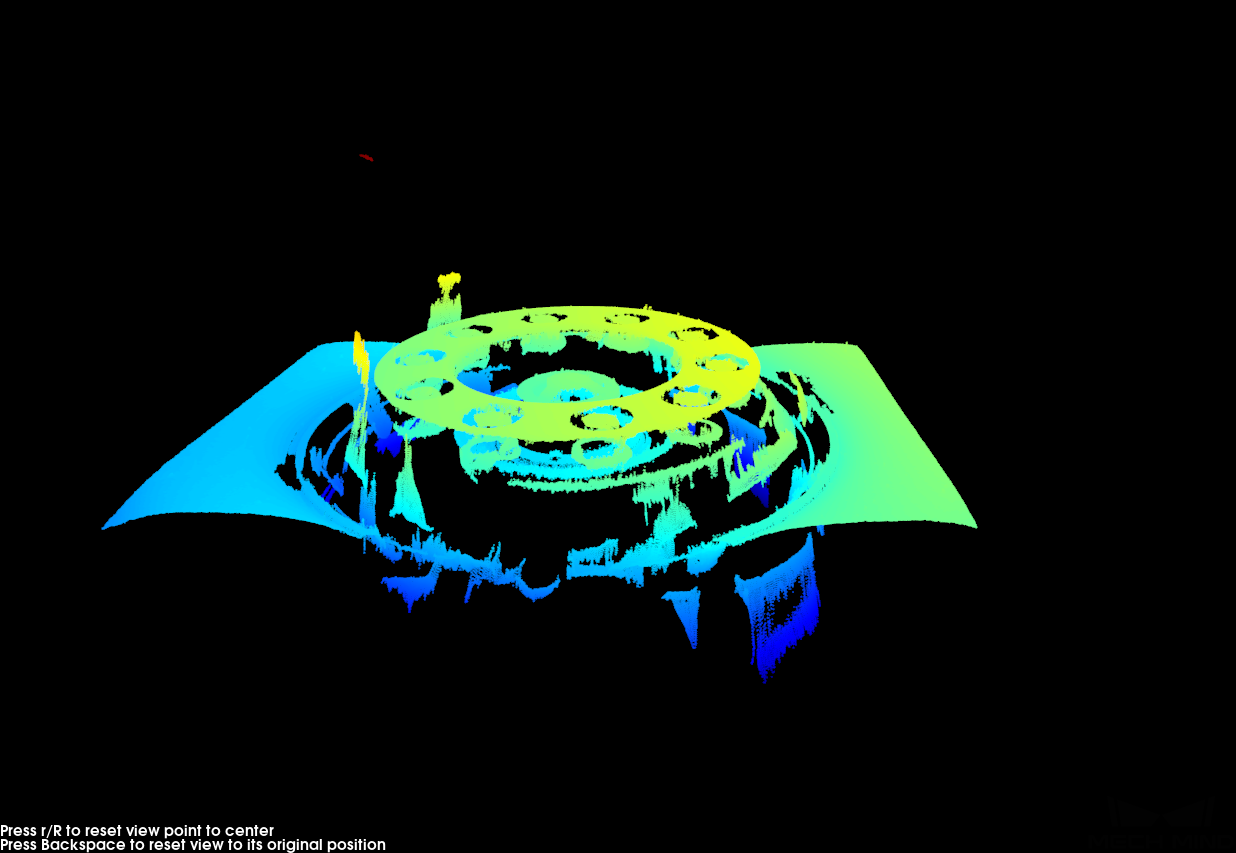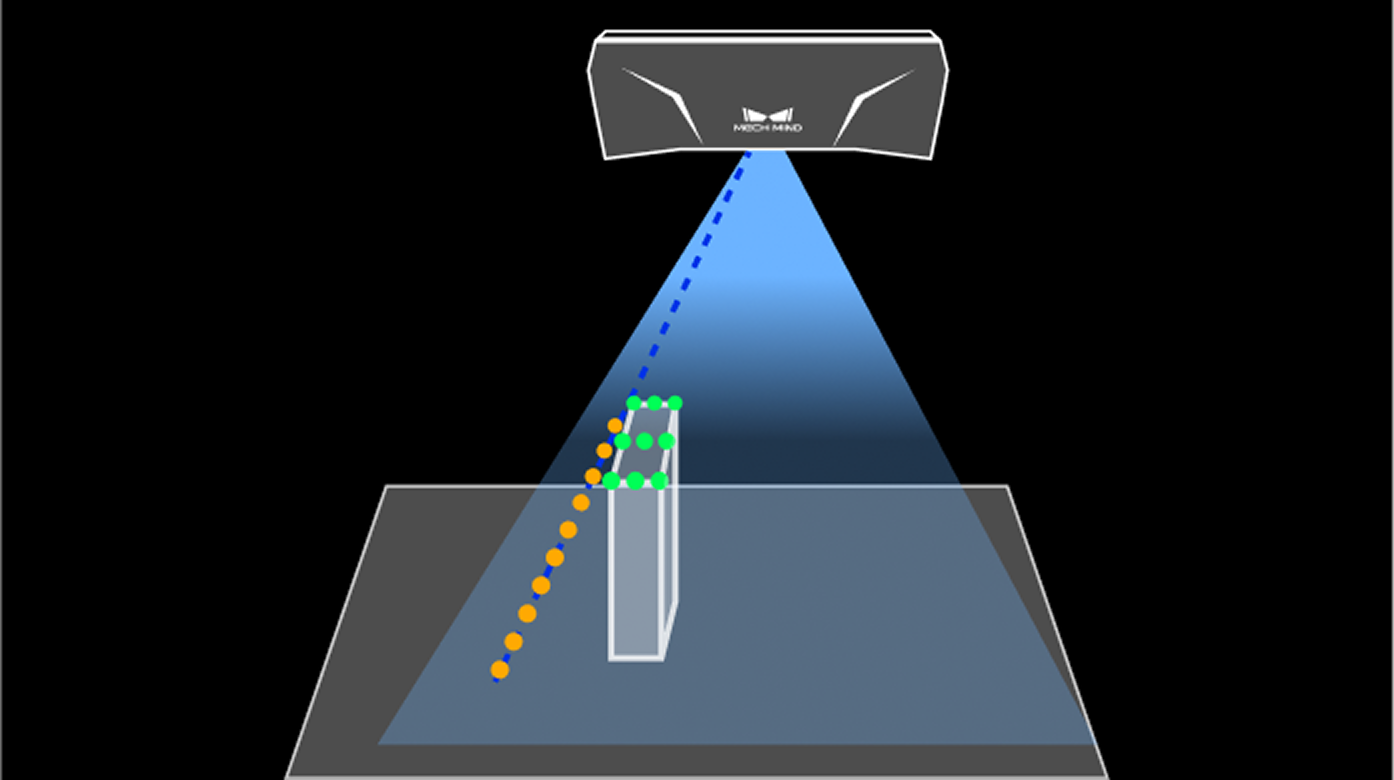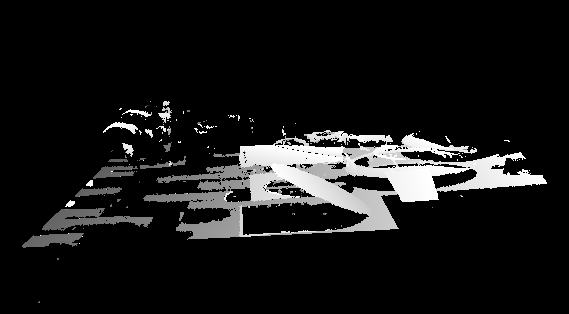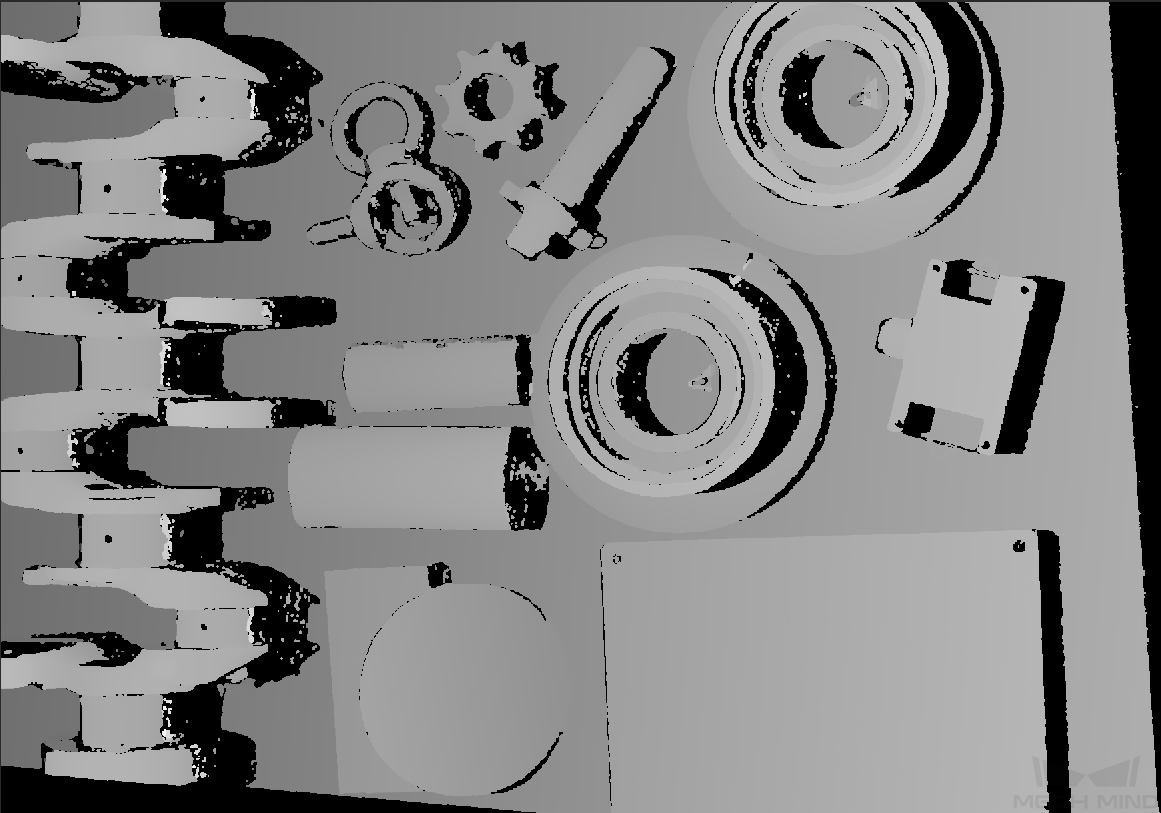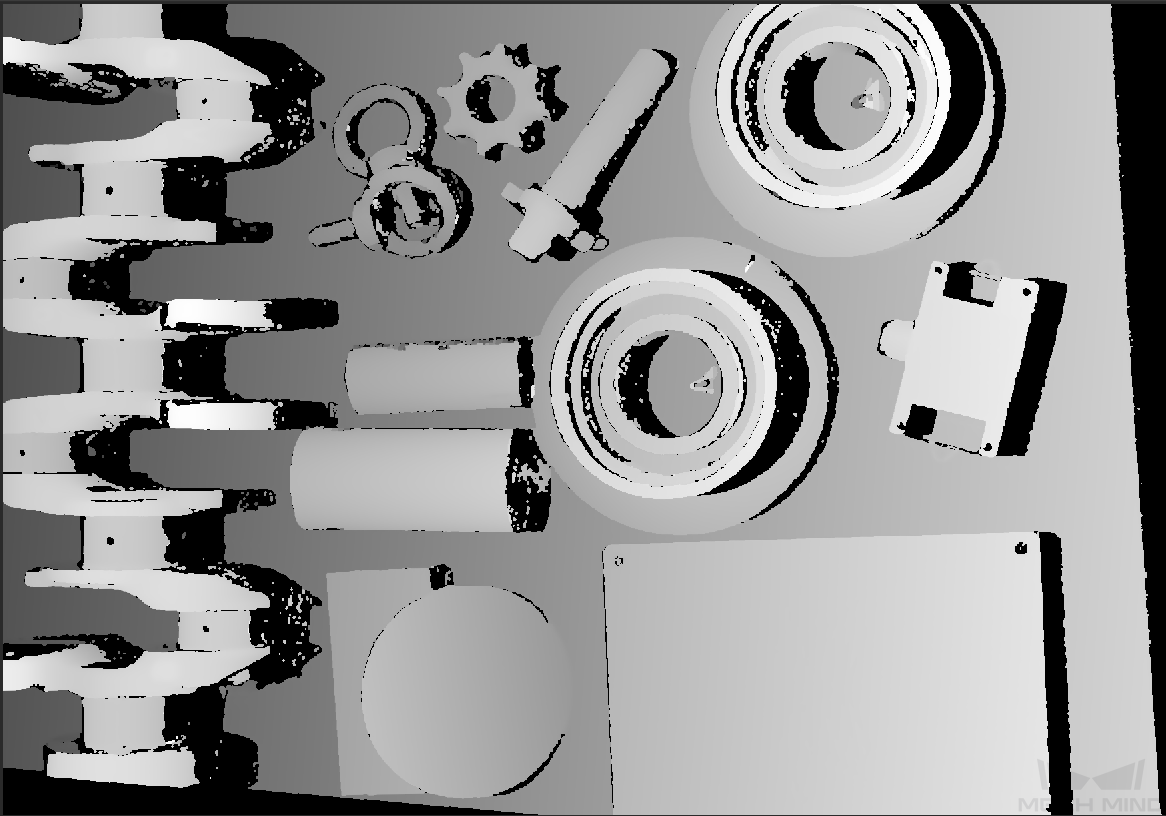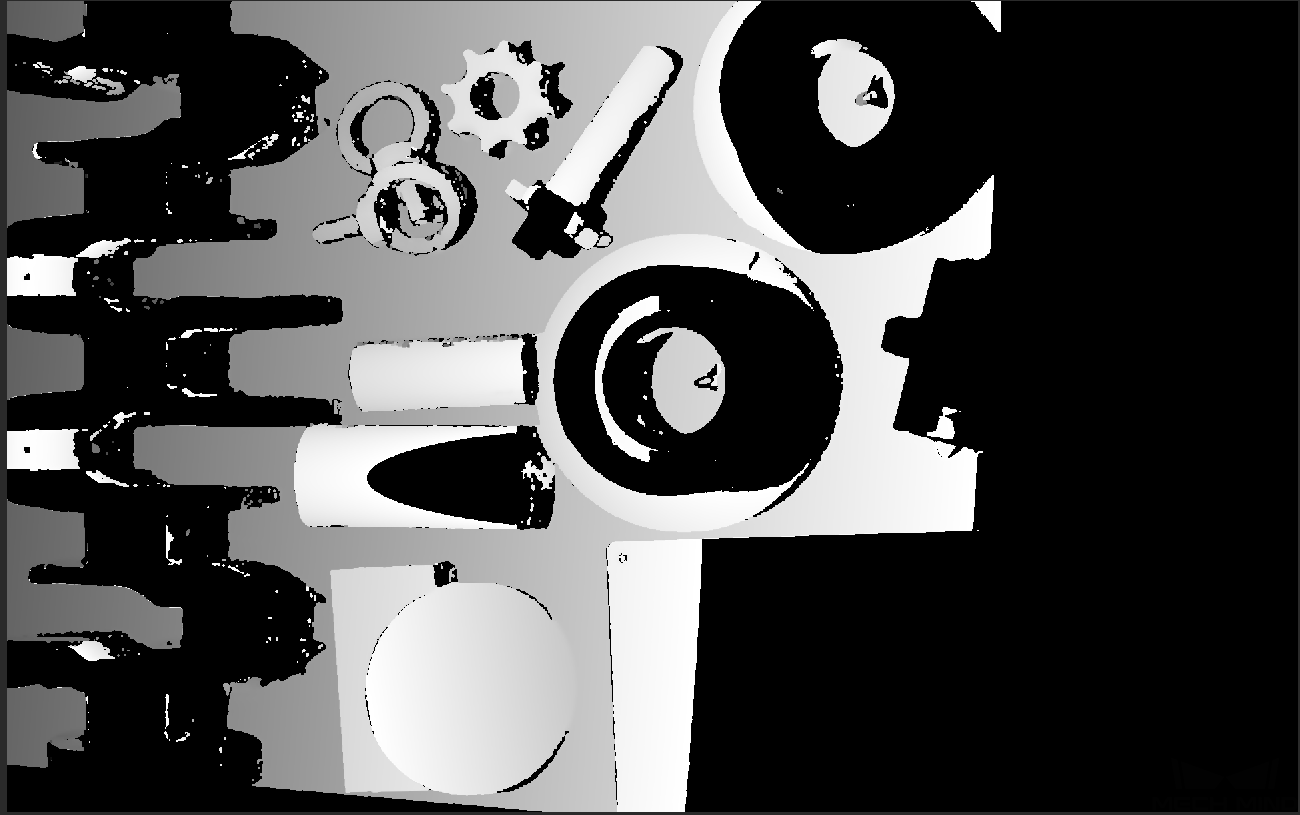LSR S と LSR L、LSR XL パラメータ
本節では、LSR S と LSR L、LSR XL カメラのパラメータについて説明します。これらのパラメータを調整することで 2D 画像と深度画像、点群の品質を向上させます。
概要
2D 画像や深度画像、点群の品質に影響するパラメータグループは以下に示します。
| パラメータグループ | 2D 画像 | 深度画像 | 点群 |
|---|---|---|---|
|
|||
(1) |
|
|
|
|
|||
|
|
||
|
|
(1)3D パラメータグループのカメラのゲインは、2D 画像(深度ソース)の品質に影響します。
パラメータ調整の目的は、より高品質の 2D 画像と深度画像、点群を取得することです。データの標準は以下の通りです。
-
2D 画像の輝度が適切で、対象物の表面のディテールがはっきり見えるようにします。
カラーカメラで撮影する場合、現場の照明などの影響で実際の画像の色と大きく異なる場合は、ホワイトバランスを調整してください。詳しくはホワイトバランス調整をお読みください。 -
深度画像と点群:データが完全でなければなりません。
必要なデータの範囲を決めておいてください。例えば、上向きに配置された金属ボウルの端をつかむ場合、金属ボウルの端のデータを取得すればいいです。
この型番のカメラにより、2D 画像(テクスチャ)と 2D 画像(深度ソース)を収集できます。以下のシーンに使用します。
| 種類 | 使用シーン |
|---|---|
2D 画像(テクスチャ) |
点群にテクスチャを追加する |
2D 画像(深度ソース) |
内部パラメータをチェック |
ROI 設定 |
|
アイハンドキャリブレーション実行する |
1. 2D パラメータ
1.1. 2D 画像(テクスチャ)
2D 画像(テクスチャ)グループのパラメータを調整することで画像の品質を改善できます。
1.1.1. 露出モード
パラメータ説明 |
2D画像(テクスチャ)を撮影する時の露出モードを設定します。 |
|---|---|
可視性 |
初級、専門、グル |
オプション |
|
調整説明 |
露出モードを指定すると、2D パラメータには異なるパラメータが表示される:
|
1.1.2. Timed:露出時間
パラメータ説明 |
画像の輝度に影響を与える
|
|---|---|
可視性 |
初級、専門、グル |
オプション |
0.1~999ms |
調整説明 |
2D 画像の品質に応じて調整する。2D 画像の輝度が適切で、対象物の表面のディテールがはっきり見えるようにする
|
異なる露出時間に設定した(その他のパラメータは同じ)ときに取得した 2D 画像は以下のようです:
| 5ms | 90ms | 500ms |
|---|---|---|
|
|
|
1.1.3. Auto:諧調値
パラメータ説明 |
輝度に影響を与える。小さくすれば画像の輝度が低くなり、大きくすれば画像の輝度が高くなる |
|---|---|
可視性 |
初級、専門、グル |
オプション |
0~255 |
調整説明 |
なし |
異なる諧調値に設定した(その他のパラメータは同じ)ときに取得した 2D 画像は以下のようです:
| 50 | 100 | 150 |
|---|---|---|
|
|
|
| モノクロ画像の諧調値は画像の輝度のことで、カラー画像の諧調値は各カラーチャンネルの輝度のことです。 |
1.1.4. Auto:自動露出 ROI
パラメータ説明 |
|
|---|---|
可視性 |
初級、専門、グル |
オプション |
なし |
調整説明 |
自動露出 ROI 設定をご参照ください |
異なる自動露出 ROI に設定した(その他のパラメータは同じ)ときに取得した 2D 画像は以下のようです:
| 自動露出 ROI | 2D 画像 |
|---|---|
|
|
|
|
|
|
自動露出 ROI 設定
-
自動露出 ROI 設定の右の編集をクリックして ROI 設定ウィンドウを開きます。
-
ROI を選択して調整します。ROI をドラッグすることで移動できます。アンカーポイントをドラッグすることでを ROI 調整できします。
-
適用をクリックします。
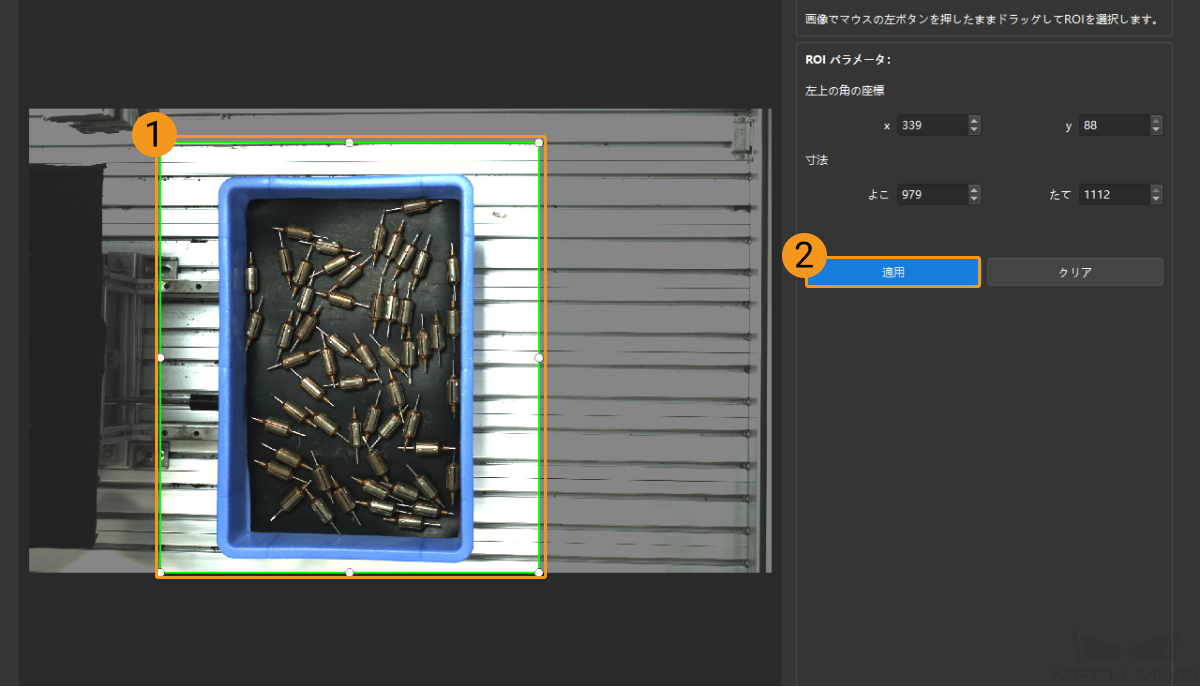
クリアをクリックすると設定をクリアできます。 -
画像を再度撮影し、2D 画像を表示して自動露出の効果を確認します。
1.1.5. HDR:トーンマッピング
パラメータ説明 |
画像を自然に見えるようにする。2D 画像と実際の対象物の間に大きな違いがある場合に使用する |
|---|---|
可視性 |
初級、専門、グル |
オプション |
トーンマッピング:
|
トーンマッピングを True と False にした効果の比較は以下の通りです。
| オフ | オン |
|---|---|
|
|
1.1.6. HDR 露出時間シーケンス
パラメータ説明 |
複数の露出時間を設定し、異なる露出時間で撮影した画像を組み合わせて、暗い部分と明るい部分のディテールがより完全な 2D 画像を一枚取得する |
||
|---|---|---|---|
可視性 |
初級、専門、グル |
||
オプション |
なし |
||
調整説明 |
|
一つの露出時間:
| 500ms | 700ms | 900ms |
|---|---|---|
|
|
|
複数の露出時間:
| 500ms & 900ms | 500ms & 700ms & 900ms |
|---|---|
|
|
1.2. 2D 画像(深度ソース)
2D 画像(深度ソース)グループのパラメータを調整することで画像の品質を改善できます。
| 2D 画像(深度ソース)の輝度は 3D パラメータグループのカメラのゲインから影響されます。 |
1.2.1. 露出モード
パラメータ説明 |
2D 画像(深度ソース)を撮影するときに使用する露出モード |
|---|---|
可視性 |
初級、専門、グル |
オプション |
|
調整説明 |
露出モードを指定すると、2D パラメータには異なるパラメータが表示される:
|
| Mech-Vision に LSR S と LSR L、LSR XL カメラを接続するとき、Mech-Vision の「カラー画像」ポートに 2D 画像(深度ソース)が送信されます。Mech-Vision の「カラー画像」を調整したい場合、2D 画像(深度ソース)露出モードを調整してください。 |
1.2.2. Timed:2D 画像(深度ソース)露出時間
パラメータ説明 |
画像の輝度に影響を与える
|
|---|---|
可視性 |
初級、専門、グル |
オプション |
0.1~999ms |
調整説明 |
2D 画像の品質に応じて調整する。2D 画像の輝度が適切で、対象物の表面のディテールがはっきり見えるようにする
|
異なる 2D (深度ソース)露出時間に設定した(その他のパラメータは同じ)ときに取得した 2D 画像は以下のようです:
| 10ms | 40ms | 80ms |
|---|---|---|
|
|
|
1.2.3. Flash:Flash 収集モード
パラメータ説明 |
プロジェクターを使用する時の 2D 画像収集モードを選択する詳細な説明は2D Flash 露出モードをお読みください。 |
|---|---|
可視性 |
専門、グル |
オプション |
|
調整説明 |
現場での収集速度と連続キャプチャする時の 2D 画像の更新頻度の要求に応じて調整してください。 リアルタイムを選択した時、Flash 露出時間パラメータが調整可能です。 |
1.2.4. Flash:Flash 露出時間
パラメータ説明 |
Flash モードをリアルタイムに設定した時に 2D 画像収集時の露出時間を設定する |
||
|---|---|---|---|
可視性 |
初級、専門、グル |
||
設定範囲 |
0.1~99ms |
||
調整説明 |
暗い現場では露出時間を長く設定し、明るい現場では短く設定してください。
|
2. 3D パラメータ
このグループのパラメータは、深度データの計算に使用される画像に影響を与えるため、深度画像と点群の品質に影響します。
露出アシスタントを使用すれば推奨された露出パラメータが使用できます。3D パラメータの右の自動的設定をクリックして露出アシスタントウィンドウを開きます。
2.1. 露出回数
パラメータ説明 |
露出時間の数を設定する |
||
|---|---|---|---|
可視性 |
初級、専門、グル |
||
設定範囲 |
1~3 |
||
調整説明 |
|
|
3D パラメータクラスのコーディングモードを反射に設定すると露出回数は設定できません。 |
2.2. 露出時間
パラメータ説明 |
深度データを取得する時の露出時間を設定します。設定する露出時間の数は露出回数の数によって決まる |
||
|---|---|---|---|
可視性 |
初級、専門、グル |
||
オプション |
|
||
調整説明 |
|
異なる露出時間で取得した画像は以下の通りです:
| 1ms | 4ms | 10ms | 50ms |
|---|---|---|---|
|
|
|
|
| 画像の黒い部分は点群のロスです。 |
2.3. カメラのゲイン
パラメータ説明 |
深度画像を明るくするために使用します。ただ、ノイズが発生する恐れがあります。
|
||
|---|---|---|---|
可視性 |
専門、グル |
||
オプション |
0~16dB |
||
調整説明 |
露出時間を調整しても輝度を改善できない場合に使用する
|
異なるカメラのゲインに設定した(その他のパラメータは同じ)ときに取得した 2D 画像(深度ソース)は以下のようです:
| 0 | 5 | 10 | |
|---|---|---|---|
2D 画像(深度ソース) |
|
|
|
深度画像 |
|
|
|
2.4. レーザー
2.4.1. コーディングモード
パラメータ説明 |
投光する構造化光のパターンを選択する |
|---|---|
可視性 |
専門、グル |
オプション |
|
調整説明 |
実際のニーズに応じて調整してください 反射を選択すると、処理モードパラメータが表示されます。 |
|
-
非反射性物体の場合、コーディングモードを精確と快速に設定した時に取得する点群は以下のようです。
精確 快速 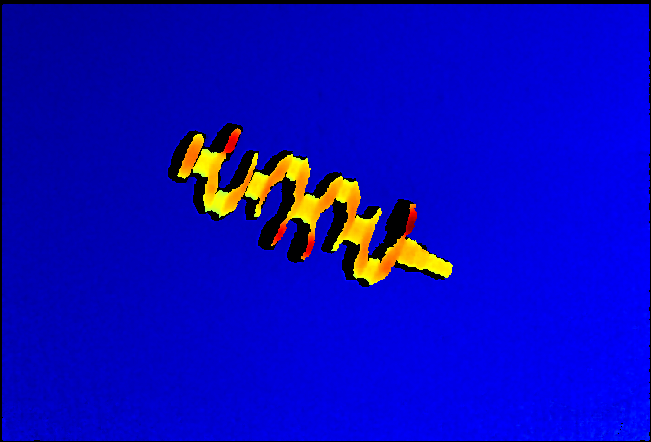
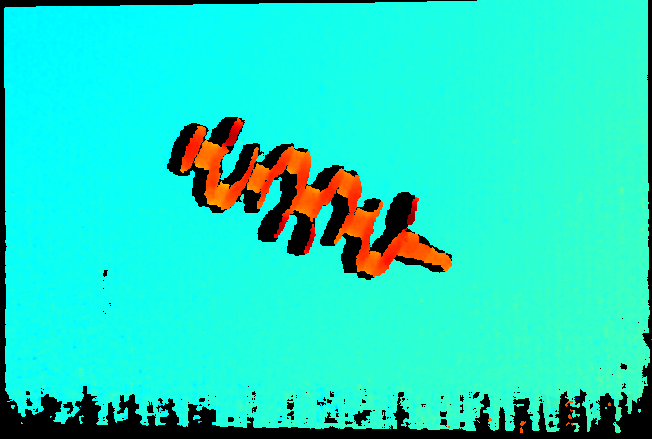
-
不透明、非反射性物体の場合、コーディングモードを精確と反射に設定した時に取得する点群は以下のようです。
精確 反射 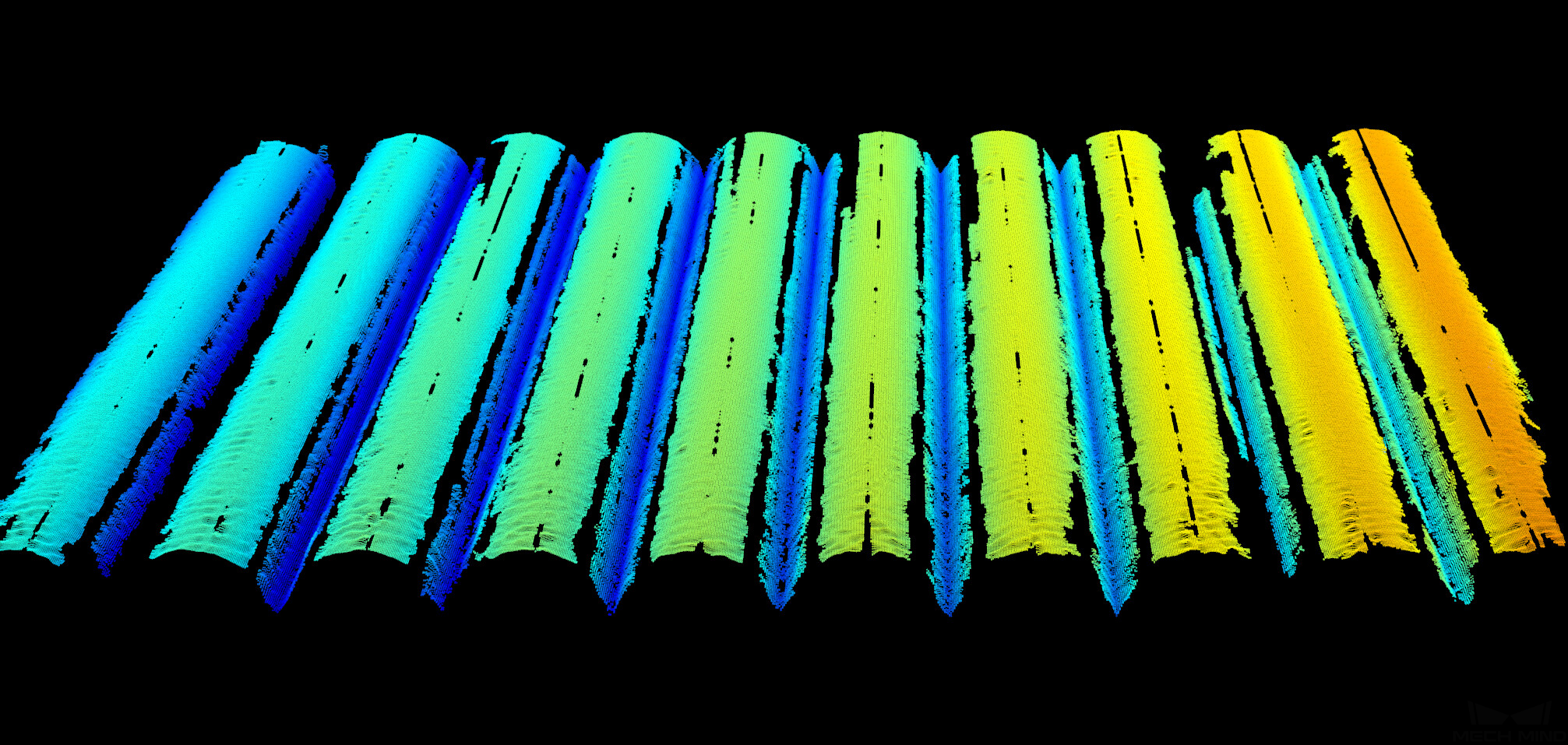
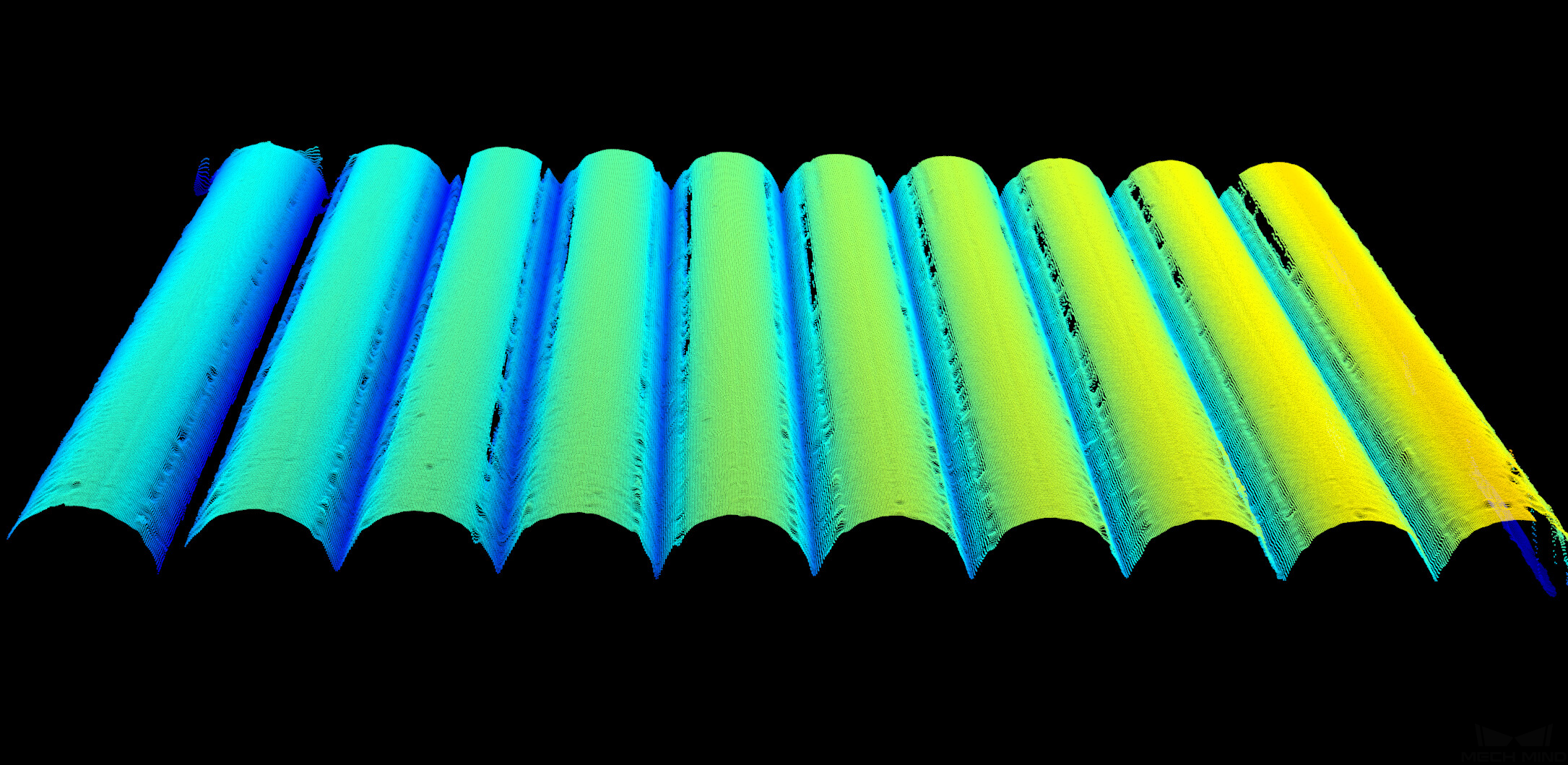
3. 点群後処理
点群後処理パラメータを調整することで点群の品質を改善できます。
3.1. 表面平滑化
パラメータ説明 |
点群の深度変化を減らし、点群を実物の表面に近づけることが可能。ただし、一部の物体表面ディテールのロスが発生する |
|---|---|
可視性 |
初級、専門、グル |
オプション |
|
調整説明 |
|
異なる表面平滑化に設定した(その他のパラメータは同じ)ときに取得した点群は以下のようです:
| Off | Weak |
|---|---|
|
|
Normal |
Strong |
|
|
3.2. 外れ値除去
パラメータ説明 |
点群のノイズを除去する。外れ値とは、対象物の点群から離れた点の集まりのこと |
|---|---|
可視性 |
初級、専門、グル |
オプション |
|
調整説明 |
|
異なる外れ値除去に設定した(その他のパラメータは同じ)ときに取得した点群は以下のようです:
| Off | Weak |
|---|---|
|
|
Normal |
Strong |
|
|
3.3. ノイズ除去
パラメータ説明 |
対象物の表面付近のノイズを除去するノイズとは、表面付近の外れ値のこと |
|---|---|
可視性 |
専門、グル |
オプション |
|
調整説明 |
|
異なるノイズ除去に設定した(その他のパラメータは同じ)ときに取得した点群は以下のようです:
| Off | Weak |
|---|---|
|
|
Normal |
Strong |
|
|
| この機能を使用して必要な点群が除去された場合、ノイズ除去の強度を低くしてください。ただし、こうすればより多くのノイズが残ります。 |
3.4. エッジ保護
パラメータ説明 |
表面平滑化機能を使用するとともにエッジのシャープネスを保持する |
|---|---|
可視性 |
グル |
オプション |
|
調整説明 |
実際のニーズに応じて調整してください |
3.5. 縞コントラストしきい値
パラメータ説明 |
点群のノイズを除去する。外れ値除去とノイズ除去を調整しても改善できない場合に使用する |
|---|---|
可視性 |
初級、専門、グル |
設定範囲 |
1~100 |
調整説明 |
|
異なる縞コントラストしきい値に設定した(その他のパラメータは同じ)ときに取得した点群は以下のようです:
| 3 | 15 | 30 |
|---|---|---|
|
|
|
3.6. アーティファクト除去
パラメータ説明 |
点群にある対象物の輪郭や曲がる箇所のアーティファクトを除去します。アーティファクトとは、対象物のエッジにはないが遮蔽などにより生じた誤ったデータです。 |
|---|---|
可視性 |
専門、グル |
設定範囲 |
デフォルトではチェックが外れている |
調整説明 |
|
|
以下図では、黄色い点はアーティファクトです。
|
アーティファクト除去機能をオフ・オンにした結果
| オフ | オン |
|---|---|
|
|
4. 深度範囲
パラメータ説明 |
Z 方向の ROI を設定する。カメラ稼働距離の範囲内に深度範囲を設定することで深度範囲外のデータを除去できる |
|---|---|
可視性 |
初級、専門、グル |
オプション |
|
調整説明 |
|
異なる深度範囲の効果の比較は以下の通りです:
| 範囲が広すぎる | 範囲が適切 | 範囲が狭すぎる |
|---|---|---|
|
|
|
|
|
|
深度範囲を設定
以下の手順を実行して深度範囲を調整してください:
-
深度範囲の右の編集をクリックし、深度範囲を設定ウィンドウを開きます。
-
点群を更新をクリックして新しい点群を取得します。
-
点群の位置を調整:深度範囲の上・下限を表示する 2つの灰色の長方形が見えるように調整します。
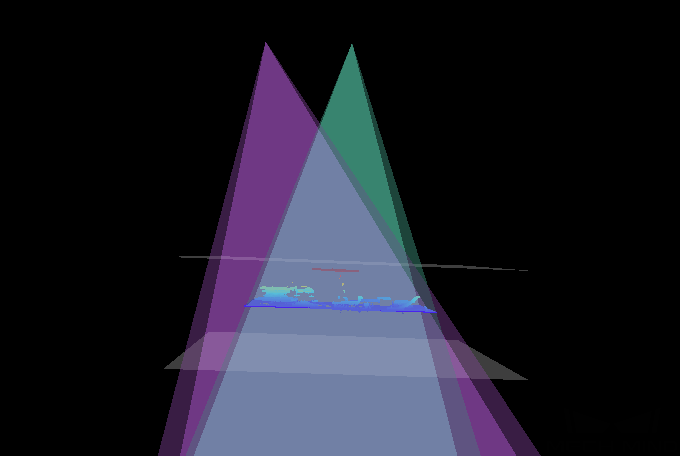
-
深度範囲調整:スライダーをドラッグして深度範囲を大まかに調整します。それで値を入力して深度範囲を精確に指定します。
深度範囲が適切かを判断:必要なディテールが全部灰色長方形の中にあり、ほとんどのノイズと外れ値はこの領域外にあること。 -
すると、右下の保存をクリックします。
|
5. ROI
パラメータ説明 |
深度画像と点群の XOY 方向の関心領域を設定し、それ以外の点を除去する |
|---|---|
可視性 |
初級、専門、グル |
オプション |
なし |
調整説明 |
ROI 設定をご参照ください |
ROI 設定
-
自動露出 ROI 設定の右の編集をクリックして ROI 設定ウィンドウを開きます。
-
ROI を選択して調整します。ROI をドラッグすることで移動できます。アンカーポイントをドラッグすることで ROI を調整できます。
-
適用をクリックします。
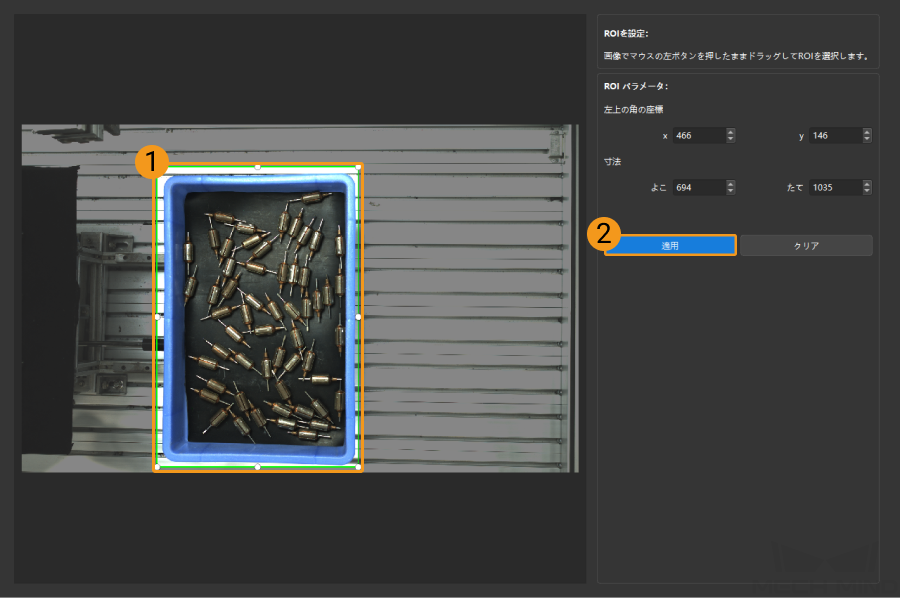
-
クリアをクリックすると設定をクリアできます。
-
この画面には、2D 画像(深度ソース)が表示されます。画像の輝度を調整したい場合、2D 画像(深度ソース)露出モードグループの露出モードを調整してください。
-
-
画像を再度撮影し、深度画像または点群を表示して、設定した ROI の効果を確認します。