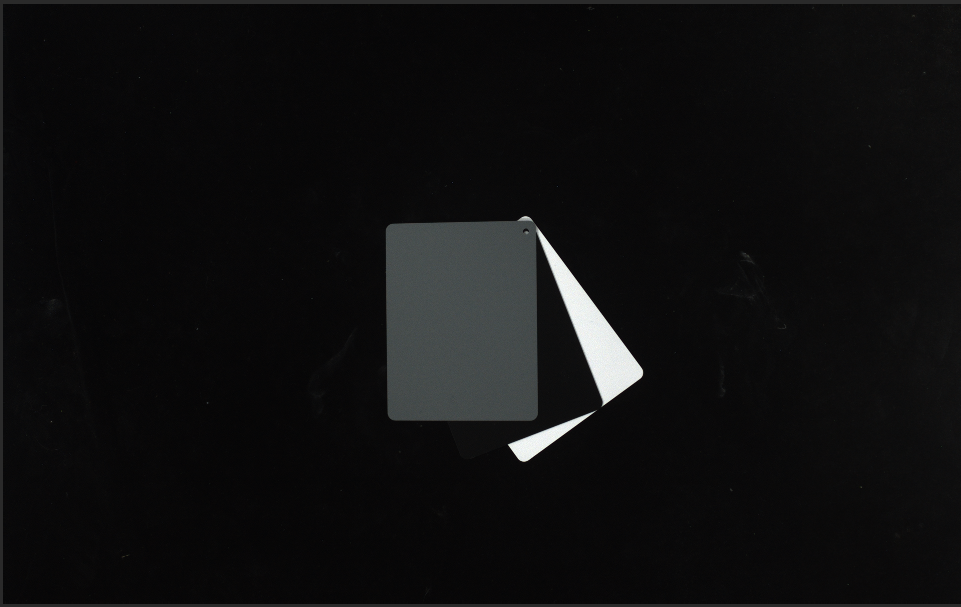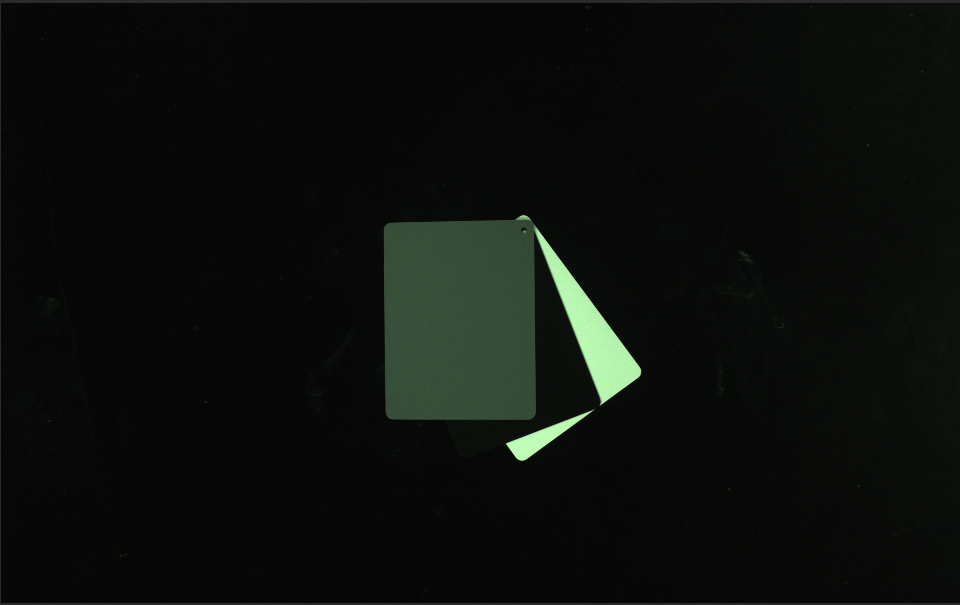Check and Configure 2D Cameras
This tool is used for checking and configuring the 2D cameras of a Mech-Eye Industrial 3D Camera.
Click Tools in the menu bar, and select Check and Configure 2D Cameras to open the Check and Configure 2D Cameras window.
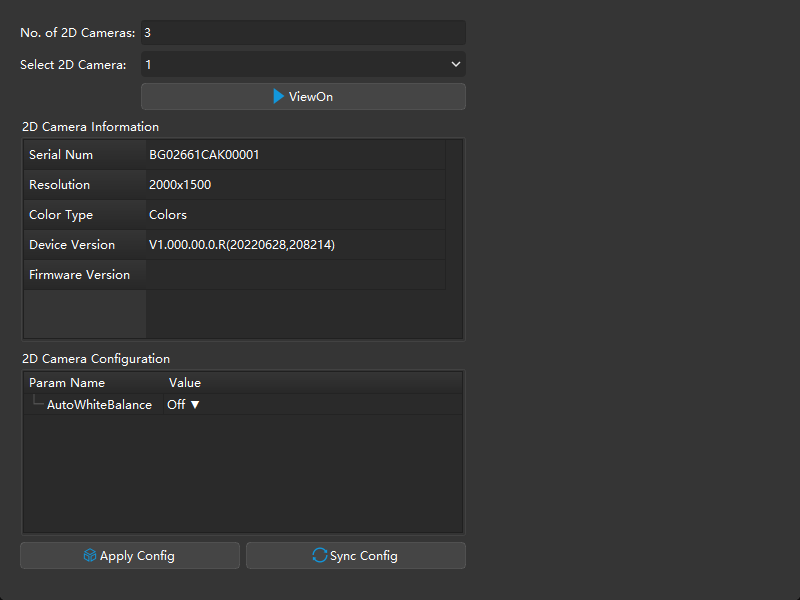
Check 2D Camera Information
In the 2D Camera Information section, you can check the serial number, resolution, color type, device version, and firmware version of a 2D camera.
To check the above information of a 2D camera, select the 2D camera in the Select 2D Camera menu first.
Adjust White Balance
| Only available for color 2D cameras. Select a 2D camera and then check the Color Type in 2D Camera Information to see if it is a color 2D camera. |
If the color of the obtained 2D image differs significantly from that of the objects, you can adjust the white balance setting. Otherwise, distorted color of the 2D image will result in distorted color in the textured point cloud and affect subsequent processing. For deep learning, if 2D images with distorted color are used for model training, the distortions will be extracted and trained as the object features, thus affecting the model performance on object recognition.
Preparation
Before adjusting the white balance, please complete the following preparation:
-
Make sure that the 2D image is not over- or under-exposed. If the 2D image is over- or under-exposed, please adjust the parameters for the 2D image.
-
Prepare a neutral-gray color board. Refer to the following image for examples of neutral-gray colors. Then, place the color board close to the camera and acquire data to ensure, as much as possible, that only the color board is captured.
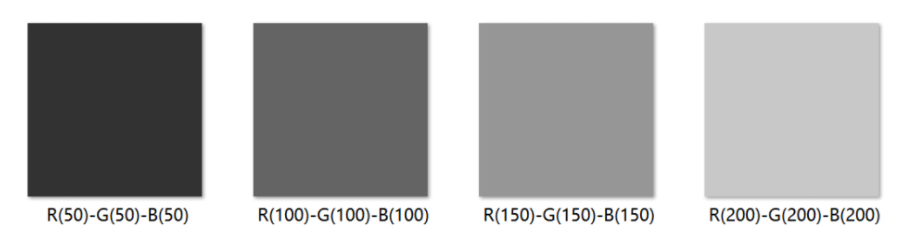
Instructions
Please follow these steps to adjust the white balance of a color 2D camera:
-
Select the 2D camera whose white balance needs to be adjusted, and click ViewOn. The camera will acquire data continuously.
-
In 2D Camera Configuration, set AutoWhiteBalance to Once or Continuous, and the camera will start to adjust the white balance.
-
If the lighting conditions remain relatively unchanged, it is recommended to use Once.
-
If the lighting conditions vary, it is recommended to use Continuous.
-
-
Check the color of the gray color board in the image.
-
If the color still appears distorted, move the board until the color appears consistent to the actual color board.
-
If the color appears consistent to the actual color board, set AutoWhiteBalance to Off, and click ViewOff to finish adjusting the white balance.
-
-
Click Apply Config to save the configuration to the camera.