Installation Guide
General Workflow
-
If this is the first time installing the software, please follow the steps shown in the figure below to complete the installation process.

-
If you have installed Mech-DLK (version higher than 2.3.0), you can read corresponding sections to learn how to upgrade the software, repair the software, modify installed software components, and uninstall the software.
Preparation
Select a Version
-
Mech-DLK provides three software versions based on the authorized software license versions: Mech-DLK Pro-Run, Mech-DLK Pro-Train, and Mech-DLK Standard.
-
The Pro-Run version features Mech-DLK SDK deployment and labeling. The Pro-Train version features Mech-DLK SDK deployment, labeling, model training, validation, and cascading. The Standard version features labeling, model training, and validation. The version features are as follows:
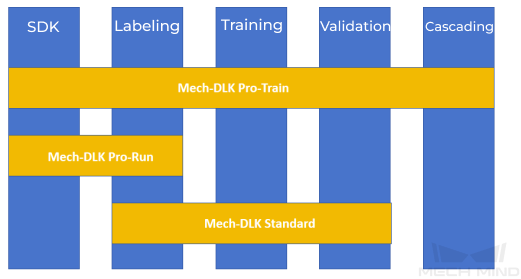
You can choose the appropriate Mech-DLK version based on your business needs.
System Requirements
It is recommended that the device that runs Mech-DLK should satisfy the following requirements.
Authorized software license version |
Pro-Run |
Pro-Train/Standard |
|---|---|---|
Operating system |
Windows 10 or above |
|
CPU |
Intel® Core™ i7-6700 or above |
|
Memory |
8 GB or above |
16 GB or above |
Graphics card |
GeForce GTX 1660 or above |
GeForce RTX 3060 or above |
Graphics card driver |
Version 472.50 or above |
|
|
Graphics Card Specifications
Mech-DLK supports graphics cards of the following specifications:
-
The compute capability must be 6.1 at least.
-
The memory must be 4 GB at least.
View Graphics Card Specifications
-
Click here to view the compute capability of the graphics card on your device.
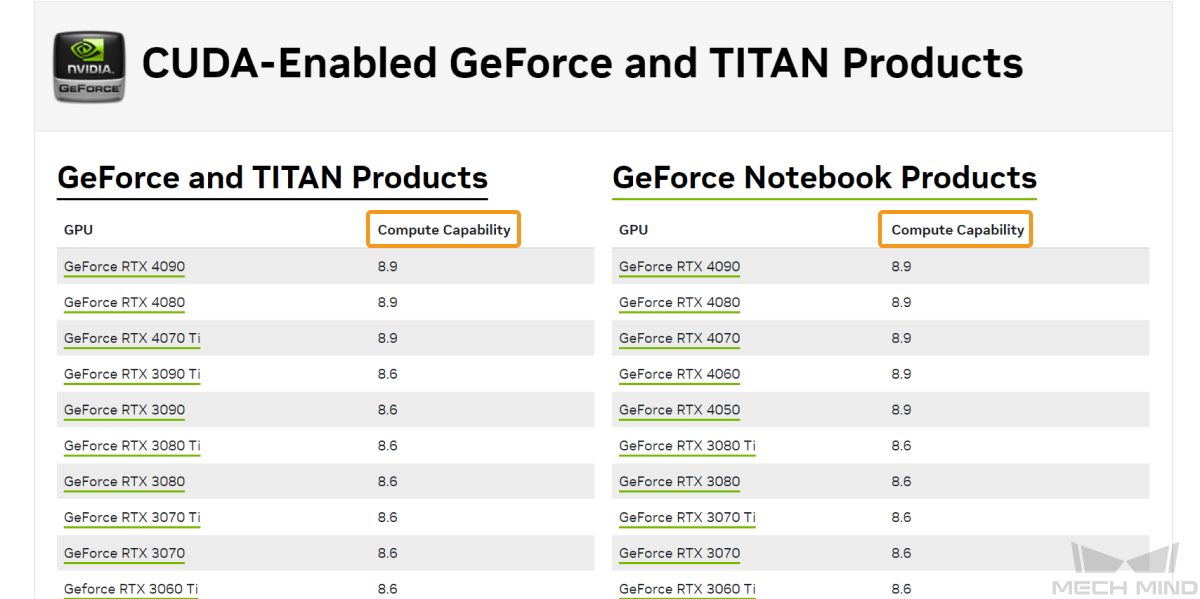
-
Go to the NVIDIA official website to view the memory of the graphics card on your device.
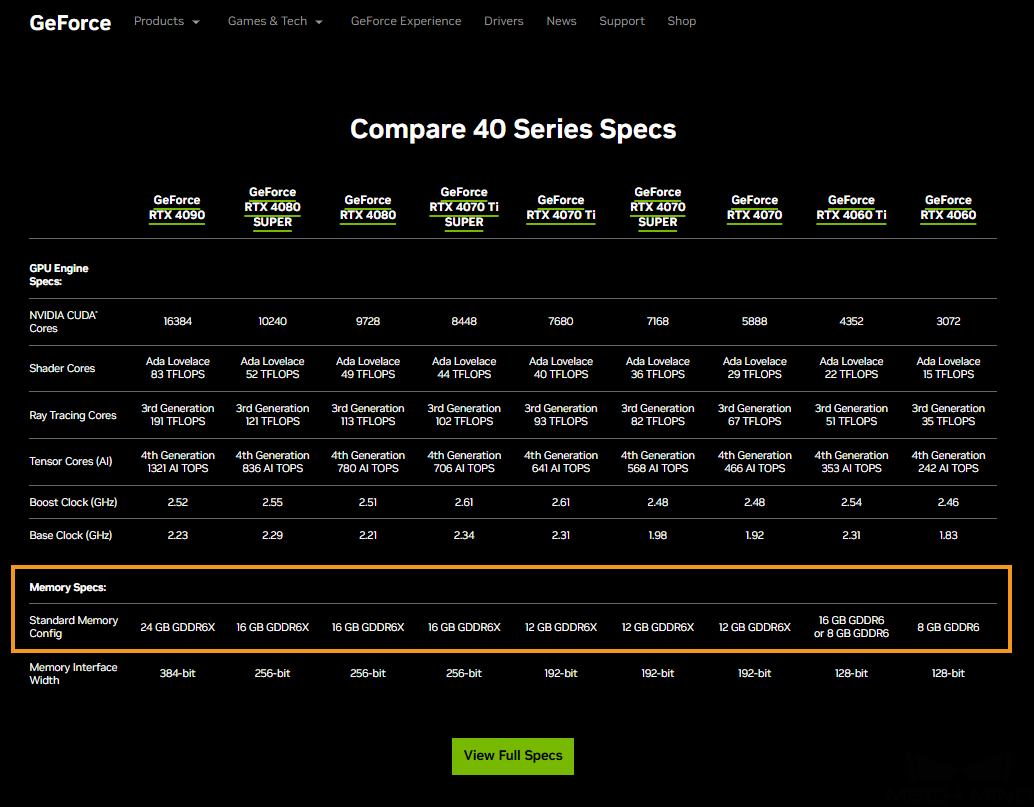
Download Mech-DLK Installation Package
You can download the Mech-DLK installation package from Mech-Mind Download Center or contact Mech-Mind pre-sales or support engineers to get the installation package.
Install Software
Verify the Integrity of Software Installation Package
Since the software installation package may be corrupted during transmission or downloading, you need to verify the integrity of the software installation package. The integrity of the installation package can be verified with the CRC-32 value, which is provided on the download page.
| Please install and use the 7-Zip software to calculate the CRC-32 value. |
To verify the integrity of the software installation package, follow these steps:
-
Copy the installation package to a specified directory on the device that will run the software, such as D:/.
-
Unzip the installation package. You will see the installer (
Mech-DLK Installer 2.6.0.exe) and the content folder.Do not move the installer and the content folder. -
Open 7-Zip and use the address bar to navigate to the directory where the software installation package is located.
-
Select the software installation package, and in the menu bar, select to calculate the CRC-32 value.
-
Check the calculated CRC32 value against the one on the download page. The two values should be identical.
-
Repeat Steps 3–5 on the installer and the content folder after decompression.
If the calculated values do not match those provided on the download page, please download the installation package again.
Install Software
| If you have installed Mech-DLK (version above 2.3.0), please go see the software upgrading part to upgrade the software. |
To install Mech-DLK, follow these steps:
-
Double-click the executable software installation file and open Mech-DLK Setup Wizard. The Welcome window will be displayed.
-
In the Welcome window, browse the software information and click Next.
-
In the License Agreement window, read the license agreement carefully, check the I accept the terms and conditions in the license agreement checkbox, and then click Next.
-
In the Select Product window, select the product to install (Mech-DLK 2.6.0). If needed, select the Create desktop shortcut(s) checkbox, and then click the Next button.
-
In the Set Path window, change the installation path as required, such as “D:/project”, and then click the Next button.
If the installation path is not changed, the path to the default destination folder is as follows:
C:/Mech-Mind/Mech-DLK-2.6.0 -
In the Confirm window, confirm that the installation path is correct and then click the Install button.
-
In the Install window, wait for the installation to complete.
-
After the software is installed, in the Finish window, click the Finish button.
|
If the installation fails, refer to the error message in the Finish window and the Troubleshoot Common Installation Issues section to troubleshoot the issue. |
|
When you first open the software, if your running device displays a security alert, click Allow Access to add the software to the firewall whitelist. |
Obtain the Software License
Please contact Mech-Mind pre-sales to obtain the software license.
| Mech-DLK features vary based on the authorization versions. Please confirm the version you need. |
Activate the Software License
After software installation, activate the software license so that the software can be launched. You can read the software license section to learn how to manage your license.
Try turn your device off and on if the software still cannot be launched, or read the troubleshooting section to get help. If the issue persist, please contact Mech-Mind Technical Support.
Upgrade Software
|
To upgrade the software, follow these steps:
-
Copy the installation package of the software to a specified directory on your device, such as “D:/project”, and unzip it.
-
Double-click the executable software installation file and open Mech-DLK Setup Wizard. The Upgrade window will be displayed.
-
In the Upgrade window, click Upgrade and delete history versions.
-
Wait until the upgrade operation is completed.
Repair the Software
If Mech-DLK fails to work normally due to certain exception, you can use the repair function to reinstall the software.
To repair the software, follow these steps:
-
Double-click the software installation file (.exe file) and open Mech-DLK Setup Wizard. The Maintain window will be displayed.
-
In the Maintain window, click Repair.
-
Wait until the repair operation is completed.
Modify Installed Components
After installation, you can use the setup wizard to change the installed components of the software. To modify installed components, follow these steps:
-
Double-click the executable software installation file and open Mech-DLK Setup Wizard. The Maintain window will be displayed.
-
In the Maintain window, click Modify.
-
In the Select Product window, select the products or components to install, or clear the products or components to uninstall.
-
Complete remaining installation operations.
Uninstall the Software
If you do not need to use Mech-DLK, you can uninstall it by using any of the following ways:
-
Uninstall the software by using the Setup Wizard (recommended)
-
Uninstall the software by using Windows Control Panel
Uninstall the Software by Using the Setup Wizard
To uninstall the software by using the Setup Wizard, follow these steps:
-
Double-click the software installation file (.exe file) and open Mech-DLK Setup Wizard. The Maintain window will be displayed.
-
In the Maintain window, click the Uninstall button.
-
In the Uninstall window, click either Keep user configuration files or Do not keep user configuration files.
-
Wait until the uninstall operation is completed.
Troubleshoot Common Installation Issues
Problem 1: Failed to Start the Setup Wizard
Symptom:
After a double click on the installation file, the setup wizard could not be started properly or crashed.
Possible Cause:
There is not enough space available on the system drive.
Troubleshooting Procedure:
Check whether the available space on the system drive is larger than the size of the installer.
-
If the available space on the system drive is smaller than the size of the installer, free up the space, and then reinstall. If the issue still exists, contact Mech-Mind Technical Support.
-
If there is enough space on the system drive, contact Mech-Mind Technical Support.
Problem 2: Installation Failed
Symptom:
An error message saying “Installation failed.” appeared during the installation.
Possible Cause:
-
Corrupted installer or missing files.
-
The current user does not have administrator access.
-
Another Wizard is performing the installation or the Windows system is being upgraded.
-
Other reasons.
Troubleshooting Procedure:
-
Obtain a new installer and check its integrity, and then try the installation again.
-
If the issue is resolved, the troubleshooting is completed.
-
Otherwise, proceed to Step 2.
-
-
Right-click the installer and select “Run as administrator” to reinstall.
-
If the issue is resolved, the troubleshooting is completed.
-
Otherwise, proceed to Step 3.
-
-
Try the installation again after the other Wizard finishes installation or after the Windows system upgrade completes.
-
If the issue is resolved, the troubleshooting is completed.
-
Otherwise, proceed to Step 4.
-
-
Restart your computer and try the installation again.
-
If the issue is resolved, the troubleshooting is completed.
-
If the issue still exists, click the “installation log” link in the Finish window to collect installation logs and send them to Mech-Mind Technical Support.
-