Import and Export Image Data
This topic describes how to import and export image data in a module.
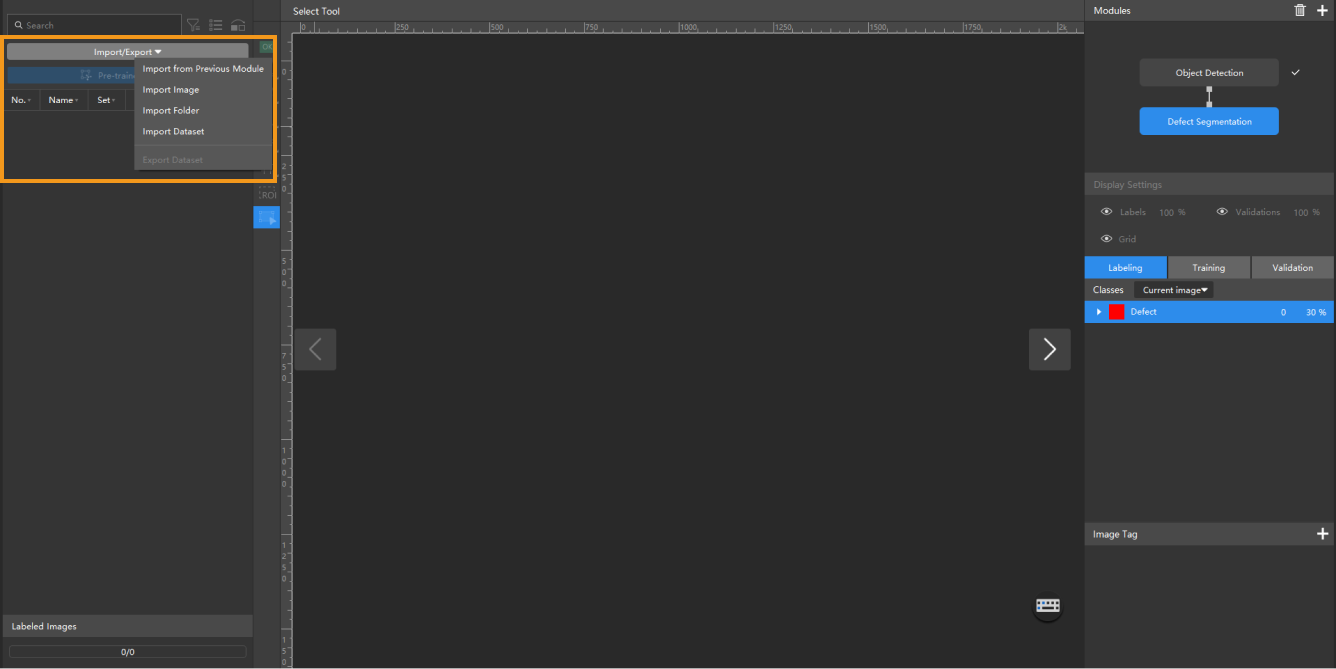
Import Image Data
Before importing images, you should follow the data acquisition standard to acquire the required images for the business. In Mech-DLK, there is no need to configure a camera. You only need to import images to train the model.
You can use the following method to import images:
Method 1
-
In the Modules section at the top right corner of the interface, select the module that you need to import images.
-
On the top of the image list, click Import/Export.
-
Select the import method based on the data type:
-
Import from Previous Module: (applicable to cascaded modules) Import images from the previous module.
-
Import Image: Import one or more images.
-
Import Folder: Import all images from the selected folder, excluding images in subfolders.
-
Import Dataset: Import the selected dataset. A dataset contains images and corresponding labels.
-
Support the import of datasets in the DLKDB format (.dlkdb), which are datasets exported from Mech-DLK.
-
Support the import of datasets in the COCO format (applicable to the Instance Segmentation and Object Detection modules).
-
-
-
In the window that appears, select the data that you want to import.
Method 2
Drag and drop images or folders into the image list area to import them.
Export Image Data
You can use the following method to export image data:
Method 1: Export All Data
-
In the Modules section at the top right corner of the interface, select the module that you need to export image data.
-
On the top of the image list, click Import/Export.
-
Select Export Dataset.
-
In the Export as dlkdb window, enter the name of the dataset and select a directory to save the exported dataset.
Method 2: Export Part of the Data
-
In the image list, select the images that you need to export.
-
Right click the images, and then click Export dataset.
-
In the Export as dlkdb window, enter the name of the dataset and select a directory to save the exported dataset.