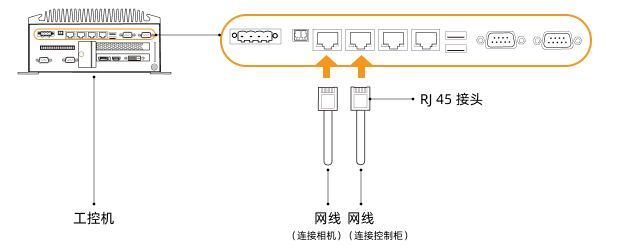视觉系统硬件搭建
视觉系统硬件搭建是将硬件设备(相机和工控机)集成到实际工作环境中,以支持视觉系统的正常运行。
在该阶段,你将需要完成视觉系统硬件的安装与连接,如下图所示。
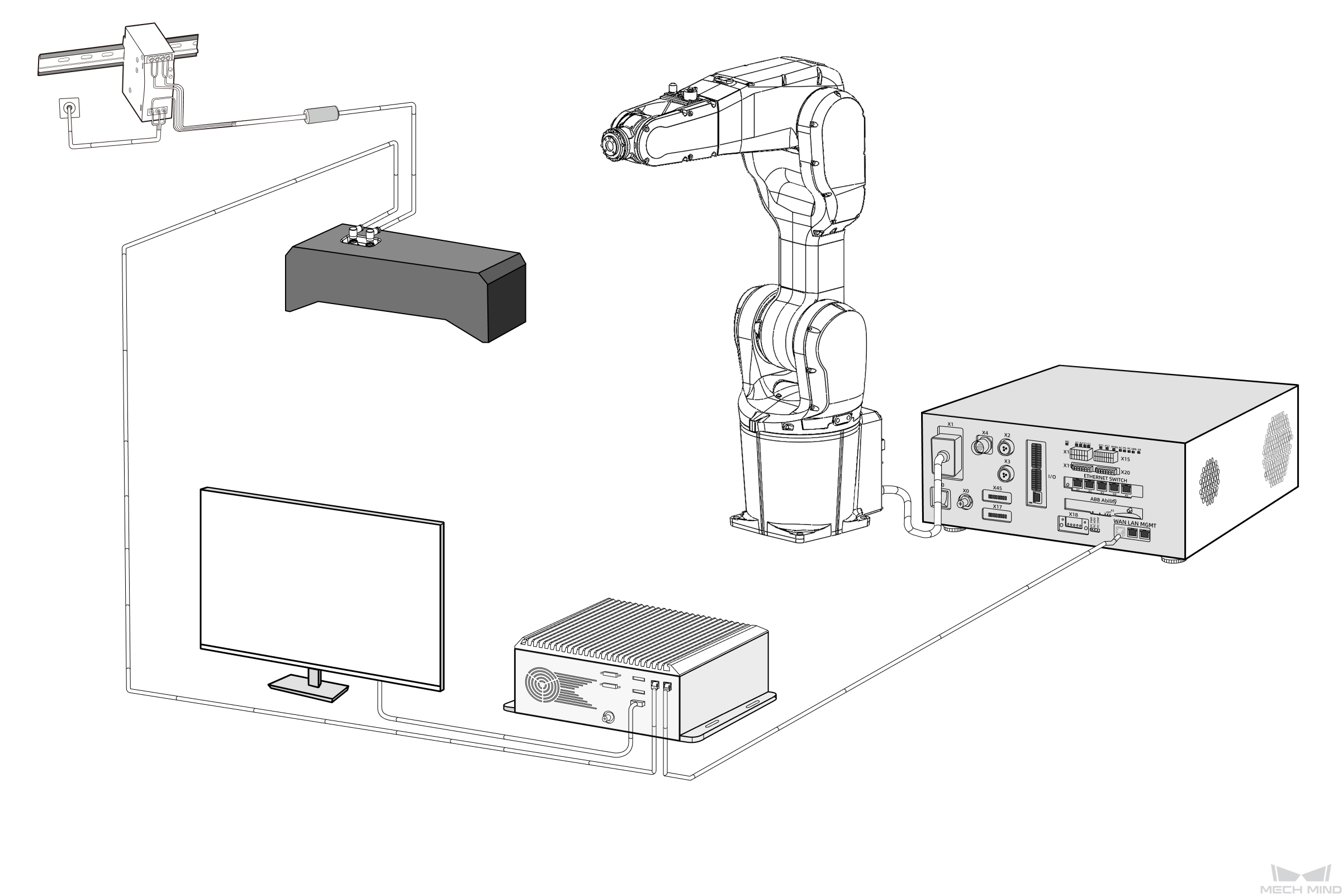
搭建梅卡曼德视觉系统,你需要依次完成以下流程:开箱检查 → 安装硬件 → 连接网络 → 升级软件(可选) → 确认视觉系统可以正常采集图像。
| 如果项目对抓取精度有较高要求,请在部署时参考专题:抓取精度提升确保应用良好的抓取精度。 |
开箱检查
-
收到相机包装箱后,请确认包装箱完好无破损。
-
找到包装箱内的《包装清单》,并参考如下清单检查物品和配件无缺失或损坏。
下图展示了相机包装箱内包含的物品和配件示例,仅供参考,请以实际包装箱内的《包装清单》为准。

| 序号 | 类别 | 名称 | 功能 |
|---|---|---|---|
1 |
相机及附件 |
Mech-Eye工业级3D相机 |
采集图像 |
2 |
相机使用说明书及技术参数 |
Mech-Eye工业级3D相机使用说明书及技术参数 |
|
3 |
相机配件包 |
安装相机 |
|
4 |
相机DC电源线 |
连接相机与导轨电源;可根据需要选配不同长度的相机电源线 |
|
5 |
相机网线 |
连接相机与工控机;可根据需要选配不同长度的相机网线 |
|
6 |
工控机及附件 |
Mech-Mind IPC STD |
提供梅卡曼德软件的运行环境 |
7 |
工控机配件 |
工控机配件,例如安装支架,外部WiFi天线等 |
|
8 |
工控机电源线(国标) |
接通工控机电源 |
|
9 |
项目附件 |
USB授权装置,即加密狗 |
授权软件 |
10 |
标定板 |
标定相机 |
|
11 |
法兰板 |
连接标定板 |
|
12 |
导轨电源(选配) |
接通Mech-Eye工业级3D相机的电源 |
|
13 |
包装清单 |
列出包装内所有物品和配件 |
|
|
如有物品损坏或缺失,请联系梅卡曼德。 |
准备其他物料
除了相机包装箱中的物品外,还需自行准备下表所示的物料。
| 物料 | 功能 |
|---|---|
显示器 |
为工控机提供屏幕 |
HDMI线 |
连接工控机与显示器 |
RJ45网线 |
连接工控机与机器人控制器 |
| 工控机与机器人控制器通常通过RJ45网线直连,工控机与相机通常通过相机网线直连。你还可以使用路由器连接工控机与机器人控制器以及工控机与相机。 |
安装硬件
| 如果视觉方案设计阶段确定的相机安装方式为Eye to hand(ETH),请参考安装相机(ETH)进行操作;如果确定的相机安装方式为Eye in hand(EIH),请参考安装相机(EIH)进行操作。 |
安装相机(ETH)
| 在ETH安装方式下,相机安装于独立的相机支架上。 |
请参考Eye to hand安装支架的设计与安装安装相机支架。待相机支架安装稳固后再开始安装相机。
-
从相机配件包内找到安装相机的螺钉和扳手。
-
使用扳手拧紧两颗螺母,固定相机,如下图所示。
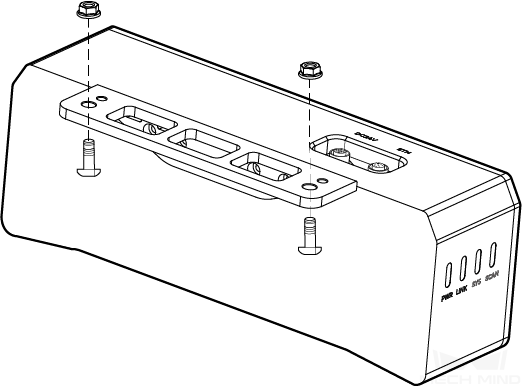
-
相机安装完成后,撕掉镜头保护膜。
-
使用导轨电源接通相机电源。
-
连接DC电源线:
-
+V接入24V输出端子的+V中;
-
-V接入24V输出端子的-V中;
-
PE接入220V输入端子
 。
。
-
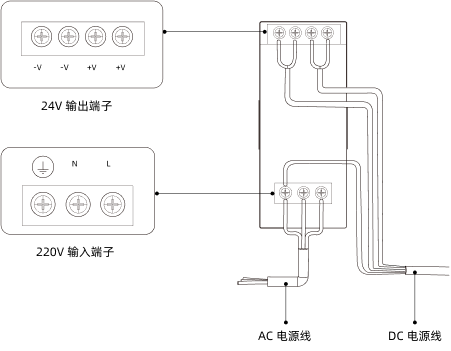
-
-
安装相机网线。
将相机网线的航插插头的凸起对准ETH网口的豁口插入,然后拧紧紧固螺母。
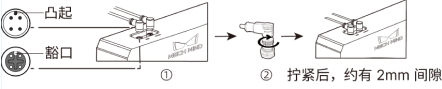
-
请参考相机线缆敷设规范对相机网线和电源线进行固定、布线和走线。
安装相机(EIH)
| 在EIH安装方式下,也需使用安装支架将相机安装在机器人末端。 |
请参考Eye in hand安装支架的设计与安装安装相机支架。待相机支架安装稳固后再开始安装相机。
-
从相机配件包内找到安装相机的螺钉和扳手。
-
使用扳手拧紧两颗螺母,固定相机,如下图所示。
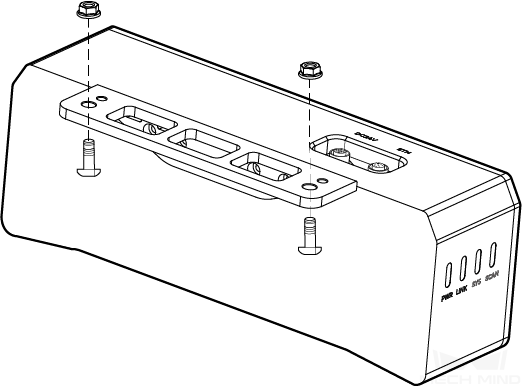
-
相机安装完成后,撕掉镜头保护膜。
-
使用导轨电源接通相机电源。
-
连接DC电源线:
-
+V接入24V输出端子的+V中;
-
-V接入24V输出端子的-V中;
-
PE接入220V输入端子
 。
。
-
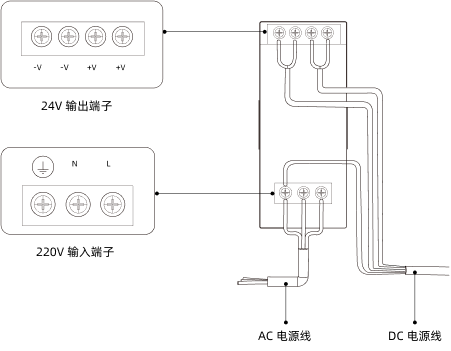
-
-
安装相机网线。
将相机网线的航插插头的凸起对准ETH网口的豁口插入,然后拧紧紧固螺母。
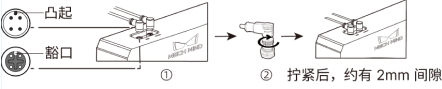
-
请参考相机线缆敷设规范对相机网线和电源线进行固定、布线和走线。
使用安装支架安装工控机
请执行以下步骤,使用两个安装支架将工控机固定到墙壁或其它平面上。
-
翻转此设备。
-
将支架两侧的固定螺丝孔与底面上相应的固定螺丝孔对齐。
-
将固定螺丝分别插入支架,以此来固定设备和支架。

-
在预定的安装表面上打孔。
-
将安装支架两侧的安装孔和预定安装表面所打的孔一一对齐。
-
插入并紧固4个固定螺丝,将设备固定到目标安装表面。
-
使用HDMI线连接工控机与显示器。
将HDMI线一端插入显示器的HDMI接口,另一端插入工控机的HDMI接口,如下图所示。
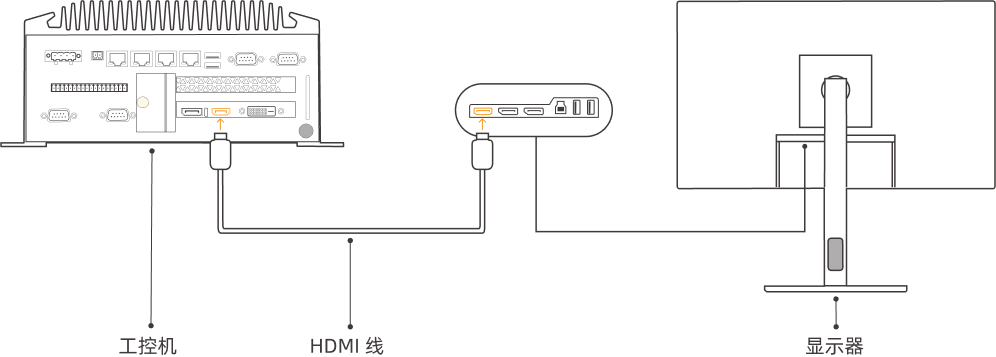
-
使用电源适配器接通工控机电源。
将电源适配器的电源插头插入工控机的电源接口中,将电源适配器的另一端接通电源。
-
插入加密狗。
将加密狗插入工控机的USB口中。
-
工控机接通电源后,启动工控机。
-
如工控机正常启动,电源指示灯应常亮。
-
如工控机不能启动,请联系梅卡曼德技术支持。
-
连接网络
在本节中,你将连接工控机与相机,以及工控机与机器人之间的网络。
下文的操作将按照如下IP地址进行网络设置。请根据实际网络环境调整。
| 设备 | IP地址 | |
|---|---|---|
工控机 |
连接相机的网口 |
192.168.100.10 |
连接机器人控制柜的网口 |
192.168.200.10 |
|
相机 |
192.168.100.20 |
|
机器人 |
192.168.200.20(机器人已设置) |
|
设置工控机IP地址
-
在工控机中,选择,打开网络连接页面。
-
选择连接相机的网口,右键单击选择重命名,然后重命名网口以指示网络连接,例如“To_camera”。
-
选择连接相机的网口,右键单击选择属性,进入以太网属性页面。
-
选中Internet 协议版本 4(TCP/IPv4)复选框,然后单击属性按钮进入Internet 协议版本4(TCP/IPv4)属性界面。
-
选择使用下面的IP地址单选按钮,将IP地址字段设置为“192.168.100.10”,子网掩码设置为“255.255.255.0”,默认网关设置为“192.168.100.1”,然后单击确定按钮。
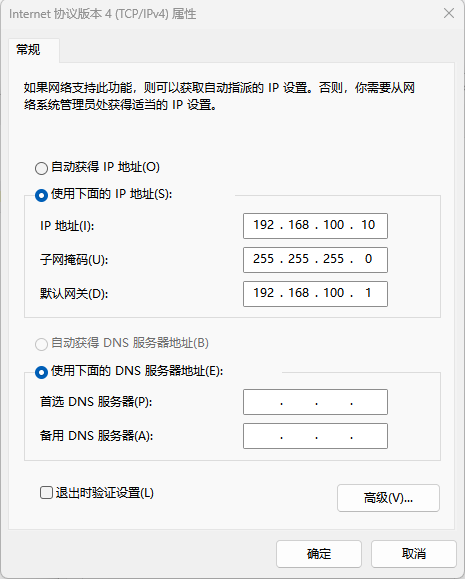
-
重复步骤2~5,重命名连接机器人控制柜网口(例如“To_robot”),并设置网口的IP地址。例如,该网口的IP地址为“192.168.200.10”。
工控机中连接机器人控制柜的网口的IP地址必须与机器人的IP地址在同一网段。
设置相机IP地址
-
在工控机桌面,双击
 图标,运行Mech-Eye Viewer软件。
图标,运行Mech-Eye Viewer软件。 -
在相机列表中选中相机,将鼠标移动至相机信息栏中,出现
 图标,单击进入IP配置对话框。
图标,单击进入IP配置对话框。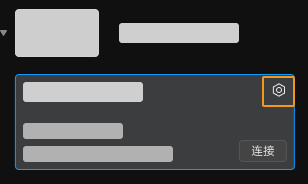
如果搜索不到相机或者连接不上相机,请参考相机故障排查解决问题。
-
在IP配置区域,选择设置为静态IP单选按钮,根据实际网络环境设置IP地址类型、IP地址和子网掩码。例如,下图中上述参数分别设置为“类型 C 192.168.x.x”、“192.168.20.116”和“255.255.255.0”。然后单击应用按钮。
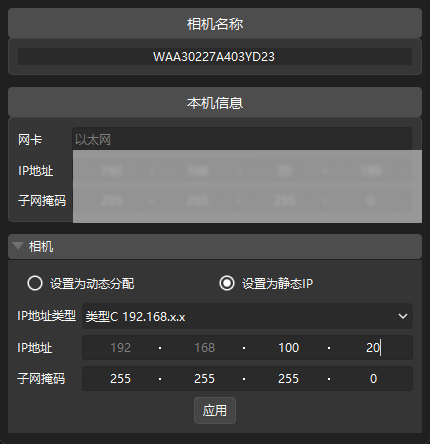
|
相机的IP地址必须与工控机中连接相机的网口的IP地址在同一网段。 |
测试网络连通性
-
按下快捷键Win + R,进入运行界面。
-
在打开中输入
cmd,并单击确定按钮。 -
在命令窗口输入ping XXX.XXX.XX.XX,按下Enter键运行命令。
将XXX.XXX.XX.XX替换为实际设置的相机或机器人的IP地址。
如果网络连通性正常,应收到如下的回复:
正在 Ping XXX.XXX.XX.XX 具有 32 字节的数据:
来自 XXX.XXX.XX.XX 的回复: 字节=32 时间<1ms TTL=128
来自 XXX.XXX.XX.XX 的回复: 字节=32 时间<1ms TTL=128
来自 XXX.XXX.XX.XX 的回复: 字节=32 时间<1ms TTL=128
来自 XXX.XXX.XX.XX 的回复: 字节=32 时间<1ms TTL=128确认采集图像的质量
验证工控机与相机和机器人网络连通性,并确认软件都是最新版本后,需要确认视觉系统可以正常采集图像,且图像质量符合要求:
-
摆放工件到相机视野中心,确保边缘工件和最高层工件都在相机视野内。
-
在工控机桌面,双击
 图标,运行Mech-Eye Viewer软件。
图标,运行Mech-Eye Viewer软件。 -
在相机列表中,选中相机并单击连接按钮。
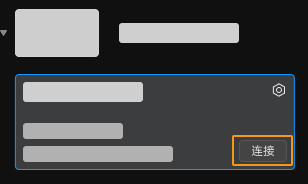
-
相机连接后,根据实际需求 选择参数组。
从固件版本 2.2.0 开始,相机内置了适用于不同场景或工件的参数组模板。根据实际场景选择对应的参数组后,微调参数值即可获取质量满足要求的数据,简化参数调节的过程。详细信息可参考 参数组模板。
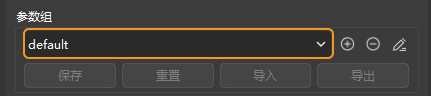
-
选择参数组后,单击单次采集按钮。
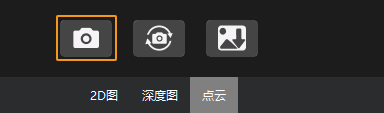
-
确认相机采集图像的质量满足要求。
-
2D 图:2D图应不过亮或过暗,可看清目标物体的表面特征。
正常 过曝 欠曝 

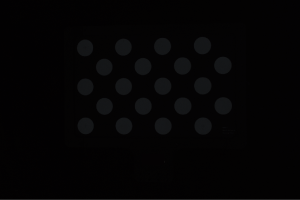
-
深度图和点云:深度图和点云中,目标物体对应的数据应完整。
点云完整 点云不完整 点云不完整 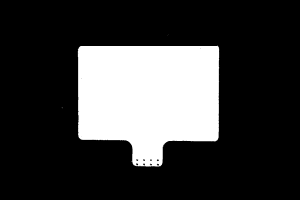
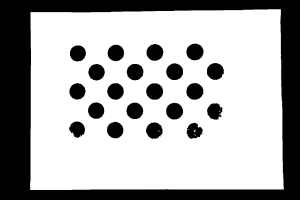
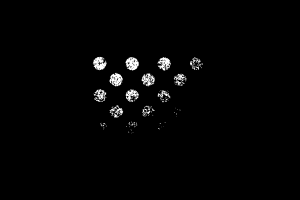
-
|