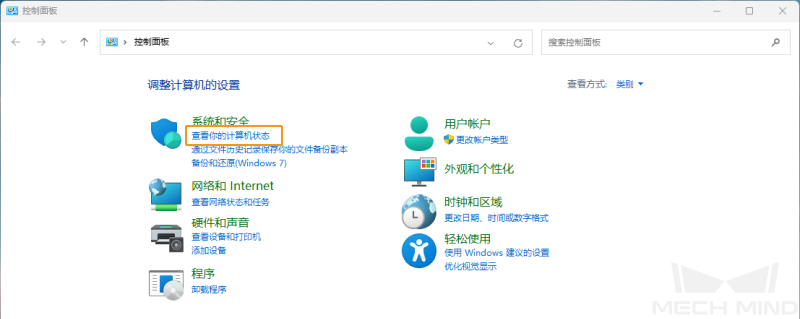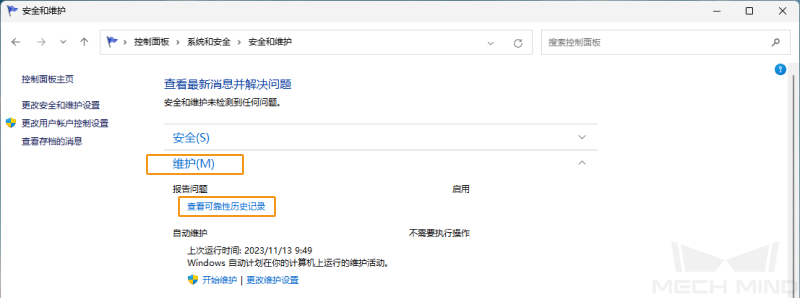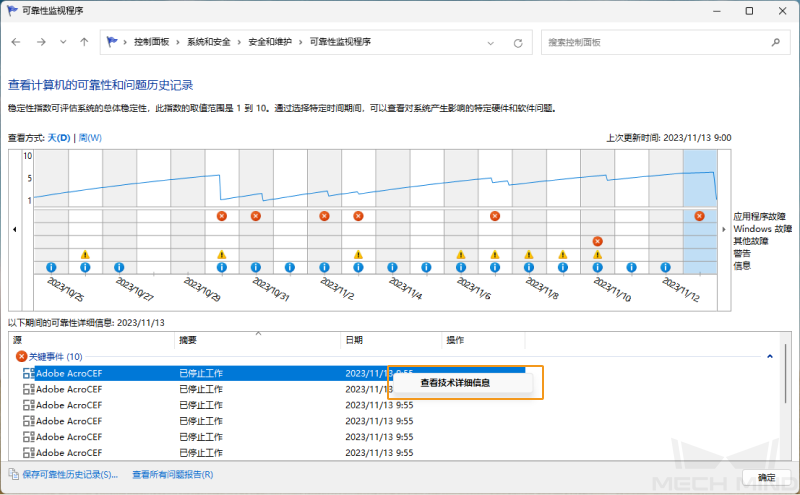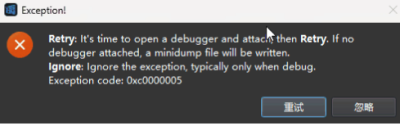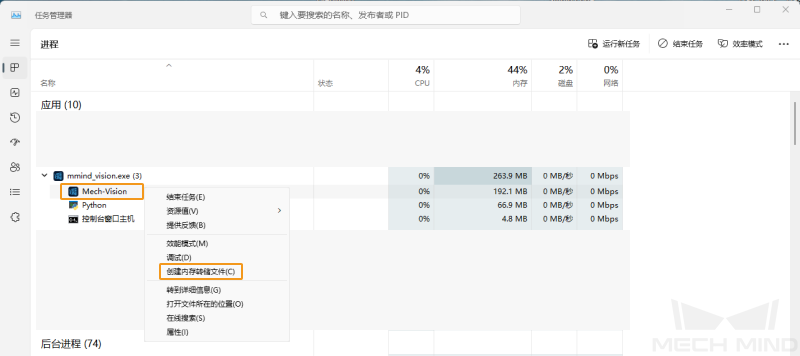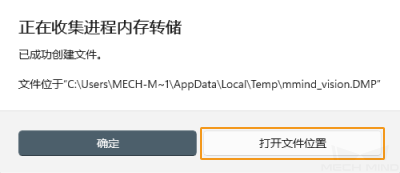故障信息收集
相机问题信息收集
当相机出现问题且无法根据“常见问题及解决方案”无法排除时,通常需要收集如下信息:
-
现场场景
-
相机序列号
相机上粘贴的标签上印有相机序列号(SN),为每台相机的唯一识别编号。关于相机序列号,请参考如何解读相机序列号。
-
相机供电方式
梅卡曼德提供24V直流供电方案(导轨电源)和电源适配器两种供电方案。
-
相机安装方式
常见的相机安装方式分为两种,Eye in hand(EIH) 安装方式和Eye to hand(ETH) 安装方式。EIH是指相机固定于机器人末端法兰上的安装方式。ETH是指相机独立于机器人固定在支架上的安装方式。
-
问题分类(相机连接、投光、采集图像、点云质量等)
工控机问题信息收集
当工控机出现问题时,通常需要收集如下信息:
-
工控机型号和编号(如果使用梅卡曼德标准工控机)
-
故障描述
-
故障代码(蓝屏时)
-
工控机的系统日志
执行如下步骤导出工控机系统日志:
-
在工控机上,按Windows + X打开事件查看器。
-
在事件查看器窗口,选择。
-
在右侧操作面板,单击将所有事件另存为即可将所有系统日志导出。
-
(可选)如果仅需导出电脑异常关机日志,在右侧操作面板,单击筛选当前日志。在筛选日志对话框,输入异常关机事件ID(6008),然后单击确定。在右侧操作面板,单击将已筛选的日志文件另存为。
-
视觉问题信息收集
对于非硬件问题,维护人员应收集如下问题:
-
故障现象
请准确地描述故障的现象和发生的条件,并提供告警或者异常窗口的截图。
-
软件的运行环境及其配置
提供出现故障时软件的运行环境及其配置:
-
软件名称和版本:提供故障相关软件的名称及其版本。软件版本号可以通过选择帮助 > 关于获取。
-
相机型号、序列号、固件版本、安装方式:提供故障相关相机的型号、编号、固件版本以及安装方式。
-
工控机规格:如果故障与工控机相关,提供工控机的硬件配置。
-
工控机系统语言和区域设置:如果故障与工控机相关,提供工控机的系统版本。针对多语言显示相关的问题,提供工控机的当前系统语言和区域设置。
-
软件语言:针对多语言显示相关的问题,提供软件的语言设置。
-
工程:如果工程无法正常运行或者未达到预期效果,请提供可进行仿真运行的工程(包含工程数据和深度学习相关数据)。
-
-
日志
收集梅卡曼德软件运行日志。详细内容请参考收集软件运行日志。
-
调试文件(.dmp)
调试文件(.dmp)可以理解为软件进程的内存镜像。完整的调试文件保存了程序内的内存,堆栈,句柄,线程等相关信息。可以帮助了解故障发生的原因、找到合适的解决途径。
关于如何收集调试文件,请参考 收集调试文件 章节。
收集软件运行日志
收集Mech-Eye Viewer日志
方法一:请执行如下步骤收集相机日志:
-
打开Mech-Eye Viewer软件,并连接相机。
-
单击数据采集区中的显示日志,打开相机中保存的日志。
-
单击右下角的显示日志列表,显示完整日志列表。
-
选中出现故障当日的日志文件(后缀名为.log),然后单击导出。
方法二:在文件资源管理器中,打开Mech-Eye SDK安装目录下的\logs文件夹,找到出现故障当日的日志文件(后缀名为.log)。
收集Mech-Vision日志
方法一:打开Mech-Vision软件,在日志区,选择视觉选项卡,然后单击打开日志文件夹,找到出现故障当日的日志文件(后缀名为.log)。
方法二:在文件资源管理器中,打开Mech-Vision软件安装目录下的\logs文件夹,找到出现故障当日的日志文件(后缀名为.log)。
收集Mech-Viz日志
方法一:打开Mech-Viz软件,在日志面板,单击打开日志文件夹,找到出现故障当日的日志文件(后缀名为.log)。
方法二:在文件资源管理器中,打开Mech-Viz软件安装目录下的\logs文件夹,找到出现故障当日的日志文件(后缀名为.log)。
收集调试文件(.dmp)
| 软件默认生成minidump文件,在“选项”中勾选“生成详细的调试文件(.dmp)”后,将生成fulldump,其包含更丰富的信息,有助于更精准地协助定位问题,但fulldump的生成时间较minidump更长。 |
软件闪退
发生软件闪退时,获取调试文件方式如下: