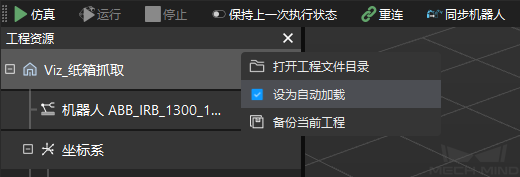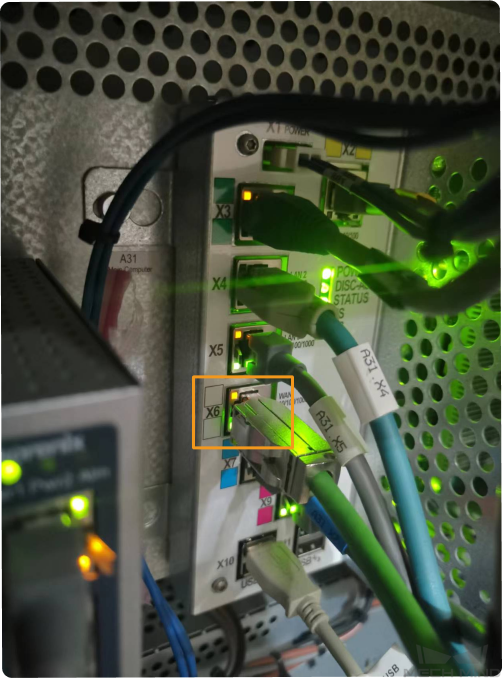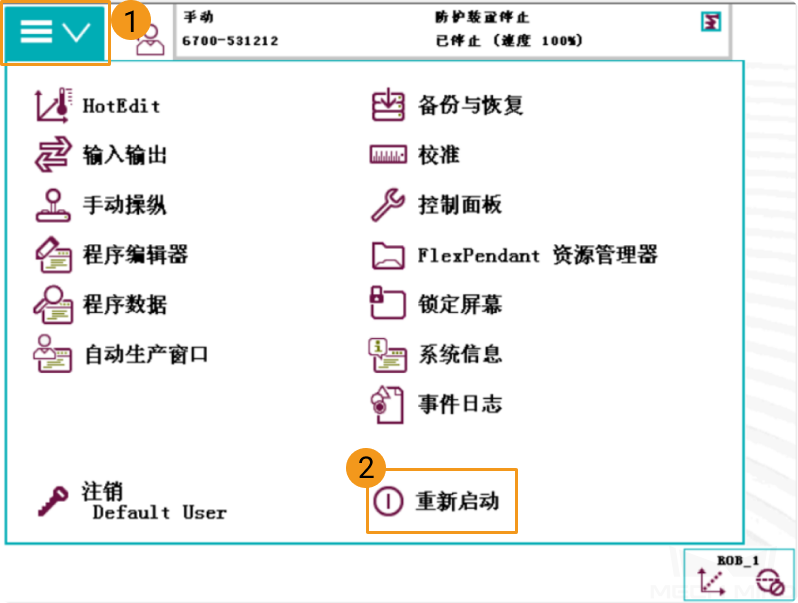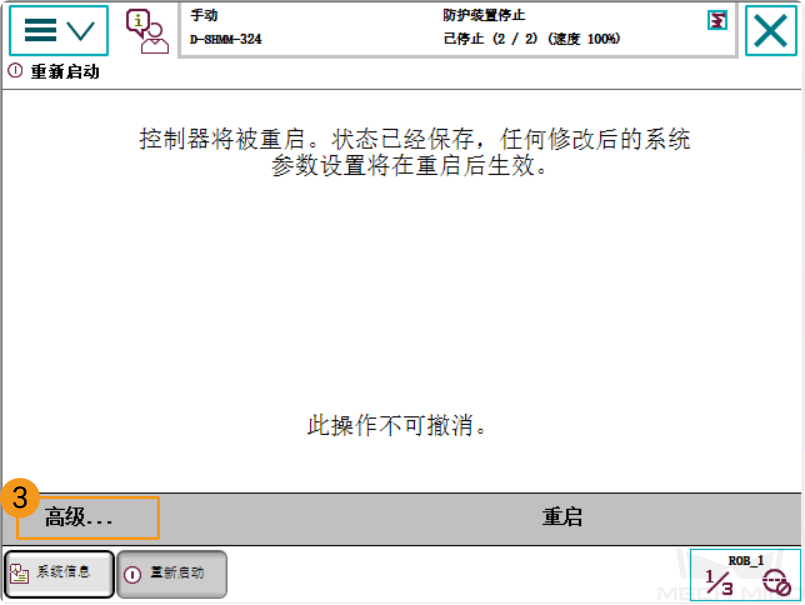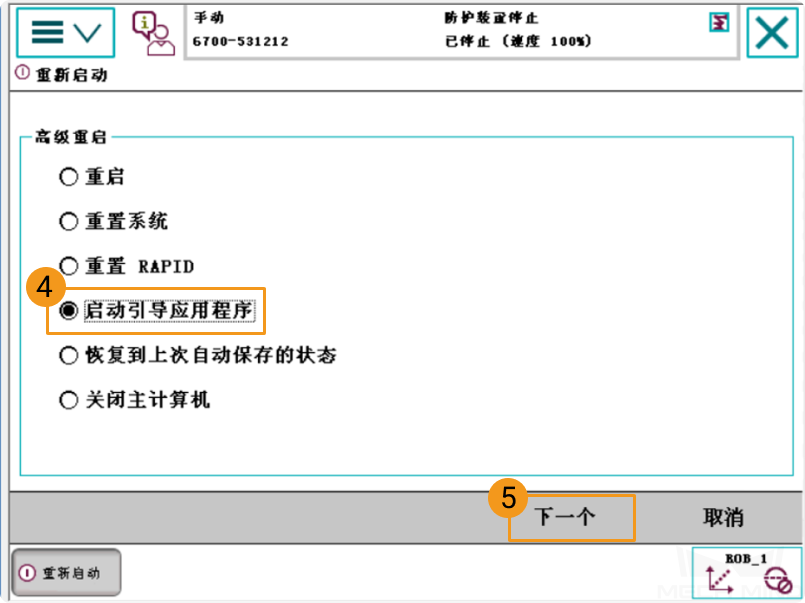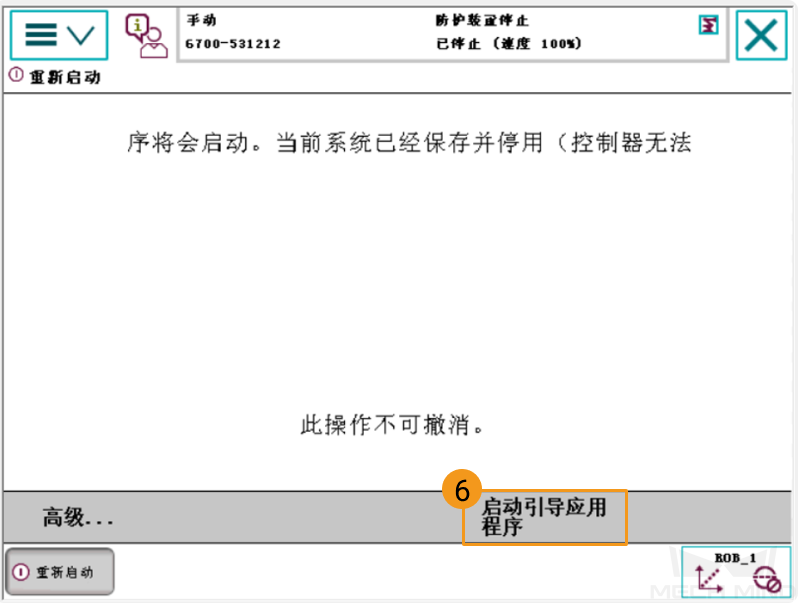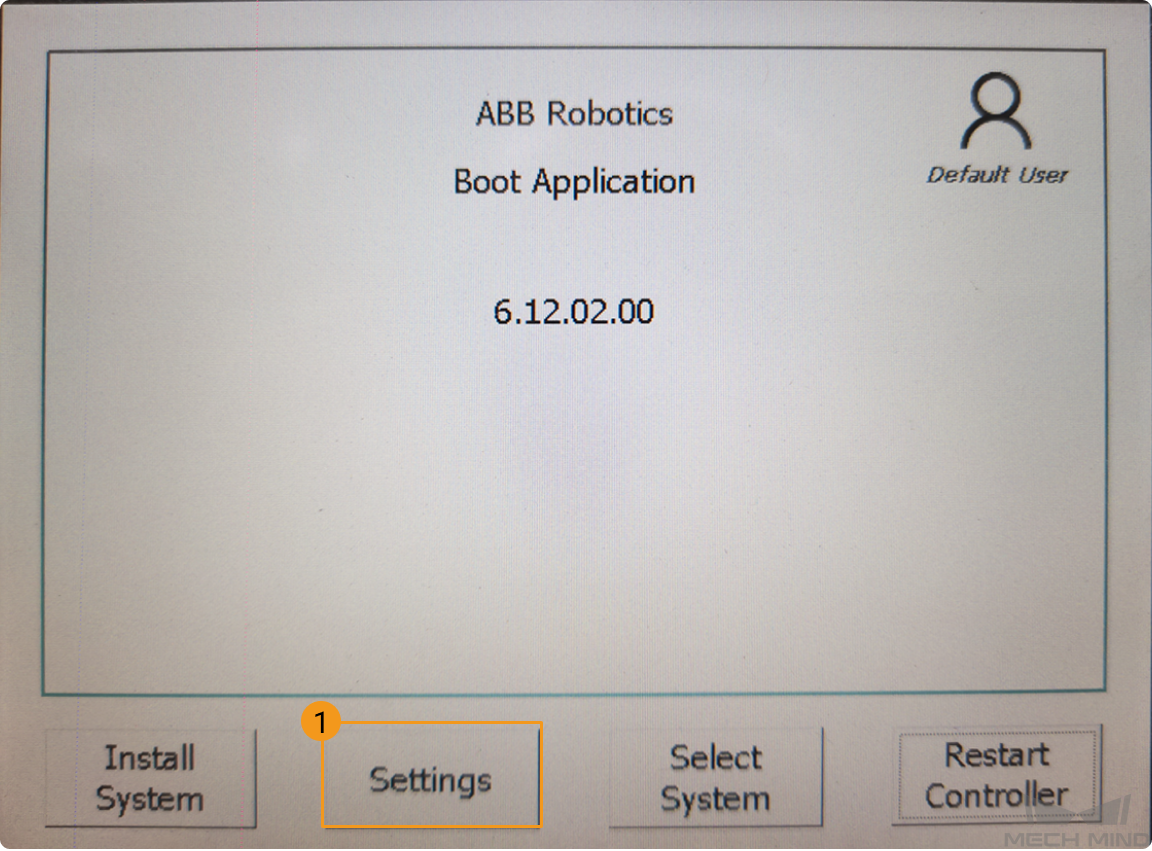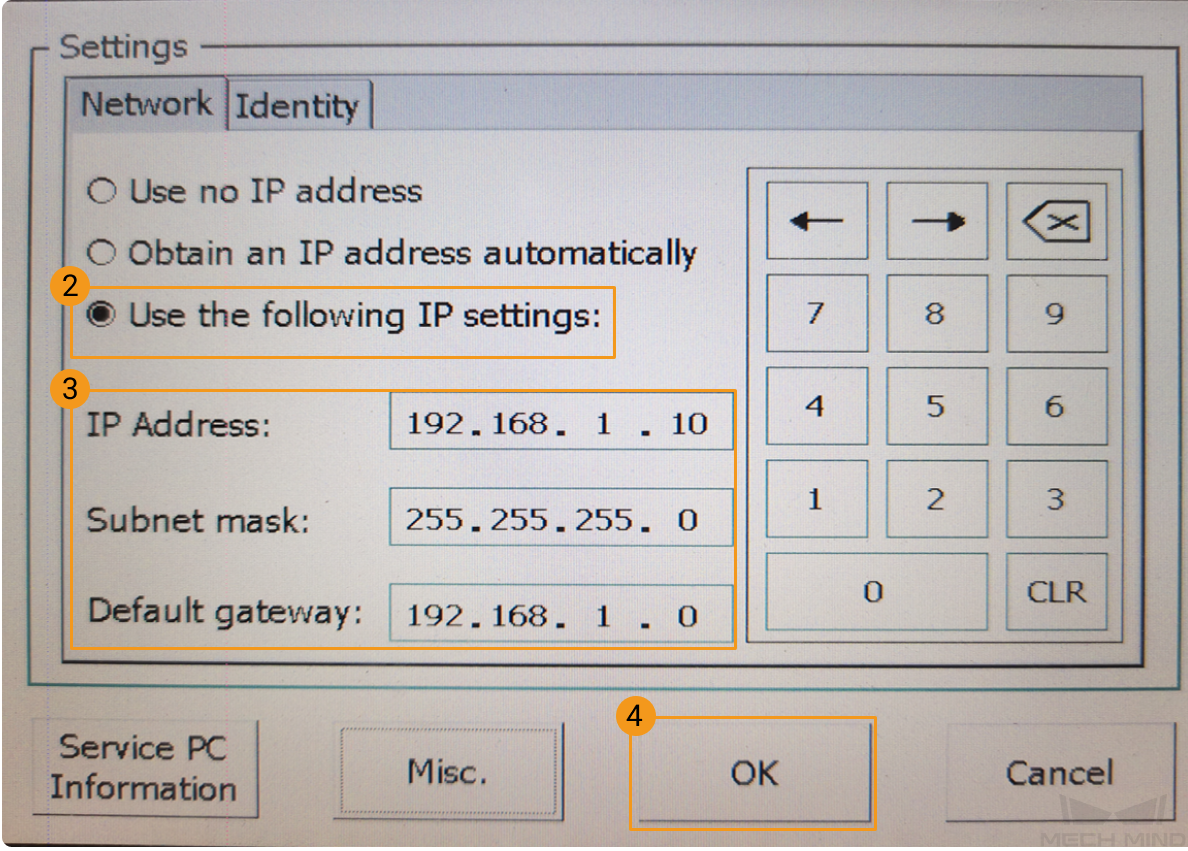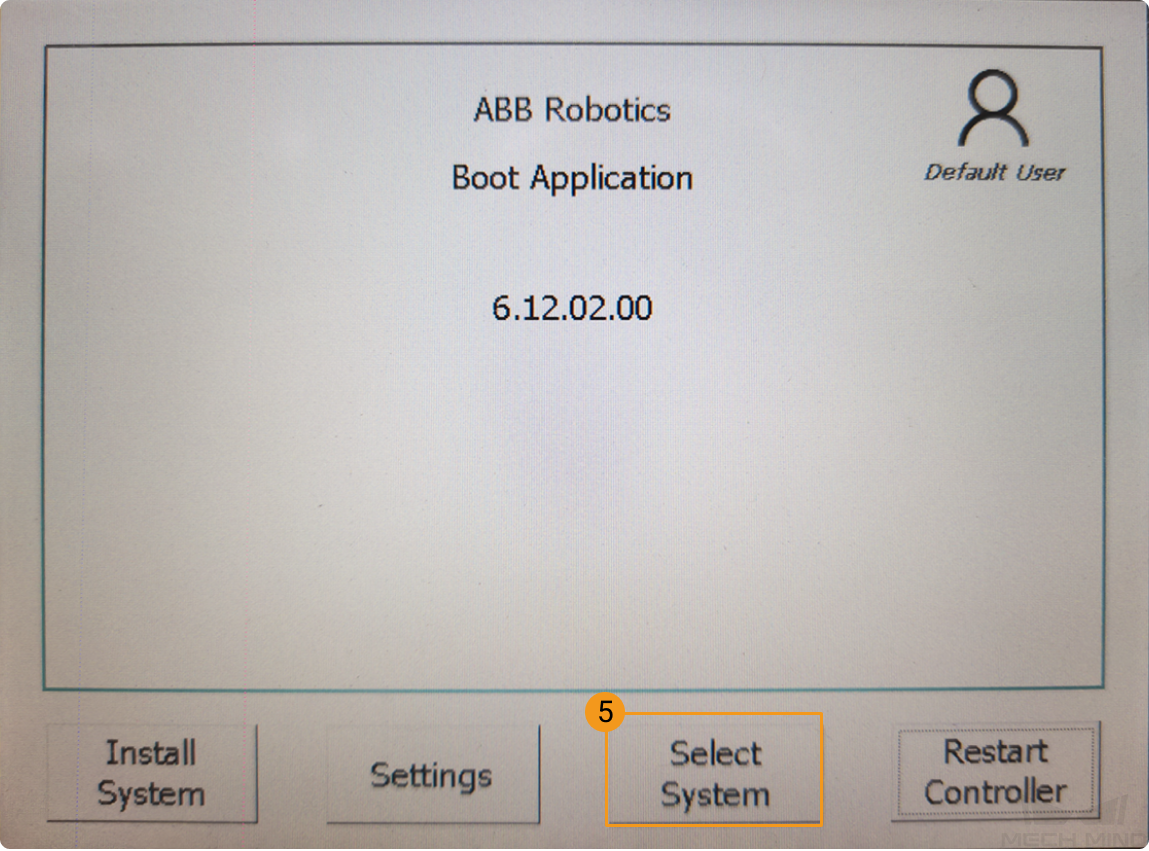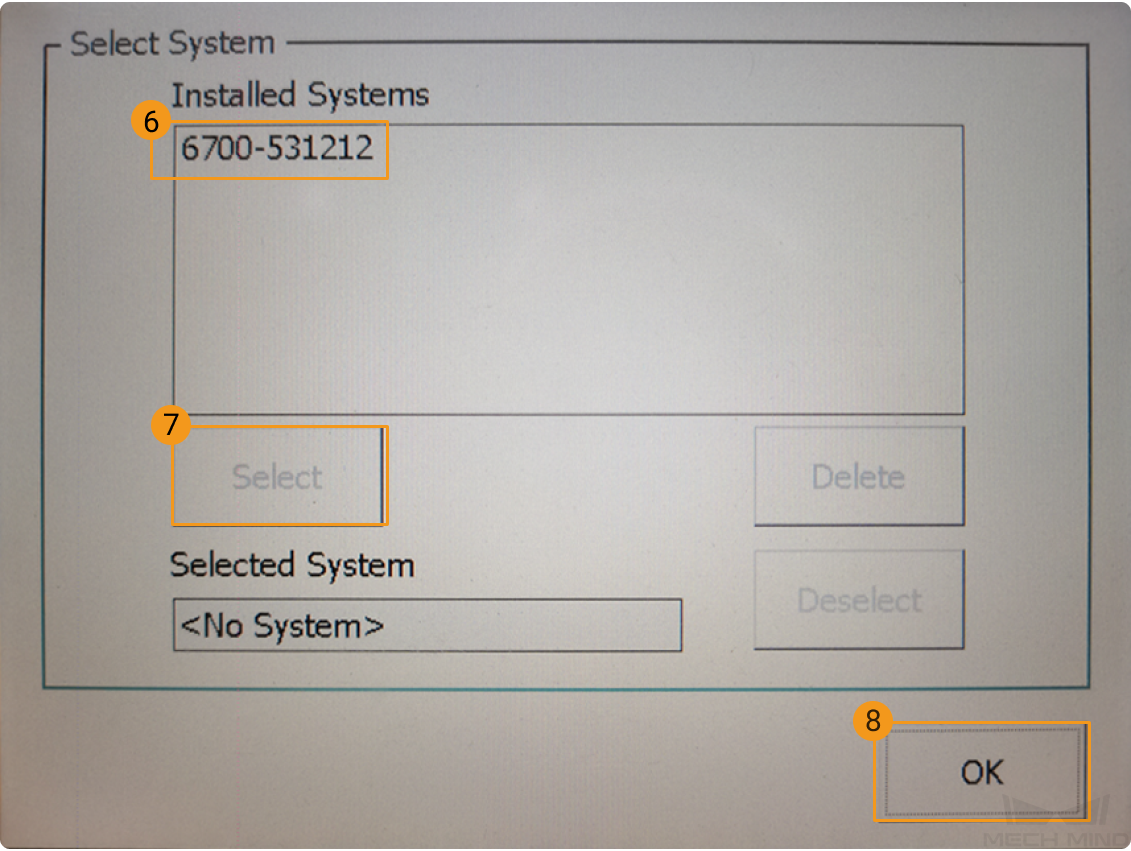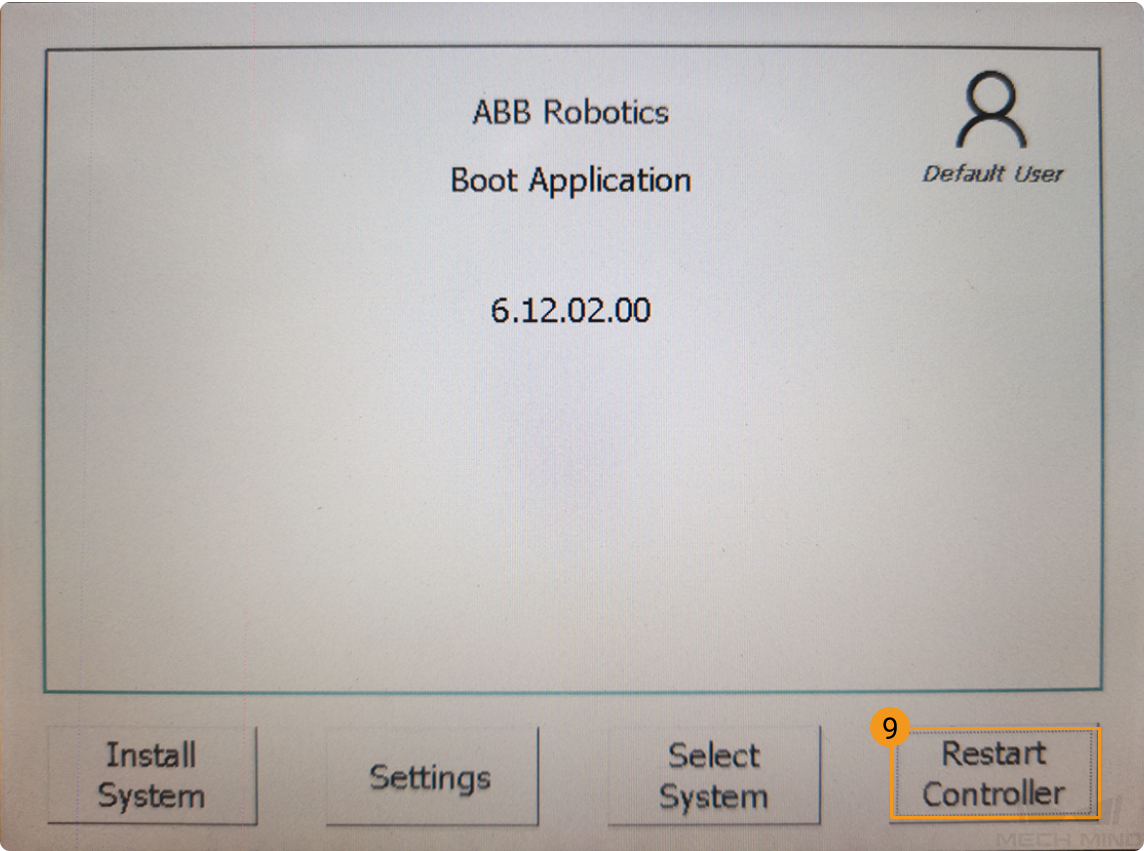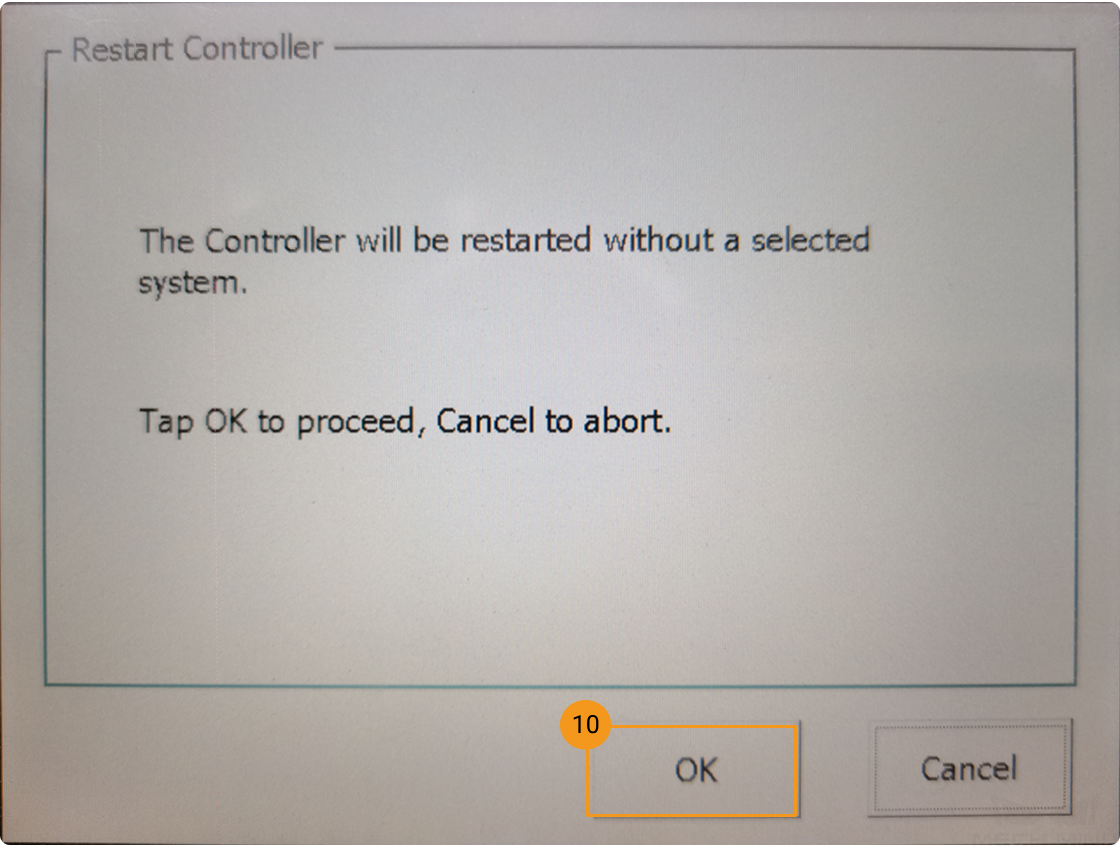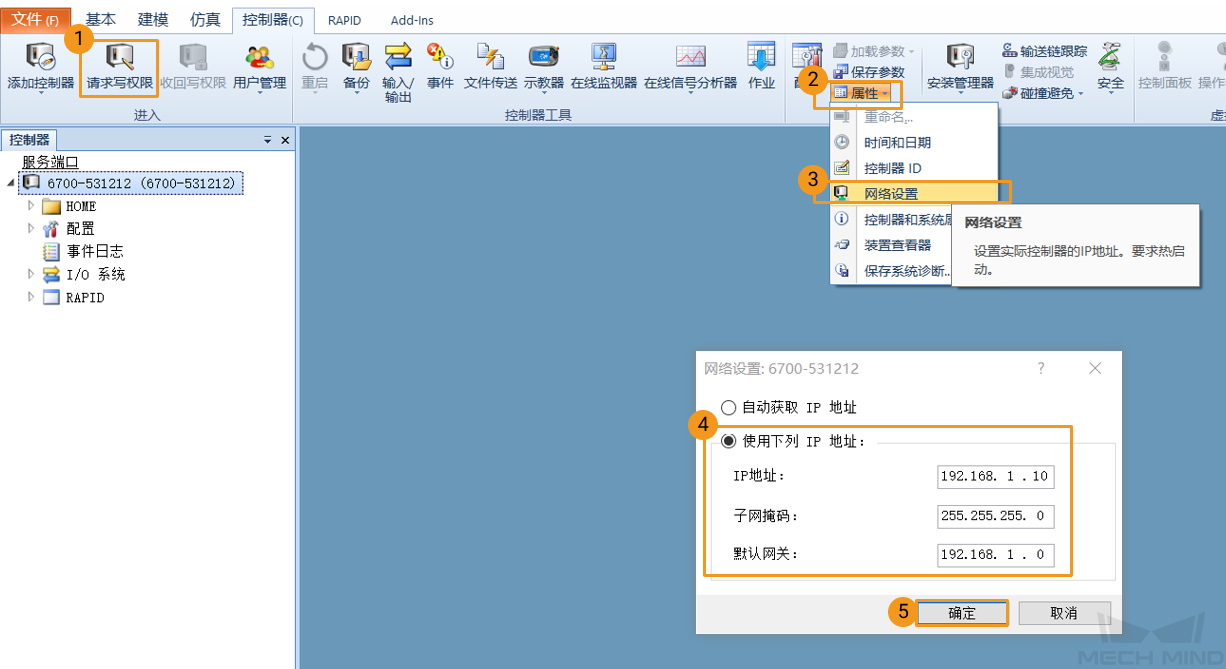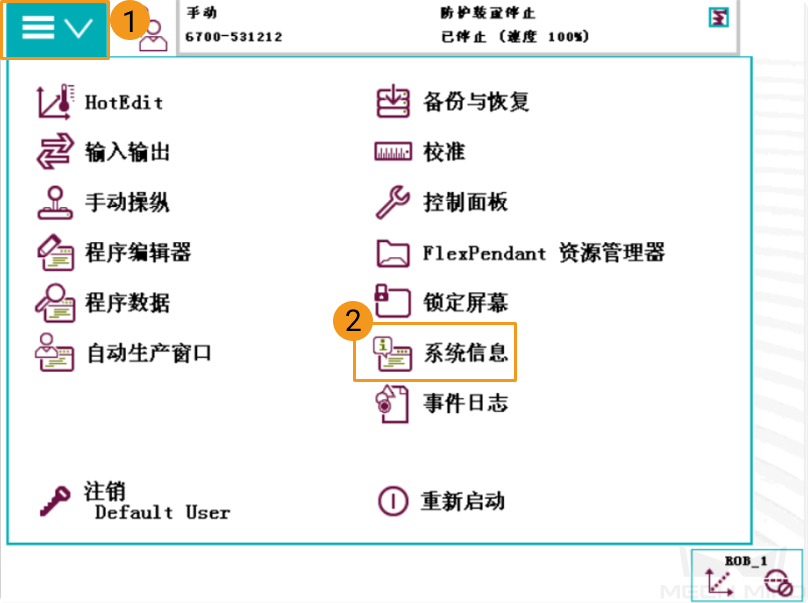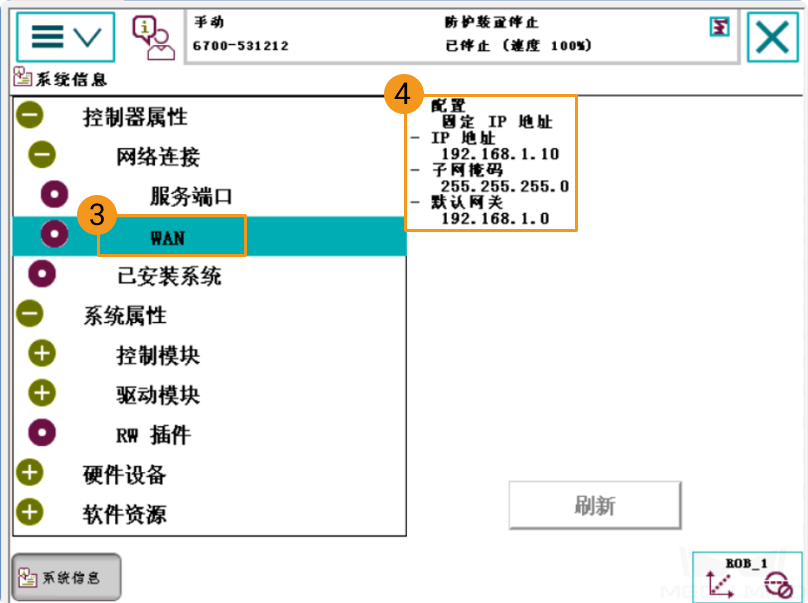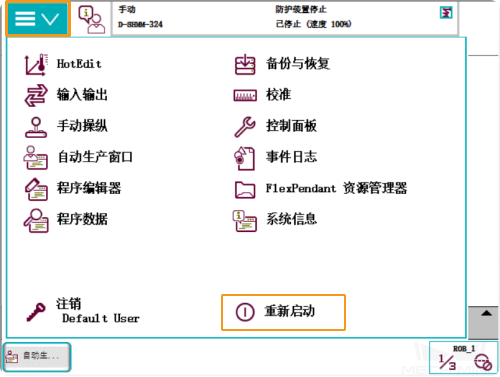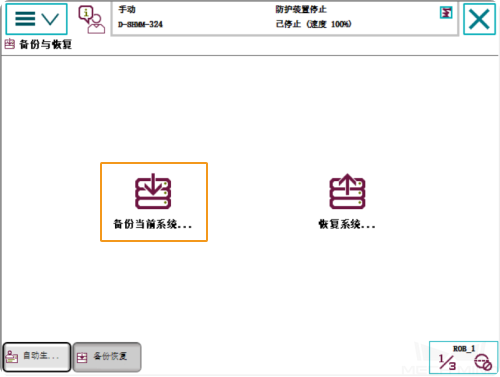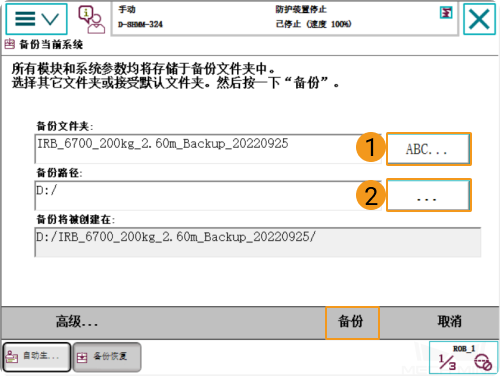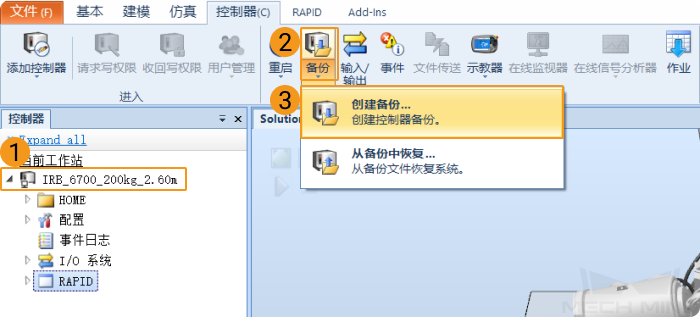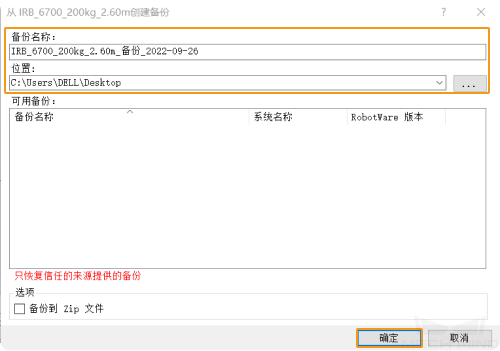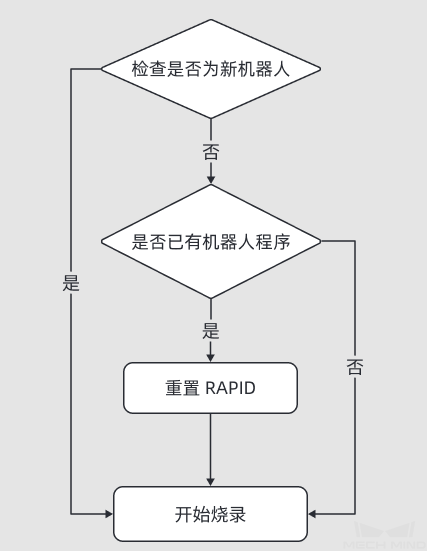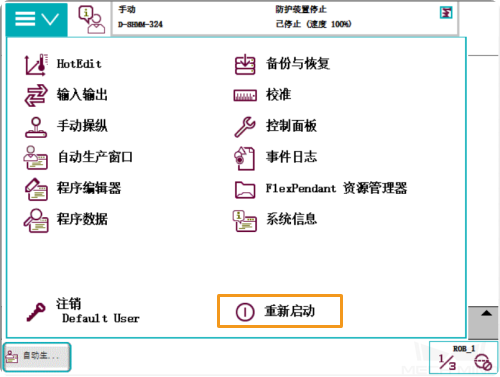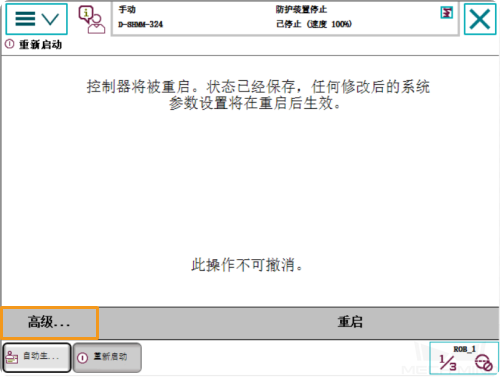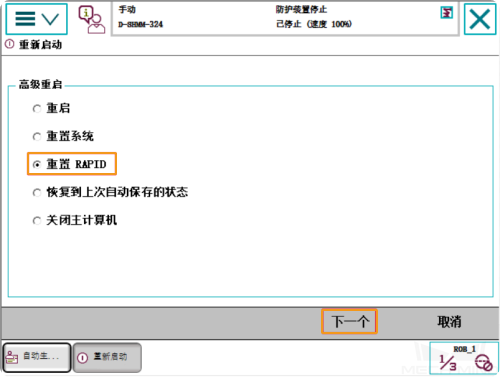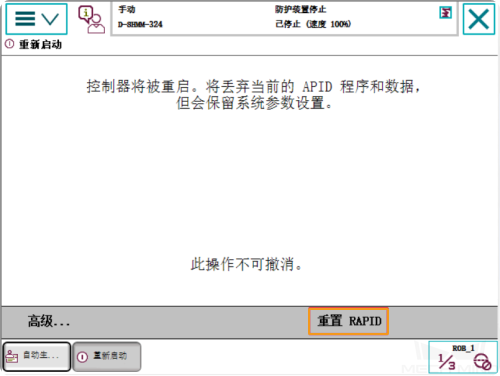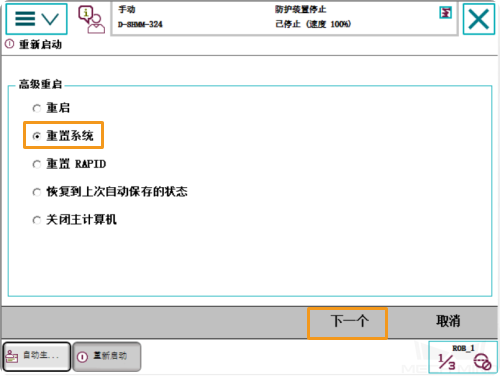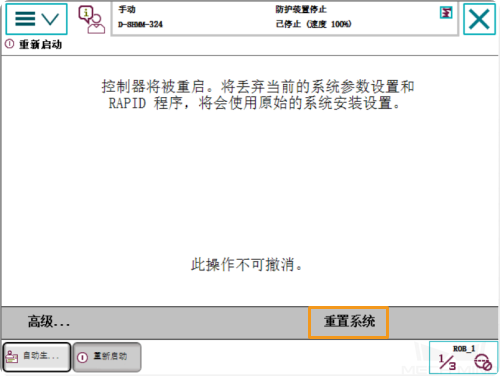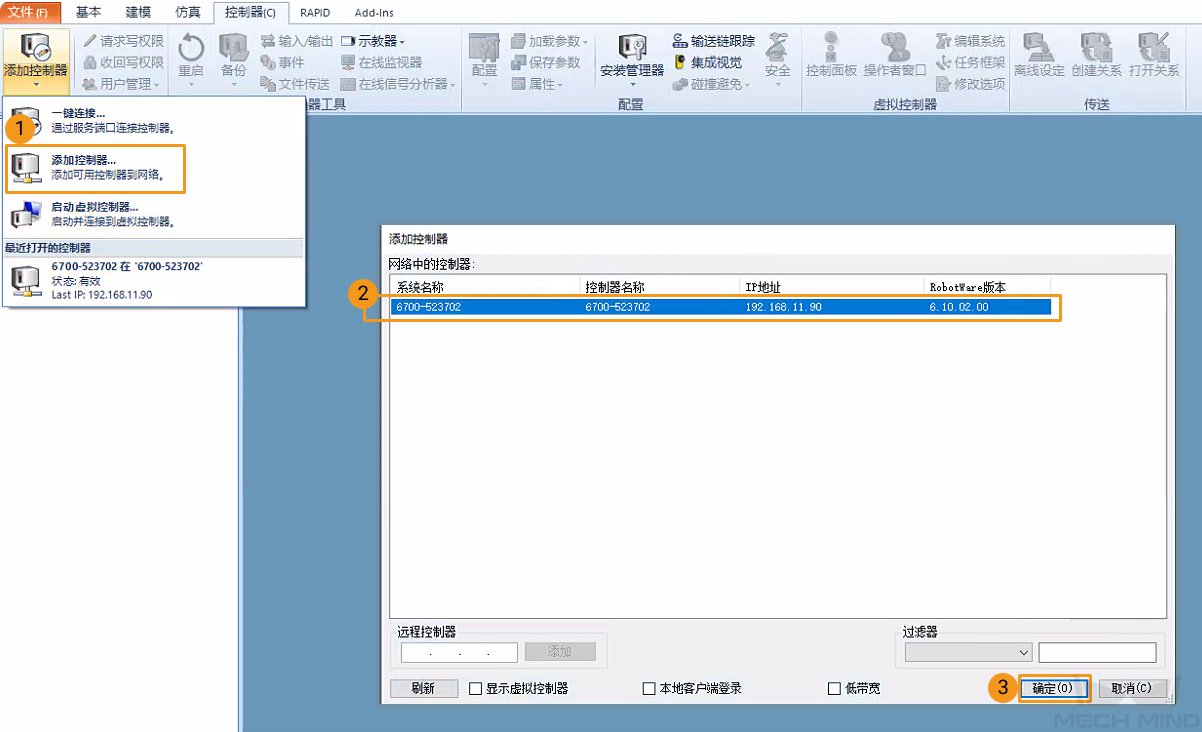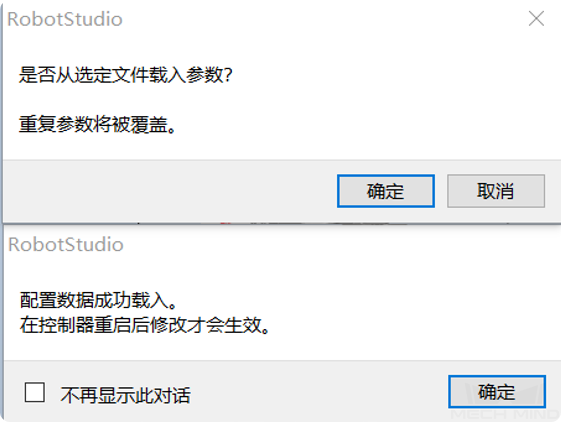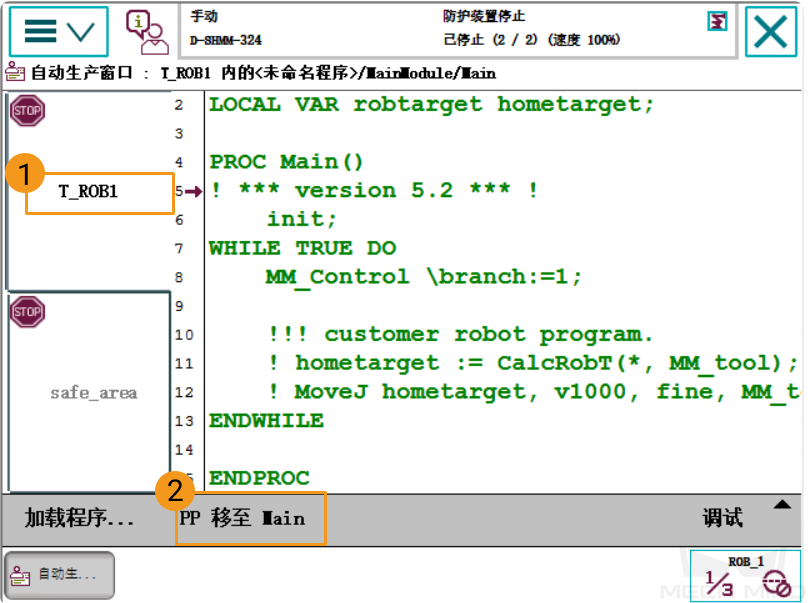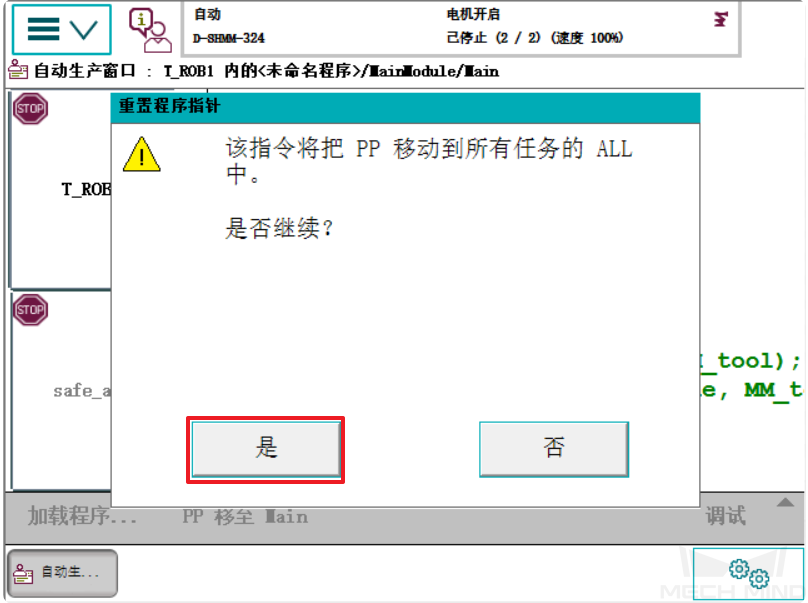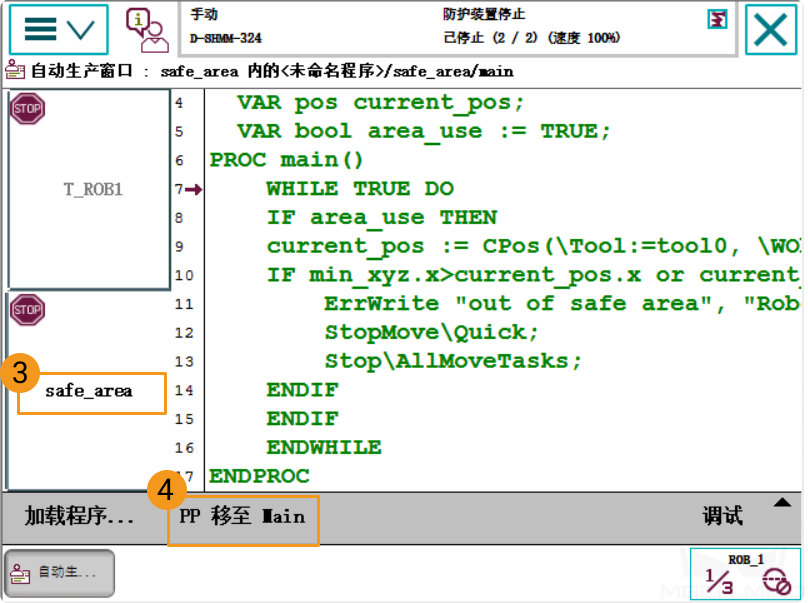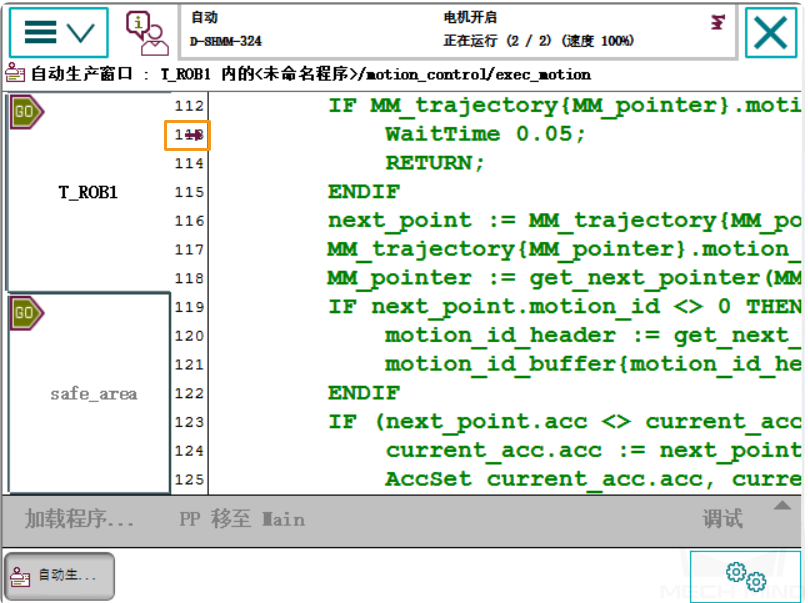机器人通信配置
在本教程中,你将学习如何将机器人主控程序烧录到ABB机器人并完成主控通信配置。
|
烧录前准备
检查控制器及RobotWare版本
-
确认机器人控制柜已安装D652或DSQC1030 IO板。
-
控制器为IRC4或IRC5, RobotWare版本为6.02~6.15。
在示教器上检查RobotWare版本,如下图所示。
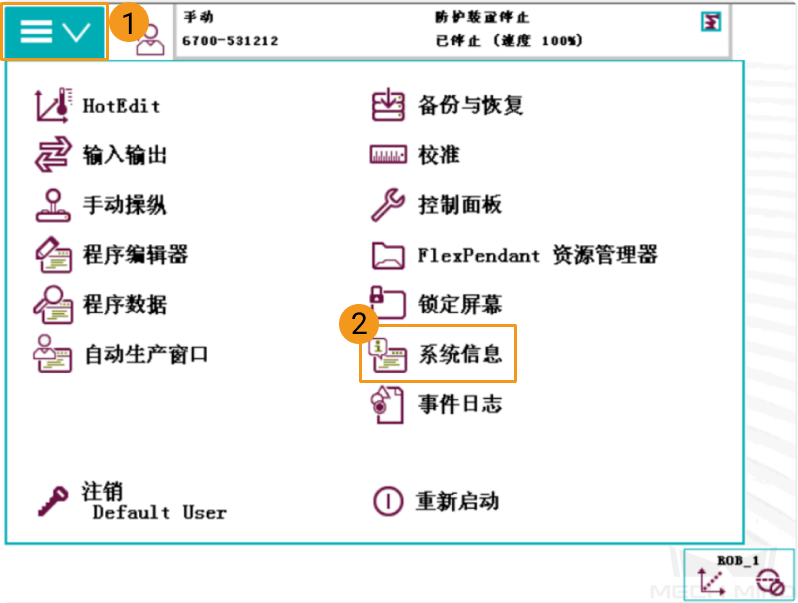
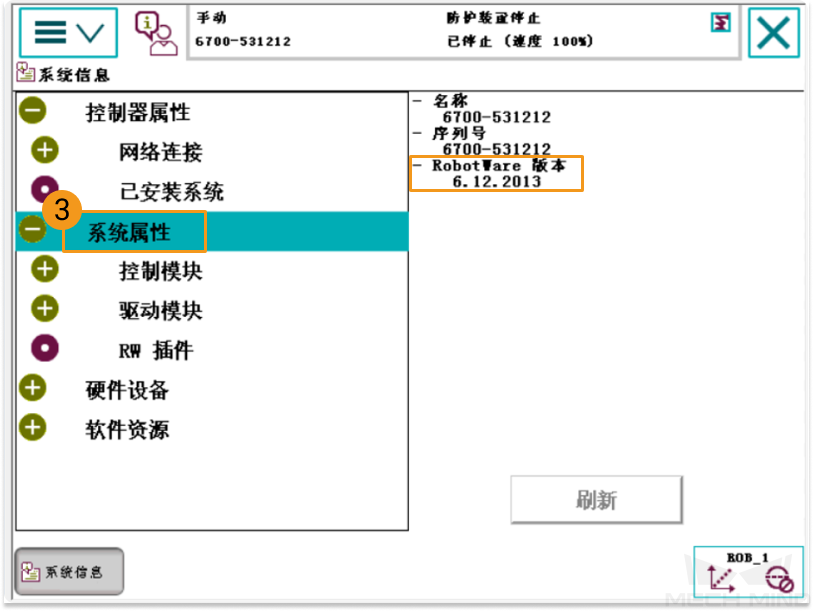
-
控制模块安装以下选项:
-
616-1 PCInterface
-
623-1 Multitasking
在示教器上检查以上控制器选项是否已安装,如下图所示。
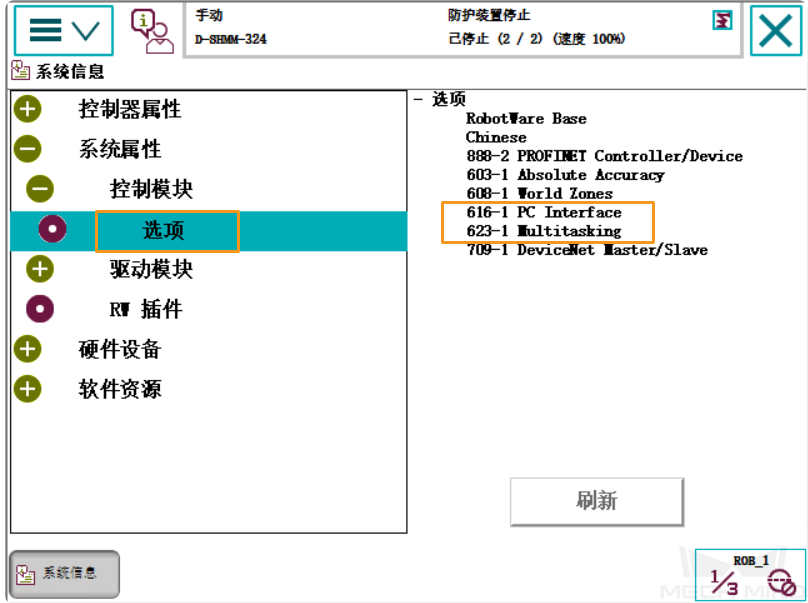
-
|
连接网络
设置IP地址
你可在示教器或RobotStudio上设置IP地址。
| RobotStudio是ABB机器人的仿真和离线编程软件。该软件可以安装在工控机上或者其他PC。在本例中,RobotStudio已安装在其他PC上。 |
烧录文件至机器人中(自动)
用户可使用机器人程序烧录工具,使该工具自动烧录文件至ABB机器人中。具体流程如下。
| 如果自动烧录出错且用户无法解决,可参考烧录文件至机器人中(手动)进行手动烧录。 |
-
将控制柜上的开关转到自动模式,同时确保电机指示灯处于点亮状态。

-
在Mech-Vision和Mech-Viz软件安装目录下,进入Mech-Center\tool\Robot Program Loader目录,双击Robot Program Loader程序打开烧录工具,并进入烧录工具主界面。
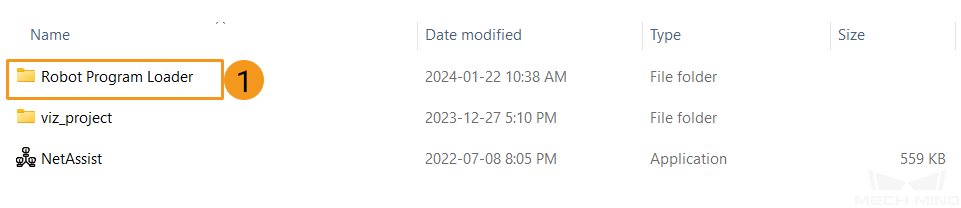
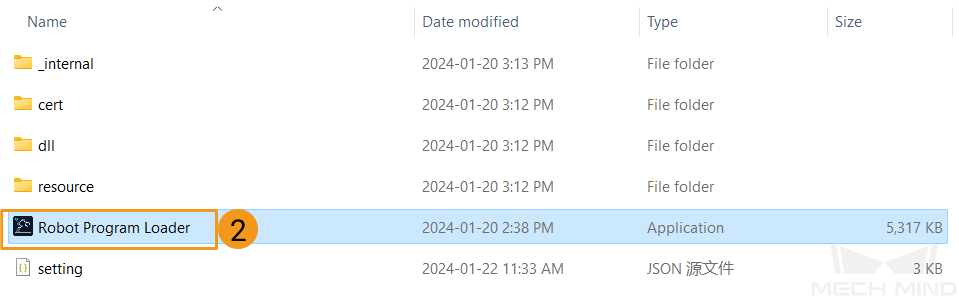
-
选择ABB机器人品牌,填写真实机器人IP地址,然后点击连接按钮。
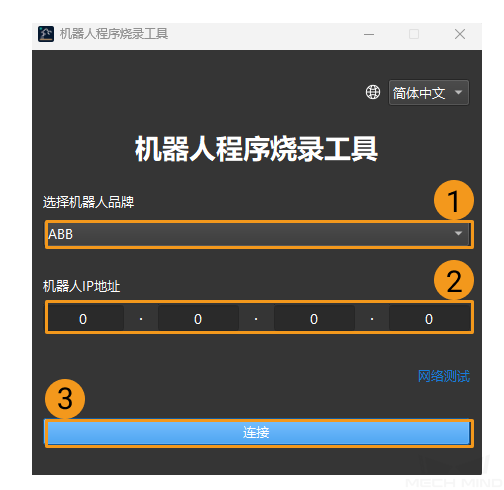
如果连接失败,请点击右下角网络测试按钮排查问题。 -
在ABB程序烧录界面,选择备份文件夹,然后点击备份按钮。如果备份成功,界面下方的日志中会显示备份成功。
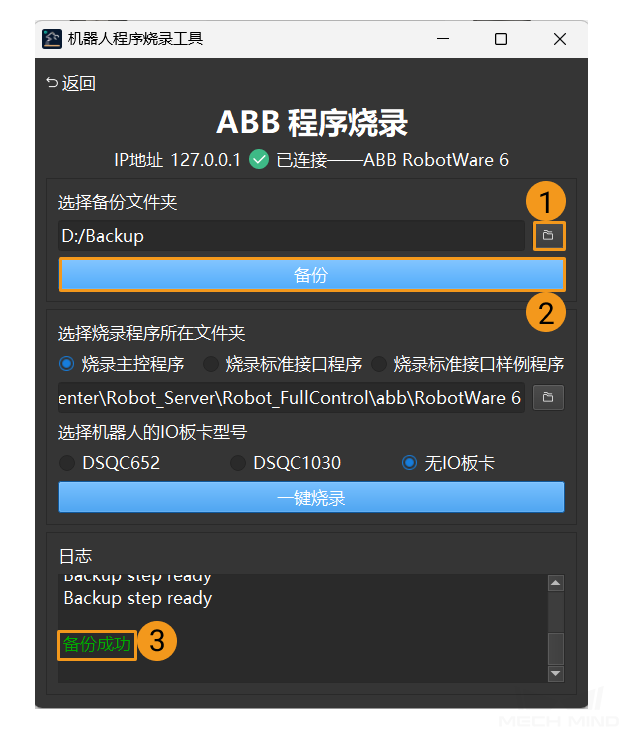
-
备份成功后,选择烧录主控程序选项以确定烧录程序所在文件夹,然后选择机器人的IO板卡型号。本示例选择的是无IO板卡。用户的板卡型号可能与示例不同,请根据实际情况确定板卡型号。配置好上述参数后,点击一键烧录按钮。若文件已成功烧录进机器人中,界面下方的日志中会显示烧录成功。
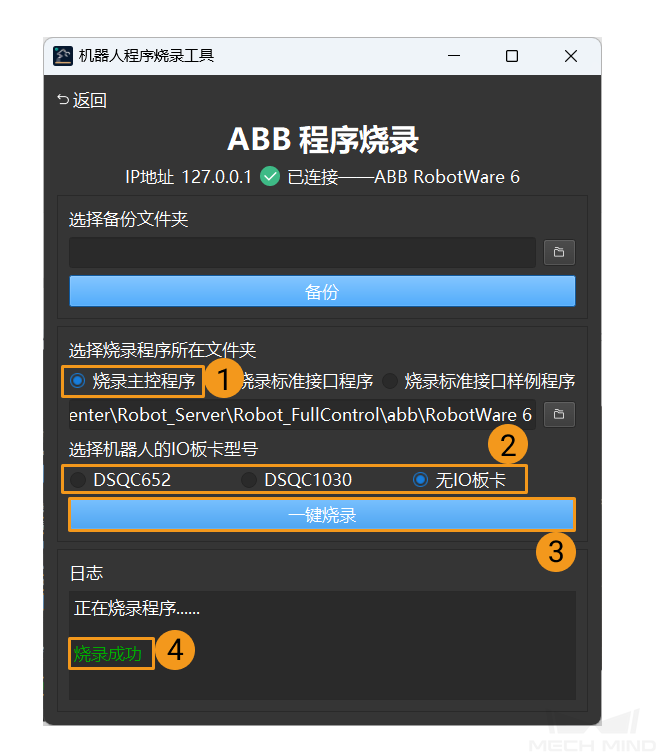
若自动烧录成功,控制器会自动重启。自动烧录成功后,请跳转至测试主控通信继续操作。
烧录文件至机器人中 (手动)
如果自动烧录成功,请忽略本节内容。
准备工作
重置
|
获取烧录文件
将Mech-Vision和Mech-Viz软件安装目录下 Mech-Center/Robot_Server/Robot_FullControl/abb/RobotWare 6 文件夹中的文件复制到U盘中。
-
在
RobotWare 6文件夹中,config文件夹中的文件为机器人配置文件,需要根据现场情况导入不同的配置文件。-
若现场为DSQC 652板卡,请选择D652.cfg、SYS.cfg。
-
若现场为DSQC 1030板卡,请选择DSQC1030.cfg、SYS.cfg。
-
若仅需要自动标定,或现场配置在以上两个板卡之外,请选择EIO.cfg、SYS.cfg。
-
-
在
RobotWare 6文件夹中,MM文件夹中的文件为机器人程序模块。
测试主控通信
在机器人系统重启后,执行如下步骤测试是否能主控机器人:
创建Mech-Viz工程
-
打开Mech-Viz软件,同时按下Ctrl+N键创建Mech-Viz工程。在如下界面中,根据真实机器人的品牌和型号,选择对应的机器人模型。
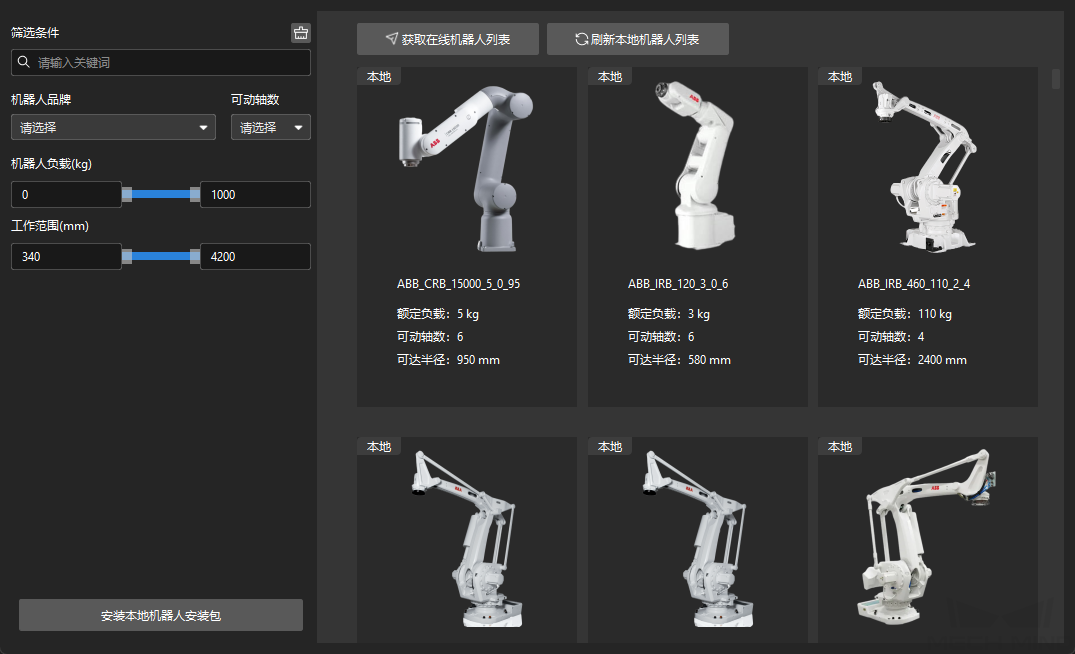
-
同时按下Ctrl+S键,创建或选择文件夹,以保存工程。
-
在Mech-Viz软件的左侧窗口中,右键单击工程名称,勾选设为自动加载选项。
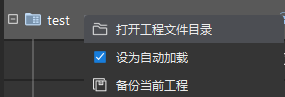
连接机器人
-
在Mech-Viz软件中,单击工具栏中的主控连接机器人选项。
-
在机器人IP地址处,填入真实机器人的IP地址(图中的IP地址仅为示意),单击连接机器人按钮。
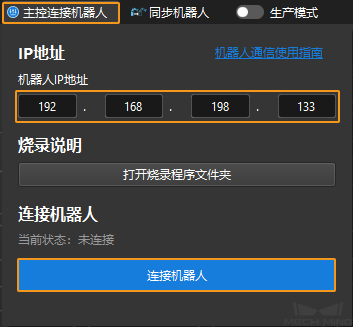
若Mech-Viz成功连接真实机器人,则当前状态显示已连接,同时,工具栏中的图标由蓝色变为绿色。
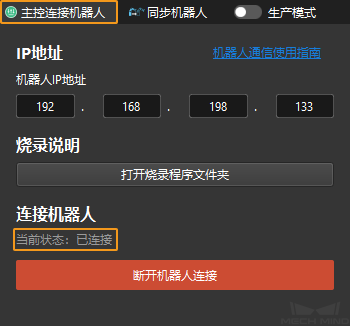
若连接失败,请检查设置的机器人IP地址是否有误。
移动机器人
-
在Mech-Viz软件中,将工具栏中的速度与加速度调整为5%。

-
在工具栏中,单击同步机器人选项,使其处于选中状态,此时三维仿真空间中的虚拟机器人位姿将同步为真实机器人位姿,然后再次单击同步机器人选项,以取消选中状态。

-
在界面右下角的机器人选项卡下,微调J1关节角角度(例如,将0°调整为3°)。此操作将移动虚拟机器人。

-
单击移动真实机器人按钮,确认真实机器人是否移动。如果真实机器人移动至虚拟机器人的位姿,则说明主控通信正常。
在运行机器人时,请确保工作人员安全。当发生紧急情况时,请按下示教器上的急停按钮! 
-
同时按下Ctrl+S键,新建文件夹“Viz_纸箱抓取”并选中,然后单击选择文件夹按钮。
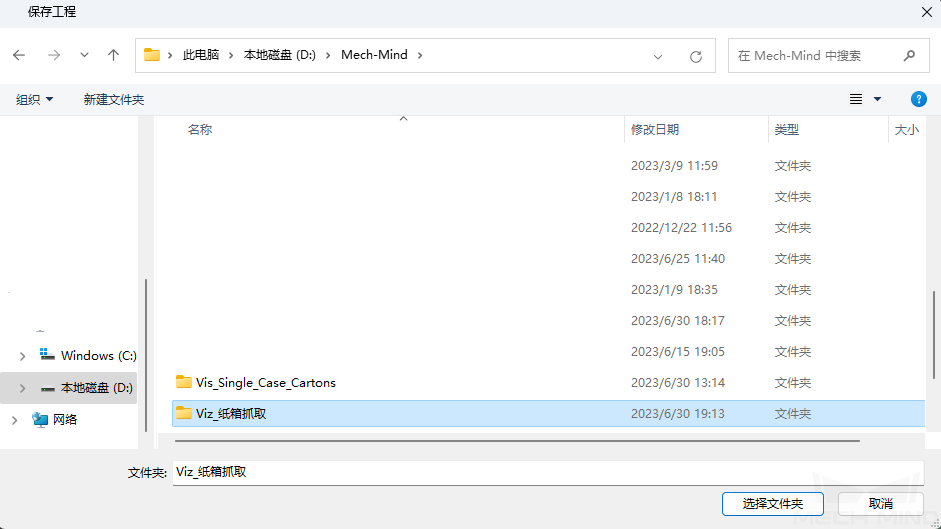
Mech-Viz工程保存成功后,在工程资源面板中,工程名称显示为Viz_纸箱抓取。
-
右键单击工程名称,选择设为自动加载复选框。