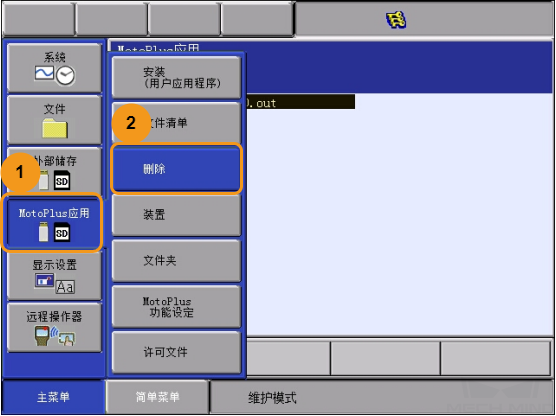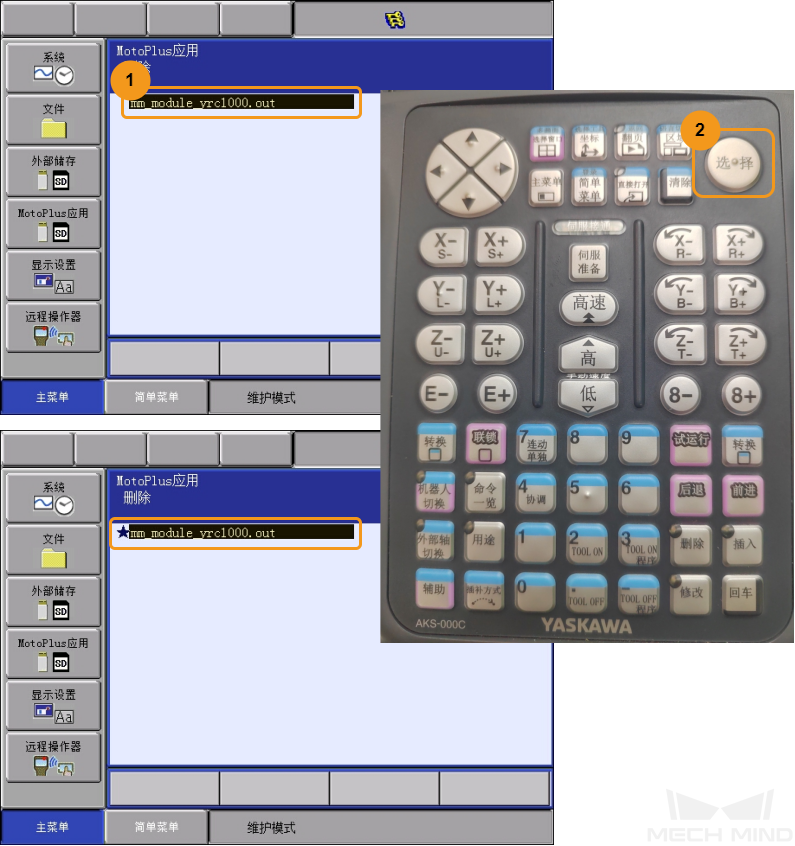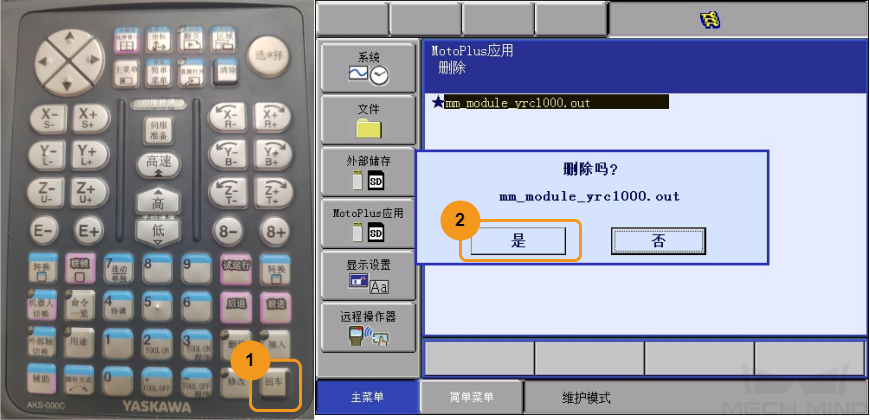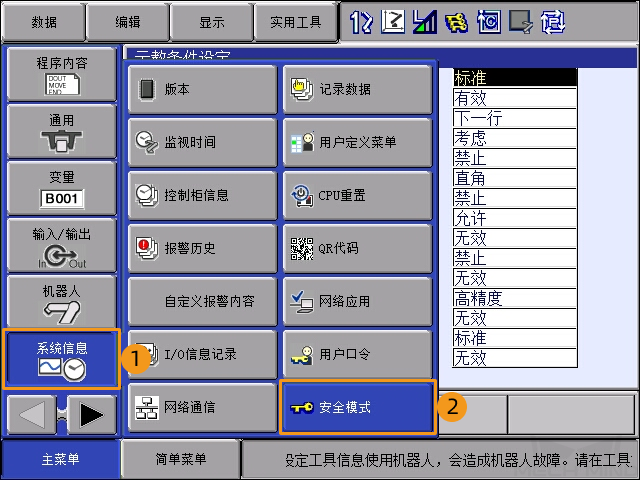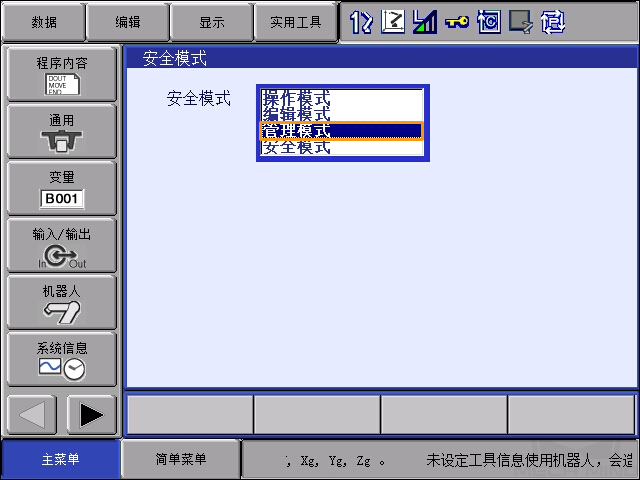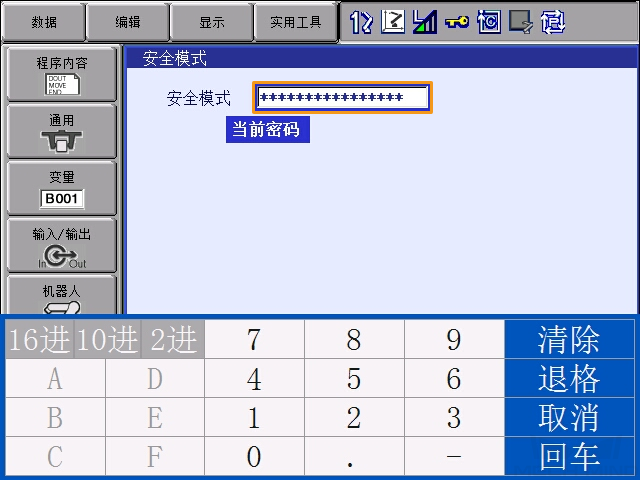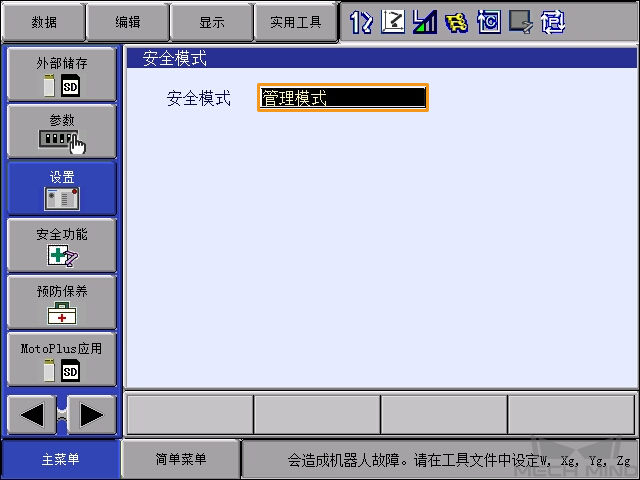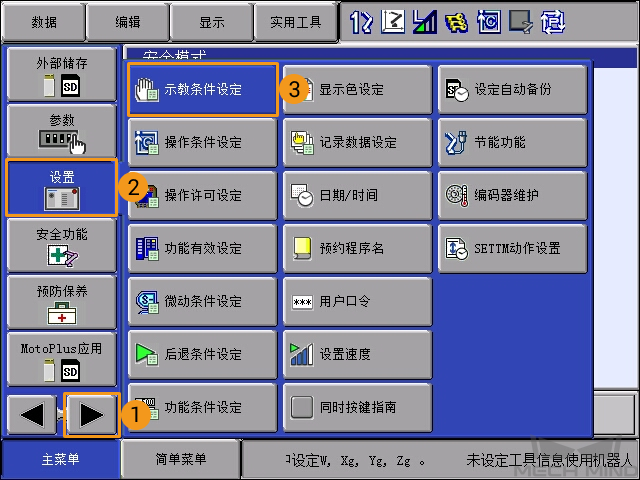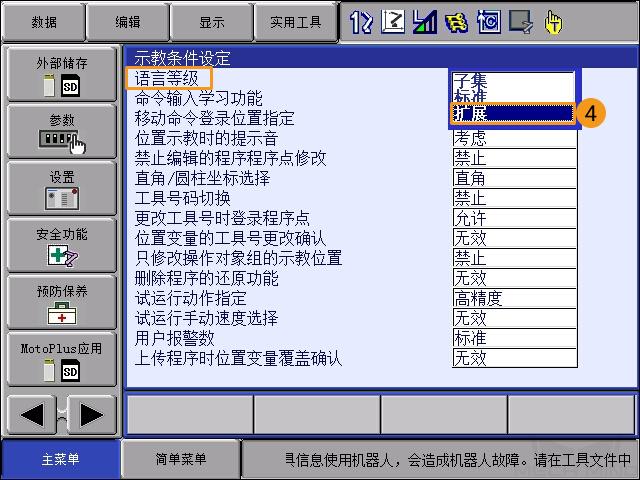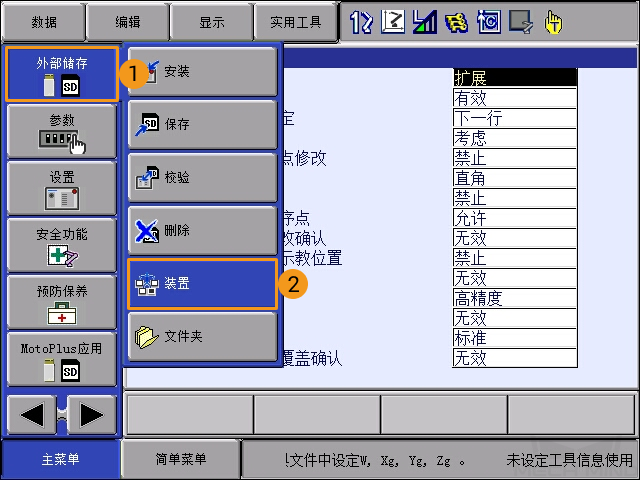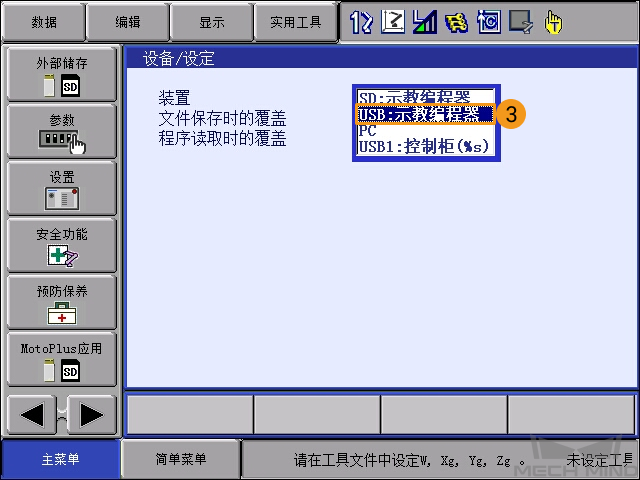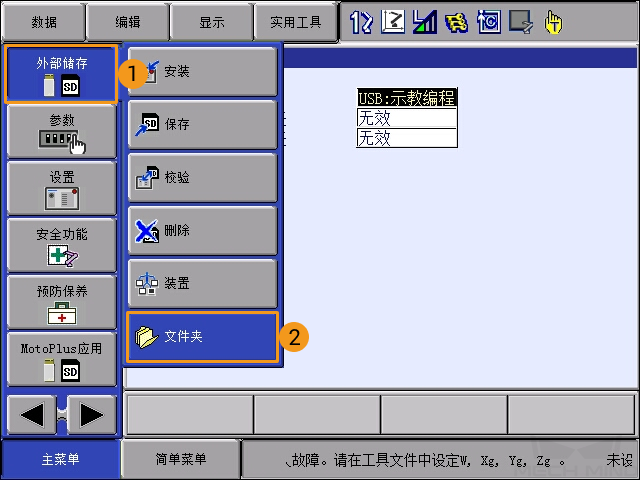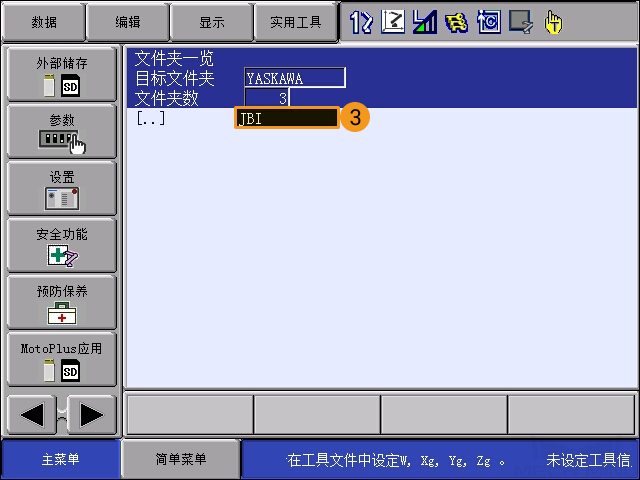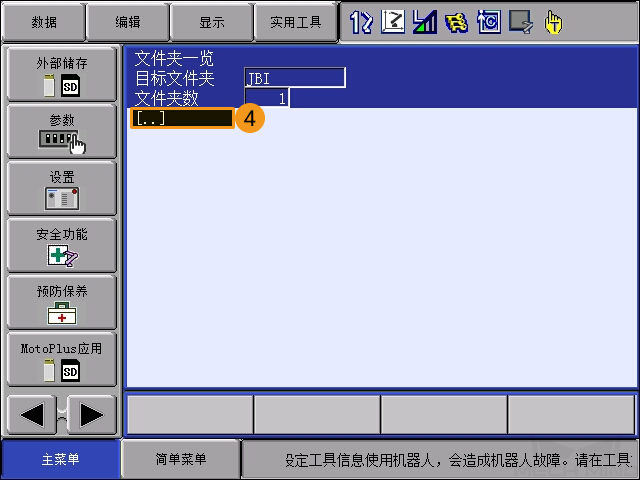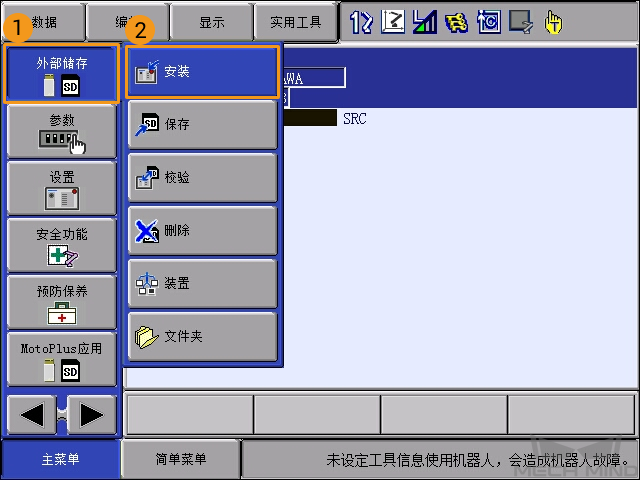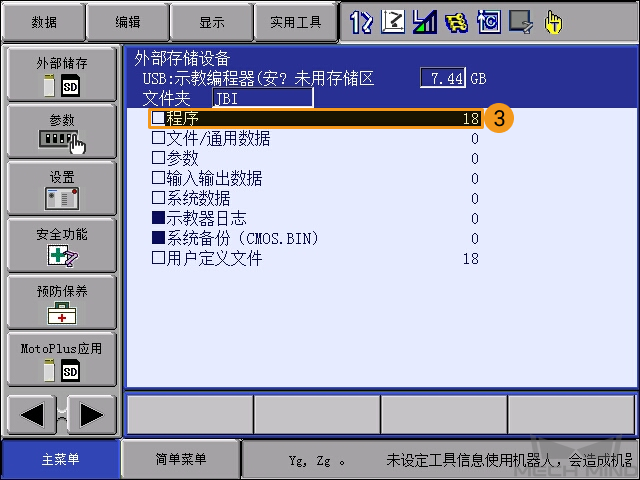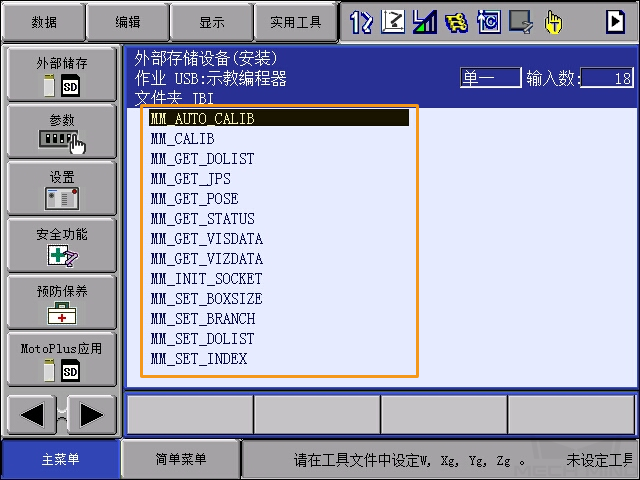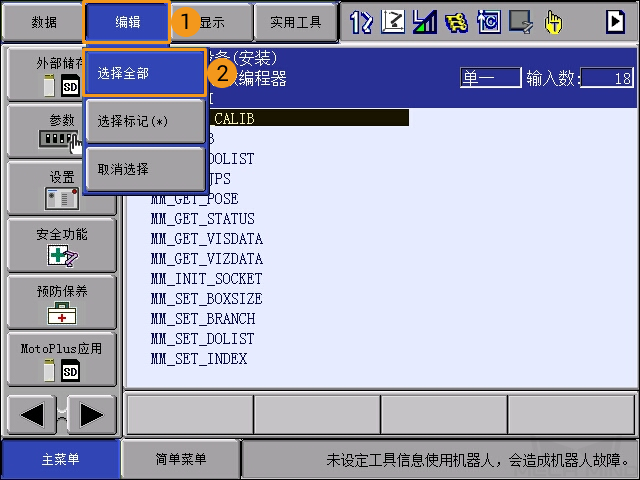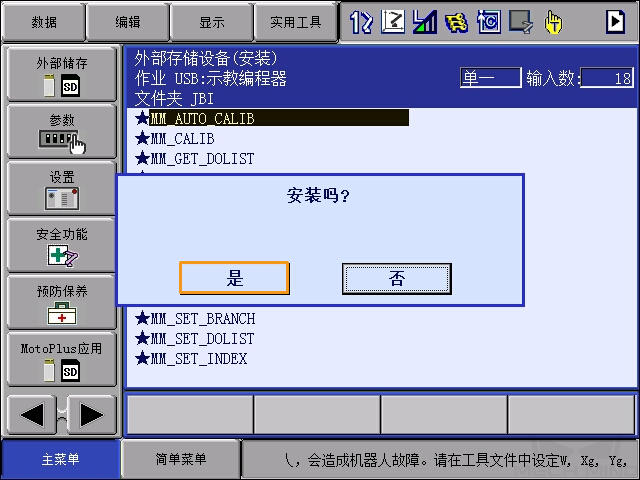机器人通信配置
在本教程中,你将学习如何将机器人标准接口程序烧录到安川机器人,并完成梅卡曼德视觉系统与机器人的标准接口通信配置。
|
烧录前准备
检查硬件及软件版本
-
确认使用的是六轴安川机器人。本教程以YASKAWA_GP8型号的安川机器人为例。
-
确认机器人控制器为YRC1000、YRC1000micro或者DX200。本教程以YRC1000型号的机器人控制器为例,且机器人系统版本为YAS2.94.00-00。
-
确认安川机器人已开启以太网功能。
操作方法
-
按住示教器上主菜单键的同时启动机器人,进入维护模式。
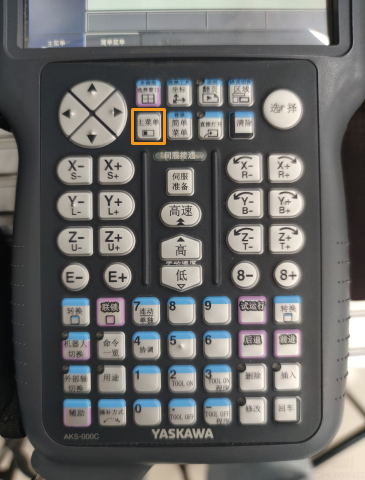
如机器人已经启动,请重启机器人,在重启的同时按住主菜单键。 -
在维护模式下,选择。
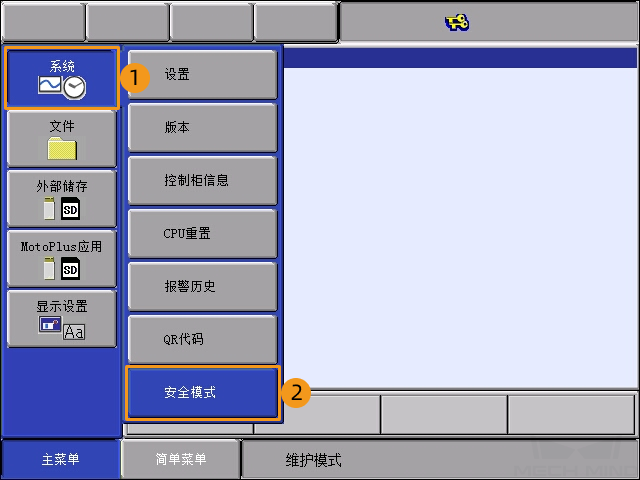
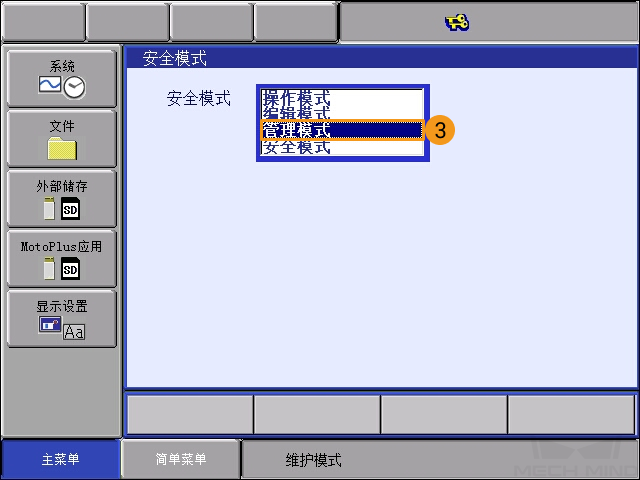
-
输入密码(默认密码为16个9),并按下回车键进入管理模式。
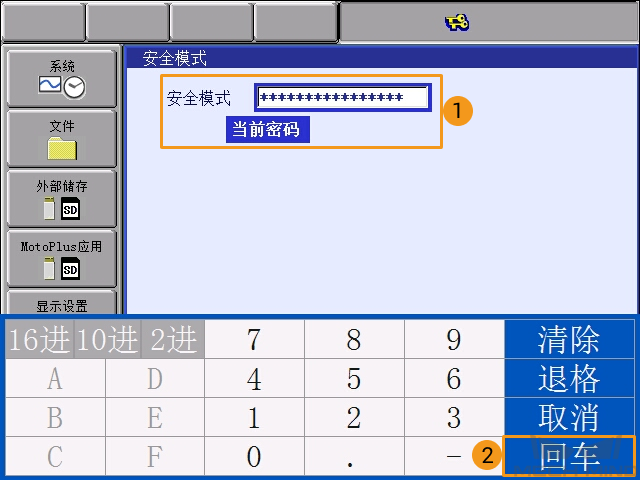

-
在主菜单上选择进入选项功能界面,选择网络功能设定选项的详细,然后在示教器上按选择键打开网络功能设定界面。
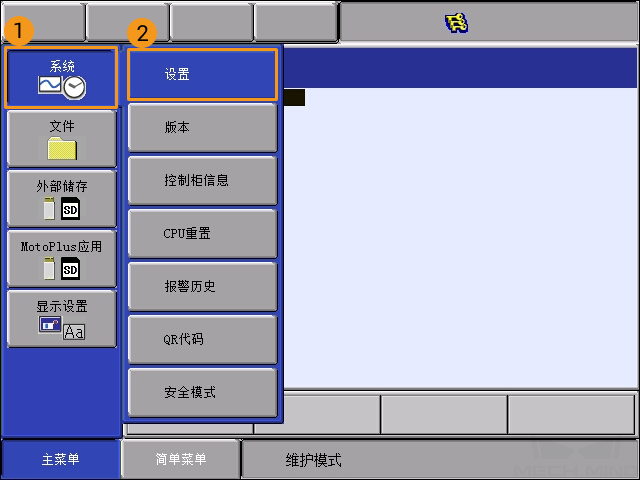
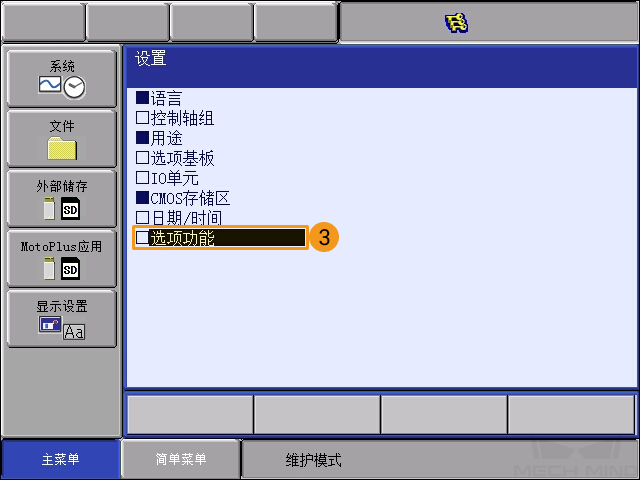
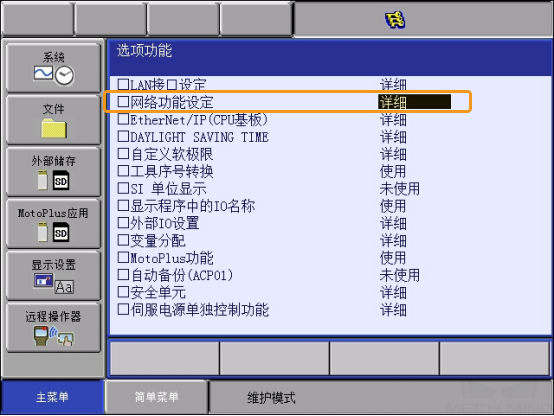
-
查看以太网是否显示为使用。
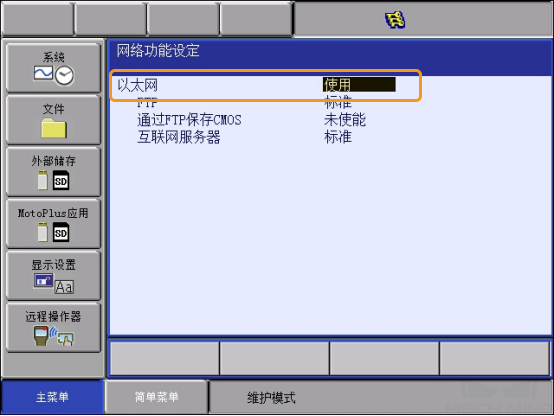
如果状态为“未使用”,请联系机器人厂商解决。
-
-
确认安川机器人已开启MotoPlus功能。
操作方法
-
在维护模式的管理模式下,从主菜单中选择。
-
在MotoPlus功能设定界面,查看电源接通时自动启动应用程序状态是否显示为使能。
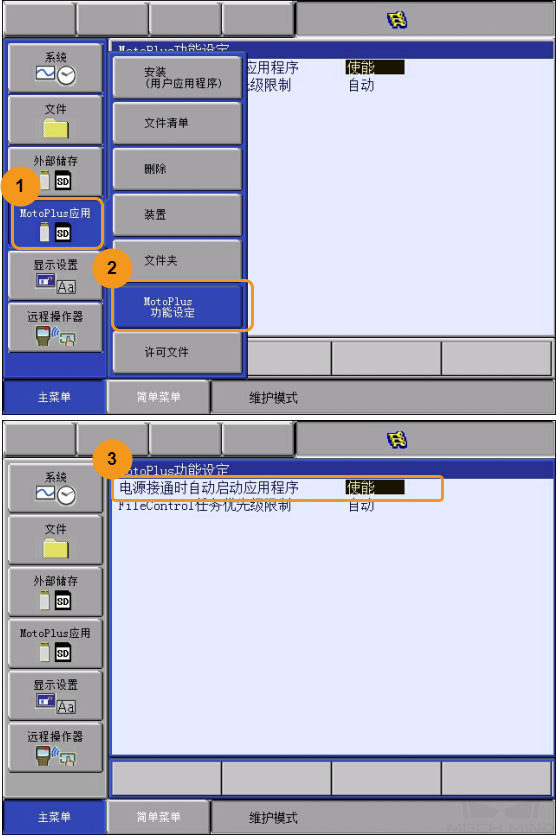
-
如果状态为“未使能”,选中未使能,然后在示教器上按选择键将状态切换为使能。
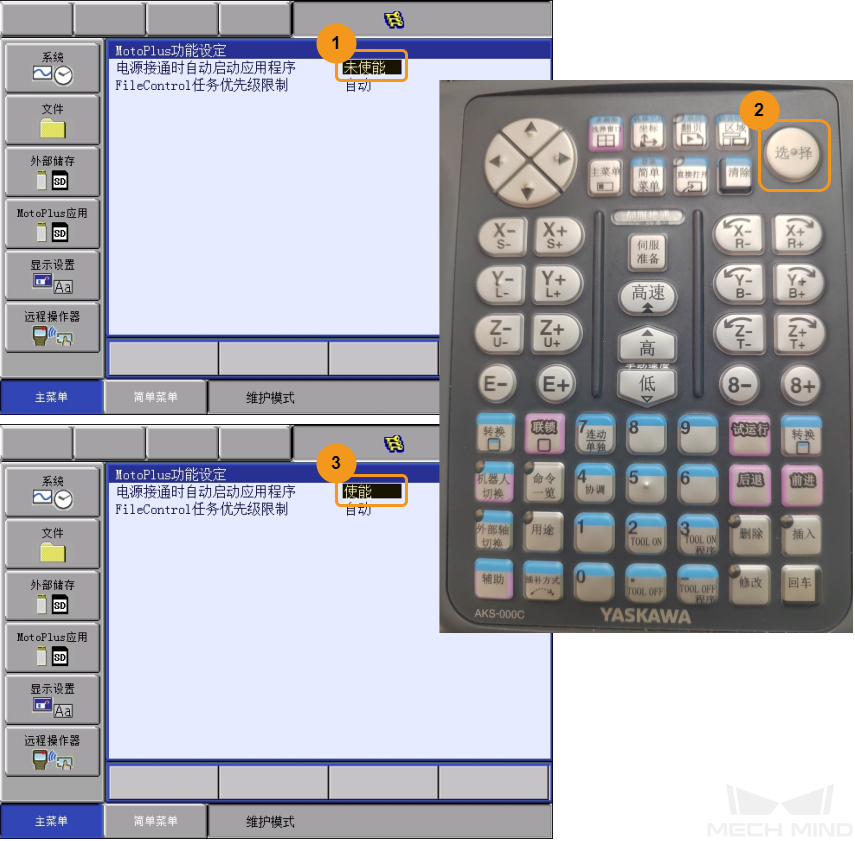
-
| 若上述条件不符,则无法与机器人进行标准接口通信,请联系机器人厂商解决。 |
连接网络
-
将工控机网线的另一端连接到机器人控制器CPU基板的LAN2(CN106)网口上。
对于DX200 系列控制柜,请将工控机网线的另一端连接到机器人控制器CPU基板的CN104网口上。 -
确认安川机器人IP地址与工控机IP地址在同一网段。
操作方法
-
在维护模式的管理模式下,从主菜单中选择进入选项功能界面,选择LAN接口设定的详细,然后在示教器上按选择键打开LAN接口设定界面。
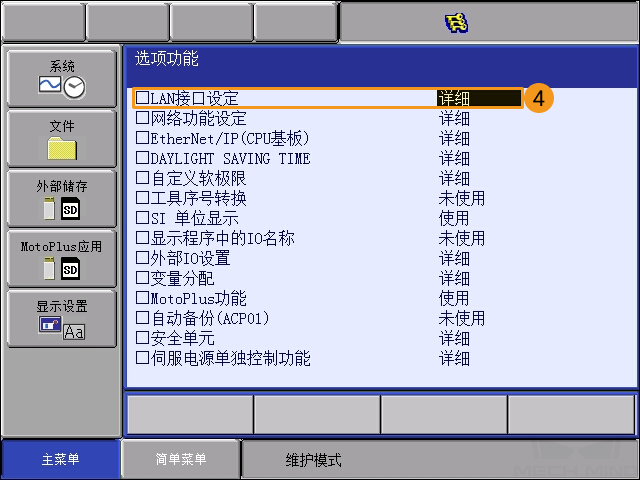
-
查看机器人的IP地址(LAN2网口的IP地址)。
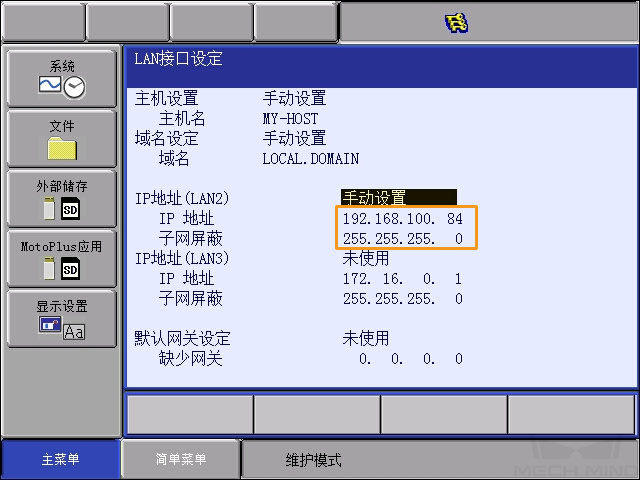
-
确认机器人的IP地址与工控机IP地址是否在同一网段。如果不在同一网段,请参考设置工控机IP地址章节修改工控机IP地址。
-
创建Mech-Vision方案并保存
-
打开Mech-Vision,若出现如下欢迎界面,表示 Mech-Vision 启动成功。
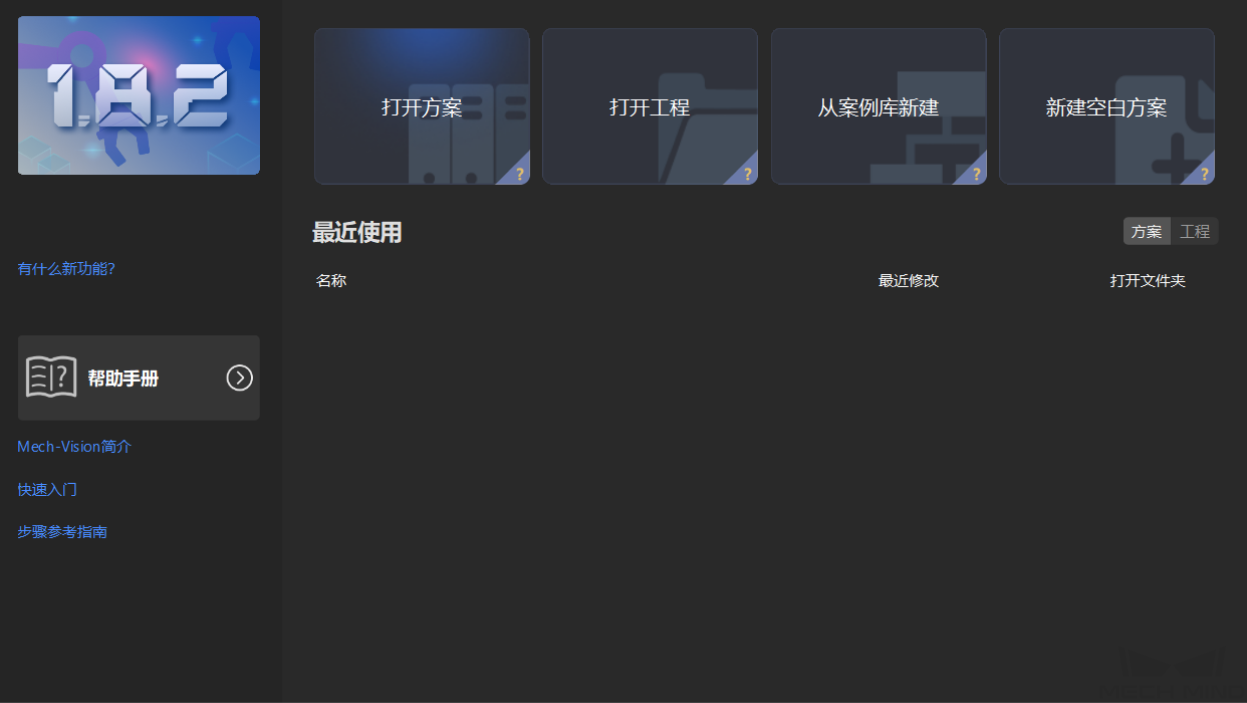
-
在Mech-Vision欢迎界面中单击从案例库新建按钮,打开案例库。
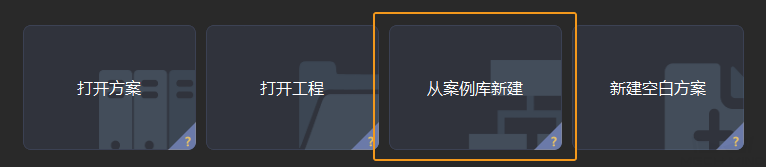
案例库是包含不同行业的示例方案或工程的资源库。 -
在案例库中选择通用工件识别工程,如下图所示。
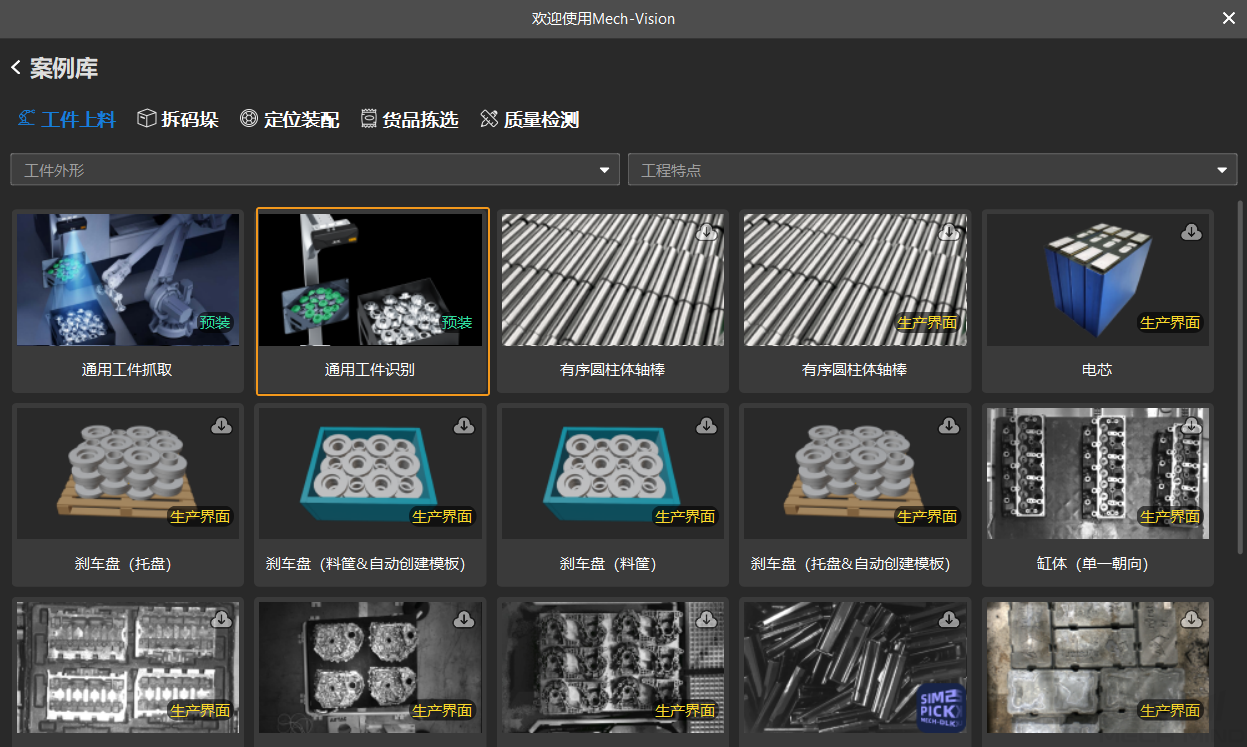
若未在案例库中找到通用工件识别工程,可单击案例库底部的获取更多资源按钮。
-
选中该工程后,案例库界面底部将显示工程相关信息。设置方案名称和路径,然后单击创建按钮。
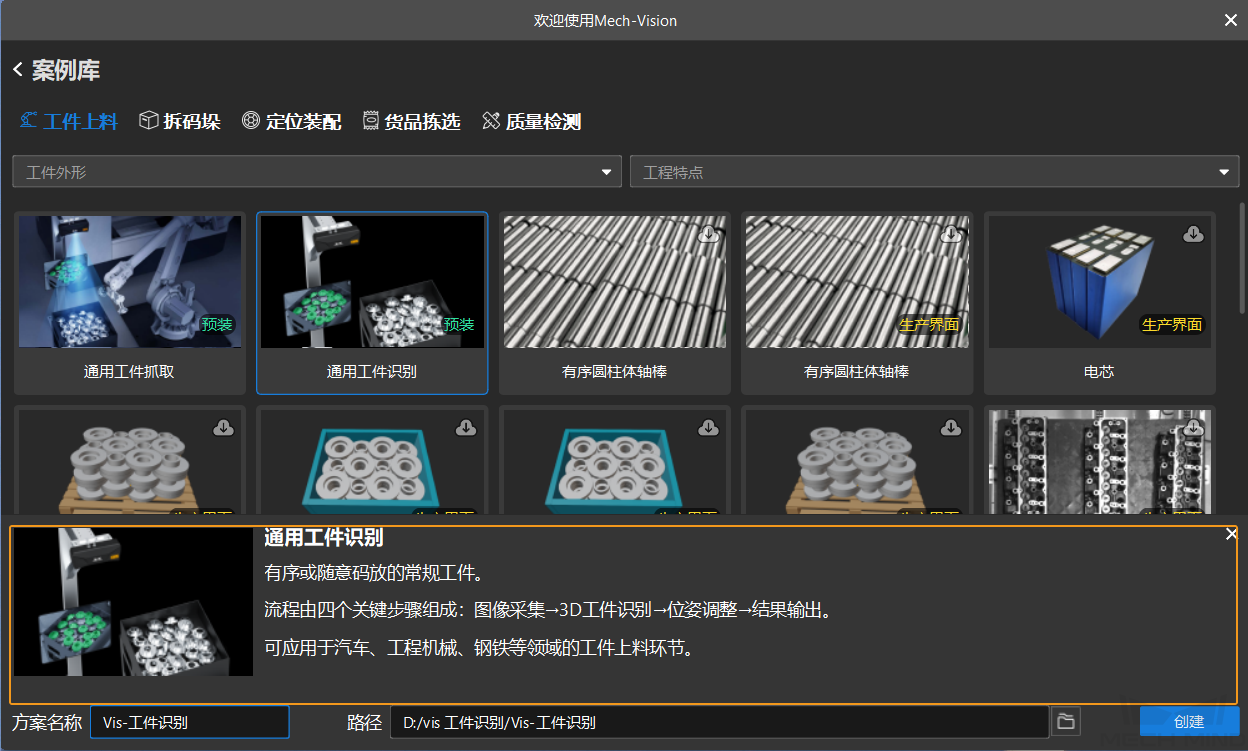
工程创建完毕后,在Mech-Vision主界面左上角的工程列表中将显示创建好的方案和工程。
-
方案是实现一个视觉应用所需的机器人与通信、视觉处理、路径规划等功能配置和数据的集合。
-
工程是方案中视觉处理的工作流程。通常一个方案包含一个工程即可,但复杂的业务场景中可能需要多个工程。本教程中的方案仅需一个工程。
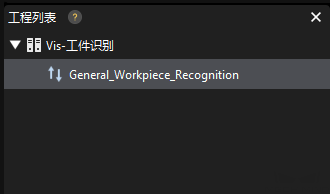
在主界面中心区域的工程编辑区中将显示通用工件识别工程。

-
-
在工程列表中,右键单击该方案,然后勾选自动加载当前方案按钮。
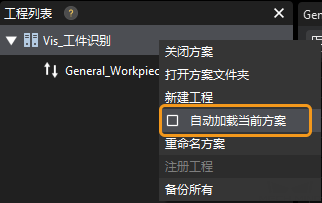
将方案设置为自动加载状态后,工程名称将显示为绿色,且工程名称左侧将显示工程编号。
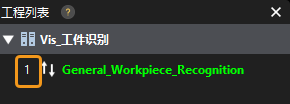
工程编号将会在机器人抓放应用程序中使用,用于触发Mech-Vision工程运行。 -
在菜单栏中选择。
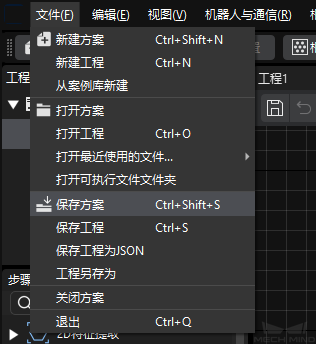
设置机器人通信配置
-
单击Mech-Vision工具栏中机器人通信配置按钮,打开机器人通信配置窗口。
-
单击选择机器人下拉框,选择品牌机器人,然后单击选择机器人型号按钮,选择安川机器人型号YASKAWA_GP8,单击下一步按钮。
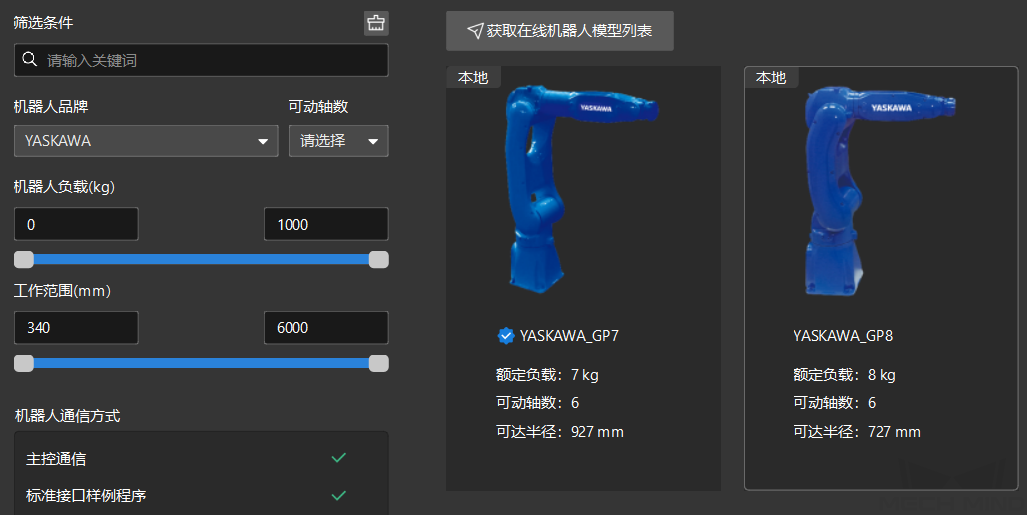
-
在通信方式下,接口类型选择标准接口 ,协议选择TCP Server,协议格式选择ASCII,端口号建议设置为50000或50000以上。需确保设置的端口号未被其他程序占用。建议勾选方案打开时自动打开接口服务。最后单击应用按钮。
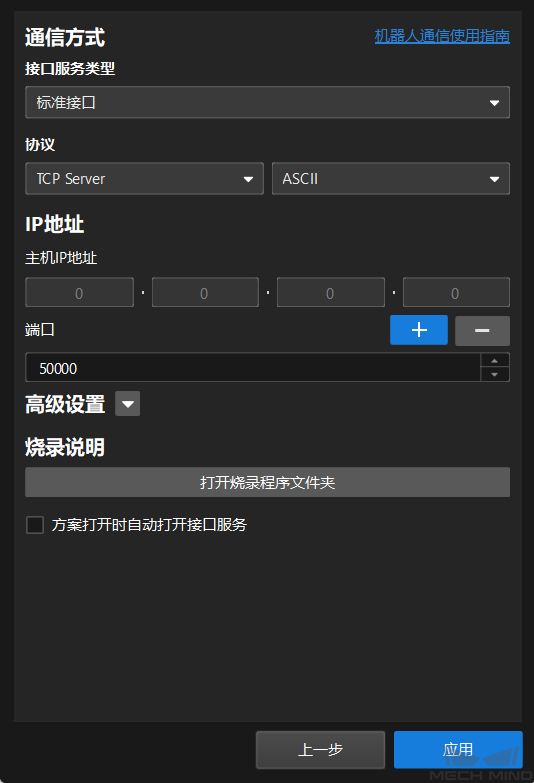
-
在Mech-Vision主界面,确认工具栏中的机器人通信配置按钮已滑动至右侧并变为蓝色。
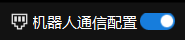
烧录文件至机器人中
烧录后台程序文件
-
在维护模式下,从主菜单中选择。
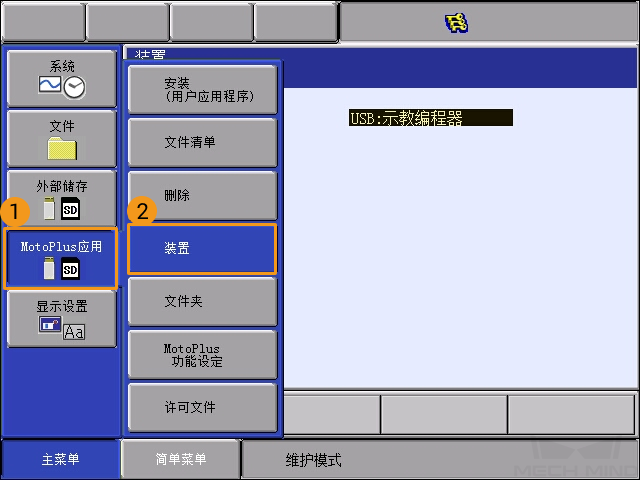
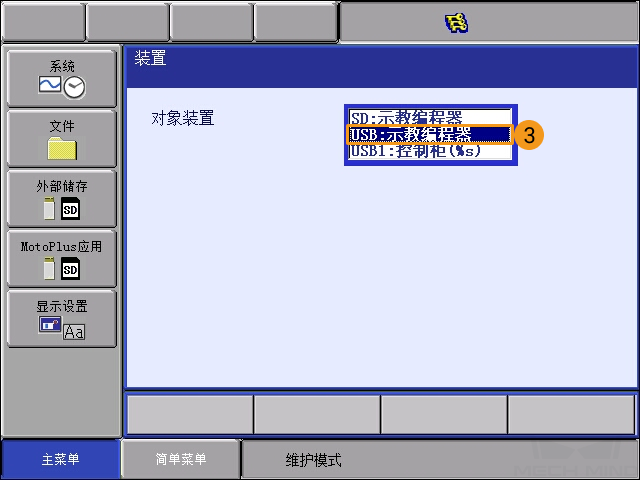
-
选择,选中mm_module_yrc1000.out选项,然后在示教器上按回车键,再单击是按钮进行安装。
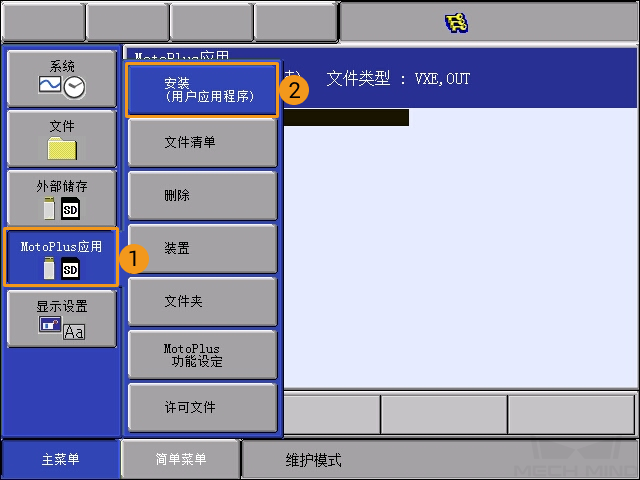
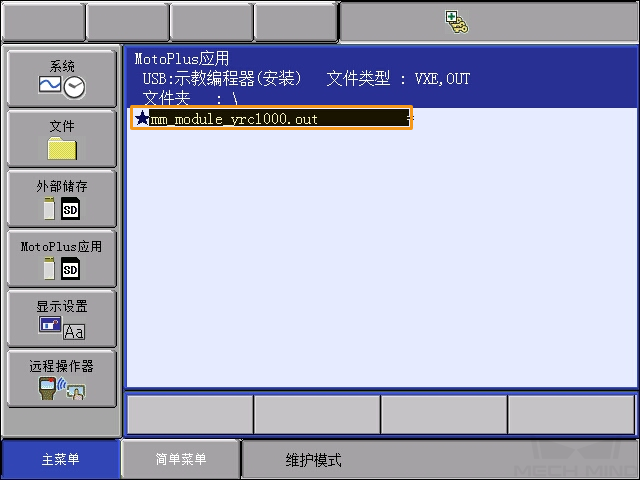
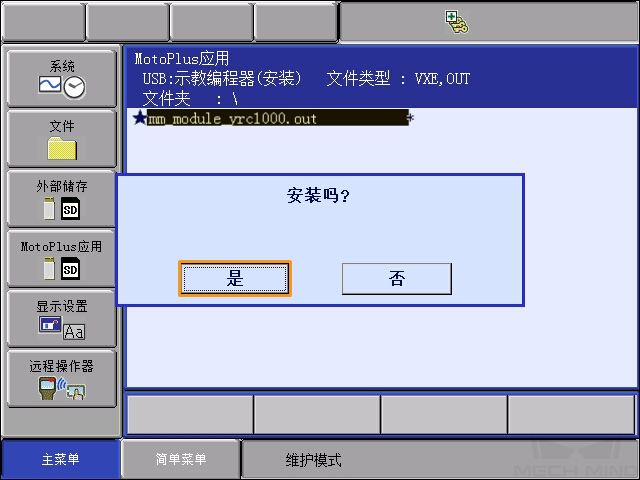
如果控制器型号为DX200,则此处应选择mm_module_dx200.out。 -
安装完成后,选择。如果在已安装的文件看到后台程序(YRC1000.OUT),则表明后台程序安装成功。
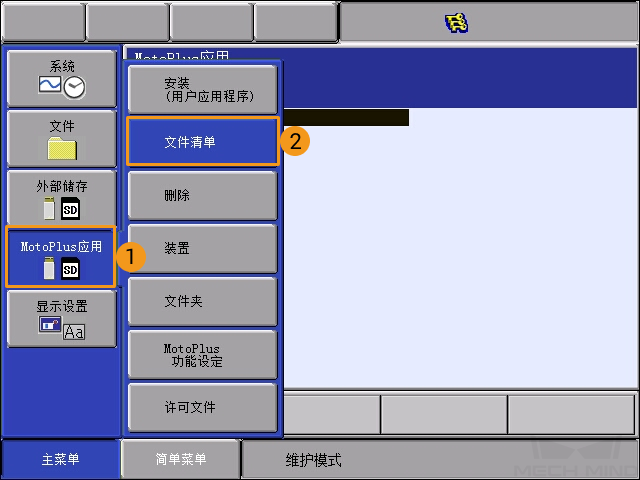
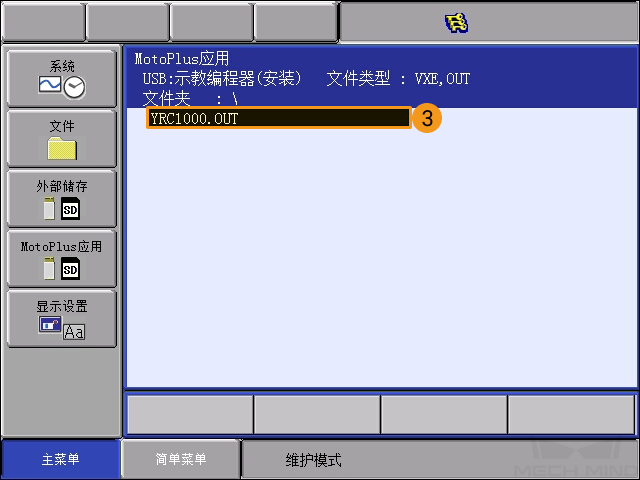
如果控制器型号为DX200,烧录成功后此处看到的程序应为DX200.OUT。 -
当完成后台程序烧录后,旋转电源开关重启控制柜便可进入在线模式。
烧录前台程序文件和样例程序文件需要在在线模式下操作,因此在完成后台程序烧录后需执行该操作。
测试标准接口通信
在测试机器人与视觉系统之间的标准接口通信时,请先确认机器人通信已配置,然后在示教器上运行测试程序尝试进行标准接口通信。你可以直接使用已烧录的标定程序(MM_AUTO_CALIB)作为测试程序。
-
在示教器上,在主菜单中选择,进入已安装程序列表界面。
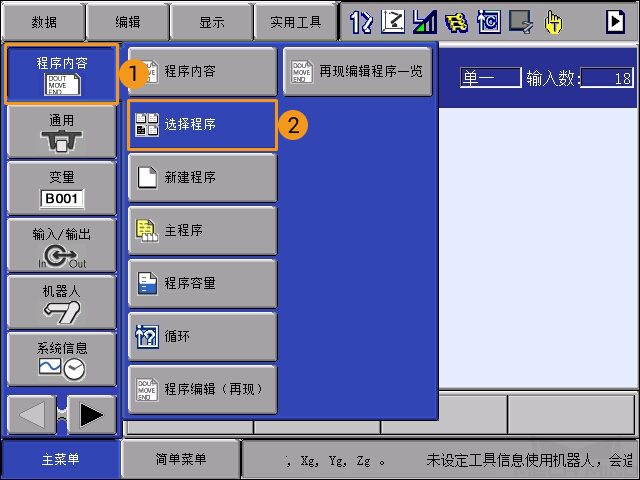

-
选中MM_AUTO_CALIB程序并按选择键打开。选中0001行内容,并在右下方出现的内容中选中IP地址和端口号,按下回车键进入IP地址更改界面,将IP地址改为工控机IP地址。
若Mech-Vision中主机端口号更改,此处的50000端口号也需更改,需要与Mech-Vision中设置的主机端口号保持一致。 

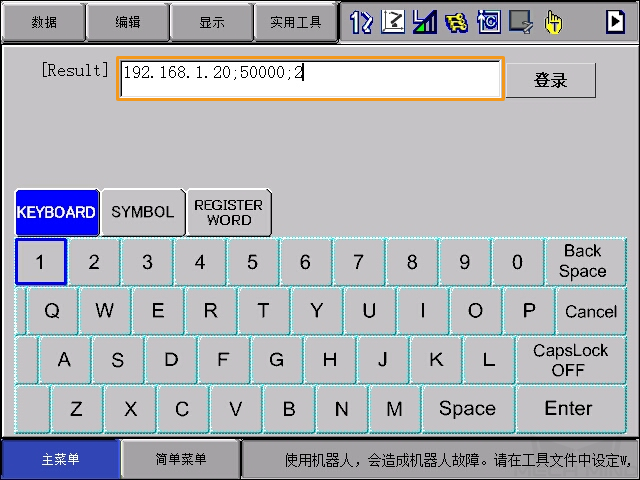
-
在示教器上旋转模式钥匙到TEACH进入示教模式。
-
按下示教器伺服准备键后,手握示教器后方伺服使能开关长按键,然后将示教器屏幕上黑色光标移至程序首行(0000)。
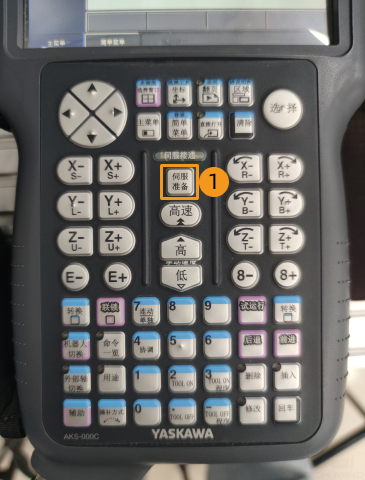


本步骤目的是确保程序从首行开始执行。 -
同时按下示教器联锁键与试运行键,测试通信是否正常。

-
在Mech-Vision日志窗口的控制台标签页下查看是否显示日志。如果显示如下日志,则表明安川机器人与视觉系统之间的通信连接成功。
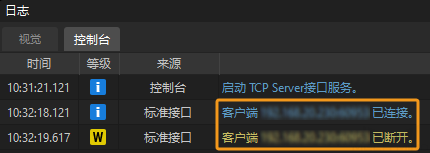
至此,你已将机器人标准接口程序及配置文件导入到机器人系统中,建立了视觉系统与机器人的标准接口通信。