获取最高层彩色图¶
功能描述
通过深度图找到最高层区域,再找到对应区域的彩色图及掩膜。
输入:深度图、彩色图
输出:最高层掩膜对应的彩色图、合并后的最高层掩膜
步骤组成如图1 所示。
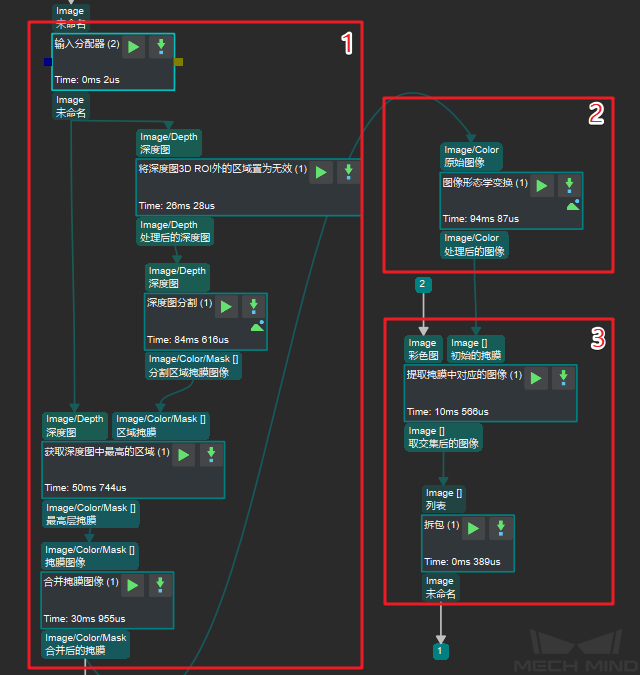
图1 获取最高层彩色图步骤组合¶
此步骤组合主要包含3部分:
获取最高层掩膜。
图像形态学变换。
获取掩膜对应的彩色图。
各步骤的作用
各个步骤的作用如下:(步骤的详细介绍请点击对应链接查看)
将深度图3D ROI外的区域置为无效 输入深度图,将感兴趣区域外的深度图置为无效,保留需要的深度图区域。
深度图分割 将深度图按照深度不同分割成若干区域,并形成掩膜。
获取深度图中最高的区域 利用上一步骤的掩膜,以及深度信息,找到深度图中最高的掩膜区域,该区域有可能是一个,也有可能是多个。
合并掩膜图像 针对上一步的多个掩膜,将多个掩膜进行合并。便于后续对掩膜图像进行形态学变换。
图像形态学变换 将掩膜进行膨胀的图像形态学处理,为了适当扩大掩膜的区域,便于后续更好的识别或抓取物体。
提取掩膜中对应的图像 利用彩色图和已经处理过的掩膜,获取掩膜对应的彩色图像。
拆包数据 获取掩膜图像列表第一个索引对应的彩色图。
使用场景
提取最高层彩色图用于深度学习的识别。
参数调节示例:(如图2所示)
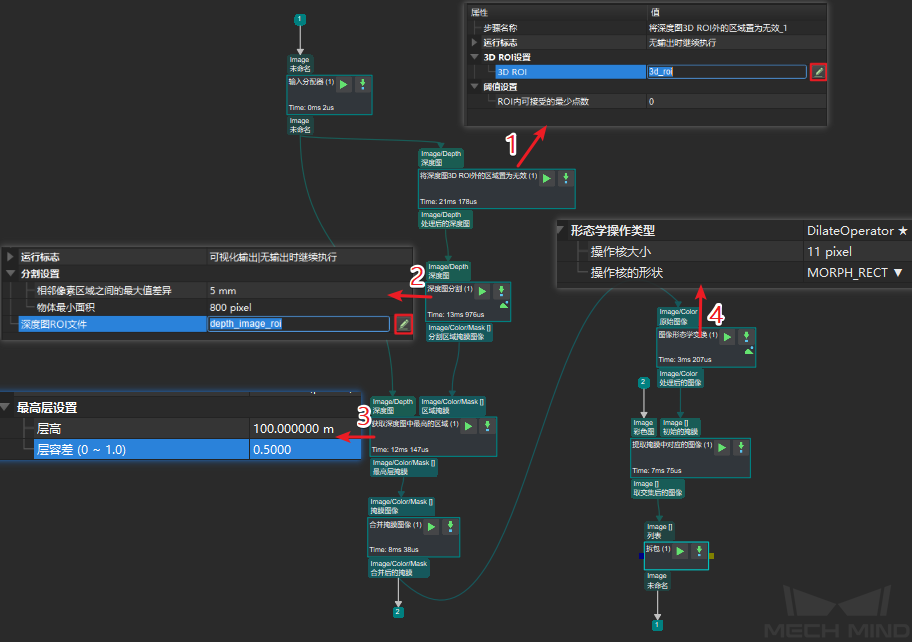
图2 步骤组合参数调节¶
点击
 进入弹窗来设置点云感兴趣区域。
进入弹窗来设置点云感兴趣区域。点击
 进入弹窗来设置深度图感兴趣区域。
进入弹窗来设置深度图感兴趣区域。设置合适的参数来获取深度图中最高的区域。
设置合适的参数来获得想要得掩膜。
注解
各步骤参数调节详细介绍请到对应步骤的介绍中查看。
输入输出对比: (如图3所示)
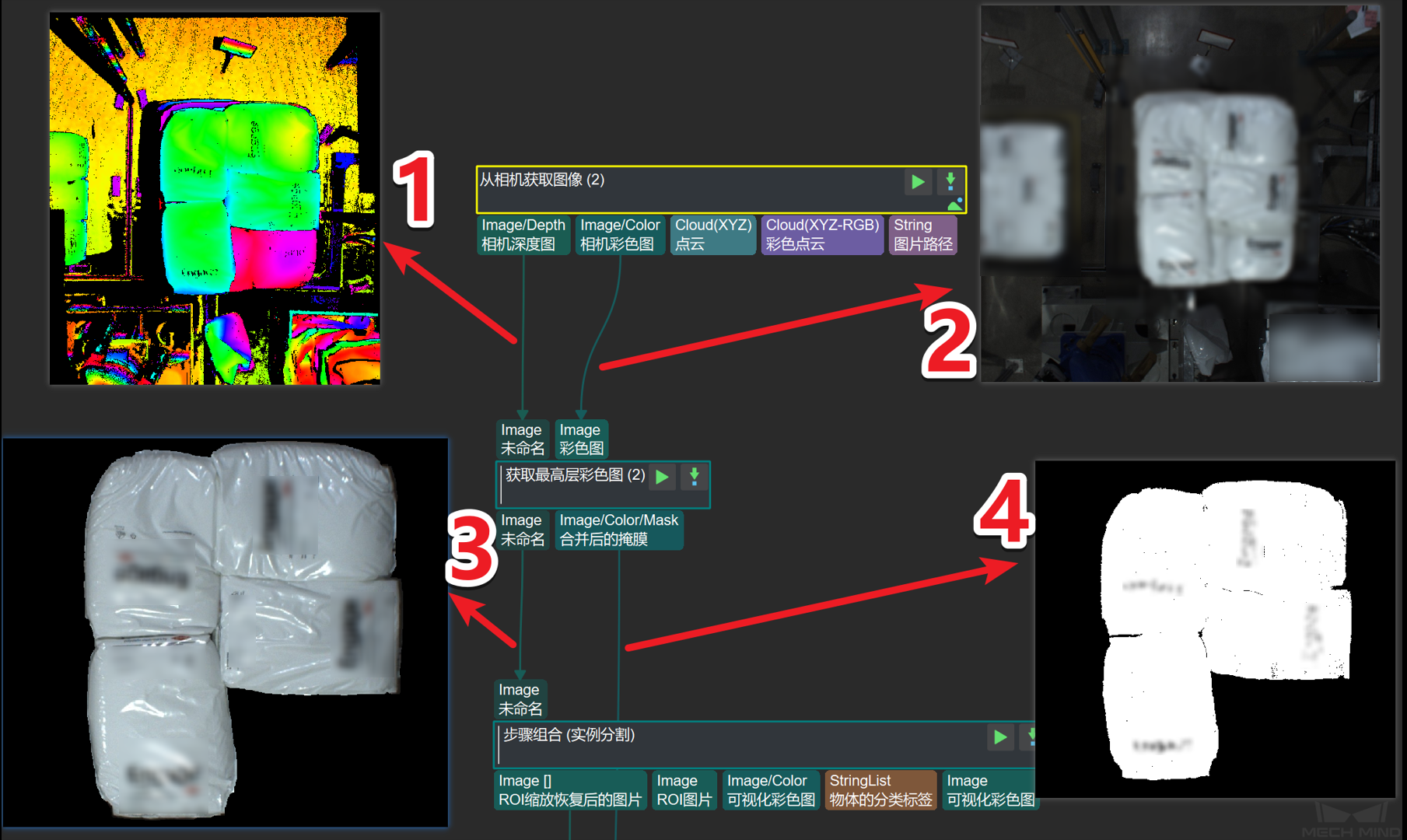
图2 输入输出对比¶
输入的深度图。
输入的彩色图。
获取到的最高层彩色图。
合并后的最高层掩膜。
相似步骤对比