安装指南
准备工作
选择软件许可授权版本
-
Mech-DLK 根据不同的软件许可授权提供以下三种版本:Mech-DLK Pro-Run,Mech-DLK Pro-Train 和Mech-DLK Standard。
-
Pro-Run 版本支持 Mech-DLK SDK 部署及标注功能;Pro-Train 版本支持 Mech-DLK SDK 部署、标注、模型训练、模型验证以及模块级联等功能;Standard 版本支持标注、模型训练、模型验证等功能。版本功能区别如下:

您可以根据业务需求选择合适的 Mech-DLK 版本。
系统要求
建议运行 Mech-DLK 的设备满足以下要求。
软件许可授权版本 |
Pro-Run |
Pro-Train/Standard |
|---|---|---|
操作系统 |
Windows 10 及以上 |
|
CPU |
Intel® Core™ i7-6700 及以上 |
|
内存 |
8 GB 及以上 |
16 GB 及以上 |
显卡 |
GeForce GTX 1660 及以上 |
GeForce RTX 3060 及以上 |
显卡驱动 |
驱动版本 526.98 及以上 |
|
|
显卡规格要求
Mech-DLK 支持的显卡应同时满足以下要求:
-
算力(compute capability)大于或等于 6.1。
-
显存(VRAM)大于 4 GB。
如何查看显卡规格
-
可单击此处根据设备型号查看显卡的算力,如下图:
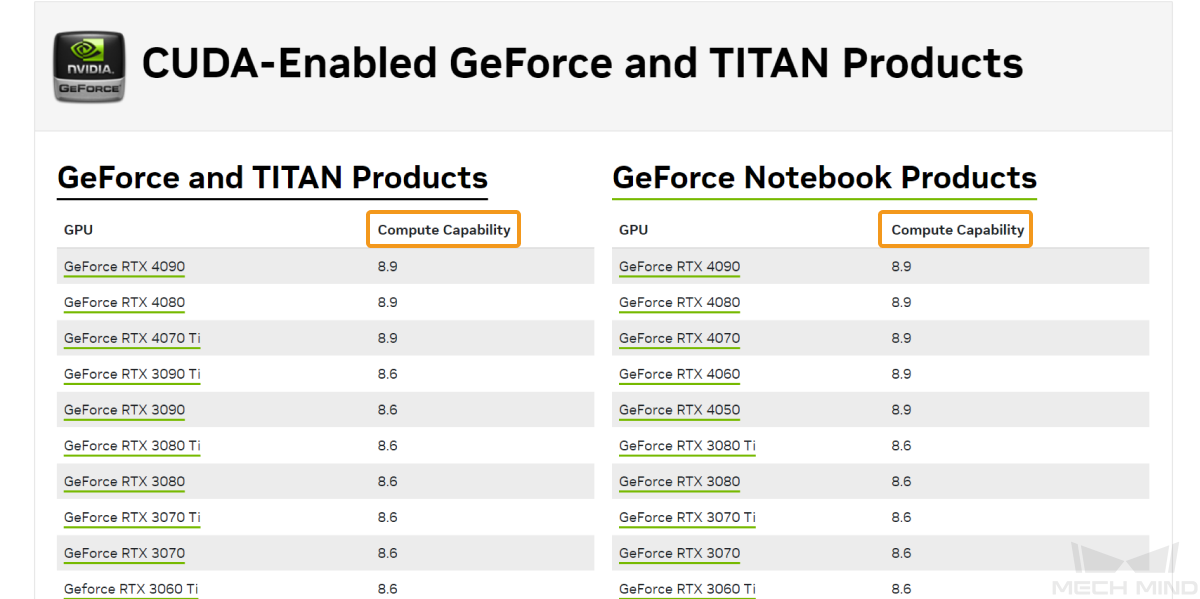
-
可在NVIDIA GPU产品官方网站查看各系列显卡的显存规格,如下图:
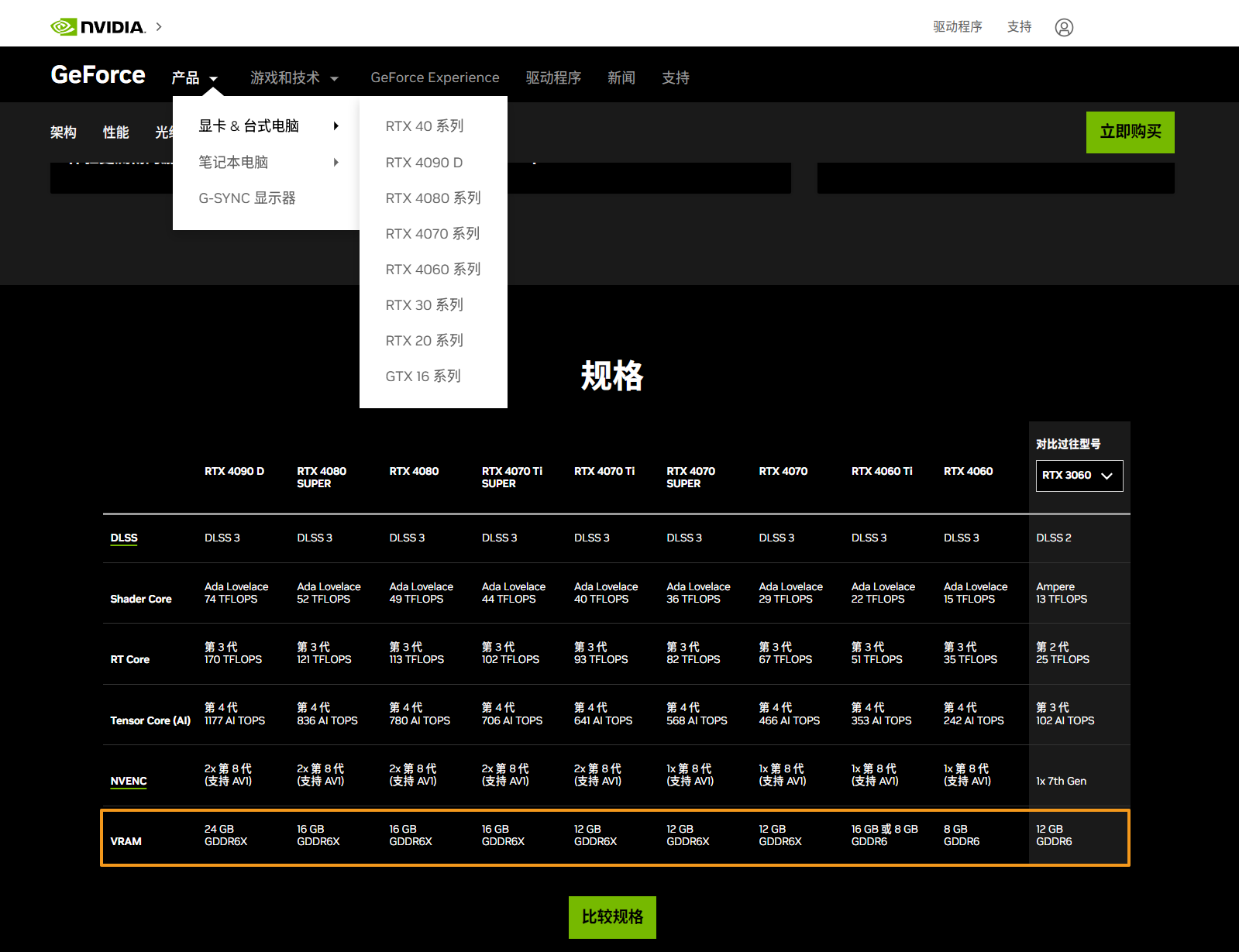
下载 Mech-DLK 安装包
进入 梅卡曼德下载中心 下载 Mech-DLK 软件安装包,或联系梅卡曼德售前工程师或销售人员获取软件安装包。
安装软件
校验软件安装包的完整性
由于软件安装包可能在传输或下载过程中被损坏,因此安装软件前,应先校验软件安装包的完整性。可通过 CRC-32 校验码校验安装包的完整性,该校验码在下载页面提供。
| 请安装并使用 7-Zip 软件计算 CRC-32 校验码。 |
要校验软件安装包的完整性,执行如下步骤:
-
将软件安装包拷贝到电脑的指定目录,例如D:/。
-
解压软件安装包。解压后将得到软件安装文件(
Mech-DLK Installer 2.6.2.exe)和 content 文件夹。解压后,请勿移动软件安装文件和content文件夹。 -
打开 7-Zip,并通过地址栏导航至软件安装包所在的目录。
-
选中软件安装包后,在菜单栏中选择 ,计算 CRC-32 校验码。
-
确认计算的 CRC32 校验码与下载页面提供的 CRC32 校验码相同。
-
对解压得到的软件安装文件和 content 文件夹重复步骤 3 至 5。
如果校验码不同,请重新下载软件安装包。
安装软件
| 如已安装 2.3.0 以上版本的 Mech-DLK,可直接参照升级软件部分升级软件。 |
要安装 Mech-DLK 软件,执行如下步骤:
-
双击软件安装文件(.exe 文件)打开 Mech-DLK 安装向导。欢迎窗口将显示。
-
在欢迎窗口,浏览软件说明信息,并单击下一步。
-
在许可协议窗口,仔细阅读许可协议,勾选我接受“许可协议”中的全部条款和条件,然后单击下一步。
-
在选择产品窗口,选择需要安装的产品(Mech-DLK 2.6.2),并勾选桌面快捷方式(推荐),然后单击下一步。
-
在设置安装路径窗口,根据需要更改安装路径,例如 “D:/project”,然后单击下一步。
如果不更改安装路径,首次安装软件时默认安装在如下路径:
C:/Mech-Mind/Mech-DLK-2.6.2 -
在安装前确认窗口,确认需安装产品无误后单击安装。
-
在执行安装窗口,等待软件安装完成。
-
软件安装完成后,在结束窗口,单击完成。
|
首次打开软件时,如果运行设备弹出安全警报,请单击允许访问将软件添加到防火墙白名单中。 |
升级软件
|
要升级软件,执行如下步骤:
-
将获取的新版本的安装包拷贝到运行设备的指定目录,例如“D:/project”,并解压。
-
双击软件安装文件(.exe文件)打开Mech-DLK安装向导。升级窗口将显示。
-
在升级窗口,单击升级,删除历史版本。
-
等待软件完成升级操作。
修复软件
如果Mech-DLK出现异常无法正常使用,你可以使用修复功能来重装软件。
要修复软件,执行如下步骤:
-
双击软件安装文件(.exe文件)打开 Mech-DLK 安装向导。维护窗口将显示。
-
在维护窗口,单击修复。
-
等待软件完成修复操作。
修改安装的组件
安装完成后,如果要修改安装的组件,执行如下步骤:
-
双击软件安装文件(.exe 文件),打开 Mech-DLK安装向导。维护窗口将显示。
-
在维护窗口,单击修改。
-
在选择产品窗口,勾选需要新安装的产品或组件,或者取消勾选要卸载的产品或组件。
-
执行后续安装操作直至完成。
安装常见问题
问题一:安装包未能正常启动
问题现象:
运行安装文件后,安装向导未能正常启动或启动界面一闪而过。
可能原因:
系统盘的磁盘空间不足。
处理步骤:
确认系统盘可用空间是否大于安装包的大小。
-
如果可用空间小于安装包大小,需要为软件安装腾出足够空间,然后尝试重新安装。如果问题仍未解决,联系梅卡曼德技术支持。
-
如果可用空间大于安装包大小,联系梅卡曼德技术支持。
问题二:安装失败
问题现象:
软件安装过程中,出现“安装失败”错误提示。
可能原因:
-
安装包损坏或文件缺失。
-
当前计算机用户不具备管理员权限。
-
另一个程序正在安装或 Windows 系统正在升级。
-
其他原因。
处理步骤:
-
重新获取安装包并校验软件安装包的完整性,然后重新尝试安装。
-
如果解决,故障处理结束;
-
否则,执行步骤 2。
-
-
右键单击安装包,选择“以管理员身份运行”安装软件。
-
如果解决,故障处理结束;
-
否则,执行步骤 3。
-
-
等待其他程序安装完成后或 Windows 系统升级完成后重新尝试安装。
-
如果解决,故障处理结束;
-
否则,执行步骤 4。
-
-
重启设备,然后尝试重新安装软件。
-
如果解决,故障处理结束。
-
如果未解决,请单击结束窗口的“安装日志”链接收集安装日志,并反馈给梅卡曼德技术支持。
-
