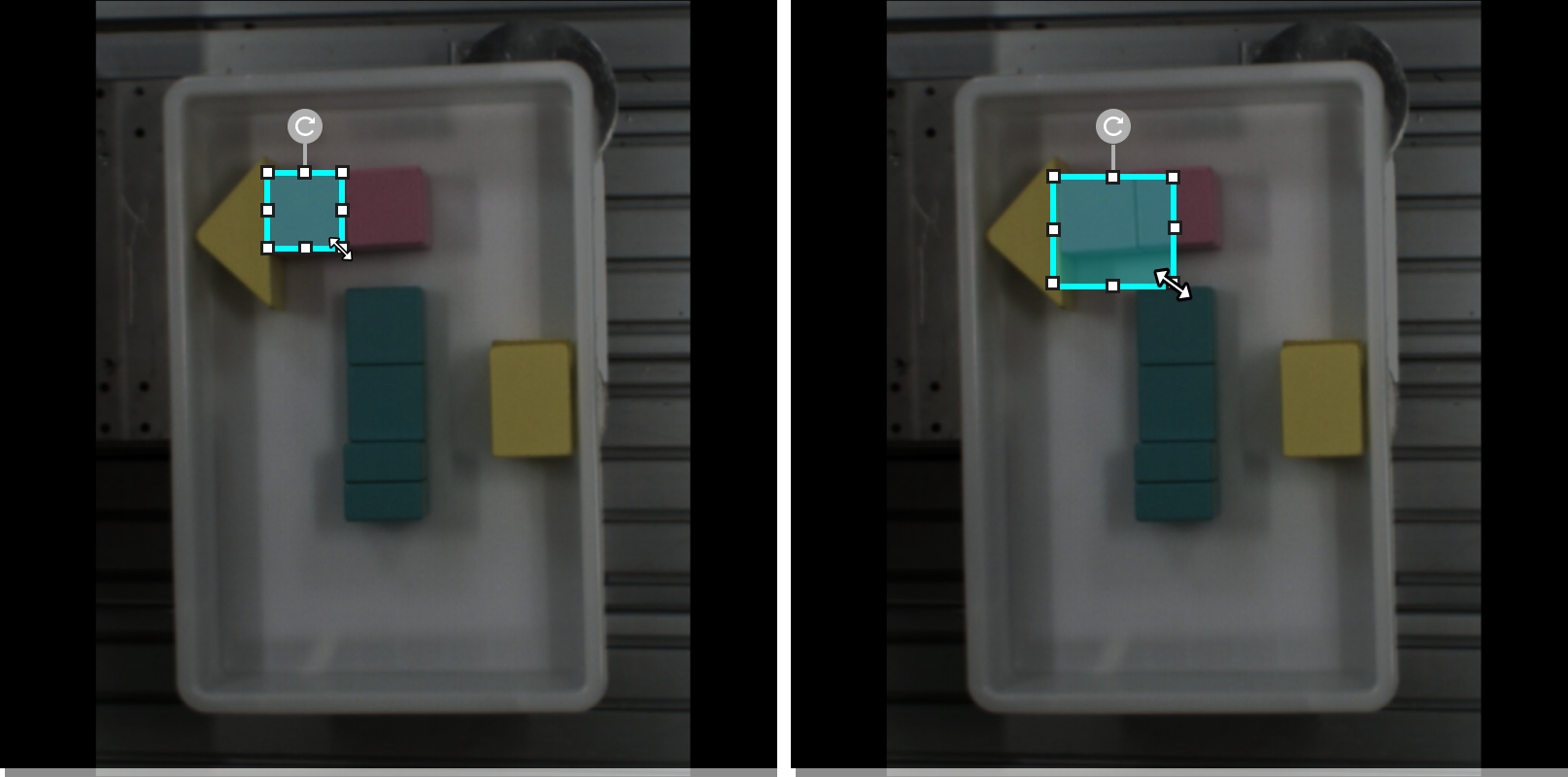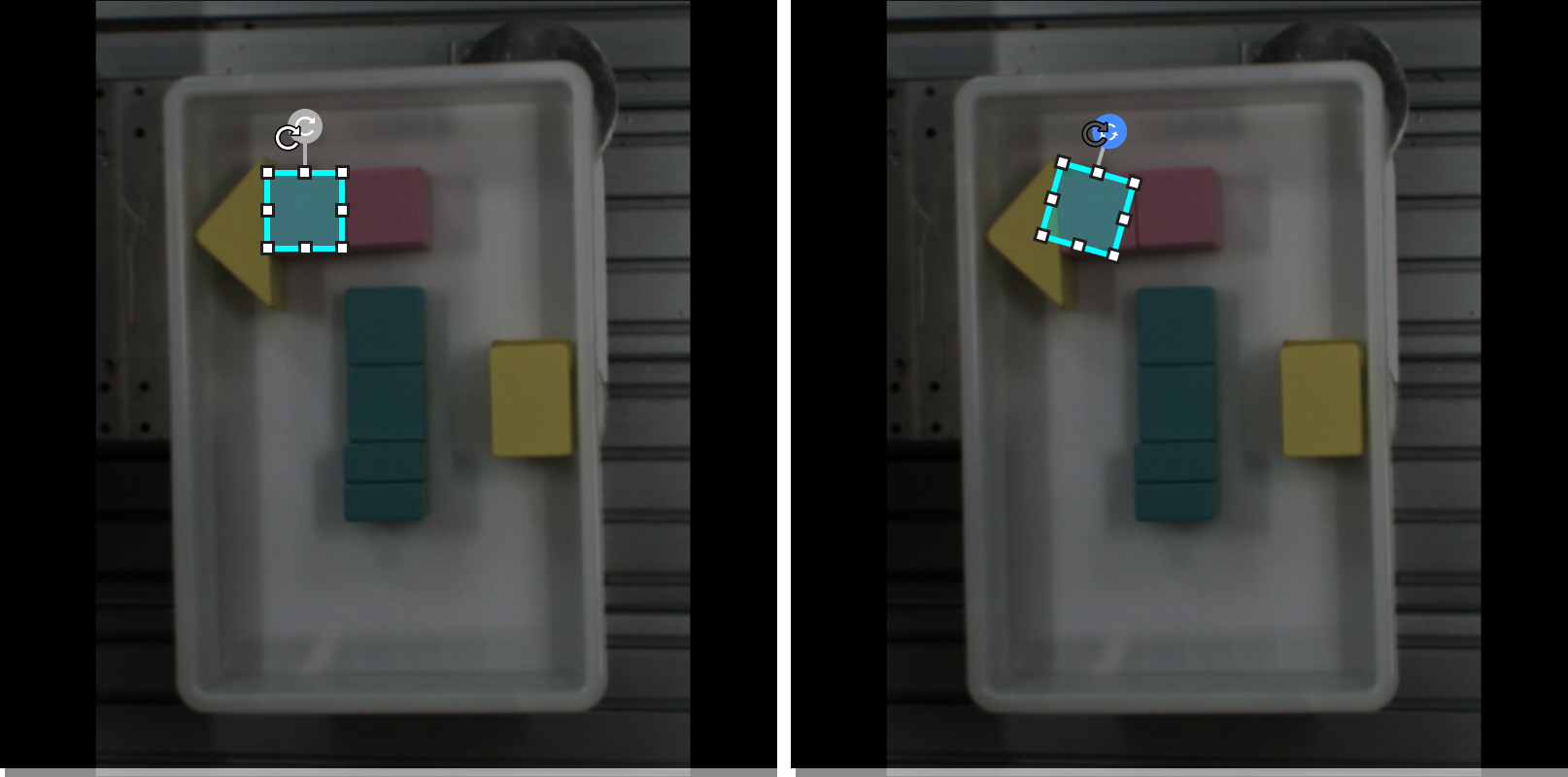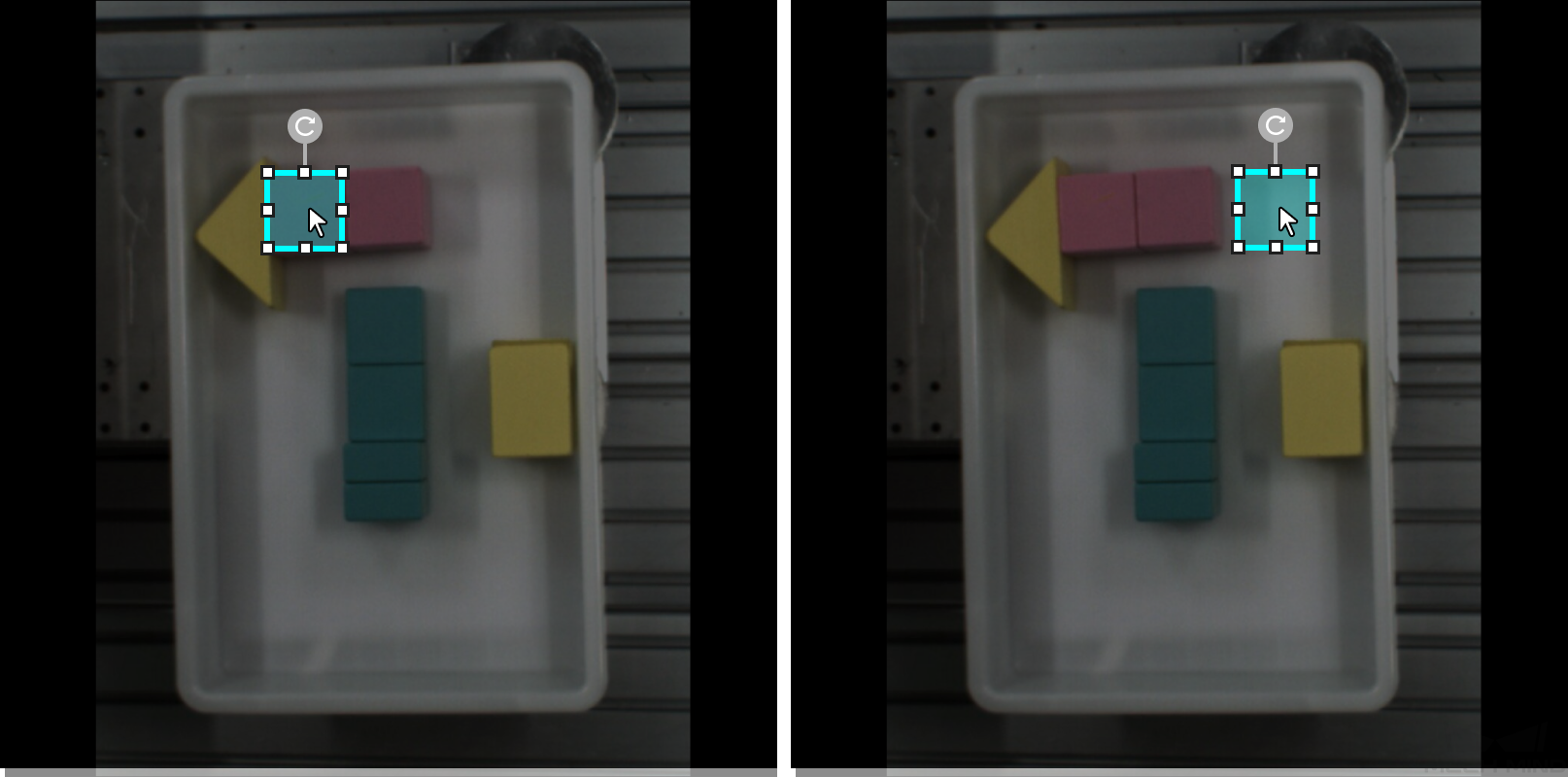标注工具介绍
使用标注工具对图像中的目标进行标注,提供深度学习训练所需的信息。
| 使用标注工具前,请根据当前项目需求,创建对应类别的标注。 |
多边形工具
通过增加锚点绘制多边形标注,适用于形状复杂的工件。
-
单击
 (快捷键 P)。
(快捷键 P)。 -
在标注区鼠标左键单击第一个位置(锚点),然后继续单击第二个位置,依次单击进行绘制,最后单击右键完成绘制。(至少需要三个锚点)
-
若创建了多个标注类别,需选择标注类别对应的颜色。
标注完成后,使用“选择工具”选中标注后,可通过以下方式对标注进行调整。
-
鼠标左键单击标注边缘可增加锚点;
-
鼠标右键单击锚点可删除锚点;
-
长按鼠标左键并向任意方向拖拽锚点可修改标注形状。
椭圆工具
通过增加锚点绘制椭圆形标注,适用于椭圆形工件。
-
右键单击
 后单击
后单击  (快捷键 L)。
(快捷键 L)。 -
长按鼠标左键并沿任意方向拖动,松开鼠标左键后完成椭圆标注。
-
若创建了多个标注类别,需选择标注类别对应的颜色。
智能标注工具
“智能标注工具”可用于自动选择图像中的对象。当图像中多个物体颜色差异较大且散乱放置时,可以使用“智能标注工具”对图像中物体进行智能化标注。
“智能标注工具”有以下两种模式,会根据实际情况自行切换,用户无需进行任何操作:
-
标准模式(GPU):此模式下,“智能标注工具”具备强大的智能标注能力。运行设备具备GPU(空闲GPU内存大于2.5 GB),且当前没有正在训练或验证的工程时,智能标注工具将自动切换至标准模式。
-
轻量模式(CPU):此模式下,“智能标注工具”具备基础的智能标注能力。运行设备无GPU,或有GPU但空闲GPU内存小于2.5 GB,或有工程正在训练或验证时,智能标注工具会自动切换至轻量模式。
使用步骤
-
单击
 (快捷键 A)。
(快捷键 A)。 -
在标注界面中移动指针,然后单击要标注的对象。
-
若未完全覆盖对象,单击未覆盖的部分,增加标注区域;
-
若覆盖了对象以外的区域,右键单击此区域,减少标注区域。
-
-
单击标注界面左上角的应用,完成标注。
标注轮廓不够精细时,可以使用“选择工具”对轮廓进行微调,操作步骤如下:
-
使用“选择工具”选中需要调整的标注。
-
根据实际情况,参考以下三种方式来调整轮廓。保证标注区域的轮廓与物体轮廓尽可能贴合。
-
将鼠标移动到轮廓线上的锚点,当鼠标指针切换成
 时,长按鼠标左键拖拽锚点来改变轮廓线。
时,长按鼠标左键拖拽锚点来改变轮廓线。 -
将鼠标移动到轮廓线上的锚点,当鼠标指针切换成
 时,单击鼠标右键可删除锚点。
时,单击鼠标右键可删除锚点。 -
将鼠标移动到轮廓线上,当鼠标指针切换成
 时,单击鼠标左键可增加锚点。
时,单击鼠标左键可增加锚点。
-
|
图像中物体间颜色差异较大且轮廓分明时,建议同时标注多个物体后再单击应用 ;若物体间较贴合,建议每次标注单个物体。 |
预训练标注工具
验证完模型后,可导入新的图像数据至当前模块,使用预训练标注功能在该模型的基础上进行自动标注。
| 预训练标注功能仅在当前模块有经过验证的模型时可使用。 |
预训练标注功能对以下两类数据有效:
-
未标注数据
-
已被自动标注的数据(图像序号前有黄色三角形标记)
|
|
预训练标注功能可显著降低人工标注成本,但标注结果的准确性取决于使用的模型,建议训练出精度较高的模型后再尝试使用预训练标注功能。 |
可通过以下三种方式使用预训练标注工具:
-
方式一:预训练标注按钮
-
在图像列表区上方,单击预训练标注按钮。预训练标注工具会对图像列表中所有的图像进行标注。
-
标注完成后,可看到图像列表区预训练标注完成的图像序号前有黄色三角形标记。
-
-
方式二:预训练标注选项
-
在图像列表区选中需要标注的目标图像,可选择单张或多张图像。
-
单击鼠标右键,选择“预训练标注”选项,预训练标注工具会对选中的图像进行标注。标注完成后,可看到图像列表区预训练标注完成的图像序号前有黄色三角形标记。
-
-
方式三:预训练标注工具
-
在标注工具栏右键单击
 ,然后单击
,然后单击  (快捷键 D)以选择“预训练标注工具”。
(快捷键 D)以选择“预训练标注工具”。 -
单击当前图像上方的 开始标注按钮,预训练标注工具会对此图像进行标注。标注完成后,可看到图像列表区该图像序号前有黄色三角形标记。
-
|
视觉大模型标注工具
Mech-DLK 内置了梅卡曼德自研的视觉大模型,使用视觉大模型标注工具,可快速对数据集完成标注。
视觉大模型标注功能对以下两类数据有效:
-
未标注数据
-
已被自动标注的数据(图像序号前有黄色三角形标记)
|
可通过以下三种方式使用视觉大模型标注工具:
-
方式一:视觉大模型标注按钮
-
在图像列表区上方,单击视觉大模型标注按钮。视觉大模型标注工具会对图像列表中所有的图像进行标注。
-
标注完成后,可看到图像列表区视觉大模型标注完成的图像序号前有黄色三角形标记。
-
-
方式二:视觉大模型标注选项
-
在图像列表区选中需要标注的目标图像,可选择单张或多张图像。
-
单击鼠标右键,选择“视觉大模型标注”,视觉大模型标注工具会对选中的图像进行标注。标注完成后,可看到图像列表区视觉大模型标注完成的图像序号前有黄色三角形标记。
-
-
方式三:视觉大模型标注工具
-
在标注工具栏右键单击
 ,然后单击
,然后单击  (快捷键 S)以选择“视觉大模型标注工具”。
(快捷键 S)以选择“视觉大模型标注工具”。 -
单击当前图像上方的 开始标注按钮,视觉大模型标注工具会对此图像进行标注。标注完成后,可看到图像列表区该图像序号前有黄色三角形标记。
-
视觉大模型标注完成后, Mech-DLK 会为视觉大模型标注产生的标注生成一个标签类别model_label。
可通过以下步骤修改视觉大模型设置:
-
右键单击
 ,选择视觉大模型标注工具。
,选择视觉大模型标注工具。 -
在图像处理区域上方,点击
 。
。 -
在视觉大模型标注设置窗口,通过添加修改项修改视觉大模型的标注结果。
印章工具
“印章工具”可以将已有标注设为模板。设置完成后,可以使用该模板快速标注轮廓及姿态相同的物体。
该工具适用于图像中有多个摆放整齐的同类别物体的场景,可以提高标注效率。
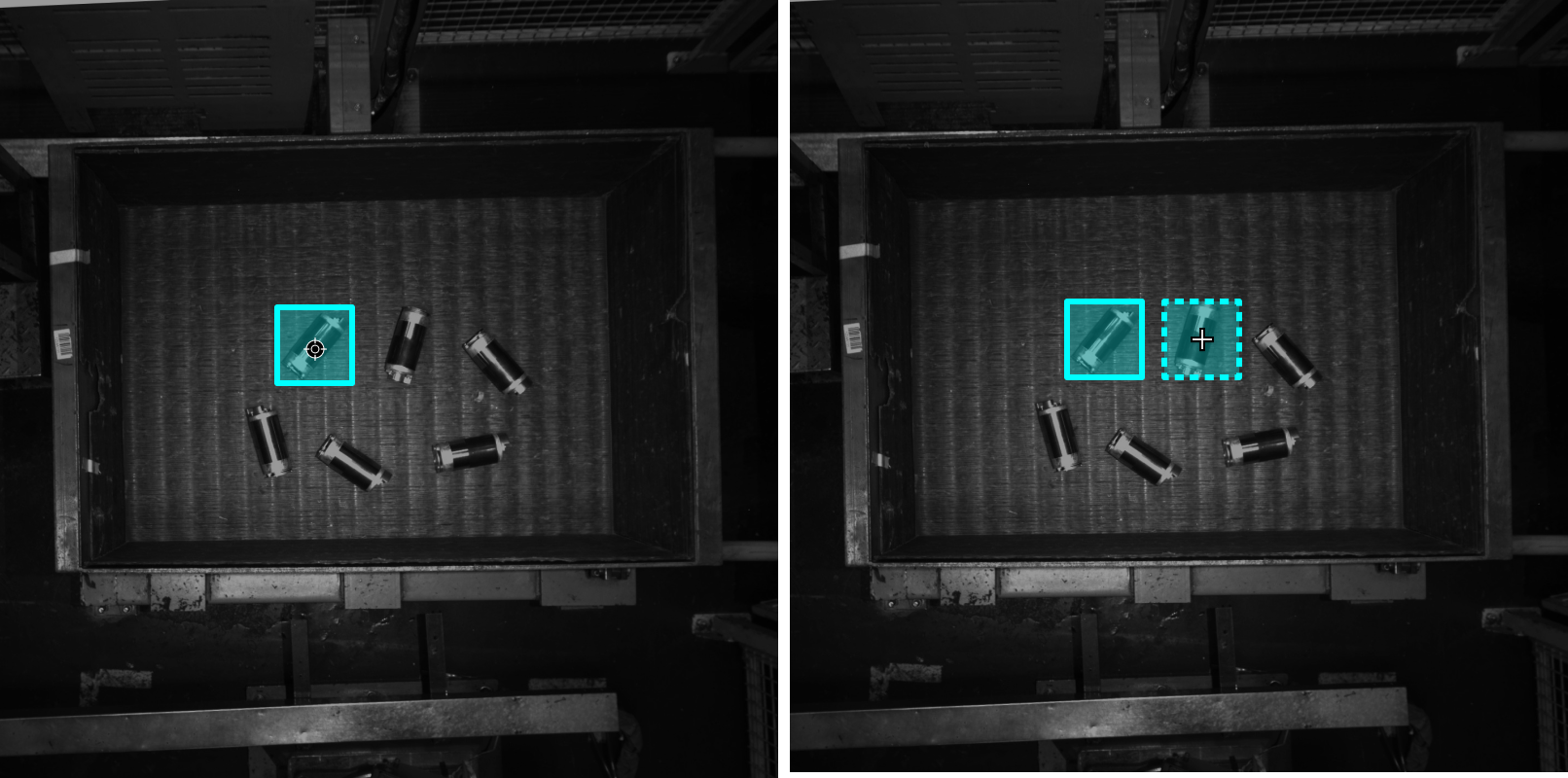
-
单击
 (快捷键 C)。
(快捷键 C)。 -
在标注界面中单击需要作为模板的标注。
-
移动模板到标注对象,调整模板角度使其贴合标注对象后单击。
-
粗调:按住Shift并滑动鼠标滚轮。
-
微调:调整“旋转角度“参数。
-
| 在标注过程中,按Ctrl键单击标注,或单击更换印章后单击标注可切换模板。 |
ROI工具
“ROI工具”可设置感兴趣区域。
设置 ROI 的目的是减少无关背景信息的干扰。
-
单击
 (快捷键 O)。
(快捷键 O)。 -
在标注界面调整 ROI 边框。
-
单击 ROI 边框右下角的
 应用当前ROI,或单击
应用当前ROI,或单击  关闭ROI工具。
关闭ROI工具。 -
单击图像左上角的重置按钮可重置ROI。
选择工具
使用“选择工具”可选中、移动、调整标注界面中的标注。
-
单击
 (快捷键 F)。
(快捷键 F)。 -
在标注界面中移动指针,然后单击要处理的标注。
|
调整大小 |
|
旋转 |
|
移动 |
|