소프트웨어 설치 가이드
설치 프로세스
-
처음 설치하는 경우 아래 그림에 표시된 프로세스에 따라 설치합니다.

-
이미 Mech-DLK (2.3.0 이상 버전)을 설치한 경우, 필요에 따라 소프트웨어 업그레이드, 소프트웨어 복구, 설치된 구성 요소 수정 및 소프트웨어 제거를 확인할 수 있습니다.
사전 준비
소프트웨어 라이센스 버전 선택
-
Mech-DLK 소프트웨어 라이센스 권한에 따라 Mech-DLK Pro-Run, Mech-DLK Pro-Train, Mech-DLK Standard 세 가지 버전을 제공합니다.
-
Pro-Run 버전은 Mech-DLK SDK 배포, 레이블링 기능을 지원합니다. Pro-Train 버전은 Mech-DLK SDK 캐스케이딩, 레이블링, 모델 훈련 및 검증, 모듈 캐스케이딩 기능을 지원합니다. Standard 버전은레이블링, 모델 훈련 및 검증 기능을 지원합니다. 각 버전의 기능은 아래 그림과 같습니다.

프로젝트 수요에 따라 적합한 Mech-DLK 버전을 선택할 수 있습니다.
시스템 요구 사항
Mech-DLK를 실행하는 장치는 다음과 같은 요구사항을 충족하는 것을 추천드립니다.
공인 소프트웨어 라이센스 버전 |
Pro-Run |
Pro-Train/Standard |
|---|---|---|
운영 체제 |
Windows 10 및 이상 |
|
CPU |
Intel® Core™ i7-6700 및 이상 |
|
메모리 |
≥8 GB |
≥16GB |
그래픽 카드 |
GeForce GTX 1660 및 이상 |
GeForce RTX 3060 및 이상 |
그래픽 카드 드라이버 |
526.98 이상 |
|
|
그래픽 카드 사양
Mech-DLK가 지원하는 그래픽 카드 사양:
-
연산 능력(compute capability)≥ 6.1
-
그래픽 카드 메모리(VRAM)>4 GB
그래픽 카드 사양 보기
-
그래픽 카드의 연산 능력(compute capability)을 확인하려면 여기를 클릭하십시오:
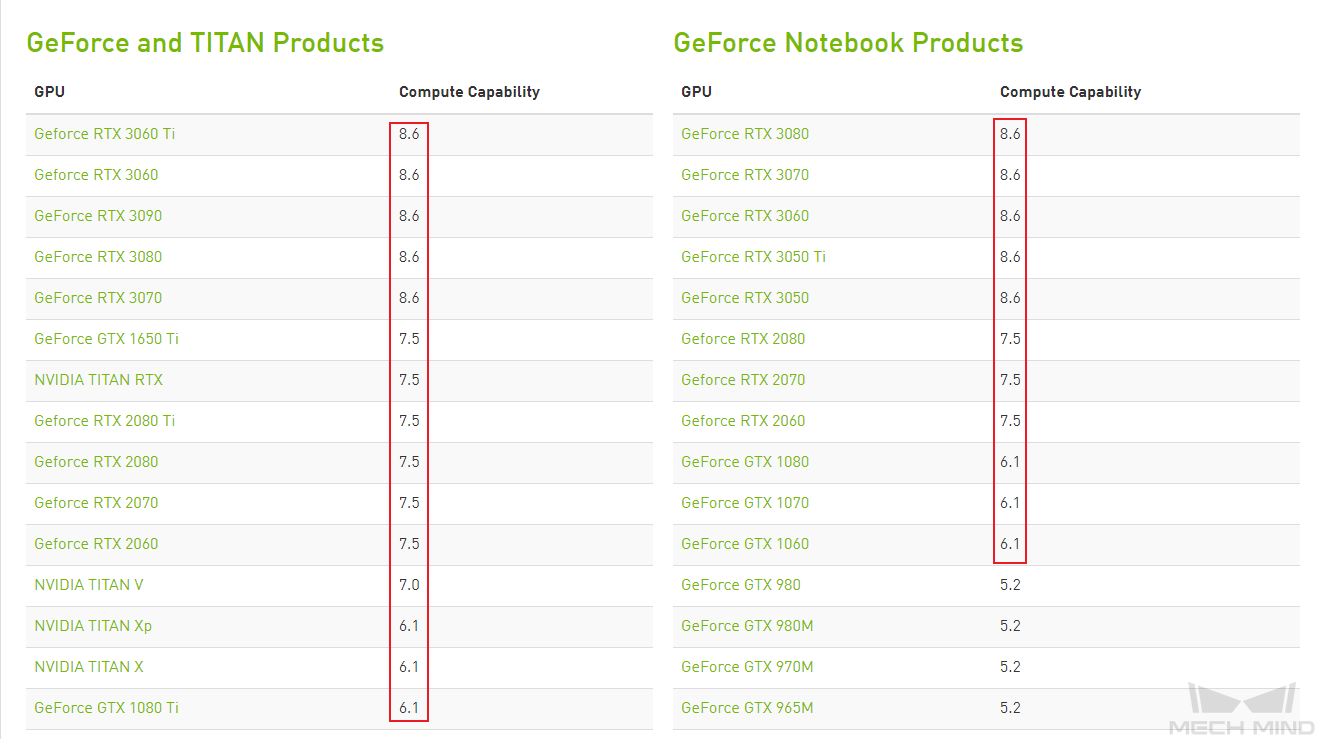
-
그래픽 카드 메모리를 확인하려면 NVIDIA 공식 웹사이트로 이동하십시오:

Mech-DLK 설치 패키지 다운로드
Mech-Mind다운로드 센터를 방문하여 Mech-DLK를 다운로드하거나, Mech-Mind 영업팀에 문의하여 다운로드하시길 바랍니다.
소프트웨어 설치
소프트웨어 설치 패키지 무결성 여부 확인
소프트웨어 설치 패키지는 전송 또는 다운로드 중에 손상될 수 있으므로 소프트웨어를 설치하기 전에 소프트웨어 설치 패키지의 무결성을 확인해야 합니다. 다운로드 화면에서 제공한 CRC-32 체크 코드를 통해 프트웨어 설치 패키지의 무결성을 확인할 수 있습니다.
| 7-Zip 소프트웨어를 설치하여 CRC-32 체크 코드 값을 계산하십시오. |
소프트웨어 설치 패키지의 무결성 확인 방법:
-
소프트웨어 설치 패키지를 컴퓨터의 지정된 디렉터리(예: D:/)에 복사합니다.
-
소프트웨어 설치 패키지의 압축을 풉니다. 압축을 풀면 소프트웨어의 설치 파일(
Mech-DLK Installer 2.6.2.exe)과 content 폴더가 생성됩니다.압축을 푼 후 소프트웨어의 설치 파일 및 content 폴더의 위치를 변경하지 마십시오. -
7-Zip을 열고 주소 표시줄을 통해 소프트웨어 설치 패키지가 있는 디렉터리로 이동합니다.
-
소프트웨어 설치 패키지를 선택하고 메뉴 바에서 를 선택하여 CRC-32 체크 코드를 값을 계산합니다.
-
계산된 CRC32 체크 코드가 다운로드 화면에서 제공한 CRC32 체크 코드와 일치한지를 확인합니다.
-
압축을 푼 후 얻은 소프트웨어의 설치 파일과 content 폴더를 스텝 3~5까지의 절차를 반복합니다.
체크 코드가 일치하지 않은 경우, 소프트웨어의 설치 패키지를 다시 다운로드해야 합니다.
소프트웨어 설치
| Mech-DLK 2.3.0 이상 버전을 설치한 경우, 소프트웨어 업그레이드 부분을 참조하여 소프트웨어를 업그레이드하십시오. |
Mech-DLK 소프트웨어 설치 방법:
-
소프트웨어 설치 파일(.exe 파일)을 두 번 클릭하여 Mech-DLK설치 마법사를 엽니다. 환영합니다 창이 표시됩니다.
-
환영합니다 창의 내용을 확인한 후 다음 버튼을 클릭합니다.
-
라이센스 계약 창에 내용을 확인하고 라이센스 계약의 모든 조건에 동의합니다 확인란을 선택한 후 다음 버튼을 클릭합니다.
-
제품 선택 창에서 설치할 제품(Mech-DLK 2.6.2)을 선택하고, 바탕 화면 바로 가기를 만들기확인란을 선택한 후 다음 을 클릭합니다.
-
설치 경로 선택 창에서 필요에 따라 설치 경로를 변경합니다(예: “D:/project” ). 그다음 다음 버튼을 클릭합니다.
설치 경로를 변경하지 않은 경우, 처음 설치할 때 기본적으로
C:/Mech-Mind/Mech-DLK-2.6.2경로에 소프트웨어가 설치됩니다. -
설치 전 확인 창에서 설치할 제품이 맞는지 확인한 후 설치를 클릭합니다.
-
설치 창에서 소프트웨어 설치가 완료될 때까지 기다려 주십시오.
-
소프트웨어 설치가 완료되면 완료 창에서 완료 버튼을 클릭합니다.
|
|
소프트웨어를 처음 열 때 실행 중인 장치에 보안 경고가 표시되면 액세스 허용을 클릭하여 소프트웨어를 방화벽 화이트리스트에 추가합니다. |
소프트웨어 라이센스 획득
소프트웨어 라이선스가 필요하신 경우, Mech-Mind 영업팀에 문의해 주세요.
| Mech-DLK 기능은 권한 버전에 따라 다릅니다. 필요한 버전을 확인하세요. |
소프트웨어 라이센스 활성화
소프트웨어 설치 후, 소프트웨어 라이센스를 활성화하여 소프트웨어를 실행할 수 있습니다. 소프트웨어 설치 후, 소프트웨어 라이센스를 활성화해야 소프트웨어를 실행할 수 있습니다.
소프트웨어가 실행되지 않을 경우 장치를 재부팅하거나 설치 시 자주 발생하는 문제 섹션을 통해 해결할 수 있습니다. 문제가 여전히 해결되지 않는다면 Mech-Mind 기술 지원팀에 문의하십시오.
소프트웨어 업그레이드
|
소프트웨어를 업그레이드하는 방법:
-
다운받은 새 버전의 설치 패키지를 지정된 디렉터리(예: “D:/project” )에 복사하고 압축을 풉니다.
-
소프트웨어 설치 파일(.exe 파일)을 두 번 클릭하여 Mech-DLK 설치 마법사를 엽니다. 업그레이드 창이 표시됩니다.
-
업그레이드 창에서 업그레이드, 기존 버전 삭제를 클릭합니다.
-
업그레이드 작업이 완료될 때까지 기다립니다.
소프트웨어 복구
Mech-DLK 소프트웨어가 정상적으로 작동하지 않는 경우 복구 기능을 통해 소프트웨어를 재설치할 수 있습니다.
소프트웨어 복구 방법:
-
소프트웨어 설치 파일(.exe 파일)을 두 번 클릭하여 Mech-DLK 설치 마법사를 엽니다. 유지 보수 창이 표시됩니다.
-
유지 보수 창에서 복구 버튼을 클릭하십시오.
-
복구 작업이 완료될 때까지 기다립니다.
설치된 구성 요소 수정
설치된 소프트웨어 구성 요소 수정 방법:
-
소프트웨어 설치 파일(.exe 파일)을 두 번 클릭하여 Mech-DLK 설치 마법사를 엽니다. 유지 보수 창이 표시됩니다.
-
유지 보수 창에서 수정 버튼을 클릭하십시오.
-
제품 선택 창에서 새로 설치하려는 제품 또는 구성 요소를 선택하거나, 제거하려는 제품 또는 구성 요소를 선택 취소합니다.
-
나머지 설치 작업을 완료합니다.
소프트웨어 제거
설치 시 자주 발생하는 문제
문제 1: 설치 패키지가 정상적으로 시작되지 않았습니다
문제 증상
설치 파일을 실행할 때 정상적으로 열리지 못하거나 창이 갑자기 닫혀버립니다.
가능한 원인
시스템 드라이브에 사용 가능한 공간이 부족합니다.
해결 방법
시스템 드라이브의 사용 가능한 공간이 설치 패키지의 크기보다 큰지 확인하십시오.
-
시스템 드라이브의 사용 가능한 공간이 설치 패키지보다 작은 경우, 공간을 확보한 후 다시 설치하십시오. 문제가 여전히 해결되지 않으면 Mech-Mind 기술 지원팀에 문의하십시오.
-
시스템 드라이브에 사용 가능한 공간이 설치 패키지보다 큰 경우, Mech-Mind 기술 지원에 문의하십시오.
문제 2: 설치 실패 메시지가 나타납니다
문제 증상
소프트웨어를 설치하는 과정에 "설치 실패"라는 오류 메시지가 나타납니다.
가능한 원인
-
설치 패키지가 손상되었거나 파일이 누락되었습니다.
-
해당 컴퓨터 사용자는 관리자 권한이 없습니다.
-
다른 프로그램을 설치 하는 중이거나, Windows 시스템을 업그레이드하는 중입니다.
-
위 내용을 제외한 기타 원인입니다.
해결 방법
-
설치 패키지를 다시 획득하고 소프트웨어 설치 패키지의 무결성을 확인한 다음 설치를 다시 시도하십시오.
-
문제가 해결되면 고장 처리가 끝났습니다.
-
해결되지 못하면 단계 2를 수행하십시오.
-
-
설치 패키지를 마우스 오른쪽 버튼으로 클릭하고 "관리자 권한으로 실행"을 클릭하십시오.
-
문제가 해결되면 고장 처리가 끝났습니다.
-
문제가 여전히 해결되지 못하면 단계 3을 수행하십시오.
-
-
다른 프로그램의 설치가 완료될 때까지 기다리거나 Windows 시스템 업그레이드가 완료된 후 설치를 다시 시도하십시오.
-
문제가 해결되면 고장 처리가 끝났습니다.
-
문제가 여전히 해결되지 못하면 단계 4를 수행하십시오.
-
-
컴퓨터를 리부팅한 후 소프트웨어를 다시 설치하십시오.
-
문제가 해결되면 고장 처리가 끝났습니다.
-
문제가 여전히 해결되지 않으면 완료 화면에 있는 "설치 로그" 를 클릭하여 설치 시의 로그 정보를 수집하여 Mech-Mind 기술 지원팀에 문의하십시오.
-